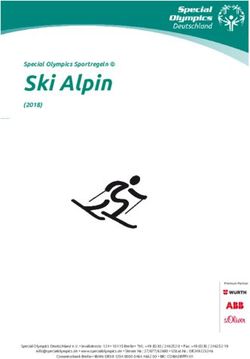Studiendaten mit Hilfe von MS Excel sinnvoll verwalten und nutzen
←
→
Transkription von Seiteninhalten
Wenn Ihr Browser die Seite nicht korrekt rendert, bitte, lesen Sie den Inhalt der Seite unten
Studiendaten mit Hilfe von MS Excel sinnvoll verwalten und nutzen Jan-Lukas Plenio, Institut für Veterinär-Epidemiologie und Biometrie, FU Berlin Studiendaten mit Excel verwalten und nutzen Jan-Lukas Plenio Stand: 15. November 2018 Version 2018/11 Seite 1 von 15
Lernziele Am Ende der 3 Stunden können Sie Excel Grundfunktionen Datentabellen aufbauen & formatieren Filtern und Sortieren Formeln & Funktionen verwenden Mit Pivot-Tabellen arbeiten Diagramme erzeugen Einführung In diesem Kurs arbeiten wir mit MS Excel 2016. Die Kursinhalte sind problemlos auf die älteren Versionen Excel 2013 oder Excel 2007 übertragbar. Zu Excel 2003 und älter (ohne Menüband) sind sie jedoch nicht mehr kompatibel. Excel ist hervorragend dafür geeignet, Daten darin abzulegen und zu verwalten. Die so vorbereiteten Daten können dann in ein Statistikprogramm eingelesen und statistisch ausgewertet werden -> R, Stata, SPSS, SAS usw. Auch und gerade die Tabellenkalkulation ist eine der Stärken von Excel, hier gibt es viele Möglichkeiten, von denen heute einige vorgestellt werden. Auch wenn es möglich ist, statistische Auswertungen mit Excel durchzuführen, ist Excel dafür nicht das geeignete Programm, und wir empfehlen, dies nicht zu tun! Auch Datenbanken können in Excel nicht erzeugt oder verwaltet werden, sondern wir legen Daten in Datentabellen ab. Hintergrund: Eine Datenbank besteht aus mehreren Tabellen, die logisch miteinander verknüpft sind und Beziehungen abbilden, die aus mehr als zwei Dimensionen bestehen. Mit Hilfe von Excel können schnell und einfach sehr schöne Übersichten erzeugt werden, mit denen Ergebnisse zusammengefasst und präsentiert werden können. Dies darf aber nicht mit den Datentabellen verwechselt werden, um die es heute geht. Studiendaten mit Excel verwalten und nutzen Jan-Lukas Plenio Stand: 15. November 2018 Version 2018/11 Seite 2 von 15
Nützliche Tastenkombinationen ENTER Auswahl springt zum Anfang der nächsten Zeilen TAB Auswahl springt in die nächste Spalte, auch im Browser F2 Bearbeitungsleiste für markierte Zelle aktivieren STRG + X/C/V Ausschneiden/Kopieren/Einfügen STRG + Z/Y Veränderung rückgängig machen/wiederherstellen STRG/SHIFT + l. Maus Mit Strg oder Shift oder STRG + -/+ Mit Strg und + oder – eine neue Zeile einfügen Studiendaten mit Excel verwalten und nutzen Jan-Lukas Plenio Stand: 15. November 2018 Version 2018/11 Seite 3 von 15
Datentabelle Allgemeines Eine Datentabelle besteht aus Zeilen und Spalten. Jede Zeile steht für eine Beobachtungseinheit / ein Individuum, z.B. ein Tier, eine Probe, etc. Jede Spalte steht für eine Variable, z.B. Geschlecht oder Gewicht des Tieres. In der ersten Zeile steht in der Regel der Variablenname. Beobachtungen = Zeilen Jede Zeile repräsentiert eine Beobachtungseinheit, z.B. ein Tier, eine Probe. Dies bedeutet, dass in einer Zeile nur Informationen zu einem Individuum enthalten sein dürfen und dass alle Informationen zu einem Individuum in einer einzigen Zeile sein müssen. Daher ist es notwendig, die Beobachtungseinheit im Vorfeld genau zu definieren. Was ist z.B. mit Eutervierteln einer Kuh? Wird ein Tier mehrfach untersucht (Wiederholungsmessungen), empfiehlt es sich in der Regel, das Tier als Beobachtungseinheit zu betrachten und die Ergebnisse der einzelnen Untersuchungen in mehreren Spalten abzulegen. Es kann sein, dass diese Daten für bestimmte Auswertungen transformiert werden müssen (jeder Untersuchungszeitpunkt in einer Zeile, das Tier kommt in mehreren Zeilen vor). Variablennnamen So kurz wie möglich „sprechend“ Ohne Leerzeichen und Umlaute Studiendaten mit Excel verwalten und nutzen Jan-Lukas Plenio Stand: 15. November 2018 Version 2018/11 Seite 4 von 15
Variablen = Spalten
Laufende Nummer („ID“ oder „lfdNr“)
wird immer in der ersten Spalte vergeben, damit jede Zeile auf jeden Fall eine eindeutige
Bezeichnung erhält –> so kann man prüfen, ob alle Daten vollständig sind.
Identifizierungszeichen,
wie z.B. Tiernummer, Probennummer etc. werden in den folgenden Spalten eintragen. Welche
dieser Zeichen sind einmalig? Welche kommen mehrfach vor (wenn z.B. ein Tier mehrmals
untersucht wurde)? Der Variablenname sollte darauf hinweisen, dass es sich um ein
Identifizierungszeichen handelt, z.B. „ID_Tier“, „Probennr“.
Weitere Identifizierungszeichen,
falls die Beobachtungseinheiten hierarchisch gruppiert / strukturiert sind, werden diese in den
folgenden Spalten eingefügt. Beispiele: Betrieb, aus dem das Tier stammt („Betriebs_ID“); Labor,
in dem die Proben untersucht wurden („Labor_ID“).
Einflussfaktoren,
beschreibenden Merkmale, z.B. Rasse, Alter, Geschlecht, Probenahmedatum, folgen in den
weiteren Spalten. Diese Merkmale können das Untersuchungsziel unter Umständen beeinflussen
und werden deshalb als Einflussfaktoren bezeichnet.
Zielvariablen,
die Ergebnisse der eigentlichen Untersuchungen werden in den letzten Spalten der Tabelle
eingetragen. Hier kommen also die Ergebnisse der Laboruntersuchungen oder die Angaben aus
den Fragebögen hin. Diese Variablen stellen den eigentlichen Gegenstand der Studie dar und
werden deshalb als Zielvariablen bezeichnet.
Die strikte Einteilung der Variablen in Einfluss- und Zielvariablen hilft bei der Auswertung den
Überblick zu bewahren und unterstützt dadurch den Prozess der Hypothesenformulierung.
Codebook
Es empfiehlt sich ein Codebook, siehe Tabelle Codebook in Rinderdaten.xlsx, anzulegen. Der
Mehraufwand lohnt sich, da Sie so leichter den Überblick über Ihre Variablen und Antwortcodes
behalten. Später können Sie Inhalte des Codebooks für die Variablenbeschriftung in der Auswertung
mit z.B. SPSS wiederverwenden.
Fenster fixieren
Damit beim Navigieren und Scrollen in großen Datensätzen Sie weiterhin die Spaltenbeschriftungen
und ggf. laufende Nummer in der ersten Spalte sehen, können Sie Spalten/Zeilen fixieren.
Ansicht –> Fenster –> Fenster fixieren –> Fenster fixieren
Die Zeilen und Spalten, die über und links von der markierten Zelle liegen, werden fixiert und
bleiben beim Scrollen durch das Datenblatt sichtbar.
Studiendaten mit Excel verwalten und nutzen Jan-Lukas Plenio Stand: 15. November 2018
Version 2018/11 Seite 5 von 15Spalten verschieben
Um in Ihrem Excel-Blatt komfortabel ganze Spalten zu verschieben markieren Sie
eine gesamte Spalte/Zeile, indem Sie auf den Spaltenbuchstaben/die Zeilenziffer
drücken. Halten Sie anschließend die SHIFT-Taste gedrückt. Halten Sie nun die
linke Maustaste am Rand der markierten Spalte gedrückt und ziehen diese an die
gewünschte Stelle.
Zellen formatieren
Für jede Variable wird festgelegt, welche Informationen sie enthalten soll, und danach richtet
sich die Formatierung der Zellen.
Handelt es sich um eine Zahl? Oder um Text? Ein Datum?
Zahlen rechtsbündig, Text linksbündig
Die ganze Spalte formatiert. Optimal ist vor Beginn der Dateneingabe.
Start –> Zellen –> Format –> Zellen formatieren
Übung 1
Öffnen Sie die Excel-Datei namens „Rinderdaten.xlsx“. In dieser Tabelle sind Daten zur Milchleistung
aus Milchvieh haltenden Betrieben enthalten. Für jedes Tier ist bekannt, aus welchem Betrieb es
stammt und in welcher Region (Süd, Nord, Mitte) der Betrieb liegt. Von jedem Tier werden die
Laktation, die Milchleistung und die Zellzahl erfasst.
1.1 Machen Sie sich mit dem Aufbau und der Struktur der Datentabelle vertraut.
1.2 Überprüfen Sie, ob die Spalten geeignete Formate besitzen:
Start –> Zellen –> Format –> Zellen formatieren
1.3 Finden Sie beim Ausprobieren für Sie hilfreiche und nützliche Tastenkombinationen.
Studiendaten mit Excel verwalten und nutzen Jan-Lukas Plenio Stand: 15. November 2018
Version 2018/11 Seite 6 von 15Filtern und Sortieren
Filter einschalten: Start –> Bearbeiten –> Sortieren und Filtern –> Filtern
Alternativ: Daten -> Sortieren und Filtern
Mit dem Filter können Sie sich Datensätze anzeigen lassen, die bestimmte Bedingungen erfüllen.
Nutzen Sie im Reiter „Daten“ die Schaltfläche „Sortieren“ um mehrere Sortierebenen zu nutzen.
Wenn ein Filter aktiv ist zeigt Excel die Zeilennummerierung links in blau an, um darauf aufmerksam
zu machen, dass mache Zeilen evtl. aufgrund der Filtereinstel-
lungen ausgeblendet sind. Zusätzlich zeigt Excel unten links an
wie viele Datensätze von den aktiven Filterregeln betroffen sind.
Übung 2
2.1 Stellen Sie mit Hilfe der Filterfunktion fest, wie viele Betriebe zur Region Süd gehören.
2.2 Welches Tier (ID_Tier) hat eine Milchleistung von 8540 Litern?
2.3 Welche Tiere haben eine Milchleistung über 9000 Litern?
Legen Sie eine neue Spalte „Hochleistung“ an und tragen Sie für diese Tiere eine 1 ein.
2.4 Tragen Sie für die übrigen Tiere eine „0“ in die neue Spalte „Hochleistung“ ein. Nutzen Sie dafür
die Filterfunktion. (Um den Filter auch in der neuen Spalte anwenden zu können, müssen Sie den
Filter einmal aus- und wieder anschalten.)
2.5 Wie lautet die niedrigste Zellzahl?
2.6 Filtern Sie nach den Tieren mit den obersten 10 % der Zellzahl. Welche ist bei diesen Tieren die
niedrigste Zellzahl?
2.7 Lassen Sie sich nun zusätzlich nur die Betriebe der Region Nord anzeigen und stellen Sie die
niedrigste Milchleistung dieser Tiere fest.
2.8 Entfernen Sie alle Filter wieder und achten Sie darauf, dass die Daten nach der Spalte „ID_Tier“
sortiert sind.
Studiendaten mit Excel verwalten und nutzen Jan-Lukas Plenio Stand: 15. November 2018
Version 2018/11 Seite 7 von 15Formeln verwenden Über die Formelfunktion können Berechnungen angestellt werden, deren Ergebnis in einer Zelle ausgegeben wird. Durch die Eingabe von „=“ in eine Zelle erkennt Excel, dass nun eine Formel folgt. Nach Betätigung der Eingabetaste führt Excel die Berechnung durch und gibt das Ergebnis in der Zelle aus. In der Bearbeitungsleiste wird die verwendete Formel angezeigt. Es gibt unendlich viele Möglichkeiten, diese Funktion zu nutzen. Hier werden nur wenige Beispiele vorgestellt. Durch einen Klick auf das Symbol öffnet sich ein Funktionsmenü. Nach Auswahl der Funktion im Funktionsmenü öffnet sich ein Dialogfenster, in dem beschrieben ist, welche Angaben zur Ausführung der Funktion benötigt werden. Alternativ kann durch Eingabe von „=“ und dem Befehl, z.B. „Summe“ in die Bearbeitungsleiste eine Formel direkt eingegeben werden. Als Hilfestellung zeigt Excel ein Fenster, welches die von Excel benötigten Werte anzeigt. Anwendungsbeispiele: =SUMME(A1;A2;A3) – Summiert die Inhalte der Zellen A1, A2 und A3 auf. =SUMME(B1:B5) – Summiert die Inhalte der Zellen B1 bis B5, also B1, B2, B3, B4 und B5 auf. =SUMME(C1:C3;D4;D5) – Summiert die Inhalte der Zellen C1 bis C3, und D4 und D5 auf. Sie können nun per Hand Zellen angeben oder diese direkt per Mausklick auf die jeweilige Zelle hinzufügen. Wenn Sie hierbei STRG gedrückt halten, können Sie mehrere Zellen hintereinander per Mausklick auswählen. Halten Sie stattdessen SHIFT gedrückt werden beim Auswählen von z.B. E1 und E5 alle Zellen von E1 bis E5 markiert. Studiendaten mit Excel verwalten und nutzen Jan-Lukas Plenio Stand: 15. November 2018 Version 2018/11 Seite 8 von 15
Kopieren und Einfügen: Wenn Sie eine Zelle markieren und kopieren (Strg + C) und in einer anderen Zelle wieder ausgeben lassen (Strg + V), dann haben Sie über das Kontextmenü mehrere Auswahlmöglichkeiten. Standardmäßig werden Formeln und auch Formate miteingefügt. Sie können aber auch nur Inhalte (Formeln werden dann nicht mitkopiert) oder nur die Formel an sich einfügen. Ausfüllkästchen Wenn Sie eine oder mehrere Zellen markieren zeigt Ihnen Excel unten rechts ein „+“, das sogenannte Ausfüllkästchen, an. An diesem können Sie mit der gedrückten linken Maustaste ziehen und somit horizontal oder vertikal benachbarte Zelle anhand des markierten Musters, befüllen. Im Beispiel (Bild rechts), wurde die Zellen mit Inhalt 1,2 und 3 markiert und mit Hilfe des Ausfüllkästchens werden darunterliegenden Zellen mit 4,5 und 6 „auto“-aufgefüllt. Mit einem Klick auf die Schaltfläche können Sie dieses Verhalten ändern, z.B. dass die Reihenfolge nicht weitergeführt, sondern die 1,2,3 Folge wiederholt wird. Dies funktioniert mit Zahlen, Daten, aber auch Formeln! Haben Sie z.B. eine Spalte A gefüllt mit Laborwerten und berechnen in Spalte B aus Spalte A neue Werte, dann können Sie mit einem Doppelklick auf das Ausfüllkästchen in B2 diese Berechnung von Excel für Zeilen die Werte in der Spalte A habe, ausführen lassen. Studiendaten mit Excel verwalten und nutzen Jan-Lukas Plenio Stand: 15. November 2018 Version 2018/11 Seite 9 von 15
Übung 3
3.1 Bilden Sie in Zelle I2 die Summe aus Milchleistung und Zellzahl für Tier 1.
3.2 In J2 dividieren Sie den Wert von I2 durch die Laktationsnummer.
3.3 Kopieren Sie diese beiden Zellen in die nächste Zeile (Tier 2). Überprüfen Sie in der
Bearbeitungsleiste, wie Excel damit umgegangen ist.
3.4 Löschen Sie die Einträge in den Spalten I und J.
3.5 Berechnen Sie in der gesamte Spalte I den Logarithmus der Zellzahl. Die Funktion dazu lautet
LOG10. Benennen Sie die Spalte logZellzahl. (Formatierung beachten – Dezimalstellen)
Nutzen Sie als Hilfe hierzu das Ausfüllkästchen. Weisen Sie ein passendes Format zu.
3.6 Fügen Sie in Spalte J, Zeile 2 mit Hilfe einer Formel das heutige Datum ein („=HEUTE()“).
3.7 Fügen Sie in Spalte J, Zeile 3 mit Hilfe von Subtraktion aus Zeile 2 das Datum von vorgestern ein.
3.8 Berechnen Sie den Mittelwert der Zellzahl für alle Tiere und lassen Sie sich das Ergebnis in Spalte
J, Zeile 4 ausgeben.
3.9 Löschen Sie die Spalte J
Sie können sich auch die Standardabweichung (STABW.S), Median (MEDIAN), Minimum (MIN) und
Maximum (MAX) sowie die Anzahl der Beobachtungen (ANZAHL) ausgeben lassen.
3.10 optional:
Berechnen Sie die gesamte Spalte H mit Hilfe der WENN Funktion erneut. Beginnen Sie in Zelle H2.
Formulieren Sie die die =WENN() Funktion direkt in der Zelle oder verwenden Sie das
Funktionsfenster und wählen die WENN Funktion in der Kategorie „Logik“ aus.
Anwendungsbeispiel:
=WENN(Bedingung ; Dann ; Sonst) – Grundform
=WENN( G1 > G2 ; 10 ; 20 ) – Excel rechnet hier wie folgt:
Ist der Wert in der Zelle G1 größer als der in Zelle G2, dann trage eine 10 in die Zelle ein, in
der die WENN-Formel steht. Ist G1 nicht größer als G2, dann trage 20 ein.
Studiendaten mit Excel verwalten und nutzen Jan-Lukas Plenio Stand: 15. November 2018
Version 2018/11 Seite 10 von 15Pivot-Tabellen Wo auch immer Sie derartige Berechnungen platzieren – in einer reinen Datentabelle gibt es keinen guten Platz dafür. Besser ist es, diese zusammenfassenden oder beschreibenden Daten in einem separaten Datenblatt abzulegen, damit in dem Tabellenblatt „Daten“ auch wirklich nur die Rohdaten enthalten sind. Noch schneller geht es mit Hilfe von Pivot-Tabellen. Mit diesen können Sie sich Ihre Daten übersichtlich darstellen lassen. Einfache Berechnungen wie Anzahl, Mittelwert, Summe o.ä. können Sie sich getrennt für verschiedene Kategorien anzeigen lassen. Wir bauen Schritt für Schritt auf. Erstellen Sie ein neues Tabellenblatt mit den Namen Pivot. Verschieben Sie das neue Tabellenblatt an das Ende der Mappe. Klicken Sie auf Einfügen –> Tabellen –> Pivot-Tables. Es öffnet sich ein Dialogfeld. Platzieren Sie den Cursor in das Feld „Tabelle/Bereich“ und wechseln Sie dann in das Tabellenblatt „Daten“. Markieren Sie alle Spalten des Tabellenblatts vollständig und klicken Sie auf OK. Rechts im Bild befindet sich nun das Arbeitsfenster „PivotTable-Felder“, mit dem wir weiterarbeiten. Alle Spalten der Tabelle sind abgebildet. Wir können sie auswählen und mit dem Cursor an die gewünschte Position ziehen. Studiendaten mit Excel verwalten und nutzen Jan-Lukas Plenio Stand: 15. November 2018 Version 2018/11 Seite 11 von 15
Ziehen Sie „Betrieb“ in das Feld „Zeilen“. Links im Bild erscheinen die Zahlen 1 bis 9. Wenn das
Fenster „PivotTable-Felder“ einmal verschwindet, dann klicken Sie mit dem Cursor in die
Pivottabelle hinein.
Ziehen Sie nun „Milchleistung“ in das Feld „Werte“. Es erscheint eine Spalte, die mit „Anzahl von
Milchleistung“ überschrieben ist. Es zeigt an, wie viele Einträge zu Milchleistung – also wie viele
Tiere – es zu jedem Betrieb gibt.
Benennen Sie die Spalte um, z.B. „Anzahl Tiere“ oder „Betriebsgröße“.
Ziehen Sie „Milchleistung“ noch einmal in das Feld „Werte“. Öffnen Sie im Kontextmenü die
„Wertfeldeinstellungen“ und wählen Sie „Mittelwert“ aus. Benennen Sie die Spalte wieder nach
Belieben um und stellen Sie die Anzahl der Nachkommastellen und die Spaltenbreite ein.
Fügen Sie anschließend noch „Region“ in das Feld „Zeilen“ ein und verschieben Sie „Region“ vor
„Betrieb“.
Auch bei Pivottabellen haben Sie die
Möglichkeit nach bestimmten Daten oder
Kategorien zu filtern. Dazu können Sie das
kleine Häkchen in der ersten Spalte der Tabelle
anklicken und dann eine Region auswählen.
Alternativ können Sie in dem Fenster
„PivotTable-Felder“ die jeweilige Variable
anklicken und dort die gewünschte Auswahl
treffen.
Übung 4
4.1 Lassen Sie sich für jeden Betrieb den Mittelwert und die Standardabweichung(Stichprobe) der
Zellzahl ausgeben.
4.2 Lassen Sie sich anzeigen, wie viel Prozent der Tiere in jedem Betrieb stehen.
4.3 Lassen Sie sich für die Hochleistungs- und „Standard“-Tiere den Mittelwert der Milchleistung
anzeigen. Lassen Sie sich zusätzlich die durchschnittliche Zellzahl anzeigen. Was ist auffällig?
4.4 Welche Region hat wie viele Hochleistungstiere?
4.5 Lassen Sie sich den Mittelwert der Milchleistung getrennt nach der Laktation anzeigen.
Wann ist die durchschnittliche Milchleistung am höchsten?
4.6 In welcher Laktation ist die durchschnittliche Zellzahl am höchsten?
Studiendaten mit Excel verwalten und nutzen Jan-Lukas Plenio Stand: 15. November 2018
Version 2018/11 Seite 12 von 15Diagramme erstellen
Mit Excel lassen sich schnell und einfach Diagramme erstellen und in ein anschauliches Layout
bringen.
Die Auswahl des Diagrammtypen richtet sich u.a.
nach dem vorliegenden Datentyp – für kategorielle
Daten sind andere Typen geeignet als für stetige
Daten.
Durch die Art der Darstellung können Sie Einfluss auf
die Botschaft nehmen, die das Diagramm sendet.
Überlegen Sie also im Vorfeld, was Sie mit dem
Diagramm zum Ausdruck bringen oder in den
Vordergrund stellen wollen.
Über Einfügen –> Diagramme können Sie das
Auswahlfenster der Diagramme öffnen.
Beispiel: Anzahl der Tiere je Betrieb
Wie viele Tiere je Betrieb werden gehalten?
Möglichkeiten: Säulendiagramm, Balkendiagramm, Kreisdiagramm…
Vorbereitung:
Daten aus Pivot-Tabelle in neues Tabellenblatt „Übersicht“ kopieren
Kategorie „Regionen“ so vorbereiten, dass jede Region nur einmal dort steht
Zellen miteinander verbinden: Markieren –> Rechtsklick –> Zellen formatieren –>
Ausrichtung –> Zellen verbinden
Studiendaten mit Excel verwalten und nutzen Jan-Lukas Plenio Stand: 15. November 2018
Version 2018/11 Seite 13 von 15Diagramm erstellen:
Alle Daten markieren und auf Einfügen –>
Diagramme klicken.
Gewünschten Diagrammtyp auswählen –>
gruppierte Säulen
Rechtsklick –> Diagramm verschieben –> als Neues Blatt „Dia_Betriebsgröße“ ablegen.
Daten anpassen
Über Diagrammtools –> Entwurf –> Daten
auswählen oder in Zeichnungsfläche klicken –>
Rechtsklick –> Daten auswählen
Linke Seite: die Werte/Daten
Rechte Seite: die Kategorien/Rubriken
Zum Anpassen (in diesem Fall muss aus „Region“ und „Betrieb“ je eine Kategorie werden) können
links die Häkchen entfernt werden. Rechts können über „Bearbeiten“ die Spalten mit den Kategorien
ausgewählt werden.
Sekundärachse einfügen:
Datenreihe markieren –> Rechtsklick –> Datenreihen
formatieren –> Reihenoptionen –> Sekundärachse
Ausrichtung Datenreihen über Abstandsbreite und
Reihenachsenüberlappung
Alternative: Datentyp für eine der Datenreihen z.B. von
Säule auf Linie ändern
8150 5,25
8100 5,20
8050 5,15
8000 5,10
5,05
7950
5,00 Milchleistung
7900 4,95
7850 4,90 log. Zellzahl
7800 4,85
7750 4,80
1 2 3 4 5 6 7 8 9
Betrieb
Studiendaten mit Excel verwalten und nutzen Jan-Lukas Plenio Stand: 15. November 2018
Version 2018/11 Seite 14 von 15Formatvorlage:
Es gibt viele Formatvorlagen in Excel, viele davon sind im wissenschaftlichen Kontext eher
ungeeignet. Beschriftungen hinzufügen können Sie über das Symbol oder über
Diagramm-Tools –> Entwurf –> Diagrammelement hinzufügen.
Anpassen von Schriftgröße und Position, Einfügen / Entfernen von Rahmen etc.
über Diagramm-Tools –> Format oder Element markieren –> Rechtsklick –> xxx formatieren
Diagrammtyp ändern
• über Diagramm-Tools –> Entwurf –> Diagrammtyp ändern oder
• in Zeichnungsfläche klicken –> Rechtsklick –> Diagrammtyp ändern
Bearbeitungsmöglichkeiten beim Kreisdiagramm:
• Farben
• Rotieren des Kreises
• Abstand der Tortenstücke zueinander
• Einzelnes Tortenstück kann herausgezogen werden
Übung 5
5.1 Erzeugen Sie ein Kreisdiagramm für die Zahl der Tiere je Betrieb.
5.2 Lassen Sie sich geeignete Beschriftungen für jeden Betrieb anzeigen.
5.3 Lassen Sie sich zusätzlich die Zellzahl je Betrieb als Beschriftung anzeigen.
(Verwenden Sie hierzu „Datenbeschriftung formatieren“ -> „Wert aus Zellen“)
5.4 Erzeugen Sie ein Stabdiagramm für die Zahl der Tiere im Betrieb und für die Zellzahl.
5.5 Wie könnten Sie die drei Betriebe einer Region in einem Stab darstellen?
(Verwenden Sie hierzu die zweite Tabelle im Blatt „Übersicht“)
Bonus:
• Druckbereich festlegen & beim Drucken skalieren (Seitenlayout & Druckvorschau)
• Duplikate entfernen (Daten -> Duplikate entfernen)
• Text in Spalten (Daten -> Text in Spalten)
• youtube.com/user/DieComputerOma auf 2xSpeed
Studiendaten mit Excel verwalten und nutzen Jan-Lukas Plenio Stand: 15. November 2018
Version 2018/11 Seite 15 von 15Sie können auch lesen