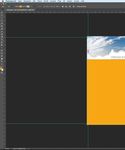DRUCKDATENERSTELLUNG IN ADOBE PHOTOSHOP CC (2017) - DATEI RICHTIG ANLEGEN 2. GESTALTUNGSVORLAGE PLATZIEREN 3. LAYOUT EINFÜGEN 4. ALS PDF ...
←
→
Transkription von Seiteninhalten
Wenn Ihr Browser die Seite nicht korrekt rendert, bitte, lesen Sie den Inhalt der Seite unten
DRUCKDATENERSTELLUNG IN ADOBE PHOTOSHOP CC (2017) 1. DATEI RICHTIG ANLEGEN 2. GESTALTUNGSVORLAGE PLATZIEREN 3. LAYOUT EINFÜGEN 4. ALS PDF EXPORTIEREN
DRUCKDATENERSTELLUNG IN PHOTOSHOP CC 1. DATEI RICHTIG ANLEGEN Öffnen Sie eine neue Datei in Photoshop (entweder links über „Neu erstellen“ oder über Strg+N/cmd+N). Um die Datei in der richtigen Größe anzulegen, ist es wichtig, dass Sie vorher auf der Produktseite Ihres ge- wünschten Produktes unter www.perfect-prints.de die genaue Vermaßung nachsehen. Dies steht immer ganz unten auf der Seite unter „Produktdetails“. Für Mehr Infos klicken Sie bitte auf den pinken Button mit „Informationen / Druckvor- lagen / Vorgaben“. Hier finden Sie außerdem ein PDF, welches Sie herunterladen und in Ihrer Datei in den Hintergrund legen können, welches Sie bei der Gestaltung unterstützt. Beachten Sie jedoch, dass Sie diese Datei am Ende wieder entfernen. Photoshop bietet Ihnen bereits einige Vorlagen für Anschnitt von 3mm rundum, den man in Photoshop die Voreinstellungen an. Da Sie nun ein Druck-PDF nicht anderweitig bestimmen kann. Deshalb muss er erstellen möchten, suchen Sie das Format unter beim Format bereits addiert werden. Wir tragen also „Druck“. In unserem Beispiel soll ein DIN A5 Flyer er- 154 mm x 216 mm ein. Für ein optimales Druckbild stellt werden. Diesen können wir einfach in der Palet- benötigen wir eine Auflösung von 300 Pixel pro Zoll. te auswählen. Beachten Sie jedoch, dass Photoshop Außerdem muss die Datei im Farbmodus CMYK an- hier nun das Endformat Ihres Flyers einträgt, also gelegt sein. Das Farbprofil sollte hier bereits als „ISO 148 mm x 210 mm. Wir benötigen allerdings einen Coated v2 300% (ECI)“ angelegt werden. Dieses Farb
DRUCKDATENERSTELLUNG IN PHOTOSHOP CC
profil ist in Ihrer Auswahl möglicherweise noch nicht Die weiße Fläche hat nun das Datenformat von 15,3
vorhanden, da es sich hierbei um kein Standardprofil cm x 21,6 cm. Der Beschnitt wird während der Pro-
handelt. Sie können es jedoch unter www.eci.org bei duktion Ihres Druckproduktes, nach dem Druck ab-
„Downloads“ herunterladen. Anschließend legen Sie geschnitten. Deshalb ist es wichtig, dass Sie in die-
es als Windows-Nutzer in den Ordner WINDOWS/ sem Bereich keine wichtigen Inhalte wie z.B. Text
system32/spool/drivers/color und als Mac-Nutzer in platzieren.
den Ordner Library/ColorSync/Profiles. Um diesen Bereich visuell hervorzuheben, können
Nun sollte es (evtl. nach einem Neustart von Pho- Sie Hilfslinien in Ihre Datei einfügen, die den An-
toshop) auch bei Ihnen zur Auswahl stehen. schnittsbereich markieren. Hierfür gehen Sie auf den
Reiter „Ansicht“ und wählen „Lineale“.
Oben und seitlich werden nun Lineale eingeblendet.
Klicken Sie in diese Leiste und ziehen mit gedrück-
ter Rechtstaste nach unten bzw. nach rechts, können
Sie Hilfslinien platzieren. Um den Anschnittbereich
zu markieren, platzieren Sie die Hilfslinien rundum
3 mm vom Rand entfernt. Die Hilfslinien werden
nicht exportiert und gedruckt, können also in der
Photoshop Datei bestehen bleiben.
Ein Anschnitt vermeidet das Entstehen von soge-
nannten Blitzern. Das sind weiße Ränder an der
Schnittkante Ihres Produktes, die durch Schwankun-
gen beim Schneiden entstehen können, wenn eben
kein Anschnitt angelegt ist.
TIPP: Solche Hilfslinien sind auch empfehlenswert,
wenn Sie bei Falzflyern die Positionen markieren, an
denen nachher gefalzt wird.DRUCKDATENERSTELLUNG IN PHOTOSHOP CC
2. GESTALTUNGSVORLAGE PLATZIEREN
Um eine externe Datei (PDF, JPG, PNG,...) in Ihrer Da- Alternativ können Sie die Datei auch einbetten, je-
tei zu platzieren gehen Sie in der Leiste oben auf „Da- doch wird der Link dann nicht aktualisiert, wenn sich
tei“ und dann auf „Platzieren und verknüpfen...“. Al- die Datei ändert.
ternativ geht auch das Tastaturkürzel Strg+D/cmd+D.
Es öffnet sich ein Fenster, über das Sie die Datei aus-
wählen können, die Sie platzieren wollen.
Das Bild öffnet sich in Ihrem Layout und Sie können
es links oben in der Ecke positionieren. Die Datei
sollte nun die komplette weiße Fläche ausfüllen, die
Scheren sollten entlang der Hilfslinien laufen.
Wenn dies in Ihrer Ansicht nun nicht so ist, prüfen
Sie, ob Sie die richtige Vorgabedatei platziert haben
und ob Sie bei der Dokumenteinrichtung am Anfang
alles richtig eingestellt haben.DRUCKDATENERSTELLUNG IN PHOTOSHOP CC 3. LAYOUT EINFÜGEN Nun können Sie unter Verwendung der Werkzeuge Wenn Sie die Farbe eines Objektes ändern wollen, aus der Werkzeugleiste am linken Rand unterschied- machen Sie einen Doppelklick auf die Ebene mit der liche Objekte in Ihr Layout einfügen. Besonders wich- aufgezogenen Fläche. tig ist es, dass Sie Farbflächen und Bilder, die bis zum Es öffnet sich ein Farbwähler, über den Sie Ihre Rand Ihres Produktes gehen sollen, über das Endfor- Wunschfarbe individuell erstellen können. mat hinaus bis zum Ende des Anschnitts / der weißen Für den Druck ist es wichtig, dass Sie nur Farben im Fläche ziehen. CMYK-Farbraum verwenden.
DRUCKDATENERSTELLUNG IN PHOTOSHOP CC
Außerdem können Sie weitere externe Dateien in Ih- Hierfür gehen Sie in der Leiste oben auf „Datei“ und
rem Layout platzieren, wie z.B. ein Logo oder Fotos. dann auf „Platzieren und verknüpfen...“.
Sollte Sie die Vorlage im Hintergrund nun stören, Hierfür gehen Sie in das Ebenen-Fenster und klicken
können Sie die Ebene entweder komplett löschen links neben der Ebenenbezeichnung auf das kleine
oder alternativ auch ausblenden. Auge. So ist die Datei noch enthalten und kann je-
derzeit ein- und ausgeblendet werden.DRUCKDATENERSTELLUNG IN PHOTOSHOP CC Um Text einzutippen, ziehen Sie mithilfe des Text- schreiben. Oben in der Leiste oder über „Fenster“ > werkzeuges ein Fenster auf. Hier können Sie nun „Zeichen“ können Sie den Text formatieren. Legen Sie den Text und andere wichtige Elemente die Gefahr, dass ein Teil vom Text beim Schneiden unbedingt mit einem Sicherheitsabstand von 6 mm aufgrund von Schwankungen abgeschnitten wird. zum Anschnitt an. In der linken Abbildung besteht Rechts ist der Text richtig angelegt.
DRUCKDATENERSTELLUNG IN PHOTOSHOP CC
4. ALS PDF EXPORTIEREN
Um die Datei nun als PDF zu speichern müssen Sie
wieder über „Datei“ auf „Speichern unter...“. Al-
ternativ können Sie auch das Tastaturkürzel Strg+S-
hift+S/cmd+Shift+S anwenden.
Es öffnet sich ein Fenster. Hier müssen Sie sicher stel-
len, dass Photoshop PDF angewählt ist und können
außerdem einen Namen für Ihre Datei vergeben und
einen Speicherort bestimmen. Anschließend können
Sie über „Sichern“ die Datei speichern.
Erneut öffnet sich ein Fenster, in dem Sie die Export
einstellungen vornehmen müssen. Als erstes wählen
Sie die Adobe PDF-Vorgabe. Für den Druck empfiehlt
es sich, das PDF/X-1a:2001 einzustellen, mit der
Kompatibilität „Acrobat 4 (PDF 1.3)“.
Ansonsten müssen Sie unter „Allgemein“ nichts wei-
ter beachten.
In der linken Menüleiste klicken Sie nun auf „Kom-
primierung“. Hier ist es wichtig, dass die „Bikubische
Neuberechnung“ auf 300 Pixel pro Zoll steht. Außer-
dem dürfen Fotos nicht komprimiert werden. Falls
die Datei am Ende zu groß ist, können Sie hier aber
auch JPEG anwählen. Bitte stellen Sie alles so ein, wie
es oben abgebildet ist.DRUCKDATENERSTELLUNG IN PHOTOSHOP CC
Anschließend wählen Sie „Ausgabe“. Wie bereits an-
fangs erläutert, sollten Sie hier das Farbprofil „ISO
Coated v2 300% (ECI)“ auswählen.
Bitte achten Sie darauf, dass alle Einstellungen so ge-
wählt werden, wie unten abgebildet.
Anschließend können Sie auf „PDF speichern“. Ihr
Layout wird am angegebenen Ort als PDF gespei-
chert. Nun können Sie Ihre Datei an uns übermitteln.Sie können auch lesen