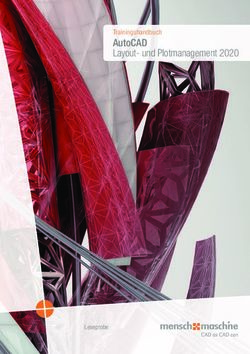Telematik-Infrastruktur in XT - Pharmatechnik
←
→
Transkription von Seiteninhalten
Wenn Ihr Browser die Seite nicht korrekt rendert, bitte, lesen Sie den Inhalt der Seite unten
TELEMATIK-INFRASTRUKTUR IN XT
Inhalt
Änderungshistorie............................................................................................................ 2
Einleitung ........................................................................................................................ 3
Einstellungen in XT.......................................................................................................... 4
Vorbereitung zur Freischaltung ........................................................................................ 5
eHBA (elektronischer Heilberufsausweis) freischalten ..................................................... 5
HBA-PIN-QES (Signatur) freischalten.............................................................................. 6
SMC-B-Karte verifizieren ................................................................................................. 7
SMC-B-PIN bearbeiten .................................................................................................... 8
Telematikinfrastruktur (TI) an der Kasse ........................................................................ 10
Versichertenstammdaten (VSDM) einlesen ............................................................ 11
VSDM mit Online-Update einlesen ......................................................................... 12
Medikationsplan (eMP/AMTS) einlesen .................................................................. 12
Notfalldaten (NFD) drucken .................................................................................... 13
PIN (eGK) bearbeiten ............................................................................................. 14
Einwilligung (eMP/AMTS) ....................................................................................... 15
Elektronischer Medikationsplan ..................................................................................... 16
Neue Verordnung hinzufügen ................................................................................. 17
Medikation bearbeiten ............................................................................................ 19
Funktionen..................................................................................................................... 20
Funktion ‚Beenden‘ ................................................................................................. 20
Funktion ‚Medikationsplan aktualisieren‘ ................................................................. 21
Funktion ‚Interaktionsprüfung‘ ................................................................................. 22
Funktion ‚Patientendaten bearbeiten‘ ...................................................................... 23
Funktion ‚Reaktionen bearbeiten‘............................................................................ 24
Funktion ‚Kommentar bearbeiten‘ ........................................................................... 27
1TELEMATIK-INFRASTRUKTUR IN XT
Änderungshistorie
Stand Abschnitt Änderungsbeschreibung
(Lieferdatum)
30.03.2022 Gesamtes Dokument Initiale Version
05.04.2022 Kapitel ‚Einstellungen Geänderte Zeitangabe
in XT‘
Kapitel ‚Vorbereitung Aktualisierung der Anweisung
zur Freischaltung‘
Kapitel ‚HBA-PIN- Aktualisierung der Anweisung
QES (Signatur)
freischalten‘
Kapitel ,SMC-B-Karte Geänderte Statusangabe
verifizieren‘ Ergänzung in Punkt 1 und 9 der Anweisung
Kapitel ,SMC-B-PIN Änderung der PIN-Angaben und Empfehlung
bearbeiten‘
Kapitel ‚TI an der Änderung der Bezeichnungen
Kasse‘
Kapitel ‚PIN (eGK) Ergänzung der Anweisung
bearbeiten‘‘
Kapitel Aktualisierung der bildlichen Darstellung
‚Elektronischer
Medikationsplan‘‘
28.08.2023 Kapitel ‚Vorbereitung Aktualisierung der Anweisung, Punkt 5
zur Freischaltung‘
2TELEMATIK-INFRASTRUKTUR IN XT
Einleitung
Mit der Telematikinfrastruktur (TI) steht eine sichere Datenaustausch-Struktur im
Gesundheitswesen zur Verfügung, mit der die Beteiligten Daten wie eMedikationspläne oder
E-Rezepte austauschen können.
Die Umsetzung der Telematikinfrastruktur (TI) ist im E-Health-Gesetz festgeschrieben.
Mit der Einführung der TI in den Apotheken kommen folgende Funktionen zum Einsatz:
▪ Versichertenstammdaten (VSDM) einlesen
▪ VSDM mit Online-Update einlesen
▪ Medikationsplan (eMP/AMTS) einlesen
▪ Notfalldaten (NFD) drucken
▪ PIN (eGK) bearbeiten
▪ Einwilligung (eMP/AMTS)
Die in diesem Dokument beschriebenen Funktionen sind Bestandteil des kostenpflichtigen
PHARMATECHNIK-TI-Pakets und nur nutzbar, wenn alle TI-Komponenten in Ihrer Apotheke
einsatzbereit sind.
Weitere Informationen zum Thema Telematikinfrastruktur (TI) finden Sie unter
www.pharmatechnik.de/ti
Für die Installation der TI in Ihrer Apotheke ist die SMC-B-Karte zwingend Voraussetzung.
Sollten Sie die SMC-B-Karte noch nicht bestellt haben, so können Sie dieses unter
www.pharmatechnik.de/smcb tun.
3TELEMATIK-INFRASTRUKTUR IN XT
Einstellungen in XT
Neben der Anschaffung des TI-Pakets, des elektronischen Heilberufsausweises (eHBA) und
der SMC-B-Karte sind noch Einstellungen im Firmenstamm von XT vorzunehmen.
Öffnen Sie unter Einstellungen/Variablen -> Firmenstamm -> eGK/TI.
Überprüfen Sie den Status von folgenden Komponenten:
▪ Konnektor
▪ Telematik-Struktur
▪ Terminal Status
▪ Software
▪ Status SMC-B
▪ HBA
Ist der jeweilige Status/Verbindung in Ordnung, sind die Felder grün markiert.
Die entsprechenden Felder werden rot unterlegt, wenn keine Verbindung zum Konnektor und
zur Telematik-Struktur besteht, wenn ein Kartenlesegerät nicht bereit ist oder die SMC-B-
Karte oder der HBA noch nicht freigeschaltet (verifiziert) ist.
Folgende Funktionen stehen Ihnen hier zur Verfügung:
▪ Protokoll aktualisieren - F2
▪ K-Leser entfernen - F4
▪ PIN (eGK) bearbeiten - F5
▪ AMTS-Einwilligung - F6
▪ Status aktualisieren - F7
▪ Drucken - F9
▪ Strg + F5 - Pin (SMC-B) bearbeiten - diese Funktionalität ist nur im Firmenstamm aktiv!
▪ Strg + F6 - Pin (HBA) bearbeiten - diese Funktionalität ist nur im Firmenstamm aktiv!
4TELEMATIK-INFRASTRUKTUR IN XT
Läuft eine Karte zeitnah ab, ist das Gültigkeitsdatum rot unterlegt; läuft sie in den nächsten
90 Tagen ab, ist das Datum gelb markiert.
Beachten Sie: Erwartet das Kartenlesegerät eine Eingabe (PIN), dann hören Sie ein
Rauschen (wird eine SMC-B verifiziert, dauert das Rauschen länger) und Sie haben
standardmäßig 30 Sekunden Zeit für die Eingabe der Transport-PIN.
Vorbereitung zur Freischaltung
Gehen Sie wie folgt vor:
1. Halten Sie den PIN-Brief Ihres Kartenherstellers bereit.
2. Er enthält die Transport-PIN-Signatur, auch PIN.QES genannt, mit dessen Aktivierung
Sie qualifizierte elektronische Signaturen erzeugen können.
3. Er enthält auch die Transport-PIN-Karte, auch PIN.CH genannt, mit der Sie alle anderen
Anwendungen freischalten können, wie z. B. die Anmeldung an Anwendungen oder die
Entschlüsselung von Dokumenten.
4. Außerdem enthält der PIN-Brief den Freischaltcode zum Freischalten des eHBA im
Portal Ihres Kartenherstellers.
5. Stellen Sie sicher, dass die eHBA-Karte rechts auf der Seite in Slot2/Steckplatz 2
gesteckt ist.
Sie haben nur drei Eingabeversuche für die Transport-PINs. Danach ist Ihre Karte
unwiederbringlich gesperrt. Wenden Sie sich in diesem Fall direkt an Ihren
Kartenhersteller.
eHBA (elektronischer Heilberufsausweis) freischalten
Gehen Sie wie folgt vor, um den eHBA freizuschalten:
1. Melden Sie sich im Portal Ihres Kartenherstellers mit Ihren Zugangsdaten an. Links zu
den Webseiten der Kartenhersteller:
▪ d-Trust
▪ Medisign
2. Halten Sie sich an die Anweisungen des entsprechenden Kartenherstellers. Geben Sie
im Freischaltdialog den Freischaltcode aus Ihrem PIN-Brief ein und bestätigen Sie den
Freischaltvorgang.
3. Die Karte ist freigeschaltet.
5TELEMATIK-INFRASTRUKTUR IN XT
HBA-PIN-QES (Signatur) freischalten
Gehen Sie wie folgt vor:
1. Stecken Sie den eHBA an Ihren eGK-Kartenterminal ein.
2. Wechseln Sie an diesem Arbeitsplatz in XT in das Programm Einstellungen/Variablen -
> Firmenstamm - eGK/TI.
3. Klicken Sie die Funktion Strg+F6 - PIN (HBA) bearbeiten an, um das Fenster zu öffnen:
4. Wählen Sie HBA Transport-PIN-QES freischalten und bestätigen Sie Ihre Eingabe und
den anschließenden Dialog mit Ok-F12.
5. Das Kartenterminal rauscht jetzt und erwartet innerhalb von 30 Sekunden eine Eingabe.
6. Geben Sie die Transport-PIN-Signatur aus dem PIN-Brief des Kartenherstellers am
Kartenterminal über die Tastatur ein und bestätigen Sie die Eingabe mit der OK-Taste.
7. Geben Sie Ihre neue persönliche HBA-PIN-QES (Signatur) ein (sechs bis acht Ziffern)
und wiederholen Sie Ihre PIN-Eingabe zur Bestätigung.
8. Wiederholen Sie diesen Vorgang auch für die Transport-PIN-Karte (auch PIN.CH
genannt - HBA mit Transport-PIN freischalten).
Wollen Sie die persönliche PIN einmal ändern, verwenden Sie den Punkt HBA-PIN ändern
bzw. HBA-PIN-QES ändern.
Wenn die Karte durch Falscheingabe der PIN gesperrt ist, kann diese über Gesperrte HBA-
PIN entsperren mit PUK bzw. Gesperrte HBA-PIN-QES entsperren mit PUK mit der PUK
aus dem PIN-Brief entsperrt werden.
Sie müssen die PINs innerhalb von 30 Sekunden eingeben. Sonst wird der
Vorgang vom System abgebrochen. Sie können jedoch die vollständige Eingabe
wiederholen.
Nach dreimaliger Eingabe einer falschen PIN müssen Sie das Kartenterminal
mithilfe der PUK entsperren. Dies gilt nur für bereits geänderten PINs und nicht für
die Transport-PINs. Die PUK für die HBA-PIN-QES haben Sie zusammen mit der
Transport-PIN in Ihrem PIN-Brief erhalten.
Notieren Sie sich Ihre persönliche HBA-PIN-QES und heben Sie sie an einem
sicheren Ort auf. Sollten Sie Ihre persönliche PIN verlieren oder vergessen, müssen
Sie einen neuen elektronischen Heilberufsausweis beantragen.
6TELEMATIK-INFRASTRUKTUR IN XT
SMC-B-Karte verifizieren
Zeigt das Feld SMC-B-Status im Navigationslisteneintrag eGK/TI des Firmenstamms Noch
nicht verifiziert oder Nicht freigeschaltet an, so kann das verschiedene Ursachen haben.
▪ SMC-B-PIN wurde geändert oder mittels PUK entsperrt.
▪ Netzwerkverbindung zwischen Kartenterminal und Konnektor wurde unterbrochen.
▪ Kartenterminal wurde aus- und eingeschaltet.
▪ Verbindung zum Primärsystem war unterbrochen (z.B. Server-Neustart).
Gehen Sie wie folgt vor, um Ihre SMC-B-Karte zu verifizieren:
1. Halten Sie die durch Sie vergebene SMC-B-PIN bereit; diese ist im Pharmatechnik-
Dokument Wichtige Kenndaten dokumentiert, das Ihnen der PT-TI-Techniker nach
erfolgreicher Installation übergeben hat.
2. Wechseln Sie in XT in das Programm Einstellungen/Variablen -> Firmenstamm -
eGK/TI.
3. Klicken Sie die Funktion Strg+F5 - PIN (SMC-B) bearbeiten an, um das Fenster zu
öffnen:
4. Wählen Sie SMC-B-PIN frei schalten/verifizieren aus.
5. Bestätigen Sie den Dialog mit Ok-F12.
7TELEMATIK-INFRASTRUKTUR IN XT
6. Es öffnet sich folgender Hinweis:
7. Das Terminal rauscht und erwartet eine Eingabe.
8. Geben Sie am Terminal nun die sechs bis acht-stellige SMC-B-PIN ein und bestätigen
Sie mit OK.
9. Der grün markierte Balken und der Status Verifiziert im Feld Status SMC-B signalisieren
den Status der SMC-B-Karte.
SMC-B-PIN bearbeiten
Gehen Sie wie folgt vor:
1. Halten Sie den PIN-Brief Ihres Kartenherstellers mit der PUK bereit.
2. Wechseln Sie in XT in das Programm Einstellungen/Variablen -> Firmenstamm -
eGK/TI.
8TELEMATIK-INFRASTRUKTUR IN XT
3. Klicken Sie die Funktion Strg+F5 - PIN (SMC-B) bearbeiten an, um das Fenster zu
öffnen:
4. Hier können folgende Änderungen vornehmen:
▪ SMC-B-PIN ändern
▪ Gesperrte SMC-B-PIN entsperren mit PUK
▪ SMC-B-PIN freischalten/verifizieren
▪ Bei neuer SMC-B-Karte: SMC-B mit Transport-PIN freischalten
5. Wechseln Sie bei jeder Änderung, die Sie vornehmen möchten, zum Kartenterminal.
6. Geben Sie die persönliche PIN, die PUK oder ggfs. die Transport-PIN aus dem PIN-Brief
am Kartenterminal ein.
7. Bestätigen Sie jede Eingabe mit OK.
8. Wenn Sie eine neue PIN eingeben wollen, geben Sie sechs bis acht Ziffern ein.
9. Bestätigen Sie die erste Eingabe mit OK und wiederholen Sie Ihre PIN-Eingabe mit
erneuter Bestätigung.
Notieren Sie sich einen neuen SMC-B-PIN im Pharmatechnik-Dokument Wichtige
Kenndaten und bewahren Sie diese an einem sicheren Ort auf.
9TELEMATIK-INFRASTRUKTUR IN XT
Telematikinfrastruktur (TI) an der Kasse
Lesen Sie an der Kasse die eGK Ihres Kunden über das eHealth-Kartenterminal ein.
Öffnen Sie über eGK/TI - F8 die Auswahl der Funktionen.
Unterlegen Sie die gewünschte Funktion und übernehmen Sie diese mit Ok - F12:
▪ Versichertenstammdaten (VSDM) einlesen
▪ VSDM mit Online-Update einlesen
▪ Medikationsplan (eMP/AMTS) einlesen
▪ Notfalldaten (NFD) drucken
▪ PIN (eGK) bearbeiten
▪ Einwilligung (eMP/AMTS)
10TELEMATIK-INFRASTRUKTUR IN XT
Versichertenstammdaten (VSDM) einlesen
Beim Einlesen der eGK werden die Kundendaten im Fenster Adresskartei angezeigt.
Wird als Adressart Laufkunde angezeigt, haben Sie die Möglichkeit, den Kunden anzulegen.
Klicken Sie dazu Adressverwaltung - F4 an.
Ist der Kunde bereits gespeichert, wird dieser sofort in den Verkauf übernommen.
Werden Differenzen zwischen den gespeicherten Daten der Karte und den vorhandenen
Daten in XT festgestellt, werden diese orange unterlegt.
Übernehmen Sie mit Alle Werte übernehmen - F5 die Werte der Karte. Um einzelne Daten
gezielt zu übertragen, klicken Sie an.
11TELEMATIK-INFRASTRUKTUR IN XT
VSDM mit Online-Update einlesen
Wenn auf der Versichertenkarte nicht die aktuellen Informationen hinterlegt sind, können
diese mit dieser Funktion online abgerufen werden.
Ansonsten erhalten Sie folgenden Hinweis eingeblendet:
Medikationsplan (eMP/AMTS) einlesen
Diese Anwendung wird im Kapitel Elektronischer Medikationsplan beschrieben (siehe
unten).
12TELEMATIK-INFRASTRUKTUR IN XT
Notfalldaten (NFD) drucken
Sie können die auf der Versichertenkarte gespeicherten Notfalldaten ausdrucken. Dazu ist
die Eingabe der PIN des Versicherten oder seines Vertreters erforderlich.
Sind keine Notfalldaten auf der eGK gespeichert, erhalten Sie folgenden Hinweis
eingeblendet:
13TELEMATIK-INFRASTRUKTUR IN XT
PIN (eGK) bearbeiten
Wählen Sie PIN (eGK) bearbeiten aus, so erhalten Sie folgendes Fenster eingeblendet:
Klicken Sie die gewünschte Möglichkeit der Bearbeitung der PINs an. Bestätigen Sie jede
Änderung oder Aktivierung mit Ok-F12 und folgen Sie anschließend den Anweisungen im
Kartenterminal.
Sie erhalten folgenden Hinweis eingeblendet:
14TELEMATIK-INFRASTRUKTUR IN XT
Einwilligung (eMP/AMTS)
Wählen Sie Einwilligung (eMp/AMTS) aus, so erhalten Sie folgenden Hinweis eingeblendet:
Klicken Sie Widerrufen an, wenn Ihr Kunde seine Einwilligung zur Speicherung
von eMP/AMTS-Daten widerrufen möchte. In diesem Fall werden die Daten von
der eGK gelöscht!.
Wurde noch keine Einwilligung erteilt, wird eine Abfrage zur Einwilligung der Speicherung
der eMP-Daten eingeblendet:
Standardmäßig ist hier Nein vorbelegt.
15TELEMATIK-INFRASTRUKTUR IN XT
Elektronischer Medikationsplan
Der elektronische Medikationsplan kann mit den erforderlichen Daten angezeigt,
bearbeitet und auf die elektronische Gesundheitskarte (eGK) aktualisiert
zurückgeschrieben werden.
Sie können einen Ausdruck für den Patienten mit den für ihn relevanten Daten erstellen.
Klicken Sie eGK/TI-F8 an, um die Auswahl der Funktionen zu öffnen, die im Rahmen der
eGK durchgeführt werden können.
Wichtig: Bei allen Änderungen, die Sie mit Ok-F12 bestätigen, muss der Kunde oder sein
Vertreter diese durch Eingabe seiner PIN bestätigen.
Wählen Sie zwischen Versicherten-PIN und Vertreter-PIN.
16TELEMATIK-INFRASTRUKTUR IN XT
Wählen Sie Medikationsplan (eMP/AMTS) einlesen aus, um den Medikationsplan zu
öffnen:
Neue Verordnung hinzufügen
Klicken Sie am Ende der Tabelle Neue Zeile anlegen an, um eine neue Verordnung
anzulegen:
Folgendes Suchfenster zur Eingabe einer neuen Verordnung öffnet sich:
Über den Reiter Artikelsuche oder Wirkstoffsuche können Sie die entsprechende
Verordnung suchen und mit OK übernehmen.
Die neuen Verordnungen werden angehängt.
17TELEMATIK-INFRASTRUKTUR IN XT
Folgernde Anpassungen zur Verordnung können Sie noch vornehmen:
Mit Klick auf das Icon können Sie die neue
Verordnung oberhalb einfügen.
Mit einem Klick auf das Icon können Sie
Zusatzteile erfassen.
Ein Klick auf den FAM-Namen öffnet die
Artikelinformation.
Sie können den Artikel zu dieser Verordnung
austauschen.
Eingabe der Dosierung für morgens – mittags
– abends - z.Nacht
in der Hinweistext zu dieser Verordnung erfassen.
Spalte
Hinweis
in der Begründung zu dieser Verordnung erfassen.
Spalte Grund
Zeile löschen
Keine Dauermedikation
Dauermedikation
Die Icon am Zeilenende einer Verordnung zeigen an, ob der
Medikationseintrag aktiv ist oder nicht oder ob es einen Medikationsstopp gibt.
Die Icon sind eingabefähig und öffnen den Dialog Medikation bearbeiten (siehe nächstes
Kapitel).
Die Icon sind mit folgenden Tooltips belegt:
Verordnung beendet zum . Zum Bearbeiten bitte klicken.
Aktive Verordnung, zum Bearbeiten bitte klicken.
18TELEMATIK-INFRASTRUKTUR IN XT
Medikation bearbeiten
Erfassen Sie hier folgende Daten zur Verordnung:
▪ Datum der Ersterfassung
▪ Ende der Medikation
▪ Änderungsdatum.
Setzen Sie in das Feld beendet am das Enddatum für die gewählte Medikation.
Folgende Gründe können vorliegen:
▪ Es liegt ein Medikationsstopp vor.
▪ Die Einnahme wurde beendet (historisiert).
Ein Häkchen bei historisiert kennzeichnet, dass dieser Medikationseintrag nicht mehr aktiv
ist.
Ist das Häkchen bei BMP relevant gesetzt, so erscheint der Medikationseintrag auf dem
BMP. Dies kann zum Beispiel für Rezepturzeilen o.ä. genutzt werden.
Das Datum der letzten Änderung wird im Dialog Medikation bearbeiten gespeichert; dieses
Datum wird aktualisiert und auf die eGK zurückgeschrieben.
In das Freitextfeld Kommentar können Sie Kommentare zur Medikation eintragen.
19TELEMATIK-INFRASTRUKTUR IN XT
Funktionen
Folgende Funktionen können Sie im Medikationsplan aufrufen:
▪ Beenden
▪ Medikationsplan aktualisieren
▪ Interaktionsprüfung
▪ Patientendaten bearbeiten
▪ Reaktionen bearbeiten
▪ Kommentar bearbeiten
Funktion ‚Beenden‘
Wählen Sie die Funktion Beenden, um die Anzeige des Medikationsplans zu schließen.
Haben Sie nach Einlesen des eMP Änderungen am Plan vorgenommen, erhalten Sie
folgende Meldung angezeigt:
Bestätigen Sie mit JA, wird das Meldefenster ohne Änderung des eMP geschlossen.
20TELEMATIK-INFRASTRUKTUR IN XT
Funktion ‚Medikationsplan aktualisieren‘
Die Funktion Medikationsplan aktualisieren öffnet den Dialog zum Aktualisieren und
Drucken des Medikationsplans. Klicken Sie Medikationsplan aktualisieren an, öffnet sich
folgender Dialog:
Haken Sie die Checkbox Medikationplan aktualisieren an, so legen Sie fest, dass
Änderungen im Medikationsplan auf die eGK aktualisiert und zurückgeschrieben werden.
Die Checkbox ist mit folgendem Tooltip belegt:
Haken Sie die Checkbox Plan im BMP-Format drucken an, so werden die erforderlichen
Felder des BMP gedruckt.
Die Checkbox ist mit folgendem Tooltip belegt:
21TELEMATIK-INFRASTRUKTUR IN XT
Funktion ‚Interaktionsprüfung‘
Die Funktion Interaktionsprüfung öffnet den Interaktionscheck der verordneten
Medikationen. Die Überprüfung läuft im Hintergrund.
Das Ergebnis wird in einer entsprechenden Hinweismeldung angezeigt:
Klicken Sie Details an, um sich weiterführend zu informieren:
22TELEMATIK-INFRASTRUKTUR IN XT
Wurde keine Interaktion ermittelt, erhalten Sie folgenden Hinweis eingeblendet:
Funktion ‚Patientendaten bearbeiten‘
Die Funktion Patientendaten bearbeiten öffnet den Dialog zur Anzeige und zum Bearbeiten
der Patientendaten.
Tragen Sie hier folgende Patientendaten ein oder bearbeiten Sie diese:
▪ Gewicht
▪ Körpergröße
▪ Kreatininwert
▪ Geschlecht
▪ Allergie/Unverträglichkeit
▪ Sonstiges
Wählen Sie bei Geschlecht zwischen Männlich, Weiblich, Divers und Unbestimmt aus.
Wählen Sie Weiblich, so werden die Checkboxen Stillend und Schwanger editierbar.
23TELEMATIK-INFRASTRUKTUR IN XT
Geben Sie ggfs. das Datum für die Entbindung ein.
Die jeweiligen Drucker-Icon sind anklickbar.
Somit können Sie entscheiden, welche Patientendaten auf den Plan gedruckt werden und
welche nicht.
Reichen die drei Zeilen für die Patientendaten nicht aus, wird dieses Icon angezeigt.
Es ist mit folgendem Tooltip belegt: Es liegen weitere Informationen in den Patientendaten
vor.
Funktion ‚Reaktionen bearbeiten‘
Die Funktion Reaktionen bearbeiten öffnet den Dialog zur Anzeige und zum Bearbeiten
möglicher Reaktionen.
Klicken Sie das Icon Neue Reaktion erfassen an, um das Eingabefenster zu öffnen.
24TELEMATIK-INFRASTRUKTUR IN XT
Öffnen Sie über Klick auf das Icon am Ende des Feldes Substanz die Liste der verordneten
Substanzen.
Geben Sie die Reaktion auf die verordnete Substanz ein. Wählen Sie bei Quelle zwischen
folgenden Angaben aus:
▪ ärztlich diagnostiziert
▪ Eigenangabe
Bestätigen Sie Ihre Angaben mit OK. Die Reaktionen werden gelistet angezeigt.
25TELEMATIK-INFRASTRUKTUR IN XT
Die Funktion ist dann mit diesem Icon belegt und signalisiert, dass aktualisierte
Informationen vorhanden sind.
Das Icon ist mit folgendem Tooltip belegt: Es sind Reaktionen hinterlegt.
26TELEMATIK-INFRASTRUKTUR IN XT
Funktion ‚Kommentar bearbeiten‘
Die Funktion Kommentar bearbeiten öffnet den Dialog zur Anzeige und zum Bearbeiten
eines Freitextes, der von der jeweiligen Instanz (Arzt, Apotheke, etc.) vergeben werden
kann. Die Funktion ist dann mit diesem Icon belegt und signalisiert, dass aktualisierte
Informationen vorhanden sind.
Das Icon ist mit folgendem Tooltip belegt: Es ist ein Kommentar hinterlegt.
27Sie können auch lesen