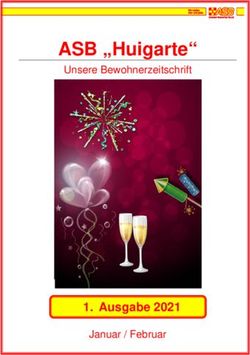WEBMEETINGS MIT WEBEX TRAINING - FUNKTIONEN FÜR LEHRENDE - funktionen für lehrende
←
→
Transkription von Seiteninhalten
Wenn Ihr Browser die Seite nicht korrekt rendert, bitte, lesen Sie den Inhalt der Seite unten
WEBMEETINGS MIT WEBEX TRAINING -
FUNKTIONEN FÜR LEHRENDE
In dieser Anleitung lernen Sie die zentralen Werkzeuge für Kommunikation und
Zusammenarbeit in Webex Training kennen, unter anderem:
Kommentieren des eigenen Bildschirms (Whiteboard Funktion, z.B. Zeichnen,
Beschriftung einfügen usw.)
Freigabe des eigenen Bildschirms oder einzelne Dokumente, d.h. Teilnehmende haben
Zugriff auf Dokumente und können diese bearbeiten/steuern
Chat-Funktion
Live-Umfrage mit allen Teilnehmenden (mit sofortiger Auswertung)
Bitte beachten Sie:
Die Anleitungen und Screenshots beziehen sich auf die Windows und Desktop-App
Version von Webex.
Diese Anleitung befindet sich im Aufbau und wird fortlaufend erweitert und
aktualisiert.
1 Rollenverwaltung in Webex Training (im Aufbau) ______________________________ 2
2 Bildschirmfreigabe von Anwendungen in Webex Training _______________________ 6
3 Ein virtuelles Whiteboard erstellen und freigeben _____________________________ 10
4 Kommunikation mit Teilnehmenden organisieren _____________________________ 12
4.1 Kommunikation über Audio-Interaktion____________________________________ 12
4.2 Kommunikation über die Chatfunktion ____________________________________ 13
4.3 Fragen und Antworten (im Aufbau)_______________________________________ 16
4.4 Feedback-Tools _____________________________________________________ 17
5 Umfragen erstellen ____________________________________________________ 18
6 Verwalten von Teilgruppen-Sitzungen ______________________________________ 21
Stand: 15. April 2020 Seite 1 / 23
SG V.1 Didaktik und Digitale Lehre1 ROLLENVERWALTUNG IN WEBEX TRAINING (IM AUFBAU)
In Webex Training existieren verschiedene Rollen, welche Sie und die teilnehmenden
Personen einnehmen können. Diese beinhalten unterschiedliche Funktionen. Denken Sie vor
Beginn einer Webex Trainingssitzung daran, Ihren Teilnehmenden entsprechende Rechte zu
vergeben. Gehen Sie hierzu wie folgt vor.
1. Gehen Sie auf den Reiter „Privilegien“ im Hauptmenü und wählen Sie „Teilnehmer
Privilegien zuweisen“.
Abbildung 1: Privilegien für Teilnehmende
2. Wählen Sie „Teilnehmer Privilegien zuweisen“ und aktivieren Sie die entsprechenden
Optionen, die Sie für Ihre Sitzung wünschen.
Abbildung 2: Privilegien – Einstellungen
Stand: 15. April 2020 Seite 2 / 23
SG V.1 Didaktik und Digitale LehreWelche Rollen gibt es in Webex Training?
Gastgeber*in
ist die Person, welche das Webex Training erstellt und gestartet hat
kann Teilnehmenden der Sitzung alle Rollen zuteilen
kann die Rolle des "Gastgebers" zuteilen und diese eigenständig zurückfordern
kann die Rolle des "Moderators" zuteilen und diese eigenständig zurückfordern
kann den eigenen Ton stumm- bzw. freischalten
kann Dateien teilen, nicht jedoch Bildschirm und Whiteboard
kann den Chat mit allen Teilnehmenden nutzen
Diskussionsteilnehmer*in
kann bspw. Präsentationen durchführen
kann alle Rollen bis auf die des Gastgebers zuteilen
kann den eigenen Ton stumm- bzw. freischalten
kann Dateien und Whiteboard mit den Sitzungsteilnehmenden teilen, nicht jedoch den
Bildschirm
kann den Chat mit allen Teilnehmenden nutzen
Teilnehmer*in
diese Rolle ist allen Teilnehmenden per Voreinstellung zugeteilt
nimmt ohne gesonderte Rechte am Webex Training teil
kann den eigenen Ton stumm- bzw. freischalten
kann keine Inhalte teilen
kann den Chat mit "Diskussionsteilnehmern" und dem "Gastgeber" nutzen
Moderator*in:
Unabhängig von der momentanen Rolle kann allen Sitzungsteilnehmenden die
temporäre Funktion des "Moderators" zugeteilt werden.
Die Rolle eignet sich beispielsweise gut, um Studierendenvorträge zu verwalten, ohne
den jeweiligen Personen durchgängig alle Rechte zu erteilen.
der "Gastgeber" ist zunächst auch "Moderator"
Stand: 15. April 2020 Seite 3 / 23
SG V.1 Didaktik und Digitale Lehre wird einem "Teilnehmer" die "Moderator"-Funktion zugewiesen, wird der Person für
diese Zeit die Rolle des "Diskussionsteilnehmers" zugewiesen
diese Rolle kann vom "Moderator" selbst weitergegeben oder durch den "Gastgeber"
vergeben werden, um erweiterte Rechte zu ermöglichen.
kann Bildschirm/Dateien mit den Sitzungsteilnehmenden teilen
kann den eigenen Ton stumm- bzw. freischalten
kann den Chat mit allen Teilnehmenden nutzen
kann die Sitzung aufzeichnen
Tipps & Hinweise für das Rollenmanagement
Wie übergebe ich als Gastgeber eine Moderatorenrolle an einen bestimmten
Teilnehmenden, damit dieser Studierende den Bildschirm/Screen teilen kann?
Damit der Gastgeber eine Moderatorenrolle an eine andere Person übergeben kann, muss
diese Person bereits mindestens ein Diskussionsteilnehmer sein.
Der Gastgeber muss den Namen der Person auf der Teilnehmerliste mit der rechten
Maustaste klicken und kann dann über das Menü die Rolle ändern (Abbildung 3).
Abbildung 3: Rollenmanagement in Webex Training
Stand: 15. April 2020 Seite 4 / 23
SG V.1 Didaktik und Digitale LehreWie aktiviere ich die Chatfunktion für alle Teilnehmenden? Voreingestellt ist, dass die Teilnehmenden nicht untereinander chatten können. Um dies zu ändern, gehen Sie auf den Reiter „Privilegien „Teilnehmer Privilegien zuweisen“ und aktivieren Sie die Chatfunktion für alle (mehr hierzu finden Sie in Abschnitt 4.2) Weitere Informationen zum Rollenmanagement: Was sind die verschiedenen Rollen in Webex-Training? Wie übergebe ich die Rolle des Moderators an einen Teilnehmer? Stand: 15. April 2020 Seite 5 / 23 SG V.1 Didaktik und Digitale Lehre
2 BILDSCHIRMFREIGABE VON ANWENDUNGEN IN WEBEX TRAINING Mit dem Button „Meinen Desktop teilen“ können Sie bestimmte Bereiche Ihres Bildschirms freigeben, d.h. für die Teilnehmenden des Meetings sichtbar machen. Wenn Sie während Ihrer Webex Training Sitzung Inhalte mit den Sitzungsteilnehmenden teilen möchten, wählen Sie die Option "Mein Desktop teilen" (Abbildung 4). Sie können dann den gesamten Bildschirm oder einzelne Programme (z.B. geöffnete PowerPoint-Präsentationen) mit den Teilnehmenden teilen. Abbildung 4: Desktop teilen Stand: 15. April 2020 Seite 6 / 23 SG V.1 Didaktik und Digitale Lehre
Oben in der Mitte des Bildschirms des geteilten Bildschirms erscheint dann eine Leiste.
Gehen Sie mit Ihrer Maus über diese Leiste, dort befindet sich dann ein Menüband mit
weiteren Funktionen (Abbildung 5).
Abbildung 5: Option "geteilter Bildschirm"
Sie können dort in der mittigen Menüleiste verschiedene Funktionieren aktivieren (von links
nach rechts (Abbildung 5):
„Teilen beenden“: Das Teilen des Bildschirms beenden.
„Unterbrechen“: Die Übertragung der Freigabe pausieren.
„Zuweisen“ Mit dem „Zuweisen“-Button können Sie einen Teilnehmenden zum
Moderator ernennen oder einem Teilnehmenden die Kontrolle über Tastatur und
Maus geben: Die/der Teilnehmende hat durch das Klicken ihrer/seiner Maus die
komplette Kontrolle über Ihren Browser.
„Audio“: Sich selbst stummschalten.
„Chat“: Den Chat einblenden.
„Recorder“: Aufzeichnen von Sitzungen ist technisch zwar möglich, jedoch
datenschutzrechtlich schwierig. Es gibt derzeit noch keine abgestimmte
Vorgehensweise zu Mitschnitten (in Klärung)
„Kommentieren“: Der Button „Kommentieren“ hat die Funktionen eines
Whiteboards für Ihre geteilte Anwendung. Es öffnet sich rechts ein Fenster mit
unterschiedlichen Funktionen. Sie können alle Teilnehmenden ebenfalls
kommentieren lassen.
Stand: 15. April 2020 Seite 7 / 23
SG V.1 Didaktik und Digitale LehreDateien oder Anwendungen freigeben Auf der rechten Seite des Buttons „Datei freigeben“ finden Sie einen Pfeil, der nach unten zeigt. Wenn Sie diesen drücken, erscheinen weitere Wahlmöglichkeiten für Ihre Freigaben (Abbildung 6). Abbildung 6: Dateien und Anwendungen freigeben In unserem Beispiel in Abbildung 7 öffnet sich eine PowerPoint. Wenn die Datei grafisch darstellbar ist (bspw. Word-Datei, PDF-Datei, PowerPoint-Datei), wird diese im Fenster für Sie und alle Teilnehmenden angezeigt. Abbildung 7: Freigabe einer PPT-Präsentation Stand: 15. April 2020 Seite 8 / 23 SG V.1 Didaktik und Digitale Lehre
Sie können während der Freigabe Ihrer Anwendung dann mithilfe des Menübands in der
oberen linken Seite beispielsweise Texte über die angezeigte Grafik schreiben, frei zeichnen
oder bestimmte Bereiche mit Kreisen hervorheben (Abbildung 7).
Mit den Pfeilen können Sie bei einem mehrseitigen Dokument zwischen den Seiten hin- und
herwechseln.
Weitere Informationen finden zu den Freigabeoptionen finden Sie hier:
Freigeben von Inhalten in Cisco WebEx Training Center
Teilen von Inhalten in Webex Training – Ein Quickguide
Wie erlaube ich Teilnehmern, Kommentare zu freigegebenen Präsentationen,
Dokumenten oder Whiteboards zu verfassen?
Stand: 15. April 2020 Seite 9 / 23
SG V.1 Didaktik und Digitale Lehre3 EIN VIRTUELLES WHITEBOARD ERSTELLEN UND FREIGEBEN
Abbildung 8: Das Whiteboard – Ein Beispiel
Mit dem Whiteboard (Abbildung 8) können Sie:
mit dem Pfeilsymbol einen Zeiger erzeugen, mit welchem Sie auf bestimmte Inhalte
hinweisen können,
mit dem Textsymbol durch klicken auf einen beliebigen Punkt im Dokument ein
Textfeld einsetzen und schreiben,
mit dem Liniensymbol Linien ziehen,
mit dem Formensymbol Quadrate ziehen,
mit dem Stift freihändig zeichnen,
mit dem Farbsymbol die Farbe der Freihandzeichnung einstellen,
mit dem Radiergummi gezeichnete Inhalte löschen,
mit dem Speichersymbol das bearbeitete Whiteboard speichern
Stand: 15. April 2020 Seite 10 / 23
SG V.1 Didaktik und Digitale LehreSo gehen Sie vor, um ein Whiteboard für andere Teilnehmende freizugeben:
1. Wählen Sie in der Übersicht "Inhalt freigeben" → "Whiteboard" aus.
Abbildung 9: Whiteboard freigeben
2. Sie erhalten ein weißes Dokument, in welchem Sie mit verschiedenen Mitteln bspw.
zeichnen oder schreiben können.
3. Möchten Sie das Teilen des Whiteboards beenden, klicken Sie in der oberen mittleren
Leiste neben dem aktuellen Whiteboard auf das "x"-Symbol (siehe Abbildung 8).
4. Sie können das Whiteboard dann nochmal speichern, wenn Sie dies möchten, ansonsten
verneinen Sie diese Dialogfelder.
Stand: 15. April 2020 Seite 11 / 23
SG V.1 Didaktik und Digitale Lehre4 KOMMUNIKATION MIT TEILNEHMENDEN ORGANISIEREN Erfahren Sie mehr über die verschiedenen Methoden, wie Sie als Gastgeber einer Schulungssitzung Ihre Teilnehmenden ansprechen können. 4.1 KOMMUNIKATION ÜBER AUDIO-INTERAKTION Die hauptsächliche Kommunikation mit den teilnehmenden Personen erfolgt via Audio mithilfe Ihres Mikrofons/Headsets. Doch wie lässt sich dies organisieren? Um bspw. Diskussionen zu leiten oder zwischen Input- und Diskussionsphasen zu wechseln, können Sie unter dem Reiter "Teilnehmer" einzelne oder alle Teilnehmenden stummschalten und wieder freigeben. Abbildung 10: Reiter "Teilnehmer" Falls Sie alle Teilnehmenden stummschalten wollen, klicken Sie auf "Alle stummschalten". Wollen Sie allen Teilnehmenden das Sprechen gleichzeitig ermöglichen, klicken Sie auf "Stummschaltungen für alle aufheben" (Abbildung 10). Falls Sie nur einen Teilnehmer oder Teilnehmerin stummschalten wollen, klicken Sie auf die jeweilige Person und wählen Sie dann unter dem Reiter "Teilnehmer" den Befehl "stummschalten" aus. Stand: 15. April 2020 Seite 12 / 23 SG V.1 Didaktik und Digitale Lehre
Abbildung 11: Stummschalten bei Beitritt eines Meetings
Beabsichtigen Sie, dass alle Teilnehmenden bei Beginn der Sitzung stummgeschaltet werden,
bspw. damit Sie die Sitzung einleiten können, wählen Sie "Stummschalten bei Beitritt"
(Abbildung 11).
4.2 KOMMUNIKATION ÜBER DIE CHAT-FUNKTION
Während einer Schulungssitzung können Teilnehmende über das Chat-Fenster mit Ihnen,
den Diskussionsteilnehmenden oder anderen Teilnehmenden chatten (sofern Sie die
entsprechende Berechtigung erteilen).
Diese Funktion ist vor allem hilfreich für folgende Szenarien:
„Erste Hilfe“ beim Ankommen im Webmeeting
Fragensammlung während Vorträgen
Um während des Inputs bereits die nächsten Teilnehmenden für eine Präsentation
auswählen, ohne die laufende Präsentation zu stören
Kommunikation des Gastgebers/der Gastgeberin an alle Teilgruppen, während die
Teilnehmenden in ihren Untergruppen arbeiten
Stand: 15. April 2020 Seite 13 / 23
SG V.1 Didaktik und Digitale LehreAbbildung 12: Chatnachricht an alle
Um eine Chatnachricht an Teilnehmende einer Session zu verfassen, wählen Sie im
Dropdownmenü des Chat-Fensters bei "Senden an" aus verschiedenen Optionen:
Nachricht an alle: Wenn Sie allen Teilnehmerenden eine Nachricht schicken
möchten, wählen Sie hierzu die obere Auswahl „Alle Teilnehmer“ aus.
Beachten Sie: Die untere Auswahl „Alle Teilnehmer“ (Abbildung 12) ist hierfür nicht
geeignet, denn dann erhalten Ihre Nachricht nur alle Teilnehmenden der Rolle
„Diskussionsteilnehmer“.
Nachricht an eine Person: Sie können in diesem Dropdownmenü „Senden an“ aber
auch ebenso auch eine bestimmte Person auswählen, der Sie privat eine Nachricht
im Chat schicken möchten.
Stand: 15. April 2020 Seite 14 / 23
SG V.1 Didaktik und Digitale LehreTipp: Voreingestellt ist, dass die Teilnehmenden nicht untereinander chatten können. Um dies zu ändern, gehen Sie so vor: 1. Gehen Sie auf den Reiter „Privilegien“ im Hauptmenü und wählen Sie „Teilnehmer Privilegien zuweisen“. Abbildung 13: Teilnehmerrechte 2. Aktivieren Sie im Reiter „Kommunikation“ die Option „Alle Teilnehmer“ wenn Sie wünschen, dass alle Teilnehmenden auch untereinander chatten können. Abbildung 14: Privilegien zuweisen Stand: 15. April 2020 Seite 15 / 23 SG V.1 Didaktik und Digitale Lehre
4.3 FRAGEN UND ANTWORTEN (IM AUFBAU) Im Bereich für Fragen und Antworten können Sie Fragen der Teilnehmer strukturiert und organisiert beantworten. Fragen lassen sich bestimmten Diskussionsteilnehmern zuweisen, privat beantworten, mit einer Priorität versehen und auch aufschieben oder verwerfen. Teilnehmende können Ihnen während der Sitzung Fragen stellen, welche nur dem/der Sitzungsleiter*in angezeigt werden. Sie können die Frage privat für die jeweiligen Teilnehmenden beantworten oder die Frage und Antwort für alle anzeigen. Alternativ können Sie auch den Chat hierfür nutzen. Mehr zur Umsetzung erfahren Sie hier: Frage-Antwort-Sitzungen Stand: 15. April 2020 Seite 16 / 23 SG V.1 Didaktik und Digitale Lehre
4.4 FEEDBACK-TOOLS
Wenn Sie eine einfache und kurze Antwort möchten, können Sie die Feedback-Tools
verwenden.
Die Teilnehmenden können die Feedback-Tools über dem Chat-Bereich auswählen.
Abbildung 15: Feedback-Tools
Bedeutung der Symbole (von links nach rechts):
„Hand heben“: Die Teilnehmer können auch die Schaltfläche Hand heben im
Bereich Teilnehmer benutzen, um eine Frage zu signalisieren oder Ihnen zu
antworten. Wenn das Symbol „Hand heben“ benutzt wurde, erscheint es auf der
Teilnehmerliste des Gastgebers und Moderators.
„Ja/Nein-Aufforderungen“: Nachdem der Teilnehmer sein Feedback ausgewählt hat,
werden Ihnen die Ergebnisse neben dem Namen dieses Teilnehmers im Bereich
„Teilnehmer“ angezeigt.
Außerdem können Sie im Fenster Feedback-Ergebnisse die Ergebnisse für „Ja“- und
„Nein“-Aufforderungen anzeigen. Als Gastgeber können Sie die Feedback-Ergebnisse
löschen.
Stand: 15. April 2020 Seite 17 / 23
SG V.1 Didaktik und Digitale Lehre5 UMFRAGEN ERSTELLEN
In Webex Training können Sie Umfragen erstellen. Hierfür stehen Ihnen zwei Fragetypen zur
Verfügung:
Multiple Choice
Kurze Antwort
So gehen Sie so vor, um eine neue Live-Umfrage zu erstellen:
1. Öffnen Sie oben rechts im Meeting-Raum den Reiter "Umfragen".
Tipp: Wenn der Reiter „Umfragen“ bei Ihnen noch nicht sichtbar ist, können Sie
durch Klicken auf den Pfeil rechts neben den angezeigten Bereichen hinzufügen
Abbildung 16). Es öffnet sich dann ein neues Fenster, in dem Sie ihre anzeigenden
Bereiche verwalten und somit die Umfrage hinzufügen können.
Abbildung 16: Umfragen hinzufügen
2. Es öffnet sich auf der rechten Seite ein Feld für Umfragen (Abbildung 17).
3. Wählen Sie dort zuerst den Fragetyp (Multiple Choice, kurze Antwort).
Stand: 15. April 2020 Seite 18 / 23
SG V.1 Didaktik und Digitale LehreAbbildung 17: Das Umfrage-Menü
4. Klicken Sie auf "Neu". Nun können Sie Ihre Frage eingeben.
5. Bestätigen Sie die Eingabe Ihrer Frage mit der Enter-Taste.
6. Geben Sie dann die Antworten an. Mit dem Knopf "als richtig markieren" können Sie,
wenn gewünscht, einzelne Antwortoptionen als richtig markieren. Dafür klicken Sie
die richtige Antwort an.
7. Unter "Optionen..." können Sie zudem die Dauer der Umfrage einstellen. Dafür öffnet
sich ein neues Fenster, in dem Sie die gewünschte Zeit eintragen.
8. Klicken Sie dann auf "Umfrage öffnen", um die Umfrage für die Teilnehmenden zu
starten.
Stand: 15. April 2020 Seite 19 / 23
SG V.1 Didaktik und Digitale Lehre9. Sie können die Ergebnisse dann in Echtzeit verfolgen (Abbildung 18):
Sie sehen, wie viele Personen an der Umfrage teilgenommen haben,
wie viele noch nicht begonnen haben und
wie viele die Umfrage bereits abgeschlossen haben.
10. Über den Button „Umfrage schließen“, können Sie die Umfrage beenden (Abb. 18)
Abbildung 18: Umfrage beenden
Stand: 15. April 2020 Seite 20 / 23
SG V.1 Didaktik und Digitale Lehre6 VERWALTEN VON TEILGRUPPEN-SITZUNGEN
Mit einer Teilgruppensitzung können Sie Ihre Teilnehmer in kleinere Gruppen (Teilgruppen-
Sitzungen) einteilen, um außerhalb der Haupt-Schulungssitzung Ideen zu sammeln und
zusammenarbeiten.
Dort können die Teilnehmenden Aufgaben bearbeiten, untereinander diskutieren oder eigene
Präsentationen halten.
Um Untergruppen zu erstellen, gehen Sie so vor:
1. Gehen Sie in der oberen linken Ecke auf den Reiter "Teilgruppen" und wählen dort
"Teilgruppen Sitzung zuweisen" aus.
Abbildung 19: Teilgruppen-Sitzungen automatisiert zuweisen
2. Es öffnet sich ein neues Fenster.
Abbildung 20: Teilgruppen automatisierte Zuweisung
Hier können Sie die Gruppeneinteilung organisieren: Hier können Sie die Anzahl und
Teilnehmergröße der Gruppen einstellen, die Gruppen werden dann randomisiert
Stand: 15. April 2020 Seite 21 / 23
SG V.1 Didaktik und Digitale Lehreerstellt und die Teilnehmer zugewiesen. Die erstellten Gruppen werden Ihnen in der
unteren rechten Ecke angezeigt.
3. Sobald die Gruppen erstellt wurden, können Sie die Gruppenarbeit mit dem Knopf
"Starten" beginnen.
Beachten Sie: Sobald die Teilnehmenden den Gruppen beitreten, können diese Sie
nicht mehr hören, da die Teilnehmenden nun „eine Ebene tiefer“ arbeiten.
Abbildung 21: Teilgruppe starten
4. Möchten Sie die Gruppenarbeit beenden, klicken Sie auf den Knopf "Alle beenden".
Abbildung 22: Teilgruppe beenden
Stand: 15. April 2020 Seite 22 / 23
SG V.1 Didaktik und Digitale LehreWeitere Hinweise & Tipps für Teilgruppen-Sitzungen:
Während die Teilnehmer*innen in den Untergruppen arbeiten, können sie Hilfe
anfragen. Sobald dies geschieht, erscheint bei Ihnen eine Meldung und sie können
der Gruppe beitreten. Sie können auch ohne Anfrage die Arbeitsprozesse der
Teilnehmer*innen einer Gruppenarbeit verfolgen: Dafür klicken Sie auf die
gewünschte Gruppe und dann auf "Beitreten".
Sie können die Gruppeneinteilung alternativ auch manuell vornehmen, was sich aber
nur für kleinere Gruppenprojekte eignet, bei denen eine bereits vorab existierende
Gruppeneinteilung beibehalten werden soll. Gehen Sie dabei so vor:
o Wählen Sie im Reiter „Zuweisung Teilgruppen-Sitzung“ die Option „manuell“
aus.
o Klicken Sie dann auf "Sitzung hinzufügen".
o Im unteren Fenster erscheint eine neue Untergruppe, welche Sie wahlweise
umbenennen können.
o Um Teilnehmende den Untergruppen hinzuzufügen, können Sie diese aus der
Aufführung auf der linken Seite mithilfe der Pfeile in die angewählte
Teilgruppe verschieben (Abbildung 23).
Abbildung 23: Teilgruppen manuell organisieren
Weitere Informationen zu Teilgruppensitzungen finden Sie hier:
Teilnehmen an einer Teilungssitzung
Teilgruppen-Sitzung erstellen und verwalten
Stand: 15. April 2020 Seite 23 / 23
SG V.1 Didaktik und Digitale LehreSie können auch lesen