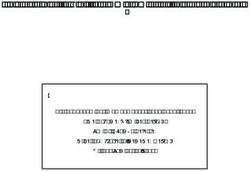Transferdateien aus der SRDB zur - dezentralen Weiterbearbeitung - Statistisches Landesamt Baden-Württemberg
←
→
Transkription von Seiteninhalten
Wenn Ihr Browser die Seite nicht korrekt rendert, bitte, lesen Sie den Inhalt der Seite unten
Statistisches Landesamt Baden-Württemberg
- Landesinformationssystem -
Transferdateien aus der SRDB zur
dezentralen Weiterbearbeitung
Verfasser: Heilmann Stand: November 2010A. Einleitung
Bei dem Menüsystem ”TAUBE” handelt es sich um ein SAS-Verfahren auf dem
Netzrechner des Statistischen Landesamtes, mit dem interaktiv Arbeitsdateien mit
Informationen aus der SRDB erstellt werden können, die in ihrem Aufbau für die
Weiterverarbeitung auf dem PC geeignet sind.
Die Struktur- und Regionaldatenbank SRDB ist seit Jahren das Informationssystem
des Statistischen Landesamtes. Sie bietet eine immense Vielfalt an Daten und ist
bei den Anwendern, auch bei den vielen externen Kunden, überaus geschätzt.
Diese Informationen kann man sich in Form von Tabellen am Bildschirm anzeigen
und ggf. ausdrucken lassen, eine Abspeicherung der Daten ist jedoch nicht möglich.
Mit dem neu entwickelten Verfahren ”TAUBE” wurde nun dem Wunsch der Anwender
nach Weiterverarbeitung auf dem PC Rechnung getragen. Sämtliche Merkmale und
die entsprechenden Regionaleinheiten können mit diesem Menüsystem über Online-
Kataloge ausgewählt werden. Die abgerufenen Tabellenwerte schreibt das Programm
dann automatisch in eine userspezifische Datei, die nach einem Transfer auf den PC
dort direkt (z.B. mit Excel) eingelesen und bearbeitet werden kann.
B. Allgemeine Hinweise
1. Systemtechnische Definitionen
Bei der TAUBE handelt es sich um eine Großrechner-Anwendung, die auf dem
Netzrechner unter dem Betriebssystem z/OS 1.11 mit dem tp-Monitor TSO läuft.
Die Anwendung wurde mit dem Softwaresystem SAS (zurzeit Release 9.2)
entwickelt und kann von jedem Terminal (bzw. PC mit Emulation) aus aufgerufen
werden, sofern der User die notwendige Zugriffsberechtigung hat.
2. Anmeldung
Die Anmeldung erfolgt über die Anwendung TSOPT4 auf dem Auswahlmenü des
LZfD (Landeszentrum für Datenverarbeitung). Nach Angabe der Userid muss in
der TSO-Logon-Maske das Passwort eingegeben werden, das den üblichen
Regeln unterliegt (genau 8-stellig, mindestens ein alphabetisches und ein
numerisches Zeichen, Gültigkeitsdauer 90 Tage). Das System geht dann in den
READY-Status über. Dort wird das Verfahren mit dem Kommando ”TAUBE”
aufgerufen und gestartet.
Anmeldung: TSOPT4
Userid: STLxxxx
Passwort: yyyyyyyy
READY: TAUBE
- 1 -3. Benutzeroberfläche
Die SAS-Software bietet die Möglichkeit, solche Großrechner-Menüsysteme mit
einer benutzerfreundlichen Oberfläche zu versehen, wie es der Anwender vom
PC-Bereich gewohnt ist (Maus-Bedienung, Pull-Down-Menüs, Push-Buttons,
Farbe, ...). Allerdings ist dieser Komfort nur bei PCs (Emulation) oder Graphik-
Terminals gegeben. Ansonsten muss man mit Cursor, Enter- und PF-Tasten
arbeiten.
Die jeweiligen Schaltflächen (Sachgebiet, Regionaltyp, ...) sind lediglich mit
der Maus bzw. dem Cursor anzuklicken (ebenso die Buttons für Datei erstellen,
zurück, Ende, usw.). Auch die in den Auswahlmenüs angezeigten Variablen
(Merkmale, Regionaleinheiten) müssen mit dem Cursor oder der Maus markiert
werden. Beim Schließen des Formulars werden die ausgewählten Einheiten dann
automatisch in die dafür vorgesehenen Eingabefelder geschrieben. Natürlich
können die Merkmals- bzw. Regionalschlüssel auch direkt eingegeben werden.
4. PF-Tastenbelegung
Da der Gebrauch von Bildlaufleisten auf Bildschirmmasken von Großrechner-
anwendungen meistens sehr unhandlich ist, wurde in diesem Menüsystem darauf
ganz verzichtet, d.h. an bestimmten Stellen des Programms ist die Betätigung von
PF-Tasten notwendig (vor allem zum Blättern bei mehrseitigen Auswahllisten).
Die Belegung der PF-Tasten ist an jeder Stelle der Anwendung identisch.
Taste Beschreibung
PF3 Schließen der Maske
PF5 Bildschirmanzeige nach links verschieben
PF6 Bildschirmanzeige nach rechts verschieben
PF7 1 Seite rückwärts blättern
PF8 1 Seite vorwärts blättern
PF12 Abbruch und zurück
5. Organisatorische Hinweise
Ansprechpartner bei systemtechnischen Problemen, Fehlermeldungen,
Rückfragen zur Benutzerführung und für Verbesserungs- bzw.
Erweiterungsvorschläge sind
Herr Heilmann 0711 / 641 - 2789 ,
und für fachliche Fragen zu den Datenbanken
Frau Kulling 0711 / 641 - 2838 ,
Herr Möhrke 0711 / 641 - 2838 .
Intern: Anträge für User-Neuaufnahmen mit den notwendigen
Zugriffsberechtigungen sind mit dem Vordruck 053.dot über
die VOB/RNB an den IT-Service im Referat 14 zu stellen.
Extern: Für externe Nutzer sind die Anträge über die entsprechenden
Benutzerkoordinatoren beim LZfD einzureichen.
- 2 -C. Verfahrensbeschreibung
1. Hauptmenü
Im Hauptmenü (siehe Schaubild) sind sämtliche Angaben, die zur Erstellung der
Transferdatei nötig sind, vorzunehmen.
Wichtigster Punkt ist die Eingabe der Merkmalsschlüssel (über Sachgebiete oder
Schlagwörter) und der Regionalkennziffern. Alle Schlüssel können menügeführt
ausgewählt oder auch direkt in die Eingabefelder geschrieben werden. Leere
Felder zwischen den einzelnen Kennziffern sind möglich. Alle Angaben werden auf
ihre Richtigkeit hin überprüft. Falsche Schlüssel oder Syntaxfehler werden durch
entsprechende Fehlermeldungen angezeigt.
2. Sachgebiete
Der Merkmalskatalog der SRDB (ca. 710.000 Datensätze) wurde mit einem
neuen Schlüssel versehen und in einer SAS-Datenbank abgespeichert. Die
einzelnen Merkmale (Textdarstellung) können somit über hierarchisch aufgebaute
Haupt- und Untersachgebiete online gesucht und selektiert werden. Die Kenntnis
der jeweiligen Merkmalsschlüssel ist nicht mehr notwendig.
Einstiegspunkt bei Anwahl der Schaltfläche ”Sachgebiete” sind die 16 Haupt-
sachgebiete A bis S (Bevölkerung, Wahlen, Landwirtschaft, Finanzen, ..., siehe
Schaubild). Über die jeweiligen Untersachgebiete (ausgehend von den sog.
2-Stellern wie z.B. CA Landwirtschaft, CB Bodennutzung, CC Forstwirtschaft, usw.)
gelangt man nach maximal 8 Hierarchiestufen zur Darstellung der einzelnen
Merkmale.
- 3 -Hierbei werden pro Merkmal der Schlüssel, eine Beschreibung des Merkmals,
der zeitliche Bezug und die Maßeinheit angelistet (z.B. CD00049600, Rindvieh
insgesamt, 1996, Anzahl, siehe Schaubild). Durch Markierung der speziellen
Zeilen können nun bis zu 30 Merkmale ausgewählt werden.
Bei mehrseitigen Listen wird mit PF7 rückwärts und mit PF8 vorwärts geblättert.
- 4 -Mit Hilfe der PF3-Taste wird das Fenster geschlossen und die Schlüssel der
markierten Merkmale werden automatisch in die Eingabefelder des Hauptmenüs
übernommen.
Die Geheimhaltung bei der Auswahl der Merkmale ist grundsätzlich gewährleistet
und richtet sich nach den Vorgaben der SRDB, wo auf Merkmalsebene einzelne
Werte nach bestimmten Geheimhaltungsarten gesperrt sind.
3. Schlagworte
Eine zweite Möglichkeit die gewünschten Merkmale auszuwählen, besteht
durch den Zugang über eine Liste von momentan ca. 4000 alphabetisch
angeordneten Schlagwörtern (siehe Schaubild).
Durch Anklicken eines entsprechenden Begriffs verzweigt das System direkt zum
dazugehörenden Sachgebiets-Zweisteller. Von dort verläuft der Suchvorgang dann
allerdings analog zu Punkt 2, da eine genauere Beschlagwortung bisher noch nicht
vorgenommen wurde bzw. fachlich nicht möglich ist.
4. Regionaltypen
In analoger Weise werden die zu den jeweiligen Merkmalen gewünschten
regionalen Einheiten ausgewählt. Über die Schaltfläche ”Regionaltyp” erhält
man ein Auswahlmenü mit ca. 60 unterschiedlichen regionalen Zuordnungen
(Gemeinden, Kreise, Hochschulen, Luftmessstationen, Arbeitsamtsbezirke,
Staaten, usw., siehe Schaubild).
- 5 -Nach Selektion eines Regionaltyps erscheint ein Untermenü (siehe Schaubild),
in dem der User nach dem Umfang der regionalen Ausprägungen gefragt wird.
So können entweder alle regionalen Einheiten dargestellt werden, also ein
sogenannter Sammelabruf mit Unter- und Obergrenze (z.B. alle Gemeinden
des Landes GS111000-437124), eine Teilmenge (z.B. alle Gemeinden des
Landkreises Karlsruhe GS215007-215111) oder konkret mehrere einzelne
Gebietseinheiten (z.B. GS116081 Aichtal, GS215099 Graben-Neudorf), natürlich
alles menügeführt.
- 6 -5. Sortierung
Ergänzend zur bisherigen automatischen Sortierung nach Kennziffern (also
Regionalschlüssel) besteht in diesem Programm nun die Möglichkeit, auch nach
den regionalen Texten alphabetisch zu sortieren oder nach den Werten eines
beliebigen Merkmals in Spalte x (z.B. nach Größe der Bevölkerungszahlen).
Die Reihenfolge der Sortierung kann wahlweise immer auf- oder absteigend
vorgenommen werden.
K nach Kennziffern
T nach Regionaltexten
xx nach den Werten in Spalte xx
6. Eingabeparameter
Das SAS-Menüsystem ”TAUBE” beinhaltet außerdem noch die Option, die im
Hauptmenü eingegebenen Parameter (nicht zu verwechseln mit den Daten),
d.h. die bis zu 30 Merkmalsschlüssel, 6 Regionalkennziffern und die Art der
Sortierung, abzuspeichern.
Dies ist zum einen für Dokumentationszwecke von Vorteil, aber vor allem auch
für spätere Wiederholungsläufe oder etwa für eine zusätzliche Anlistung einer
größeren Zahl von Merkmalen bei einer anderen regionalen Darstellung.
Das Programm erfordert hierbei die Eingabe einer Kennung (1 bis 8-stelliger
Dateiname), unter der die Eingabeparameter später wiedergefunden werden
können.
Nach der Angabe eines kurzen beschreibenden Textes muss dann lediglich noch
die Taste ”Speichern” oder ”Einfügen” gedrückt werden (siehe Schaubild).
- 7 -Bei Betätigung der Schaltfläche ”Kennung” im Untermenü ‘Eingabeparameter’
erhält man ein Inhaltsverzeichnis aller bisher abgespeicherten Parameterdateien
mit Erstellungs- bzw. Änderungsdatum (z.B. BUWA98, Anlistung von
Bundestagswahlergebnissen, 21/11/98, 12/01/99, siehe Schaubild).
7. Datei erstellen
Nach der Eingabe aller Schlüssel, entweder über Auswahlmenüs, oder über
Einfügung abgespeicherter Parameter, oder durch manuelles Eintippen, wird mit
der Schaltfläche ”Datei erstellen” automatisch ein IMS-Batchprogramm auf dem
Großrechner angestoßen, das die gewünschten Daten aus der SRDB liest, die
Ergebnisse in einer entsprechend formatierten Tabelle darstellt und in die
zugeordnete Datei schreibt.
Es erscheint die Meldung ‘Transferdatei wird erstellt!’.
Dieses Programm läuft im Hintergrund, dauert ca. 1 Minute und kann vom
Anwender nicht mehr beeinflusst oder überwacht werden.
Die Transferdatei wird für jeden User bei Vergabe der Zugriffsberechtigungen
mit eingerichtet. Sie besitzt genügend Speicherkapazität und erhält folgenden
userspezifischen Dateinamen:
RFyy.INET.SAS.DBMOD2.xxxxxxx
wobei yy = Referat
(yy = 61 bei externen Nutzern)
xxxxxxx = Userid
- 8 -8. Datei anschauen
Bevor die unter 7.) erstellte Ausgabedatei per File-Transfer auf den PC
transportiert wird, sollte sie auf ihren Inhalt überprüft werden, um unnötige
Übertragungen zu vermeiden.
Mit der Auswahl ”Datei anschauen” können Sie direkt in Ihre Transferdatei auf dem
Großrechner gehen und sich dort den gesamten Inhalt ansehen.
Zu beachten ist hierbei, dass man nicht nur vorwärts und rückwärts blättern (mit
PF7 und PF8), sondern über die PF5- bzw. PF6-Taste auch die Bildschirmseite
nach links oder rechts verschieben kann. Dies ist notwendig, da die Datei bei
Angabe vieler Merkmalsschlüssel eine Satzlänge von maximal bis zu 470 Bytes
haben kann.
Das Format der Datei wurde so gewählt, dass sie auf dem PC ohne Probleme
(z.B. mit Excel) gelesen werden kann, wobei die einzelnen Tabellenspalten durch
Semikolons getrennt sind.
In Spalte 1 befindet sich der Regionalschlüssel, in Spalte 2 der dazugehörende
Name der Gebietseinheit und in den Spalten 3 bis eventuell 32 die jeweiligen
Merkmalswerte.
Zusätzlich erscheinen im Vorspann Datum und Uhrzeit der Dateierstellung, sowie
eine ausführliche Beschreibung der ausgewählten Merkmalsschlüssel, also
neben dem eigentlichen Merkmalstext die übergeordneten Sachgebiete, der
zeitliche Bezug, die Maßeinheit und der Gebietsstand (z.B. Bevölkerungsstand,
Fortschreibung, Bevölkerung männlich, 09/98, Anzahl, ab Gemeinde, siehe auch
Schaubild).
- 9 -9. Filetransfer
Nach der Bereitstellung einer ”PC-gerechten” Datei mit den gewünschten
Informationen aus der SRDB kann mit dem Menüpunkt Filetransfer eine
automatische Übertragung dieser Ergebnisdatei vom Großrechner auf den PC
bzw. Server angestoßen werden.
Beim Filetransfer muss allerdings zwischen internen Usern des Statistischen
Landesamtes und externen Anwendern unterschieden werden.
StaLa-interne Anwender:
Durch Anklicken der Funktionstaste "Ergebnisdatei transferieren" werden Ihre
Daten auf das Verzeichnis
K:\Ax\Ryy\ALLE\FTHS\Datum_Uhrzeit_STLyyzz.TAUBE.Xddhhmm.xls
(wobei x = Abteilung x,
yy = Referat yy
ddhhmm = Tag / Stunde / Minute)
übertragen.
Dies erfolgt automatisch durch das im StaLa eingesetzte Filetransfer-Verfahren,
das alle 15 Minuten startet und dann sämtliche in Auftrag gegebenen Dateien
transferiert. Die Ergebnisdatei ist also nach spätestens 15 Minuten auf dem PC
verfügbar. Eine Anlistung aller in den letzten 30 Tagen transferierten Dateien ist
jederzeit möglich.
- 10 -externe Anwender:
Mit dem Befehl "Ergebnisdatei transferieren" werden Ihre Daten auf den
Webserver des StaLa übertragen und sind dort über die URL-Adresse
https://www.statistik-bw.de/taube/Userid/Zddhhmm.csv
oder
https://10.23.117.66/taube/Userid/Zddhhmm.csv
(wobei Userid = Userid des externen Anwenders,
ddhhmm = Tag / Stunde / Minute)
erreichbar.
Auch dieser Filetransfer startet automatisch alle 30 Minuten und überträgt dann
sämtliche in Auftrag gegebenen Dateien. Eine Anlistung aller in den letzten 30
Tagen transferierten Dateien ist jederzeit möglich.
Erscheint beim Aufruf obiger URL mit dem Internet-Browser der Fehler "The page
cannot be found" so bedeutet dies in den meisten Fällen lediglich, dass die Datei
noch nicht transferiert wurde.
Für den Datenzugriff auf den Webserver des Statistischen Landesamtes durch
einen externen User ist eine Anbindung an das LVN (Landesverwaltungsnetz) oder
KVN (Kommunales Verwaltungsnetz) notwendig. Wenden Sie sich im Bedarfsfall
bitte an Ihren EDV-Benutzerservice oder im Zweifel an das IZLBW
(zentraler-service@iz.bwl.de, Tel. 0711/8910-575).
Da für die Übertragung das https-Protokoll verwendet wird, sind weitere
Zugriffsberechtigungen bzw. Freischaltungen nicht erforderlich.
10.Datei drucken
Interne Anwender des StaLa können die Ergebnisdatei auf einem beliebigen
lokalen Drucker in 4 verschiedenen Formaten (siehe Menü) ausgeben.
Mit dem Button "Druckerliste" erhalten Sie eine Auswahlliste aller momentan
verfügbaren Netzdrucker.
- 11 -11.Abmeldung
Die Abmeldung aus dem Verfahren TAUBE erfolgt über den Button "Ende" im
Hauptmenü. Das System geht dann wieder zurück in den READY-Status des
TSO. Dort meldet man sich dann durch Eingabe des Kommandos "LOGOFF"
vom Großrechner des Statistischen Landesamtes ab und befindet sich
anschließend wieder im Auswahlmenü des LZfD.
Hauptmenü: ENDE
READY: LOGOFF
- 12 -Sie können auch lesen