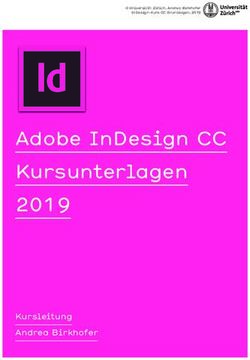EINFÜHRUNG IN PAINTER 2018 - Corel Corporation
←
→
Transkription von Seiteninhalten
Wenn Ihr Browser die Seite nicht korrekt rendert, bitte, lesen Sie den Inhalt der Seite unten
Copyright 2017 Corel Corporation. Alle Rechte vorbehalten. Einführung in Corel® Painter® 2018 Der Inhalt dieses Benutzerhandbuchs und der zugehörigen Corel Painter-Software ist Eigentum der Corel Corporation und ihrer jeweiligen Lizenznehmer. Der Inhalt ist urheberrechtlich geschützt. Weitere, vollständige Informationen zum Urheberrecht von Corel Painter erhalten Sie, wenn Sie im Hilfemenü der Software „Info zu Corel Painter“ wählen. Die Produktspezifikationen, die Preise, die Verpackung, der technische Support und die Informationen („Spezifikationen“) beziehen sich nur auf die deutsche Handelsversion. Die Spezifikationen für alle anderen Versionen (einschließlich anderer Sprachversionen) können davon abweichen. Die Informationen werden von Corel ohne Mängelgewähr und ohne weitere explizite oder implizite Gewährleistungen oder Bedingungen bereitgestellt, einschließlich, aber nicht beschränkt auf Gewährleistungen einer marktgängigen Qualität, zufriedenstellenden Qualität, der Tauglichkeit oder Eignung für einen bestimmten Zweck oder solcher, die sich aus Gesetz, Statut, Handelsbrauch, regelmäßige Verhaltensweise oder anderer Art ergeben. Sie übernehmen das gesamte Risiko, das sich aus den bereitgestellten Informationen oder deren Nutzung ergibt. Corel haftet weder Ihnen noch einer anderen Person oder Einheit gegenüber für jegliche indirekte, beiläufige, besondere oder Folgeschäden jeglicher Art, einschließlich, jedoch nicht beschränkt auf Einkommens- oder Gewinnverluste, verlorene oder beschädigte Daten oder andere geschäftliche oder wirtschaftliche Verluste, selbst wenn Corel auf die Möglichkeit solcher Schäden hingewiesen wurde oder wenn diese vorhersehbar sind. Corel haftet auch nicht für jegliche Ansprüche dritter Parteien. Corels maximale Gesamthaftung Ihnen gegenüber übersteigt nicht den von Ihnen für den Erwerb des Materials gezahlten Kaufpreis. Einige Staaten/Länder lassen keinen Ausschluss bzw. keine Beschränkung der Haftung für Folgeschäden oder beiläufige Schäden zu, sodass die oben genannten Einschränkungen eventuell nicht für Sie gelten. Corel, das Corel-Ballon-Logo, die Kombination des Corel-Logos mit dem Ballon-Logo, Painter, Cinco, CorelDRAW, Natural-Media, PaintShop, RealBristle, VideoStudio und WordPerfect sind in Kanada, den USA und/oder anderen Ländern Marken oder eingetragene Marken der Corel Corporation bzw. ihrer Tochtergesellschaften. Weitere Namen von Produkten und Schriften sowie Firmennamen und -logos sind möglicherweise ebenfalls Marken oder eingetragene Marken der jeweiligen Unternehmen. Patente: www.corel.com/patent Die Illustrationen wurden von mit Corel nicht in Verbindung stehenden Dritten bereitgestellt und werden mit deren freundlicher Genehmigung verwendet. 205057
Inhaltsverzeichnis
Corel Painter 2018.................................................................................................................................................................................3
Die Neuerungen in Corel Painter 2018................................................................................................................................................... 3
Überblick über den Arbeitsbereich........................................................................................................................................................12
Eine Arbeitsbereichsanordnung wählen................................................................................................................................................ 15
Malwerkzeuge wählen und bearbeiten................................................................................................................................................. 16
Einführung in die Werkzeugpalette...................................................................................................................................................... 22
Einführung in Bedienfelder und Paletten.............................................................................................................................................. 27
Einen Arbeitsablauf wählen.................................................................................................................................................................. 31
Weitere Ressourcen...............................................................................................................................................................................45
Inhaltsverzeichnis | 1Corel Painter 2018
Corel® Painter® 2018 ist das ultimative digitale Kunstatelier. Mit innovativen Zeichenwerkzeugen und realistischen Pinseln, Klonfunktionen
und Features, die sich Ihren individuellen Bedürfnissen anpassen, eröffnet Corel Painter Ihrer Kreativität neue Ausdrucksformen. Die neuen
Malwerkzeuge in Corel Painter reagieren auf Druck, als würden Sie mit dem Pinsel auf einer Leinwand malen: Textur und Genauigkeit der
Pinselstriche werden dadurch realistisch wie nie zuvor. Und das ist noch längst nicht alles. Sie können beispielsweise Ihre eigenen Natural-
Media®-Malwerkzeuge erstellen und damit genau die Wirkung erzielen, die Ihren künstlerischen Vorstellungen entspricht. Die Möglichkeiten
sind nahezu unbegrenzt. Corel Painter übertrifft alles, was mit herkömmlichen Mitteln realisierbar wäre.
Bild erstellt mit Corel Painter. (Bild von Raquel Bigby)
Die Neuerungen in Corel Painter 2018
Neu! Dicke Farbe
Wenn Sie einen Künstler bitten, die Dinge aufzuzählen, die Corel Painter von jedem anderen Malprogramm unterscheiden, gibt es etwas,
das immer genannt wird: die Fähigkeit, klassische Kunstpraktiken und herkömmliche Techniken mühelos mit modernster Natural-Media-
Corel Painter 2018 | 3Technologie zu kombinieren. Und diese Tradition wird in Corel Painter 2018 mit der Einführung der Kategorie „Dicke Farbe“ weitergeführt.
Diese Kategorie ahmt die Wirkung und das Aussehen dicker Farbe mit erstaunlicher Wiedergabetreue nach.
Dicke Farbe stellt Malwerkzeuge bereit, die durch traditionelle Werkzeuge inspiriert wurden, die Sie in jedem Laden für Künstlerbedarf sofort
wiedererkennen würden. Eine Reihe sorgsam gefertigter Borstenpinsel und Malspachtel bieten das erwartete Aussehen und Verhalten.
Diese neuen Malwerkzeuge verwenden Farbe, die über Pigmente und Volumen verfügt und sich wie wirkliche Farbe verhält. Das heißt, Sie
können die Farbe mischen, übereinander auftragen, verschieben und verstreichen und dafür den Druck, die Neigung und die Drehung Ihres
Eingabestifts verwenden.
Diese Varianten bieten vielseitige, anpassbare Malwerkzeugladungen, damit Sie Ihre Zeit hauptsächlich Ihren Werken widmen können
und weniger der Benutzeroberfläche. Sie müssen nur ein Tastenkürzel betätigen und den Mauszeiger ziehen, um schnell Farbe in das
Malwerkzeug zu laden. Der Cursor zeigt dabei die Farbe und Menge der geladenen Farbe an. Und die Malstriche können auch sofort
getrocknet werden.
Wie in der Wirklichkeit können Sie Striche mit Erhöhungen auftragen. Aber was die Erhöhungen wirklich hervorstechen lässt, sind die
Schatten in den Vertiefungen der Striche. In diesem Sinne ist es möglich, in Painter die Schattenstärke und die Umgebungsbeleuchtung
anzupassen, um den Malstrichen eine bisher ungekannte Tiefe zu geben. Darüber hinaus eröffnet die Fähigkeit, die Transparenz der
Malstriche einzustellen und die Interaktion der Papierstruktur mit der Farbe zu steuern, ganze neue kreative Möglichkeiten.
Die Eigenschaftsleiste der Kategorie „Dicke Farbe“ stellt schnelle Voreinstellungen für Misch- und Maltechniken bereit, damit Sie sofort
loslegen und von Anfang an beeindruckende Resultate erzielen können. Für alle, die lieber selber herumtüfteln und ausprobieren, wie ein
bestimmtes Aussehen erzeugt wird, sind neue Bedienfelder für die Dicke Farbe verfügbar, auf denen die Einstellungen angepasst werden
können. Weitere Informationen finden Sie in der Hilfe unter „Dicke Farbe“.
Die Malwerkzeuge der Kategorie 'Dicke Farbe' erzeugen sichtbare Pinsel-
und Spachtelspuren im Gemälde. (Illustration von Cher Pendarvis)
4 | Einführung in Corel Painter 2018So malen Sie mit dicker Farbe
1 Erstellen oder öffnen Sie ein Dokument.
2 Klicken Sie in der Werkzeugpalette auf das Malwerkzeug .
3 Klicken Sie in der Malwerkzeugauswahl-Leiste auf die Malwerkzeugauswahl.
4 Wählen Sie im Malwerkzeugbibliothek-Bedienfeld die Malwerkzeugkategorie Dicke Farbe und klicken Sie auf eine Malwerkzeugvariante.
Um das allgemeine Aussehen der Malstriche festzulegen – dick, weich, dünn oder trocken – klicken Sie in der Eigenschaftsleiste auf die
Schaltfläche Technik und wählen Sie eine Technikvoreinstellung.
5 Malen Sie im Dokumentfenster.
Optimiert! Klonen
In Painter 2018 ist es einfacher, beeindruckende Fotomontagen zu erstellen Eine Reihe von Klonoptimierungen ermöglichen es Fotokünstlern,
in kürzerer Zeit mehr zu erreichen.
Mit der neuen Klontransparenz-Unterstützung in Painter 2018 können Sie nun noch raffiniertere Fotomontagen erstellen. Zur Gestaltung
von Collagen können Sie transparente und halbtransparente Klonursprünge verwenden, was ein natürliches Zusammenspiel aller Elemente
der Collage ermöglicht. Und um ein noch genaueres Transparenzklonen zu ermöglichen, gibt es eine präzise Klonoption, mit der Farben von
der Mitte der Malwerkzeugspitze aufgenommen werden.
Fotokünstler können nun Papierstrukturen als Klonursprung verwenden. Die Strukturklonursprünge können umgewandelt werden. Auf diese
Weise können Sie sie mühelos vergrößern, verkleinern und umformen und auf intuitive Weise ein zusammengesetztes Bild gestalten.
Die Benutzeroberfläche wurde optimiert, um das Wechseln zwischen Klonursprüngen zu vereinfachen. Die neu gestalteten
Klonsteuerelemente bieten Ihnen mehr Platz zum Arbeiten, jedoch nicht auf Kosten eines einfachen Zugriffs auf die Einstellungen, die Sie
am meisten benötigen. Alle wichtigen Klonsteuerelemente sind einfach zugänglich über ein Flyout in der Eigenschaftsleiste. Was auch immer
Ihr bevorzugter Klonarbeitsablauf ist, Painter 2018 unterstützt Sie. Sie haben die Wahl, ob Sie lieber mit Pauspapier oder einem Fadenkreuz-
Kloncursor arbeiten möchten.
Und wenn Sie einen Klonursprung finden oder erstellen, den Sie wiederverwenden möchten, können Sie ihn mit dem Bild als eingebetteten
Ursprung oder als Struktur in der Strukturbibliothek speichern, damit Sie ihn jederzeit wieder abrufen können. Es gibt zudem eine Option,
mit der Sie einen Klonursprung in ein Dokument einbetten können. Auf diese Weise müssen Sie den Ursprung nicht lange suchen, wenn
Sie mit der Arbeit weiterfahren, und können ihn auch mit anderen Fotokünstlern austauschen. Weitere Informationen finden Sie unter
„Fotokunst: Fotomalerei” auf Seite 31.
Corel Painter 2018 | 5Kombinieren Sie Bilder mit kreativen Collage- und Gestaltungstechniken,
um beeindruckende Resultate zu erhalten. (Bild von Deborah Kolesar)
Optimiert! Verzerren- und Flüssigkeitsmalwerkzeugtechnologien
Die Malwerkzeuge, die die Verzerren-Methode (alle Unterkategorien) oder die Plugin-Methode (Unterkategorie Flüssigkeitsmalwerkzeuge)
sind in Painter 2018 noch vielseitiger einsetzbar. Nehmen wir beispielsweise den Sargent-Pinsel, eine der beliebtesten Painter-
Malwerkzeugvarianten. Die Künstler schätzen ihn aufgrund seiner satten Malstriche. Er kann nun auf einer leeren Ebene verwendet werden,
um ohne Einwirkung auf die darunterliegende Ebene Mischungen mit den darunterliegenden Farben zu erzeugen. Alternativ können Sie
auch Varianten benutzen, die Verzerren- oder Flüssigkeit-Technologien verwenden, um Farbe aus darunterliegenden Ebenen aufzunehmen.
Darüber hinaus bietet dieser Fortschritt in der Malwerkzeugtechnologie Künstlern aller Stilrichtungen eine Vielfalt neuer Malwerkzeuge und
eröffnet neue kreative Dimensionen. Weitere Informationen finden Sie in der Produkthilfe unter „Allgemeine Einstellungen: Methoden und
Unterkategorien“.
6 | Einführung in Corel Painter 2018In diesem Gemälde verwendet Melissa Gallo das Malwerkzeug 'Sargent' sowie Malwerkzeuge aus der Kategorie 'Künstlerölfarben'.
So malen Sie mit einem Malwerkzeug, das Verzerren- und Plugin-Methoden verwendet
1 Erstellen oder öffnen Sie ein Dokument.
2 Wählen Sie im Malwerkzeugauswahl-Bedienfeld (Fenster Malwerkzeugauswahl-Bedienfeld) ein Malwerkzeug, das die Verzerren-
oder Plugin-Methode verwendet
Tipp: Um nach Varianten zu suchen, die die Verzerren- oder Plugin-Methode verwenden, geben Sie in der Suchleiste (Fenster Suchen)
die Suchbegriffe Sargent, Verzerren oder Flüssigkeitsmalwerkzeug ein.
3 Klicken Sie im Bedienfeld Ebenen (Fenster Ebenen) auf die Schaltfläche Neue Ebene . Passen Sie mithilfe des Reglers Deckkraft
die Ebenentransparenz an.
Tipp: Um beim Malen mit einem Malwerkzeug, das Farbe verschiebt, Farbe aus den darunter liegenden Ebenen aufzunehmen, klicken Sie
im Bedienfeld Ebenen auf die Schaltfläche Hintergrundfarbe übernehmen .
4 Tragen Sie im Dokumentfenster Malstriche auf.
Neu! Textursynthese
Die dank ihren unbegrenzten kreativen Möglichkeiten unter Konzept-Künstlern und Character-Designern so beliebte Strukturmalerei
ist nun dank der neuen Textursynthese noch leistungsstärker. Die Textursynthese ermöglicht es, einen Bereich einer Struktur oder eines
Dokuments zu erfassen und zu synthetisieren und unter Verwendung aller visuellen Elemente des Eingabemusters in größerem Maßstab
zu reproduzieren. Während der Synthese werden die Eigenschaften des ausgewählten Bereichs randomisiert, um anhand der von Ihnen
gewählten Einstellungen eine neue Struktur zu erzeugen. Damit können Sie dann malen, um jedem Strukturmalstrich noch mehr Tiefe und
Detailliertheit zu verleihen.
Die Synthese ermöglicht es Digitalkünstlern aller Stilrichtungen, kraftvolle einzigartige Strukturen zu erzeugen. Da Sie auch einen Teil eines
Bildes benutzen können, können Sie Ihre Lieblingsmalstriche als die DNA einer neuen Struktur verwenden, was Ihnen unendlich viele
Möglichkeiten eröffnet. Die synthetisierte Struktur kann dann wie jede andere Struktur verwendet oder in eine Ebene exportiert werden.
In Painter 2018 können Sie Strukturen auch als Füllungen verwenden– egal, ob Sie die Struktur mit der Synthesefunktion erstellt haben, ob
Sie sie importiert haben, um sie mit einem Strukturmalerei-Malwerkzeug zu benutzen, oder ob Sie sie in der Strukturbibliothek gefunden
haben. Weitere Informationen finden Sie in der Hilfe unter „Strukturen erstellen“.
Corel Painter 2018 | 7Corel Painter erzeugt eine große Struktur (rechts) aus einem kleinen Muster (links),
indem es dessen strukturellen Inhalt berücksichtigt. (Bild von Henk Dawson)
So erzeugen Sie Strukturen mit der Textursynthese
1 Öffnen oder erstellen Sie ein Dokument.
2 Wählen Sie im Bedienfeld Textursynthese (Fenster Medieneinstellungs-Bedienfelder Textursynthese) ein Ursprungsbild, indem Sie
eine der Aktionen in der folgenden Tabelle ausführen.
So synthetisieren Sie ein Bild aus... Vorgehensweise
Einer Struktur Wählen Sie im Listenfeld Ursprung eine Struktur, klicken Sie auf
die Strukturauswahl und klicken Sie auf eine Struktur.
Inhalt im aktiven Dokument Wählen Sie im Listenfeld Ursprung die Option Dokument aus.
3 Wählen Sie in der Werkzeugpalette das Werkzeug Auswahlrechteck .
4 Ziehen Sie im Dokumentfenster, um den Abtastbereich zu definieren, der für die Synthese des neuen Bildes verwendet wird.
Hinweis: Stellen Sie sicher, dass die Auswahl mindestens 4 mal 4 Pixel groß ist.
5 Passen Sie mithilfe des Reglers Seitenlänge die Kachelgröße an.
6 Führen Sie eine Tätigkeit aus der folgenden Tabelle aus.
So senden Sie das synthetisierte Bild an... Vorgehensweise
Eine neue Ebene Aktivieren Sie die Option Neue Ebene.
Die aktive Strukturbibliothek Aktivieren Sie die Option Strukturbibliothek.
7 Geben Sie Werte in die Felder Breite und Höhe ein, um die Größe des resultierenden Bildes festzulegen.
8 | Einführung in Corel Painter 20188 Klicken Sie auf die Start-Schaltfläche .
Tipp: Um die Synthese zu stoppen, können Sie jederzeit auf die Stopp-Schaltfläche klicken.
Neu! Malwerkzeuge für Dicke Strukturen in 2,5-D
Konzeptgrafiker und Character-Designer schätzen die Strukturmalerei, weil sie solch realistische Resultate ermöglicht. Painter 2018 eröffnet
der Strukturmalerei eine ganz neue Dimension. Die neuen Malwerkzeuge für Dicke Strukturen in 2,5-D tragen Striche auf, die von sich von
der Arbeitsfläche abzuheben scheinen. Müssen Sie einer Figur ein reptilienähnliches Aussehen geben? Sie können dicke, exotische Schuppen
malen, die aussehen, als ob sie von der Arbeitsfläche hochragen würden. Oder wenn Sie naturgetreuere Haut gestalten müssen, können Sie
mit den Malwerkzeugen für Dicke Strukturen Poren malen und diese verstärken, indem Sie die gerichtete Beleuchtung und die Tiefenwirkung
anpassen. Weitere Informationen finden Sie in der Produkthilfe unter „Strukturmalwerkzeugen Tiefe hinzufügen“.
Ein Beispiel für ein Strukturmalwerkzeug, das die Impastomethode Tiefe
(links) und die Impastomethode Farbe und Tiefe (rechts) verwendet
So fügen Sie einem Strukturmalwerkzeuge Tiefe hinzu
1 Klicken Sie in der Werkzeugpalette auf das Malwerkzeug .
2 Klicken Sie im Malwerkzeugauswahl-Bedienfeld (Fenster Malwerkzeugauswahl-Bedienfeld) auf eine Struktur-Malwerkzeugkategorie
und wählen Sie eine Malwerkzeugvariante.
3 Wählen Sie im Bedienfeld Impasto (Fenster Bedienfelder für Malwerkzeugeinstellungen Impasto), eine der folgenden
Zeichenmethoden aus dem Listenfeld Auftragen:
• Farbe und Tiefe
• Tiefe
4 Wählen Sie im Listenfeld Methode die Option Strukturluminanz, um mit der Strukturluminanz die Tiefenwirkung zu steuern. Ziehen Sie
den Regler Tiefe nach rechts, um die Tiefe zu verstärken, oder nach links, um die Tiefe zu verringern.
Um die Tiefenwirkung anzupassen, klicken Sie auf Arbeitsfläche Oberflächenbeleuchtung und passen Sie im Bereich Tiefenwirkung
die Regler an.
Um das Umgebungslicht und das gerichtete Licht anzupassen, experimentieren Sie mit den Steuerelementen in den Bereich
Umgebungslicht und Gerichtete Beleuchtung
Corel Painter 2018 | 9Neu! Auswahlmalwerkzeug und Auswahlwerkzeuge
Da das Erstellen von Auswahlbereichen sehr wichtig ist für viele Arbeitsabläufe der Digitalkunst, bietet Ihnen Corel Painter 2018 mehr
Möglichkeiten, um einen Bildbereich zu isolieren. Wie viel Zeit ließe sich sparen, wenn Sie einen Auswahlbereich so schnell und einfach
erstellen könnten, wie einen Malstrich? Das genau ermöglicht das neue Auswahlmalwerkzeug. Wenn Sie einen Strich auftragen, wird ein
Farbüberzug angezeigt, der eine leichte Unterscheidung der ausgewählten und geschützten Bereiche erlaubt. Sie können den Überzug
fein einstellen, um ihn dem jeweiligen Dokument anzupassen. Es gibt eine neue Auswahlmalwerkzeug-Kategorie mit neuen Varianten, die
speziell für das Erstellen von Auswahlbereichen bei der Arbeit mit komplexen Formen oder Bereichen konzipiert wurden. Um Ihnen noch
mehr Flexibilität zu bieten, besteht zudem die Möglichkeit, eine beliebige stempelbasierte Malwerkzeugvariante in ein Auswahlwerkzeug zu
verwandeln. Außerdem können Sie die Auswahlmalwerkzeuge wie die anderen Malwerkzeuge anpassen und dann als benutzerdefinierte
Auswahlvarianten zur späteren Verwendung speichern. Auf Wunsch vieler Künstler wurden zudem in Painter 2018 mehrere Verbesserungen
bei der Auswahlerstellung vorgenommen. Weitere Informationen finden Sie in der Hilfe unter „Bereiche durch Malen auswählen“.
Beispiele von Auswahlbereichen (rechts), die mit Malwerkzeugen erstellt wurden, die
die Methode 'Auswahl' verwenden. Der Farbüberzug (links), der beim Malen angezeigt
wird, hilft, die ausgewählten Bereich von den geschützten Bereichen zu unterscheiden.
So malen Sie eine Freihandauswahl
1 Führen Sie eine Tätigkeit aus der folgenden Tabelle aus.
Ziel Vorgehensweise
Wählen Sie mit dem Auswahlmalwerkzeug einen Bereich aus. Klicken Sie in der Werkzeugpalette auf das Auswahlmalwerkzeug
.
Einen Bereich mit einem Auswahlmalwerkzeug auswählen Klicken Sie in der Malwerkzeugauswahl-Leiste auf die
Malwerkzeugauswahl. Klicken Sie im Bedienfeld der
Werkzeugbibliothek auf eine Malwerkzeugkategorie und wählen
Sie eine Malwerkzeugvariante, die die Auswahl-Methode
verwendet.
2 Malen Sie im Dokument, um den gewünschten Bereich auszuwählen.
Neu! Natural-Media-Malwerkzeug-Bibliothek
Die neue Bibliothek mit Natural-Media-Malwerkzeugen erleichtert den Künstlern den Übergang von der traditionellen zur digitalen Kunst. Sie
ermöglicht einen direkten Zugriff auf Malwerkzeuge, die traditionelle Medien nachahmen: von Bleistiften und Pastellfarben bis zu Öl- und
Acrylfarben. In der Bibliothek mit den Natural-Media-Malwerkzeugen finden Sie eine digitale Entsprechung für praktisch alle herkömmlichen
Malmedien. Um das gewünschte Malwerkzeug zu finden, können Sie einfach „2018“ in das Suchfenster eingeben (Fenster Suchen).
10 | Einführung in Corel Painter 2018Dann wird eine Liste aller neuen Malwerkzeuge dieser Version generiert. Weitere Informationen finden Sie in der Produkthilfe unter „Die
Malwerkzeugkategorien in der Natural-Media-Malwerkzeugbibliothek“.
Beispiele für Malstriche, die mit Malwerkzeugvarianten der Kategorie 'FARBE - Aquarell' erstellt wurden.
So greifen Sie auf die Natural-Media-Malwerkzeug-Bibliothek zu
• Wählen Sie im Malwerkzeugauswahl-Bedienfeld (Fenster Malwerkzeugauswahl-Bedienfeld) im Listenfeld Malwerkzeugbibliothek
die Bibliothek Natural-Media-Malwerkzeuge.
Neu! Zufällige Körnungsdrehung
Eine weiterer Wunsch der Anwender, der in Painter 2018 umgesetzt wurde, ist die zufällige Körnungsdrehung. Diese neue Funktion dreht
die Papierkörnung in jedem Strich und verleiht dadurch den Strichen ein natürlicheres und organischeres Aussehen. Weitere Informationen
finden Sie in der Produkthilfe unter „Körnungseinstellungen“.
Corel Painter 2018 | 11Wählen Sie Ihr Lieblingsmalwerkzeug mit Körnung, aktivieren Sie die Option Zufällige
Körnungsdrehung und die Körnung wird von Corel Painter in jedem Malstrich leicht gedreht.
So variieren Sie die Körnungsdrehung in einem Malstrich
1 Wählen Sie Ihr bevorzugtes Malwerkzeug mit Körnung.
2 Aktivieren Sie im Bedienfeld Körnung (Fenster Bedienfelder für Malwerkzeugeinstellungen Körnung) das Kontrollkästchen
Zufällige Körnungsdrehung .
Überblick über den Arbeitsbereich
Der Arbeitsbereich setzt sich aus einer Reihe von Menüs, Auswahlfunktionen, Bedienfeldern und interaktiven Paletten zusammen.
12 | Einführung in Corel Painter 2018Eingekreiste Zahlen beziehen sich auf die Zahlen in der folgenden Tabelle, die die
wichtigsten Komponenten des Anwendungsfensters beschreibt. (Bild von Simon Haiduk)
Bestandteil Beschreibung
1. Menüleiste Erlaubt den Zugriff auf Tools und Funktionen über Optionen eines
Pulldown-Menüs.
Corel Painter 2018 | 13Bestandteil Beschreibung
2. Malwerkzeug-Auswahlleiste Erlaubt das Öffnen des Werkzeugbibliotheks-Bedienfeldes, um eine
Malwerkzeugkategorie und -variante auszuwählen. Sie bietet Ihnen
zudem die Möglichkeit, Werkzeugbibliotheken zu öffnen und zu
verwalten.
3. Eigenschaftsleiste Zeigt Befehle an, die sich auf das aktive Tool oder das aktive
Objekt beziehen. Ist beispielsweise das Tool Füllen aktiv, zeigt die
Eigenschaftsleiste Befehle zum Füllen ausgewählter Bereiche an.
4. Erweiterte Eigenschaftsleiste Zeigt Befehle an und gibt Zugriff auf erweiterte Einstellungen,
die sich auf das aktive Werkzeug oder Malwerkzeug beziehen.
Wenn Sie beispielsweise ein Malwerkzeug wählen, das
Technologie für das Malen mit Strukturen verwendet, gibt
die erweiterte Eigenschaftsleiste Zugriff auf fortgeschrittene
Strukturmalwerkzeug-Einstellungen.
5. Palettenschublade Sie können eine Palette in eine Palettenschublade umwandeln, die
Sie schnell schließen können, um mehr Platz auf dem Bildschirm zu
schaffen.
6. Bedienfeld Farbe Erlaubt Ihnen, die Haupt- und die Nebenfarben für das Malen in
Corel Painter-Dokumenten auszuwählen.
7. Flyout Je nach ausgewählter Malwerkzeugkategorie und
Malwerkzeugvariante enthält die Eigenschaftsleiste
Flyouts, die einen schnellen Zugriff auf grundlegende
Malwerkzeugeinstellungen in verschiedenen Bedienfeldern
ermöglichen.
8. Bedienfeld Ebenen Erlaubt Ihnen die Verwaltung der Ebenenhierarchie und enthält
Einstellungen zum Erstellen, Auswählen, Ausblenden, Schützen,
Löschen, Benennen und Gruppieren von Ebenen.
9. Hinweise Stellt hilfreiche Tipps zur Nutzung der Malwerkzeuge bereit.
10. Werkzeugpalette Bietet Zugriff auf Tools zum Erstellen, Füllen und Ändern eines
Bilds.
11. Canvas Die Arbeitsfläche ist der rechteckige Arbeitsbereich innerhalb des
Dokumentfensters, dessen Größe von der Größe des Bilds abhängt,
das Sie erstellen. Die Arbeitsfläche dient als Bildhintergrund und ist
im Gegensatz zu einer Ebene immer gesperrt.
14 | Einführung in Corel Painter 2018Eine Arbeitsbereichsanordnung wählen
In einer Arbeitsbereichsanordnung (auch „Palettenanordnung“ genannt) werden Arbeitsbereichselemente wie Paletten und Bedienfelder
einem spezifischen Arbeitsablauf entsprechend eingeblendet, ausgeblendet oder positioniert. Corel Painter 2018 stellt folgende
Arbeitsbereichsanordnungen bereit:
Arbeitsbereichsanordnung Beschreibung
Painter-Einsteiger Zeigt die wichtigsten Steuerelemente zusammen mit dem
Hinweise-Bedienfeld an, um Ihnen einen schnellen Einstieg in Corel
Painter zu ermöglichen.
Klassisch Ideal für Benutzer, die Erfahrung mit Vorversionen von Corel
Painter haben und einen nahtlosen Übergang zu einer vertrauten
Umgebung wünschen.
Standard Die standardmäßige Arbeitsbereichsanordnung, die sich für die
meisten Computer eignet. Weitere Informationen finden Sie unter
„Überblick über den Arbeitsbereich” auf Seite 12.
Einfach Zeigt eine sehr einfach gehaltene Benutzeroberfläche an,
die die Werkzeugpalette, die Menüleiste und die erweiterte
Eigenschaftsleiste umfasst.
Concept Art Bietet schnellen Zugriff auf Verläufe, Strukturen, Steuerelemente
für das Malen mit Strukturen und Lasur-Malwerkzeuge.
Die Malwerkzeug- und Medien-Paletten sind logisch in
Palettenschubladen gruppiert, um Bildschirmplatz zu sparen.
Illustration Zeigt das Ausgangsbild-Bedienfeld, Papiere, Verläufe und Lasur-
Malwerkzeuge an.
Bildende Kunst Bietet einen schnellen Zugriff auf traditionelle Medien-
Malwerkzeuge und Werkzeuge für die Bildgestaltung.
Fotokunst Diese Anordnung zeigt die Paletten an, die im Allgemeinen
von Fotokünstlern verwendet werden, und bietet eine optimale
Konfiguration für das Klonen von Fotos, Texturen und Gemälden.
Fotokunst Bietet schnellen Zugriff auf Malwerkzeuge, Papiere und Verläufe
sowie Malwerkzeugdeckkraft- und Lasur-Einstellungen.
Die Funktion 'Schneller Wechsel' ermöglicht es Ihnen, zwei Arbeitsbereichsanordnungen auszuwählen und dann schnell je nach Aufgabe
oder Anzeigemodus Ihres Gerätes zwischen diesen beiden Anordnungen zu wechseln. Diese Funktion ist besonders für Multi- und Dual-
Mode-Geräte nützlich. Sie können beispielsweise als Anordnung 1 „Standard“ und als Anordnung 2 „Einfach“ wählen. Wenn Sie das Display
vom Notebook- in den Tablet-Modus umschalten, wird automatisch die einfache Arbeitsbereichsanordnung angezeigt, damit Sie mit einer
aufgeräumten, minimalistischen Benutzeroberfläche arbeiten können.
Corel Painter 2018 | 15So wählen Sie eine Arbeitsbereichsanordnung
• Wählen Sie Fenster Anordnung, und wählen Sie eine Anordnung.
Sie können auch eine Anordnung im Willkommensbildschirm auswählen, indem Sie auf Setup klicken und eine Anordnung wählen.
So wechseln Sie zwischen Arbeitsbereichsanordnungen
1 Gehen Sie auf Fenster Anordnung Schneller Wechsel Anordnung 1 und wählen Sie eine Anordnung aus.
2 Wählen Sie Fenster Anordnung Schneller Wechsel Anordnung 2, und wählen Sie eine Anordnung.
3 Um zwischen Anordnung 1 und Anordnung 2 zu wechseln, gehen Sie folgendermaßen vor:
• Stellen Sie das Display Ihres Dual- oder Multi-Mode-Gerätes um (zum Beispiel vom Notebook- in den Tablet-Modus).
• Wählen Sie Fenster Anordnung Schneller Wechsel Anordnung umschalten.
Sie können zwischen werkseitigen Arbeitsbereichsanordnungen oder benutzerdefinierten Arbeitsbereichsanordnungen, die Sie
selbst erstellt haben, umschalten. Weitere Informationen zum Erstellen und Speichern eigener Arbeitsbereichsanordnungen finden
Sie unter „Anordnung von Bedienfeldern und Paletten ändern.“
Malwerkzeuge wählen und bearbeiten
Die Malwerkzeuge in Corel Painter 2018 bestehen aus einer Vielzahl an voreingestellten Mal- und Zeichenwerkzeugen, den so genannten
Malwerkzeugvarianten. Die Malwerkzeugvarianten sind verschiedenen Kategorien zugeordnet: z.B. Airbrush, Künstlerölfarbe, Kalligrafiefeder,
Federn und Bleistifte oder Aquarell. Einige der Kategorien imitieren herkömmliche Malwerkzeuge, sodass Sie bei der Auswahl eines
Werkzeugs einschätzen können, wie sich dieses Werkzeug verhält. Andere Malwerkzeugkategorien haben keine Entsprechungen bei den
realen Medien, wie z. B. die bahnbrechenden Partikel-Malwerkzeuge, und bieten digitalen Künstlern die Möglichkeit, sich auf bisher für
unmöglich gehaltene Art und Weise auszudrücken.
Mit der Malwerkzeugauswahl können Sie eine Malwerkzeugbibliothek auswählen, ein Malwerkzeug aus einer Malwerkzeugkategorie
auswählen sowie zusätzliche Malwerkzeugpakete durchsuchen, mit denen Sie Ihre bestehenden Malwerkzeuge erweitern können. Sie
können zudem damit die zuletzt verwendeten Malwerkzeuge einsehen und die Malwerkzeuge auf verschiedene Weisen ordnen und
anzeigen. So können Sie beispielsweise die zuletzt verwendeten Malwerkzeuge ausblenden, um mehr Platz auf dem Bildschirm zu schaffen.
Oder Sie können Malwerkzeugkategorien und -varianten ausblenden, um leichter auf die am häufigsten verwendeten Malwerkzeuge
zuzugreifen.
16 | Einführung in Corel Painter 2018Eingekreiste Zahlen beziehen sich auf die Zahlen in der folgenden Tabelle, in der
die wichtigsten Komponenten der Malwerkzeugauswahl beschrieben werden.
Bestandteil Beschreibung
1. Malwerkzeugbibliothek-Auswahl Hiermit können Sie eine Malwerkzeugbibliothek auswählen
2. Zuletzt verwendete Malwerkzeuge Zuletzt verwendete Malwerkzeuge anzeigen Die Liste
umfasst nur Malwerkzeuge aus der aktuell ausgewählten
Malwerkzeugbibliothek. Wenn Sie zu einer anderen
Malwerkzeugbibliothek wechseln, wird die Liste mit den zuletzt
verwendeten Malwerkzeugen gelöscht.
Corel Painter 2018 | 17Bestandteil Beschreibung
3. Leiste mit Malwerkzeugpaket-Angeboten Über diese Leiste können Sie auf die Malwerkzeugpaket-Auswahl
zugreifen und Malwerkzeugpakete kaufen
4. Liste mit Malwerkzeugpaket-Angeboten Ermöglicht es Ihnen, zusätzlich verfügbare Malwerkzeugpakete zu
durchsuchen
5. Malwerkzeugbibliothek-Optionenschaltfläche Gibt Zugriff auf Befehle, mit denen Sie die Malwerkzeuge auf
verschiedene Weisen ordnen und anzeigen können
6. Vorschaufenster für Spitze und Malstrich Zeigt eine Vorschau auf einen Malstrich an
7. Malwerkzeugkategorien Ermöglicht es Ihnen, alle Kategorien in einer
Malwerkzeugbibliothek zu durchsuchen. Malwerkzeugkategorien
sind Gruppen mit ähnlichen Malwerkzeugen und Medien.
8. Malwerkzeugbibliothek-Bedienfeld Ermöglicht es, die Malwerkzeugkategorien- und -varianten in der
aktuell ausgewählten Bibliothek zu durchsuchen
9. Malwerkzeugvarianten Ermöglicht es, die Malwerkzeugvarianten in einer Kategorie zu
durchsuchen Werkzeugvarianten sind spezielle Malwerkzeuge und
Malwerkzeugeinstellungen innerhalb einer Malwerkzeugkategorie.
Im Werkzeugbibliotheks-Bedienfeld sind Malwerkzeuge in Kategorien organisiert, die Werkzeugvarianten enthalten. Malwerkzeugkategorien
sind Gruppen mit ähnlichen Malwerkzeugen und Medien. Werkzeugvarianten sind spezielle Malwerkzeuge innerhalb einer
Malwerkzeugkategorie.
Im Malwerkzeugbibliotheks-Bedienfeld können die Malwerkzeugkategorien (links) und -varianten (rechts) durchsucht werden.
So blenden Sie die Malwerkzeugauswahl ein oder aus
• Führen Sie eine Tätigkeit aus der folgenden Tabelle aus.
18 | Einführung in Corel Painter 2018Um folgendes Element ein- oder auszublenden Vorgehensweise
Das Malwerkzeugauswahl-Bedienfeld Wählen Sie Fenster Malwerkzeugauswahl.
Das Malwerkzeugauswahl-Bedienfeld Wählen Sie Fenster Malwerkzeugauswahl-Bedienfeld.
So wählen Sie eine Malwerkzeugkategorie und -variante aus
1 Klicken Sie in der Werkzeugpalette auf das Werkzeug Malwerkzeug .
2 Klicken Sie in der Malwerkzeugauswahl-Leiste auf die Malwerkzeugauswahl.
3 Klicken Sie im Bedienfeld für die Werkzeugbibliothek auf eine Malwerkzeugkategorie und dann auf eine Malwerkzeugvariante.
Malwerkzeuge suchen
Sie können im Inhalt der aktuell ausgewählten Malwerkzeugbibliothek nach Malwerkzeugen suchen, die einer bestimmten Beschreibung
entsprechen. Führen Sie die Suche durch, indem Sie ein Attribut oder eine Kombination von Malwerkzeugattributen eingeben. Wenn Sie
beispielsweise den Suchbegriff „realistisch“ eingeben, wird eine Liste mit allen „realistischen“ Malwerkzeugvarianten angezeigt.
So suchen Sie nach Malwerkzeugvarianten
1 Geben Sie in der Suchleiste ein Attribut oder eine Kombination von Malwerkzeugattributen in das Textfeld Suchen ein.
Die Suchleiste befindet sich rechts neben der Eigenschaftsleiste in der oberen rechten Ecke des Dokumentfensters.
2 Zeigen Sie auf eine Malwerkzeugvariante in der Liste, um eine Vorschau des Malstrichs anzuzeigen.
3 Wählen Sie in der Liste eine Malwerkzeugvariante aus.
Sie können nach Malwerkzeugen suchen, die in Corel Painter 2018 neu sind, indem Sie in das Suchfeld die Zahl 2018 eingeben.
Malwerkzeuge bearbeiten
Ist das Malwerkzeug ausgewählt, können Sie in der Eigenschaftsleiste schnell eine Malwerkzeugvariante bearbeiten. Einige grundlegende
Eigenschaften, wie Größe und Deckkraft, sind allen Malwerkzeugen gemein, andere Eigenschaften gelten nur für die gewählte
Malwerkzeugkategorie.
Corel Painter 2018 | 19Die Eigenschaftsleiste für eine Malwerkzeugvariante der Kategorie
'Realistisches Aquarell'. (1) das Flyout 'Größe'; (2) das Flyout 'Farbauftrag'
Über die erweiterte Eigenschaftsleiste können Sie schnell auf zusätzliche Malwerkzeugeinstellungen für die Standardvarianten der
Malwerkzeuge zugreifen.
Die erweiterte Eigenschaftsleiste für eine Malwerkzeugvariante der Kategorie 'Realistisches Aquarell'. (1) das Flyout
Spitzenoptionen; (2) die Bedienfeld-Umschaltfläche Statische Borste; (3) die Bedienfeld-Umschaltfläche Realistisches
Aquarell; (4) die Schaltfläche Erweiterte Malwerkzeugeinstellungen; (5) die Bedienfeld-Umschaltfläche Allgemein
20 | Einführung in Corel Painter 2018So legen Sie grundlegende Malwerkzeugeigenschaften fest
1 Klicken Sie in der Werkzeugpalette auf das Werkzeug Malwerkzeug .
2 Klicken Sie in der Malwerkzeugauswahl-Leiste auf die Malwerkzeugauswahl.
3 Klicken Sie im Bedienfeld für die Werkzeugbibliothek auf eine Malwerkzeugkategorie und dann auf eine Malwerkzeugvariante.
4 Führen Sie in der Eigenschaftsleiste einen der folgenden Schritte aus:
• Um die Malwerkzeuggröße festzulegen, verschieben Sie den Regler Größe oder geben einen Wert in das Feld Größe ein.
• Um die Deckkraft des Malwerkzeugs festzulegen, verschieben Sie den Regler Deckkraft oder geben im Feld Deckkraft einen
Prozentsatz ein.
Sie können die Malwerkzeuggröße auch stufenweise erhöhen, indem Sie die Taste für die rechte eckige Klammer ( ] ) drücken, oder
verringern, indem Sie die Taste für die linke eckige Klammer ( [ ) drücken.
Wenn das Malwerkzeug aktiv ist, können Sie die Deckkraft durch Drücken einer Zifferntaste einstellen. Jeder Zifferntaste ist ein
festgelegter Prozentwert zugewiesen. Beispiele: 1 bedeutet 10% Deckkraft, 5 bedeutet 50% Deckkraft und 0 bedeutet 100%
Deckkraft.
So greifen Sie auf malwerkzeugspezifische Einstellungen zu
1 Wenn das Malwerkzeug ausgewählt ist, werden alle für die aktive Malwerkzeugvariante geltenden Einstellungen rechts neben dem
Deckkraft-Regler angezeigt.
2 Um auf zusätzliche Bedienfelder oder Paletten zuzugreifen, gehen Sie auf Fenster Erweiterte Eigenschaftsleiste.
Die Malwerkzeugkategorien
Corel Painter 2018 bietet eine umfassende Auswahl an Malwerkzeugkategorien, die alle eine Vielfalt an voreingestellten
Malwerkzeugvarianten beinhalten. Eine Liste der Malwerkzeugkategorien finden Sie in der Produkthilfe unter „Die Malwerkzeugkategorien“.
Eigene Malwerkzeuge erstellen
Sie können eine gebrauchsfertige Standardmalwerkzeugvariante aus der beeindruckenden Malwerkzeugbibliothek von Corel Painter
auswählen oder Sie können im allgemeinen Bedienfeld für Malwerkzeugeinstellungen eine Malwerkzeugvariante anpassen. Es enthält die
folgenden Einstellungen:
• Der Spitzentyp bestimmt die Methode, wie das Medium auf die Arbeitsfläche aufgetragen wird.
• Die Strichart bestimmt, wie ein Malstrich ein Medium aufträgt.
• Die Methode und die Unterkategorie bestimmen das grundlegende Verhalten eines Malwerkzeugs und bilden die Grundlage, auf der
alle anderen Malwerkzeugvariablen aufbauen. Die Methode und die Unterkategorie der Methode stellen Attribute des Aussehen des
Malstrichs dar.
• Der Ursprung bestimmt, welches Medium vom Malwerkzeug aufgetragen werden soll.
Corel Painter 2018 | 21Weitere Informationen zur Verwendung des allgemeinen Bedienfeldes für Malwerkzeugeinstellungen finden Sie in der Hilfe unter
„Einstellungskategorie ‚Allgemein‘“.
So zeigen Sie das allgemeine Bedienfeld für Malwerkzeugeinstellungen an
• Wählen Sie Fenster Bedienfelder für Malwerkzeugeinstellungen Allgemein.
Einführung in die Werkzeugpalette
Sie können die Werkzeuge in der Werkzeugpalette zum Malen, Zeichnen von Linien und Formen, Füllen von Formen mit Farbe, zum
Anzeigen von und Navigieren in Dokumenten sowie zum Erstellen von Auswahlbereichen verwenden. Unterhalb der Werkzeugpalette
befinden sich eine Farbauswahl-Symbolschaltfläche sowie sechs zusätzliche Auswahl-Symbolschaltflächen, mit denen Sie Papiere, Verläufe,
Muster, Wirkungen und Strahlen auswählen können.
Die folgende Tabelle enthält Beschreibungen der Tools in der Corel Painter-Werkzeugpalette.
Werkzeug Beschreibung
Farbwerkzeuge
Mit dem Malwerkzeug können Sie auf der Arbeitsfläche oder auf
einer Ebene malen. Die einzelnen Unterarten des Malwerkzeugs
sind in Kategorien geordnet (Farbstift, Zeichenfeder, Kreide,
Airbrush, Ölpinsel, Aquarell usw.). Wenn das Malwerkzeug
ausgewählt ist, können Sie im Werkzeugbibliotheks-Bedienfeld
bestimmte Malwerkzeuge auswählen. Weitere Informationen
finden Sie unter „Malwerkzeuge auswählen, verwalten und
erstellen“.
Mit der Pipette können Sie eine Farbe aus einem bestehenden
Bild aufnehmen, um sie an anderer Stelle zu verwenden. Die
Eigenschaftsleiste zeigt die Werte der Farbe an. Wenn Sie eine
Farbe mit der Pipette aufnehmen, wird diese im Bedienfeld Farbe
zur aktuellen Farbe. Weitere Informationen finden Sie unter „Farben
aus einem Bild aufnehmen“.
Mit dem Werkzeug Füllen können Sie einen Bereich mit Medien
wie einer Farbe, einem Verlauf, einem Muster, einem Stoff oder
einem Klon füllen. Die Eigenschaftsleiste zeigt Optionen für
die Bereiche, die Sie füllen können, und die Medien, die Sie
verwenden können, an. Weitere Informationen finden Sie unter
„Mit Farbfüllungen arbeiten“.
Mit dem Werkzeug Interaktiver Verlauf können Sie einen
Verlauf auf ein Bild anwenden, indem Sie einen Bereich wie die
Arbeitsfläche, eine Auswahl, eine Ebene oder einen Kanal füllen.
Weitere Informationen dazu finden Sie unter „Verläufe anwenden“.
22 | Einführung in Corel Painter 2018Werkzeug Beschreibung
Mit dem Radierer können Sie unerwünschte Bereiche aus dem Bild
entfernen. Weitere Informationen finden Sie unter „Bildbereiche
radieren“.
Auswahlwerkzeuge
Mit dem Ebenenwerkzeug können Sie Ebenen auswählen,
verschieben und bearbeiten. Weitere Informationen finden Sie
unter „Das Ebenen-Bedienfeld einblenden“.
Mit dem Werkzeug Umwandeln können Sie ausgewählte
Bereiche eines Bilds durch Anwendung verschiedener
Umwandlungsfunktionen verändern. Weitere Informationen finden
Sie unter „Auswahlbereiche auf Umwandlungen vorbereiten“.
Mit dem Werkzeug Auswahlrechteck können Sie rechteckige
Auswahlbereiche erstellen.Weitere Informationen finden Sie unter
„Überblick über Auswahlbereiche“.
Mit dem Werkzeug Auswahloval können Sie ovale
Auswahlbereiche erstellen.Weitere Informationen finden Sie unter
„Überblick über Auswahlbereiche“.
Mit dem Werkzeug Lasso können Sie beliebig geformte
Auswahlbereiche erstellen. Weitere Informationen finden Sie unter
„Überblick über Auswahlbereiche“.
Mit dem Werkzeug Polygonauswahl können Sie einen Bereich
auswählen, indem Sie durch Klicken auf verschiedene Stellen
des Bilds Ankerpunkte setzen, die durch gerade Liniensegmente
verbunden werden. Weitere Informationen finden Sie unter
„Pfadauswahlbereiche erstellen“.
Mit dem Werkzeug Zauberstab können Sie auf das Bild klicken
oder im Bild ziehen und einen Bereich ähnlicher Farbe auswählen.
Weitere Informationen finden Sie unter „Pixelauswahlbereiche
erstellen“.
Mit dem Auswahlmalwerkzeug können Sie eine Freihandauswahl
malen.
Mit dem Auswahlwerkzeug können Sie Auswahlbereiche
auswählen, verschieben und bearbeiten, die Sie mit dem
Auswahlrechteck, dem Auswahloval oder dem Lasso erstellt oder
Corel Painter 2018 | 23Werkzeug Beschreibung
aus Formen konvertiert haben. Weitere Informationen finden Sie
unter „Auswahlbereiche auf Umwandlungen vorbereiten“.
Mit dem Werkzeug Freistellen können Sie unerwünschte Ränder
aus dem Bild entfernen.Weitere Informationen finden Sie unter
„Bilder freistellen“.
Formwerkzeuge
Mit dem Werkzeug Zeichenfeder können Sie Objekte mit geraden
Linien und Kurven erstellen. Weitere Informationen finden Sie unter
„Linien und Kurven zeichnen“.
Mit dem Werkzeug Freihandzeichner können Sie Formen frei
zeichnen. Weitere Informationen finden Sie unter „Kurvenverläufe
anpassen“.
Mit dem Rechteckzeichner können Sie rechteckig und quadratisch
geformte Objekte erstellen. Weitere Informationen finden Sie unter
„Formen zeichnen“.
Mit dem Ovalzeichner können Sie kreisförmige und ovale Objekte
erstellen. Weitere Informationen finden Sie unter „Formen
zeichnen“.
Mit dem Werkzeug Text können Sie Textformen erstellen. Mit
dem Bedienfeld Text können Sie die Schriftart, Schriftgröße und
Laufweite festlegen. Weitere Informationen finden Sie unter „Text
hinzufügen“.
Das Werkzeug Formauswahl dient zur Bearbeitung von Bézier-
Kurven. Verwenden Sie das Werkzeug Formauswahl, um
Ankerpunkte auszuwählen, zu verschieben und anzupassen.
Weitere Informationen finden Sie unter „Formen auswählen“.
Mit dem Werkzeug Schere können Sie ein offenes oder
geschlossenes Segment aufschneiden. Wenn Sie auf den Pfad oder
einen Ankerpunkt eines geschlossenen Segments klicken, entsteht
ein offener Formpfad. Weitere Informationen finden Sie unter
„Formsegmente durchtrennen oder verbinden“.
Mit dem Werkzeug Punkt hinzufügen erstellen Sie einen neuen
Ankerpunkt in einem Formpfad. Weitere Informationen finden Sie
unter „Ankerpunkte hinzufügen, löschen und verschieben“.
24 | Einführung in Corel Painter 2018Werkzeug Beschreibung
Mit dem Werkzeug Ankerpunkt löschen entfernen Sie einen
Ankerpunkt aus einem Formpfad. Weitere Informationen finden Sie
unter „Ankerpunkte hinzufügen, löschen und verschieben“.
Mit dem Werkzeug Ankerpunkt umwandeln wandeln Sie Eck- in
Kurvenpunkte um und umgekehrt. Weitere Informationen finden
Sie unter „Kurvenverläufe anpassen“.
Fotowerkzeuge
Mit dem Werkzeug Kloner können Sie schnell auf die zuletzt
verwendete Kloner-Werkzeugvariante zugreifen. Weitere
Informationen finden Sie unter „Im Klondokument malen“.
Mit dem Werkzeug Stempel können Sie schnell auf die
Werkzeugvariante Kloner direkt zugreifen und Bereiche in einem
Bild oder zwischen Bildern klonen. Weitere Informationen finden
Sie unter „Klonen mit Offset-Sampling“.
Mit dem Werkzeug Abwedler können Sie Glanzlichter, Mitteltöne
und Schatten in einem Bild aufhellen. Weitere Informationen finden
Sie unter „Abwedeln und Nachbelichten“.
Mit dem Werkzeug Nachbelichter können Sie Glanzlichter,
Mitteltöne und Schatten in einem Bild abdunkeln. Weitere
Informationen finden Sie unter „Abwedeln und Nachbelichten“.
Symmetriewerkzeuge
Mit dem Modus Spiegelmalerei können Sie ein absolut
symmetrisches Bild erstellen. Weitere Informationen finden Sie
unter „Den Modus ‚Spiegelmalerei‘ verwenden“.
Mit dem Modus Kaleidoskop können Sie einfache Malstriche
schnell in bunte und symmetrische Kaleidoskop-Bilder verwandeln.
Weitere Informationen finden Sie unter „Kaleidoskop-Malmodus
verwenden“.
Kompositionswerkzeuge
Mit dem Werkzeug Goldener Schnitt können Sie
Kompositionen mithilfe von Hilfslinien, die auf einer klassischen
Kompositionsmethode basieren, planen. Weitere Informationen
finden Sie unter „Das Werkzeug ‚Goldener Schnitt‘ verwenden“.
Corel Painter 2018 | 25Werkzeug Beschreibung
Mit dem Werkzeug Layout Raster können Sie Ihren Arbeitsbereich
aufteilen und so Ihre Komposition besser planen. Sie können Ihren
Arbeitsbereich beispielsweise vertikal und horizontal in Drittel
aufteilen, um die Drittelregel für die Komposition anzuwenden.
Weitere Informationen finden Sie unter „Layout-Raster verwenden“.
Mit dem Werkzeug Perspektivhilfslinien können Sie Hilfslinien für
Perspektiven mit einem, zwei oder drei Bezugspunkten anzeigen.
Weitere Informationen finden Sie unter „“Perspektivhilfslinien
verwenden“.
Navigationswerkzeuge
Mit dem Werkzeug Hand können Sie schnell durch ein Bild
blättern. Weitere Informationen finden Sie unter „Bilder neu
positionieren“.
Mit dem Werkzeug Zoom können Sie Bereiche eines Bilds
vergrößern, um Detailarbeiten durchzuführen, oder Bereiche
verkleinern, um eine Gesamtansicht eines Bilds anzuzeigen. Weitere
Informationen finden Sie unter „Bilder zoomen“.
Mit dem Werkzeug Seitendreher können Sie ein Bildfenster
drehen, um es Ihrer natürlichen Malweise anzupassen. Weitere
Informationen finden Sie unter „Bilder und Arbeitsfläche drehen“.
Auswahl-Symbolschaltflächen
Mit der Farbauswahl können Sie die Haupt- und Nebenfarben
festlegen. Das vordere Feld zeigt die Hauptfarbe, das hintere die
Nebenfarbe an. Weitere Informationen finden Sie unter „Farben im
Farbbedienfeld auswählen“.
Die Papierauswahl öffnet das Bedienfeld Papier. Über das
Bedienfeld Papier können Sie eine Papierstruktur auswählen,
um die Oberfläche der Arbeitsfläche zu verändern und beim
Auftragen von Malstrichen realistischere Ergebnisse erzielen.
Weitere Informationen finden Sie unter „Mit Papierstruktur und -
körnung arbeiten“.
Die Ansichtsauswahl ermöglicht ein Wechseln zwischen den
Dokumentansichten und den Ansichtsmodi. Weitere Informationen
finden Sie unter „Dokumentansichten wechseln“.
26 | Einführung in Corel Painter 2018Die Werkzeugpalette ist standardmäßig geöffnet, aber Sie können Sie schließen, indem Sie in der Titelleiste der Werkzeugpalette
auf die Schaltfläche Schließen klicken. Um die Werkzeugpalette wieder zu öffnen, wählen Sie Fenster Werkzeugpalette.
Einführung in Bedienfelder und Paletten
Die interaktiven Bedienfelder in Corel Painter sind einzelne Registerkarten, über die Sie auf Bibliotheken, Befehle, Steuerelemente und
Einstellungen zugreifen können. Bedienfelder sind in Paletten angeordnet.
Diese Palette enthält zwei zusammengehörige Bedienfelder: Ebenen und Kanäle. Sie können
auf die Inhalte eines Bedienfeldes zugreifen, indem Sie auf dessen Registerkarten klicken.
Einführung in die Bedienfelder
Die meisten Bedienfelder in Corel Painter enthalten Menüs, über die Sie auf eine Reihe verwandter Befehle zugreifen können. So können Sie
beispielsweise das Optionenmenü im Bedienfeld Ebenen verwenden, um Ebenen zu sperren, zu duplizieren oder zu gruppieren.
Eine typische Palette verfügt über eine Titelleiste (1); die Schaltfläche Palettenschublade, mit der Sie
eine Palette in eine Palettenschublade umwandeln können (2); Bedienfeld-Registerkarten (3); und eine
Bedienfeld-Optionenschaltfläche, über die Sie auf eine Reihe zugehöriger Befehle zugreifen können (4).
Die folgende Tabelle enthält Beschreibungen der am häufigsten verwendeten Bedienfelder. Weitere Informationen finden Sie in der
Produkthilfe unter „Einführung in die Bedienfelder“.
Corel Painter 2018 | 27Bedienfeld Beschreibung
Bedienfelder für Malwerkzeugeinstellungen
Die Bedienfelder für Malwerkzeugeinstellungen sind in Diese erlauben Ihnen, Malwerkzeugvarianten anzupassen.
der Palette für Malwerkzeugeinstellungen enthalten. Die Weitere Informationen finden Sie unter „Malwerkzeuge mit
Malwerkzeugeinstellungen bestehen aus mehreren Bedienfeldern Malwerkzeugeinstellungen anpassen“.
für Malwerkzeugeinstellungen, sodass Sie Malwerkzeugvarianten
beim Arbeiten anpassen oder vorhandene Varianten bearbeiten
können, um neue Varianten zu erstellen.
Erweiterte Malwerkzeugeinstellungen (Bedienfeld) Erzeugt eine Gruppierung von Bedienfeldern für
Malwerkzeugeinstellungen, die für das aktuell ausgewählte
Malwerkzeug relevant sind.
Farbbedienfelder
Farbe Erlaubt Ihnen, die Haupt- und die Nebenfarben für das Malen
auszuwählen. Weitere Informationen finden Sie unter „Farben im
Farbbedienfeld auswählen“.
Mischer Erlaubt Ihnen, wie auf einer Malerpalette Farben zu mischen.
Weitere Informationen finden Sie unter „Einführung in das Mischer-
Bedienfeld und die Mischer-Steuerelemente“.
Farbeinstellungsbibliotheken Zeigt die Farben der aktuellen Farbtabelle an, damit Sie Farben in
Gruppen organisieren können. Weitere Informationen finden Sie
unter „Mit Farbtabellen arbeiten“.
Ebenen- und Kanal-Bedienfelder
Ebenen Erlaubt Ihnen, alle Ebenen in einer Vorschau anzuzeigen und
anzuordnen. Sie können dynamische Plugins verwenden, neue
Ebenen hinzufügen (einschließlich Aquarell- und Tintenebenen),
Ebenenmasken erstellen und Ebenen löschen. Darüber hinaus
können Sie das Montageverfahren und den Tiefenmodus festlegen,
die Deckkraft anpassen sowie Ebenen sperren und lösen.
Kanäle Enthält Vorschaubilder aller Kanäle im Corel Painter-Dokument,
einschließlich der RGB-Kompositkanäle, der Ebenenmasken und
der Alphakanäle. Über das Bedienfeld können Sie auch vorhandene
Kanäle laden, sichern und umkehren sowie neue Kanäle erstellen.
Mit Bedienfeldern und Paletten arbeiten
Wenn Sie Corel Painter 2018 starten, ist das Bedienfeld Farbe automatisch geöffnet und mit den Bedienfeldern Mischer und
Farbeinstellungsbibliotheken in einer Palette gruppiert. Das Bedienfeld Farbe zeigt standardmäßig das Farbrad und die Farbinformationen
für die gewählte Farbe an. Sie können diese Elemente aber auch ausblenden.
28 | Einführung in Corel Painter 2018Das Bedienfeld Farbe
So blenden Sie Informationen auf dem Farbbedienfeld aus
Ziel Vorgehensweise
Das Farbrad ausblenden Klicken Sie auf die Farboptionsschaltfläche und wählen Sie
Farbrad.
Farbinformationen ausblenden Klicken Sie auf die Farboptionsschaltfläche und wählen Sie
Farbinfo.
Sie können ein Bedienfeld problemlos anzeigen, wenn Sie es benötigen, und es schnell schließen, wenn Sie die Aufgabe durchgeführt haben.
So blenden Sie ein Bedienfeld oder eine Palette ein oder aus
• Wählen Sie Fenster [Name des Bedienfelds].
Sie können eine zuvor ausgeblendete Palette wiederherstellen, indem Sie die Option Fenster auswählen und dann den Namen eines
Bedienfeldes, das in der Palette enthalten ist.
Sie können die angezeigten Fenster neu anordnen, damit die Anordnung Ihrem Arbeitsablauf besser entspricht. Beispielsweise können Sie
aufgabenbezogene Fenster in einer einzelnen Palette gruppieren. Diese Paletten können Sie jederzeit weiter anpassen, indem Sie ein Fenster
hinzufügen oder entfernen, ein Fenster neu anordnen oder ein Fenster in eine andere Palette verschieben.
Paletten und Bedienfelder schweben im Arbeitsbereich. Durch Andocken werden Bedienfelder und Paletten am vertikalen Rand des
Anwendungsfensters verankert. Beim Lösen werden diese vom Arbeitsbereich losgelöst, sodass Sie sie verschieben können.
Corel Painter 2018 | 29Sie können auch lesen