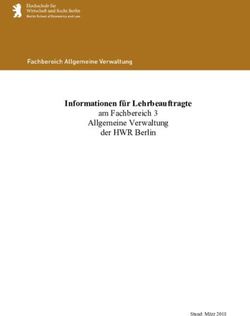TUTORIAL VERANSTALTUNGSPLANUNG - ComputerWorks
←
→
Transkription von Seiteninhalten
Wenn Ihr Browser die Seite nicht korrekt rendert, bitte, lesen Sie den Inhalt der Seite unten
INHALT
Einleitung ................................................................................................................................................................................ 2
Die Benutzeroberfläche in Kürze .................................................................................................................. 4
Schritt 1: Aufbau der Location ................................................................................................................... 6
Schritt 2: Einrichten der Bühne ................................................................................................................. 12
Schritt 3: Bestuhlung ............................................................................................................................................ 16
Schritt 4: Dekoration und Ausstattung ............................................................................................... 19
Schritt 5: Rigging und Braceworks ....................................................................................................... 22
Schritt 6: Beleuchtung ........................................................................................................................................ 26
Schritt 7: Video ........................................................................................................................................................... 31
Schritt 8: Planerstellung und Veröffentlichung .......................................................................... 33
Schritt 9: Visualisierung .................................................................................................................................... 36
Werkzeuge und Arbeitsweisen ........................................................................................................................ 38
Was kann Vectorworks noch? .......................................................................................................................... 48
Braceworks - Rigging Analyse ........................................................................................ 48
Vision - Echtzeit-Visualisierung ...................................................................................... 49
Schnittstelle grandMA ............................................................................................................... 50
Schnittstelle easyjob .................................................................................................................. 51
Schnittstelle Lightwright .......................................................................................................... 51
Plug-in connectCAD ................................................................................................................... 51
Copyright © 2021 by ComputerWorks. Alle Rechte vorbehalten. Das Reproduzieren, Ändern,
Umschreiben oder Übersetzen ohne vorherige schriftliche Genehmigung ist untersagt.
1EINLEITUNG
Herzlich willkommen zum Tutorial Vectorworks Spotlight Informationen zum Projekt
Dieses Spotlight-Tutorial behandelt die Planung eines fiktiven Kongresses.
Willkommen in der Welt von Vectorworks! Ziel dieser Einführung ist es, Ihnen in möglichst
kurzer Zeit einen guten Überblick über das CAD-Programm Vectorworks Spotlight zu
vermitteln. Dazu stellen wir Ihnen zunächst die wichtigsten Programmbestandteile vor, Wo finden Sie die Tutorialdateien?
mit denen Vectorworks bedient und gesteuert wird. Anschließend haben wir für Sie den
Lösungsweg von acht typischen Aufgaben Schritt für Schritt aufgezeichnet. Die Reihen- Alle für das Tutorial benötigten Dateien finden Sie auf der ComputerWorks-Homepage:
folge folgt in etwa dem üblichen Vorgehen beim Anlegen eines Projektplans. www.computerworks.eu/vwtutorials.
Wir führen Sie durch die wichtigsten Elemente des Projektes, sowohl im 2D- als auch
im 3D-Bereich. Wir nutzen die 3D-Informationen des Projektes zur Modellperspektive,
zeigen, wie man verschiedene Darstellungen in einem Plan verwaltet und stellen Ihnen Das Besondere an Vectorworks
Möglichkeiten grafischer Gestaltungs- und technischer Planungsmittel vor.
Wenn Sie die Aufgaben an Ihrem Computer nachvollziehen, werden Sie feststellen, dass
Vectorworks Spotlight nicht nur ein umfassendes und vielseitiges CAD-Programm für die
Veranstaltungsbranche ist, sondern auch über herausragende grafische Möglichkeiten
verfügt. Eine dreidimensionale Grafik wird, ebenso wie räumliches Konstruieren, zum
Kinderspiel. Vectorworks verleiht 2D-Elementen auf Wunsch die volle 3D-Funktionalität
– jedes zweidimensionale Element kann beliebig im 3D-Raum platziert und bearbeitet
werden! Und das Besondere bei Visualisierungen mit Vectorworks/Renderworks: Damit
erstellen Sie Top-Visualisierungen mit einfacher Bedienung durch die Cinema 4D Render
Engine.
Begeistern Sie Ihre Kunden, setzen Sie auf Vectorworks als verlässlichen Partner für
alle Projektaufgaben. Als führendes CAD-Programm für die Veranstaltungsbranche bietet
Vectorworks Spotlight viele leistungsstarke Spezialwerkzeuge und arbeitet Hand in Hand
mit den gängigen Branchensoftware-Lösungen.
2 3DIE BENUTZEROBERFLÄCHE IN KÜRZE
Werfen Sie einen kurzen Blick auf die Benutzeroberfläche von Vectorworks, damit Sie Elemente lesen Sie im Kapitel „Werkzeuge und Arbeitsweisen“. Im Vectorworks-Menü
mit den wichtigsten Begriffen vertraut werden. Eine ausführliche Beschreibung dieser „Hilfe“ → „Vectorworks-Hilfe“ finden Sie ein komplettes Vectorworks-Online-Handbuch.
Menübalken Benutzerkonto
Hier finden Sie die Befehle. Hier haben Sie Zugriff
u.a. auf Service Select,
Methodenzeile Cloudservices, Customer
Portal ...
Bestimmen Sie hier, mit wel-
Mitteilungszentrale
cher Methode des gewähl-
ten Werkzeugs Sie arbeiten Hier erhalten Sie wichtige
wollen. Mitteilungen u.a. zu Ser-
vice Pack Updates.
Konstruktionspalette
Suche
Hier finden Sie alle grundle-
genden Werkzeuge für das Schnelle Suche von Werk-
Zeichnen. zeugen und Befehlen.
Darstellungszeile
Werkzeuge
Hier können Sie Ebenen
Das sind die einzel- und Klassen aufrufen,
nen Werkzeuge einer zoomen, Ansichten und
Werkzeuggruppe. Darstellungean aufrufen
usw.
Werkzeuggruppen Informationenpalette
Hier sind branchenspezi- Hier können Sie das ge-
Zubehör-Manager
fische und 3D-Werkzeuge rade aktivierte Objekt
untergebracht. Hier verwalten Sie Zubehör wie bearbeiten.
Symbole, Schraffuren, Tabellen,
Attributpalette Navigationspalette
Bilder etc.
Hier weisen Sie den Objekten Hier haben Sie direkten
Farben, Füllungen, Liniendi- Zugriff auf die Organisa-
cken, Deckkraft etc. zu. tion Ihres Dokuments:
Klassen, Konstruktions-
Zeichenfläche ebenen, Layoutebenen
usw.
Hier zeichnen Sie Ihre Pläne.
Zeigerfangpalette Visualisierungspalette
Legen Sie hier fest, an wel- Hier sind alle Lichtquellen
chen Punkten, Kanten und und Kameras des Doku-
Winkeln ausgerichtet wird. ments sowohl schalt- als
konfigurierbar.
4 51 AUFBAU DER LOCATION Hinweis: Sämtliche Einstellungen am Do-
kument können jederzeit an Ihre individu-
ellen Bedürfnisse angepasst werden. Die
vorgenommenen Änderungen wirken sich
lediglich auf das Erscheinungsbild, nicht je-
doch auf das gezeichnete Modell aus.
4 Stellen Sie sicher, dass Sie sich sowohl
auf der Konstruktionsebene „Erdgeschoss“
als auch in der Klasse „PDF-Grundriss“ be-
finden oder wählen Sie diese in der Navi-
gations-Palette aus.
5 Wählen Sie „Datei“ → „Import“ → „Import PDF“ und öffnen Sie
die Datei „Grundriss_Kongresszentrum_EG.pdf“ im Ordner „Tu-
torial Spotlight“.
6 Das erscheinende Dialogfenster „Einstellungen PDF-Import“
Im ersten Schritt lernen Sie die wichtigsten Werkzeuge von Vectorworks kennen. Hierbei werden schließen Sie mit „OK“. Der Grundriss wird dadurch eingelesen.
jedoch noch keinerlei Spotlight-Features verwendet. Ziel dieses Schrittes ist das Erstellen eines
3D-Gebäudemodells. Der Grundrissplan des Kongresszentrums liegt bereits als PDF-Datei vor 7 Skalieren Sie nun das importierte
und soll in Vectorworks importiert werden. Die PDF-Dateien dienen als Arbeits- und Orientie- PDF. Mit einem Klick aktivieren Sie die
rungshilfe beim weiteren Vorgehen. PDF-Seite. Stellen Sie sicher, dass in
der Palette „Informationen-Objekt“ die
Planungsgrundlage einlesen Option „Zeiger kann auf Geometrie
fangen“ ausgewählt ist.
1 Öffnen Sie die Datei „01_Aufbau der Locati-
on.vwx“ im Ordner „Tutorial Spotlight“. 8 Klicken Sie mit der rechten Maustaste auf die PDF-Seite
und wählen Sie „Skalieren“. Alternativ finden Sie diesen Befehl auch im Menü „Ändern“.
2 Wählen Sie „Extras“ → „Arbeitsumgebun-
gen“ und aktivieren Sie die Arbeitsumgebung 9 Wählen Sie die Option „Symmetrisch mit Referenzlänge“ und
„Spotlight“. klicken Sie auf den danebenstehenden Knopf (siehe Screenshot),
um eine Messung vorzunehmen. Messen Sie vorzugweise ent-
3 Wählen Sie „Datei“ → „Dokument ein- lang der längsten Bemaßung im Grundriss, indem Sie auf An-
richten“. Übernehmen Sie die abgebilde- fangs- und Endpunkt klicken. Hierzu sollte der Zeigerfang „An
ten Werte und aktivieren Sie im folgenden Objekt ausrichten“ aktiv sein. Tragen Sie nun im Feld „Neue
Dialogfenster durch einen Klick auf „Ändern“ Länge“ die im Grundriss an-
den Maßstab „1:100“ und die Option „Alle Kon- gegebene Länge ein und
struktionsebenen“. Bestätigen Sie mit „OK“. bestätigen Sie mit „OK“. Das
PDF wird nun automatisch
richtig skaliert.
6 710 Um den benötigten Arbeitsbereich freizustellen, öffnen 7 Klicken Sie auf „Wandattribute
Sie die Begrenzung des PDFs durch einen Doppelklick da- bearbeiten“, stellen Sie die Füllat-
rauf. Zeichnen Sie nun ein Rechteck, das die Außenwände tribute auf Klassenfarbe um und
des Grundrisses umfasst. Das hierfür benötigte Rechteck- bestätigen Sie mit „OK“. Im Reiter
werkzeug finden Sie in der Konstruktionspalette. „Einfügeoptionen“ in den Wandein-
stellungen legen Sie die Oberkan-
Tipp: Sie können auch Bilder, DWG/DXF-Dateien sowie te auf „Ebenenwandhöhe“ fest und
3DS-Dateien und viele andere Formate importieren und in bestätigen erneut mit „OK“.
Vectorworks bearbeiten bzw. als Grundlage verwenden.
8 Zeichnen Sie nun die Wände
Wände/Böden/Decken des Foyers.
1 Stellen Sie sicher, dass Sie sich auf der Konstruktionsebene „Erdgeschoss“ und in der Hinweis: Die Wandöffnungen werden
Klasse „Keine“ befinden. erst in Schritt 14 eingefügt. Legen Sie
deshalb alle Wände durchgehend an.
2 Zeichnen Sie nun über das PDF ein Rechteck entlang der Innenseite des Veranstal-
tungsraumes (25 x 27 m). 9 Die Klasse „Architektur-Wand“ wird sichtbar geschaltet. Aktivieren Sie nun die Klasse
„Architektur-Boden/Decke“.
3 Wählen Sie im Menü „Veranstaltungsplanung“
→ „VA- Raum anlegen“. 10 Achten Sie darauf, dass Sie sich weiterhin auf der
Konstruktionsebene „Erdgeschoss“ befinden. Zeichnen
4 Geben Sie für die Höhe 6,00 m ein. Wählen Sie ein Polygon entlang der Innenseiten des Foyers und
Sie für die Wand die Klasse „Architektur-Wand“ legen Sie daraus einen Boden an (Menü → „Spotlight“ →
und für die Dicke 0,20 m. Wählen Sie für den Bo- „Architektur“ → „Boden anlegen“). Geben Sie für z-Unten
den die Klasse „Architektur-Boden/Decke“. den Wert -0,20 m und für die Dicke 0,20 m ein.
5 Wiederholen Sie die Schritte 2 bis 4 mit dem 11 Wechseln Sie nun in die Ansicht „Vorne“
Backstagebereich. Aktivieren Sie die Klasse „Ar- und verschieben Sie den Boden des Foyers
chitektur-Wand“ und löschen Sie anschließend mit gedrückter Alt-Taste um 3,70 m senkrecht
eine der überschüssigen Wände. nach oben. Betätigen Sie dabei die Tabula-
tor-Taste ein Mal zur Eingabe der Länge und
6 Wechseln Sie in die Klasse „Architektur-Wand“ und aktivieren Sie abschließend die Enter-Taste zwei Mal. Wiederholen Sie diesen Vorgang an-
„Wand, gerade“ aus der Werkzeuggruppe „Architektur“. Öffnen Sie schließend mit den Böden „Saal“ und „Backstage“ (Höhe = 6,20 m).
in der Methodenzeile den Einstellungsdialog und legen Sie hier die
Gesamtdicke der Wand mit 0,20m fest 12 Wechseln Sie nun in die Ansicht „2D-Plan“ und aktivie-
ren Sie die Klasse „Architektur-Fenster/Tür“. Wählen Sie aus
der Werkzeuggruppe Architektur das „Tür-Werkzeug“. Legen
Sie in den Einstellungen die Breite und die Höhe auf 2,00 m
fest und die Brüstungshöhe auf 0,00 m. Setzen Sie das Häk-
chen bei „Nur Wandöffnung“.
8 9Bemaßung
13 Fügen Sie die Wandöffnung mit der ersten Methode ein. Berücksichtigen Sie dabei
die Leitlinie der Wand und orientieren Sie sich an der Bemaßung der PDF-Seite. Bewe-
gen Sie die Maus über eine Wand, färbt sich diese automatisch rot, sobald die Wandöff- 1 Schalten Sie in den Dokumenteinstellungen, Menü „Datei“ → „Dokument“
nung eingesetzt werden kann. Mit dem ersten Klick bestimmen Sie den Einfügepunkt, der im Reiter „Bemaßung“ → „Bemaßung der Klasse „Bemaßung“ zuweisen“ aus.
zweite Klick bestimmt die Ausrichtung der Öffnung.
14 Setzen Sie nach und nach alle elf Wandöffnungen an die bemaßten Stellen in Ihre
Zeichnung ein.
15 Aktivieren Sie die Klasse „PDF-Planungshilfe“ und die Konstruktionsebene „Erdge-
schoss“. Importieren Sie den PDF-Plan „Planungshilfe“, um ihn anschließend positionie-
ren zu können. Fügen Sie die nötigen Aussparungen in die Saaldecke ein, indem Sie 2 Stellen Sie sicher, dass Sie sich auf der Konstruktionsebene „Erdgeschoss“ und in der
Kreise mit 0,21 m Radius an den hierfür vorgesehen Stellen (Anschlagpunkte) einfügen. Klasse „Architektur-Bemaßung“ befinden.
Wählen Sie dazu das Kreiswerkzeug aus der Konstruktionspalette und nutzen Sie die
erste Methode. Achten Sie darauf, dass Sie sich in der Klasse „Architektur-Boden/Decke“ 3 In der Werkzeuggruppe „Bemaßung/Beschriftung“ finden Sie ganz oben das
befinden. Stellen Sie den Status der Klasse „PDF-Planungshilfe“ auf sichtbar. Bemaßungswerkzeug.
16 Kopieren Sie die Kreise mit dem Verschiebewerkzeug aus der Kons- 4 Mit der ersten Methode fügen Sie Einzelbemaßungen ein, mit der zweiten Methode
truktionspalette, nutzen Sie hierzu die erste Methode und achten Sie da- Kettenbemaßungen.
rauf, dass die Option „Original erhalten“ eingeschaltet ist. Erzeugen Sie
drei Duplikate. Klicken Sie zuerst auf den ursprünglichen Mittelpunkt des 5 Erster und zweiter Klick definieren jeweils die bemaßte Strecke, der dritte Klick legt
Kreises und setzen Sie danach in horizontaler Richtung 6,00m daneben die Entfernung der Bemaßung zum bemaßten Objekt fest. Diese Entfernung bleibt bei
den zweiten Klick. Kettenbemaßungen für alle weiteren Einzelmaße bestehen.
17 Aktivieren Sie alle vier Kreise und verschieben Sie diese bei gedrück- 6 Bemaßen Sie nun nacheinander alle architektonischen Gegebenheiten.
ter Alt-Taste um 3,60m nach unten. Wiederholen Sie diesen Schritt mit den
jeweils angegebenen Maßen, bis Sie alle 26 Kreise eingesetzt haben. Al- Hinweis: Um sicher zu gehen, können Sie jederzeit den bereits importierten PDF-Grund-
ternativ können Sie an dieser Stelle ebenfalls das Verschiebewerkzeug riss über Menü Ansicht → „Einblenden und Ausblenden“ → „Alle Objekte einblenden“
verwenden. wieder anzeigen.
18 Das Objekt PDF-Seite können Sie markieren und über
das Menü Ansicht → „Einblenden und Ausblenden“ → „Ak-
tive Objekte ausblenden“ zur besseren Sicht der Saaldecke
ausschalten. Aktivieren Sie nun alle Kreise mit dem Ähnliches-Aktivie-
ren-Werkzeug aus der Konstruktionspalette mit der Einstellung „nach Ob-
jekttyp“. Aktivieren Sie zusätzlich das Boden/Decke-Objekt (Saaldecke)
und führen Sie via Kontextmenü den Befehl „Schnittfläche löschen“ aus.
Löschen Sie anschließend die überflüssigen Kreise.
10 112 EINRICHTEN DER BÜHNE
5 Aktivieren Sie das Podest, das die linke obere Ecke der
Bühne bildet und spiegeln Sie es, so dass es die grün schraf-
fierte Fläche ausfüllt. Wählen Sie dafür das „Rotieren“-Werk-
zeug der Konstruktionspalette mit der Methode „Duplizieren“.
Die Spiegelachse legen Sie mit 2 Klicks fest.
6 Fügen Sie anschließend links am äußeren Abschluss der
Bühnenkante Geländer an. Gehen Sie dazu wie folgt vor: Ak-
tivieren Sie die entsprechenden Bühnenpodeste und wählen
Sie in der Palette „Informationen-Objekt“ die nötigen Gelän-
der aus. Hierfür stehen Ihnen „Vorne“, „Hinten“, „Links“ und
„Rechts“ zur Verfügung.
7 Legen Sie mit dem Bühnentreppenwerkzeug eine Treppe
an dem in Schritt 5 zusätzlich eingefügten Podest an. Wählen
Sie im Menü „Veranstaltungsplanung“ → „Bühnentreppe an-
legen“. Geben Sie für die Treppenbreite den Wert 1,00 m ein.
Im zweiten Schritt lernen Sie die ersten intelligenten Objekte von Vectorworks Spotlight ken- Achten Sie darauf, dass Sie sich in der Klasse „Bühne-Objekt“
nen. Zudem erlernen Sie die Arbeit mit dem Zubehör-Manager und den branchenspezifischen befinden. Für diese Bühnentreppe wählen wir keine Geländer.
Symbolen. Das 3D-Modell des Gebäudes, das wir in Schritt 1 erstellt haben, dient Ihnen nun als
Arbeits- und Orientierungshilfe beim weiteren Vorgehen. 8 Spiegeln Sie das duplizierte Podest und die Bühnentreppe
mit dem Spiegelwerkzeug entlang der Hilfslinie.
Bühnenpodeste
1 Öffnen Sie die Datei „02_Einrichten der Bühne.vwx“ im Ordner „Tutorial Spotlight“.
Vorhänge/Verkleidung
2 Stellen Sie die Klasse „PDF-Planungshilfe“ in der Navigationspalette auf sichtbar.
1 Mit dem Vorhangwerkzeug der Werkzeuggruppe „Veranstal-
3 Stellen Sie sicher, dass Sie sich auf der Konstruktionsebene „Planung“ und in der Klas- tungsplanung“ können Sie nun eine Verkleidung für die Bühne
se „Bühne-Objekt“ befinden. Zeichnen Sie mit dem Rechteckwerkzeug ein Rechteck mit zeichnen. Mit einem Doppelklick aktivieren Sie das Eigenschaf-
den Maßen 18,00 m x 5,00 m und positionieren Sie es in der Saalmitte. Dazu können Sie tendialogfenster und wählen Sie als Funktion „Verkleidung“ und
sich an der Hilfslinie orientieren. Mit aktiviertem Rechteck wählen für die Höhe den Wert 1,20 m. Setzen Sie den Haken bei „Ver-
Sie „Veranstaltungsplanung“ → „Bühne anlegen“. einfachte Darstellung 2D“ sowie die „Vereinfachte Darstellung
3D“. Mit einem Klick auf die Option „Klassen“ gelangen Sie in das
4 Im nachfolgenden Dialogfenster legen Sie eine Bühne von 1,20 m Klassenmenü. Hier übernehmen Sie die Standardklassen.
Höhe und mit 2,00 m x 1,00 m großen Bühnenpodesten an. Wäh-
len Sie Bauart „Mit Beinen“ und den Beinabstand auf 1,874 m oder 2 Umreißen Sie die Bühne von Ecke zu Ecke und schließen Sie
größer. Bestätigen Sie mit „OK“. mit einem Doppelklick ab.
12 133 Zeichnen Sie nun mit dem gleichen Werkzeug eine Soffit- 4 Um die geplanten Tische und Stühle einzufügen, öffnen Sie
te von der linken zur rechten Bühnenkante, mit einer Länge von den Zubehör-Manager unter Menü „Fenster“ → „Palette“ → „Zu-
18,00 m. Wählen Sie im Eigenschaftendialogfenster die Op- behör-Manager“ und ziehen das Symbol „Referententisch“ per
tion „Vorhang“ und geben Sie für die Höhe den Wert 1,00 m Drag&Drop an die gewünschte Stelle. Fügen Sie nun das Sym-
ein. Aktivieren Sie die Option „Laufschiene“ und klicken Sie auf bol „Referentenstuhl“ auf dieselbe Weise hinzu. Aktivieren Sie
„Klassen“. Hier können Sie Klassen für die Objektbauteile verge- beide Objekte nach der Positionierung und setzen Sie diese mit
ben. Am schnellsten geht dies mit einem Klick auf „Standardklassen Hilfe der Palette „Informationen-Objekt“ auf die Bühnenhöhe von
verwenden“. Tragen Sie in der Palette „Informationen-Objekt“ für 1,20 m (Eintrag ins Feld „z“).
die Soffitte im Feld „z“ 4,00 m ein und versetzen Sie den Vorhang
um 0,15 m vor die Bühnenvorderkante. 5 Erzeugen Sie Duplikate mit dem Aktivieren-Werkzeug durch
Verschieben der Objekte bei gedrückter Alt-Taste (Mac) bzw.
4 Schließen Sie den Zugang zum Backstagebereich Kontrolltaste (Windows).
ebenfalls mit Vorhängen ab. Diese werden eine Höhe
von 5,00 m und eine Breite von 3,50 m aufweisen. Hier Tipp: Über „Ansicht“ → „Ansichtsfenster“ → „Mehrere Ansichtsfenster verwenden“ kön-
können Sie eine Vorhangöffnung mittig setzen. Dies nen Sie verschiedene Perspektiven für die Platzierung der Bühnenelemente auswählen.
erreichen Sie ganz einfach, indem Sie unter „Vorhang
-öffnung“ den Eintrag „Mitte“ wählen.
Kulisse
1 Fügen Sie ein Rednerpult und zwei Tische sowie zwei Stühle in die Zeichnung ein.
Positionieren Sie diese sinnvoll auf der Bühne. Achten Sie darauf, dass Sie sich jeweils in
der richtigen Möbelklasse befinden (Rendnerpult, Buffettisch usw.).
2 Für das Rednerpult wählen
Sie im Menü „Veranstaltungspla-
nung“ → „Rednerpult anlegen“.
Wählen Sie eines der vier zur
Auswahl stehenden Pulte aus
und bestätigen Sie mit „OK“.
3 Legen Sie mit dem ersten
Klick den Einfügepunkt fest und
bestimmen Sie mit dem zweiten Klick die Ausrichtung des
Pultes. Dieses übernimmt automatisch die Bühnenhöhe.
14 153 BESTUHLUNG
3 Zeichnen Sie ein Rechteck von 18.5 m Breite und
14,5 m Höhe und wählen Sie in der Werkzeuggruppe
der Veranstaltungsplanung das Werkzeug „Bestuhlung“
aus. Klicken Sie auf das Rechteck und legen Sie mit
zwei weiteren Klicks die Ausrichtung fest.
4 Wählen Sie die Einstellungen gemäss der Abbildung
S. 16 unten. Arbeiten Sie mit dem Ordner „Bestuhlung“
der Vectorworks-Bibliothek.
5 Aktivieren Sie im Reiter Block die Option „Sitzplätze
nummerieren“ als auch „Reihen nummerieren“.
6 Beenden Sie den Dialog mit „OK“
7 Passen Sie wenn gewünscht die Art der Beschrif-
tung an. Aktivieren Sie die Bestuhlung und wählen Sie
Im dritten Schritt lernen Sie das Bestuhlungswerkzeug von Vectorworks Spotlight kennen. im Menü „Text“ → „Schriftgröße“, die Schriftgröße 8 zur
Zudem erlernen Sie das Anlegen und Verwalten von Klassen. besseren Lesbarkeit oder ändern weitere Formatierun-
gen wie z.B. den Schriftstil.
1 Öffnen Sie die Datei „03_Bestuhlung.vwx“ im Ordner „Tutorial 8 Sämtliche Einstellungen können in der Palette „In-
Spotlight“. formationen-Objekt“ eingestellt werden. Den ursprüng-
lichen Dialog können Sie hier unter Einstellungen...
2 Stellen Sie sicher, dass Sie sich auf der Konstruktionsebene erneut aufrufen.
„Planung“ und in der Klasse „Bestuhlung-Objekt“ befinden.
9 Um den Mittelgang anzulegen, wählen Sie das Werk-
zeug „Gang“ aus der Werkzeuggruppe „Veranstal-
tungsplanung“. Wählen Sie die zweite Einfügeoption
(Rechteck) und zeichnen Sie ein Rechteck in der Größe
des angegebenen Ganges.
Tipp: Aktivieren Sie in der Palette „Informationen-Ob-
jekt“ die Option „Entwurfsdarstellung“, um Leistungs-
einbußen zu vermeiden. Die Sitzblöcke werden nun
vereinfacht dargestellt.
16 174 DEKORATION UND AUSSTATTUNG
Im vierten Schritt lernen Sie weitere Werkzeuge kennen, mit denen Sie rasch Symbole verviel-
fältigen können.
1 Öffnen Sie die Datei „04_Dekoration und Ausstattung.vwx“ im Ordner
„Tutorial Spotlight“.
2 Stellen Sie sicher, dass Sie sich auf der Konstruktionsebene „Planung“
und in der Klasse „Moebel-Buffettisch“ befinden.
3 Fügen Sie einen Buffettisch aus dem
Zubehör-Manager in die Zeichnung ein
und drehen Sie ihn mit dem Rotieren-
werkzeug um 90°. Hierbei ist es hilf-
reich, dass in der Zeigerfangpalette die
Option „An Winkel ausrichten“ aktiv ist.
Ebenso sollten Sie die erste Methode
„Original“ auswählen.
4 Bestimmen Sie mit dem ersten Klick den Rotationsmittelpunkt und mit dem zweiten
Klick den Winkel. Es wird eine hellblaue Vorschau angezeigt.
18 195 Positionieren Sie den Tisch im Foyer neben der rechten Eingangstür des Saals unter 12 Zeichnen Sie mit den oben genannten Werkzeugen, rechts unten im Saal, einen
Verwendung des Hilfspunktes und halten Sie hierbei 2,50 m Abstand zur rechten Wand durch Tische abgegrenzten Buffetbereich mit 9,60 m Breite und 3,60 m Tiefe. Platzieren
ein. Stellen Sie sicher, dass die Klasse „Hilfskonstruktionen“ eingeblendet ist. Sie drei Stehtische im Bereich zwischen Eingang und Buffet. Achten Sie dabei darauf,
dass der Abstand zur Bestuhlung mindestens 1,20 m beträgt.
6 Aktivieren Sie nun das Verschiebenwerkzeug aus der Konstruktionspalette. In der Me-
thodenzeile aktivieren Sie die Optionen „Duplikate verschieben“ und „Original erhalten“
und tragen 5 Duplikate ein.
7 Klicken Sie nun auf den oberen Rand des Tisches und legen Sie mit einem zweiten
Klick den Einfügepunkt des nächsten Duplikats fest. Dies sollte den unteren Rand des
Tisches darstellen (1,80 m).
8 Aktivieren Sie die letzten beiden Tische in der Reihe und wählen
Sie erneut das Rotierenwerkzeug. Verwenden Sie dieses Mal die
zweite Methode „Duplikat“. Wählen Sie den obersten linken Punkt
der Tischreihe als ersten Punkt der Drehachse.
9 Aktivieren Sie nun alle Buffettische und spiegeln Sie diese mit Hilfe des Spiegelnwerk-
zeugs an der Mitte des Foyers. Orientieren Sie sich hierfür ggf. am
Hilfspunkt.
10 Platzieren Sie einen Stehtisch im Foyer und wählen Sie
das Werkzeug „Duplizieren an Pfad“ aus der Konstruktions-
palette. Wählen Sie die zweite Methode und öffnen Sie das
Einstellungsdialogfenster. Aktivieren Sie „Nächster Klick“,
geben Sie für den Abstand den Wert 0,00 m und für die An-
zahl den Wert 8 ein und wählen Sie „Letztes Duplikat erzeu-
gen“ aus. Bestätigen Sie mit „OK“.
11 Zeichnen Sie nun einen Pfad,
um die Tische zu platzieren. Eine
Vorschau wird Ihnen während des
Zeichnens angezeigt.
20 215 RIGGING UND BRACEWORKS Traverse
1 Wählen Sie die Klasse „Traverse“. Wählen Sie das Werkzeug „Traversenstück“. In der
Methodenzeile stellen Sie sicher, dass die erste Methode „Mit Auto-Connect einfügen“
aktiviert ist.
2 Suchen Sie über die Lupe die entsprechenden Symbole und
zeichnen Sie die Traversenkonstruktionen nach. Die Symbole
befinden sich alle im Dokument im Symbolordner „Rigging“.
3 Alternativ können die Traversen-Elemente auch mittels Dop-
pelklick eingefügt werden. Achten Sie dabei darauf, dass Sie es
nicht per Drag & Drop einfügen, in diesem Fall würde nur die
Geometrie als Symbol angezeigt werden.
4 Achten Sie bei der Traversenkonstruktion über der Bühne
darauf, dass die Eckelemente im 3D-Raum gedreht wurden, so-
dass die hintere Traverse 0.6m höher ist als die vordere Traver-
Im fünften Schritt lernen Sie unter anderem das Traversenstück- und das Kettenzugwerkzeug se. Dazu wählen Sie das Werkzeug «Ansicht rotieren» aus der
kennen. Erstellen Sie auf einfachstem Wege einen Riggingplan und bereiten Sie den Plan für Konstruktionspalette und
eine Statik-Berechnung vor. bewegen sich in eine ge-
eignete Ansicht. Wenn Sie
das Werkzeug „Traversenstück“
Anschlagspunkte mit einem Eckelement gewählt
haben, sehen Sie alle möglichen
1 Öffnen Sie die Datei „05 Rigging.vwx“ im Ordner „Tutorial Spotlight“. Einfüge-Optionen. Sobald Sie sich
am Ende einer Traversenstrecke
2 Stellen Sie sicher dass Sie auf der Konstruktionsebene „Planung“ und in der Klasse befinden bewegen Sie die Maus etwas, sowohl die
„Rigging-Anschlagpunkte-Objekt“ sind. horizontalen als auch die vertikalen Optionen zum
Verbauen des Traversenelementes werden sichtbar.
3 Zeichnen Sie mit dem Werkzeug „Anschlagpunkte“ aus der Werkzeugpalette „Rig-
ging“ alle Anschlagspunkte aus der Planungshilfe. Geben Sie in der Methodenzeile eine 5 Für die einfachen Strecken empfiehlt es sich die zweite Einfügemethode zu wäh-
Trim-Höhe von 8 m ein. len. Klicken Sie am Anfang der Strecke einmal und ein weiteres Mal am Ende der
gesamten Strecke. Alle dafür benötigten Elemente werden direkt aneinander eingefügt.
4 Legen Sie anschliessend durch Klick auf den
Knopf „Klassen“ der Informationen-Objekt-Palette 6 Die zwei in der Mitte angegebenen Traversen-
die Geometrie in der Klasse „Rigging-Anschlag- elemente werden mit der dritten Methode in ei-
punkte-Geometrie“ und die Beschriftung in „Rig- nem Winkel von 5° eingefügt.
ging-Anschlagpunkte-Beschriftung“ ab.
7 Wählen Sie eine Traverse aus und ändern Sie die Höhe des Systems, indem Sie in der
5 Stellen Sie die Klasse „Rigging-Anschlagpunk- Palette „Informationen-Objekt“ den Punkt „Trim Höhe des Systems bearbeiten“ auswäh-
te-Beschriftung“ auf nicht sichtbar. len. Setzen Sie im folgenden Dialog den Wert auf 5 m, für die Systeme X links und rechts
auf 4 m und die Höhe für die mittleren Traversen auf 4,75 m.
22 23Kettenzüge Objekte berechnen und Berechnungsprotokoll anlegen
(Braceworks siehe auch S.48)
1 Aktivieren Sie das Werkzeug „Kettenzug“ aus der Werkzeuggruppe „Rigging“ und wäh-
len Sie in der Methodenzeile unter „Objekt-Vorgabe“ aus der Vectorworks-Bibliothek die 1 Stellen Sie sicher, dass Sie sich in der Arbeitsumgebung „Braceworks“ befinden.
geeigneten Hängepunkte.
2 Über das Menü „Braceworks“ können Sie mit dem Menüpunkt „Alle Objekte berech-
2 Für die meisten Motoren wählen Sie D8+1000kg Up. Für die Punkte der schräg gestell- nen“ erste Statik-Berechnungen durchführen. Nach dem Bestätigen des Haftungsaus-
ten Traverse in der Mitte wählen Sie D8+500kg. schlusses öffnet sich die Berechnungsübersicht, der Sie entsprechende Informationen
über das berechnete System entnehmen können.
3 Um die Motoren direkt mit der Erstellung durch-
zunummerieren, aktivieren Sie „Automatische Tipp: Einzelne Traversensysteme verschiedener Ebenen können über „Sichtbare Ob-
Nummerierung“ und bearbeiten entsprechend jekte berechnen“ im Menü Braceworks wie auch ausgewählte Objekte über „aktivierte
die Einstellungen zur Nummerierung. Sobald das Objekte berechnen“ berechnet werden.
Werkzeug die entsprechende Traverse erkennt,
erscheint beim Einfügen ein optischer Hinweis in Form einer roten Linie. Dies gilt auch 3 Nachdem das System berechnet wurde, können Sie sich über die Klasse „Brace-
für die Anschlagspunkte. works-Schnittreaktion“ Informationen über die Schnittreaktion anzeigen lassen. Dazu
aktivieren Sie die entsprechenden Unterklassen und wählen eine 3D-Ansicht. Die
4 Die sich überkreuzenden Traversen werden dabei nicht mit dem Kettenzug- Schnittreaktion können Sie über
werkzeug verbunden sondern mit dem Werkzeug „Verbindung Einfügen“. Da- die Klassen deaktivieren oder über
bei ist es wichtig, dass der grüne Haken („Vertikalen Abstand verwenden“) nicht „Berechnungsergebnisse löschen“
aktiviert ist, da sonst der Motor im Menü „Braceworks“ wieder
keinen Platz hat. entfernen.
5 Zum Schluss akivieren Sie mit Hilfe des Konstruktionswerkzeuges „Ähnli- 4 Um ein detailliertes Protokoll der
ches Aktivieren“ alle Kettenzüge. Klicken Sie in der Informationen-Objekt-Palette auf den berechneten Objekte zu erhalten,
Knopf „Pick-up-Symbol ersetzen“ und wählen Sie die „Truss Sling 400x400“. wählen Sie im Menü „Braceworks“
den Befehl „Berechnungsprotokoll
6 Aktivieren Sie anschliessend etwas weiter anlegen“. Bestätigen Sie den ersten
unten in der Informationen-Objekt-Palette Bereich „Berechnung“ mit „Weiter
„Pick-up Symbol anzeigen“ . >“ und geben Sie im Bereich „Pro-
jektdaten“ Ihre Informationen zum
Projekt ein. Im Bereich „Projektbe-
schreibung“ können Sie eine detaillierte Beschreibung des Projekts angeben, im Bereich
Tipp: Für „Nutzungshinweise“ entsprechend die Nutzungshinweise. Im Bereich „Inhalt“ bestimmen
eine ver- Sie, welche Punkte im Protokoll enthalten sein sollen, im Bereich „Querschnitte“ werden
einfachte die verwendeten Traversen aufgelistet, die Sie mit einem Haken unter „Nachweis“ zum
Darstellung der Traversen kann Protokoll hinzufügen. Im letzten Bereich „Darstellung“ können Sie ein Hintergrundbild hin-
die Klasse „Rigging-Traver- zufügen und die Sprache des Protokolls wählen. Bestätigen Sie Ihre Einstellungen über
se-vereinfacht“ aktiviert werden. „Fertigstellen“. Wählen Sie zuletzt einen Speicherort für das Protokoll.
Die vereinfachte Darstellung er-
höht die Übersichtlichkeit Ihres
Planes.
24 256 BELEUCHTUNG Scheinwerfer einfügen
Wir orientieren uns in diesem Schritt am mitgelieferten PDF-Plan des Beispielprojektes.
Selbstverständlich können Sie jederzeit auch eigene Ideen bzw. ein eigenes Lichtkonzept
in Ihrer Planung umsetzen. Bitte beachten Sie jedoch, dass dadurch der DMX-Patch und
andere Werte eventuell vom Tutorial abweichen können.
1 Stellen Sie sicher, dass Sie sich auf der Konstruktionsebene „Planung“ und in der Klas-
se „Beleuchtung-LED“ befinden.
2 Aktivieren Sie das Werkzeug „Scheinwerfer“ aus der Werkzeuggrup-
pe „Spotlight“ und wählen Sie als Symbol in der Methodenzeile einen
„Robe Spiider“.
3 Achten Sie darauf, dass der erste Klick für den ersten Scheinwerfer immer innerhalb
der Traverse oder zumindest auf deren Außenkante liegen muss. Dadurch übernehmen
Im sechsten Schritt lernen Sie den Unterschied zwischen Symbolen und intelligenten Objekten die folgenden Scheinwerfer jeweils die Einfügehöhe sowie den Namen der Position.
besser kennen. Sie erstellen einen Lichtplan und legen bereits jetzt schon die Ausrichtung der
Scheinwerfer fest. Zudem erlernen Sie die Funktionsweise des DMX-Patches in Vectorworks. 4 Setzen Sie neun Scheinwerfer dieser Sorte als Vorderlicht an die Fronttruss. Verwen-
den Sie hierbei die Werkzeuge aus den vorherigen
Positionen anlegen
Schritten, um eine symmetrische Reihe aus Duplika-
ten zu erstellen.
1 Öffnen Sie die Datei „06_Beleuchtung.vwx“ im Ordner „Tutorial Spotlight“.
5 Statten Sie die Portaltraverse mit Paaren von-
2 Stellen Sie sicher, dass Sie sich auf der Konstruktionsebene „Planung“ und in der Klas- 1KW-Fresnels (Junior 1000 PLUS) und LED Moving
se „Beleuchtung-Positionen“ befinden. Light (Robe Spiider Mode 2) im Abstand von 3,45m
aus.
3 Die Traversen werden in Positionen umgewan-
delt, um die spätere Zusammenarbeit mit den 6 Behängen Sie die Positionen X links, X rechts und Z1 mit 1KW-Flutern für die
Scheinwerfern zu ermöglichen. Die entsprechen- Saalbeleuchtung.
den Namen der Positionen entnehmen Sie der
Planungshilfe PDF. Hinweis: Wenn Sie die Halogenfluter einsetzen, achten Sie bitte darauf, dass Sie sich in
der Klasse „Beleuchtung-Halogen“ befinden.
4 Aktivieren Sie z.B. die obere Backtrussreihe.
Wählen Sie den Befehl „In Position umwandeln“ 7 Fügen Sie im Foyer entlang der linken Wand insgesamt 20 Martin Aura XB ein. Die ver-
(„Spotlight“ → „Objektumwandlung“ → „In Po- wendeten Scheinwerfer sollen dabei auf die Wand gerichtet im Abstand von 0,40 m (zur
sition umwandeln“), nutzen Sie die Option „Alle Wand) eingefügt werden. Orientieren Sie sich an dem in die Datei eingefügten Hilfspunkt.
Objekte als eine Position“ und legen Sie jeweils
einen Namen fest (z.B. Backtruss, Fronttruss,
etc.).
5 Kontrollieren Sie die Darstellung in 3D (Shortcut: Taste 3 im Ziffernblock oder mit dem
Konstruktionswerkzeug „Ansicht rotieren“).
26 278 Markieren Sie alle Moving Heads mit „Spotlight“ → „Suchen Sie die Scheinwerfer markieren und dann „Spotlight“→ „Beschriftung“ → „Beschriftung
und ändern“. Suchen Sie nach: „Moving Light“, „Bezeichnung“ zuweisen“ wählen.
= „Martin Mac Aura XB“. Wählen Sie die Option „Aktivieren“ aus.
2 In manchen Fällen müssen Sie bei Scheinwerfern die
Funktion „Beschriftung von oben nach unten spiegeln“
deaktivieren, um die Übersichtlichkeit des Plans zu er-
halten. Weisen Sie nun allen Scheinwerfern die Beschrif-
tung zu. Diese können Sie auch direkt in der Palette
Hinweis: Sie können diesen Befehl auch anderweitig verwen- „Informationen-Objekt“ auswählen.
den (z.B. systematisches Austauschen von Scheinwerfern oder
einfaches Aktivieren bestimmter Scheinwerfertypen).
9 Aktivieren Sie unten in der Palette „Informationen-Objekt“ die Scheinwerfer nummerieren
Option „3D-Ausrichtung“. Tragen Sie in das erscheinende Feld „Rotation um y-Achse“
den Wert 180 ein. Dies bewirkt, dass das Moving Light als Floorspot verwendet wird. Hineweis: Scheinwerfer lassen sich direkt beim
Einfügen mit dem Scheinwerfer-Werkzeug num-
Scheinwerfer Zubehör merieren. Dazu muss während des Einfügens die
Methode „Automatische Nummerierung“ in der
Zu dem ARRI L7-C als auch zu dem Junior Methodenleiste aktiviert sein. Alternativ können Sie
1000 PLUS befinden sich im Dokumen- die „Scheinwerfer Nummerieren“ Funktion nutzen.
tordner „Licht“ keine Torblenden. Diese
können mittels dem Schweinwerfer-Zube- 1 Einträge in die Palette „Informationen-Ob-
hörwerkzeug der Werkzeuggruppe „Spot- jekt“ lassen sich deutlich schneller bewerkstelli-
light“ angehängt werden. gen. Verwenden Sie dazu den Befehl „Spotlight
Nummerierung...“.
In der Methodenzeile finden Sie die Metho-
den „Einfügen“ und „Löschen“. Unter „Ob- 2 Markieren Sie als Erstes die Scheinwerfer der
jekt-Vorgabe“ wählen Sie entsprechend Position Z1 und wählen Sie „Spotlight“ → „Spotlight Nummerierung“. Im nachfolgenden
die zum Gerät passende Torblende aus. Dialogfenster können Sie die Daten für die Palette „Informationen-Objekt“ automatisch
vergeben, in erster Linie müssen Sie hier nur die Pultkanäle vergeben, der DMX Patch
kommt in Schritt 5.
Scheinwerfer beschriften 3 Da Sie üblicherweise immer Sechsergruppen von Scheinwerfern pro Versatz (Steck-
platzgruppe) haben, sollten Sie auch in Vectorworks den Wert „Steckplatz“ immer in
1 Wählen sie unter „Spotlight“→ „Beschriftung“→ „Beschriftung“. Achten Sie darauf, dass Sechsergruppen nummerieren. Dazu setzen Sie beim Versatz die Option „Scheinwerfer
die gewünschte Beschriftung aktiv ist. Dies führt dazu, dass alle einzufügenden Schein- mit gleichem Wert“ auf 6 und beim Steckplatz „Limit“ auf „Erneuern ab“ ebenfalls auf 6.
werfer direkt mit einer
Beschriftung versehen 4 Nun da alle Scheinwerfer einen Pultkanal haben und mit Strom versorgt sind, kümmern
werden. Die bereits wir uns um das Signal. Dazu wählen Sie unter „Spotlight“ → „DMXPatch“ die gewünsch-
eingefügten Schein- ten Geräte aus und adressieren Sie im unteren Teil des Dialogfensters. Die rechte Seite
werfer können Sie gibt Ihnen eine Übersicht über die Belegung der Universen, Fehler oder nicht gepatchte
beschriften, in dem Scheinwerfer.
28 29Fokuspunkte setzen
7 VIDEO
1 Wählen Sie die Klasse „Beleuchtung-Fokus“ und das Werk-
zeug „Fokus“ aus der Werkzeuggruppe „Spotlight“.
2 Platzieren Sie den ersten Fokus im linken Bereich der Bühne. Orientieren Sie sich
hierbei 1,50 m rechts von der Bühnenkante.
3 Benennen Sie den Fokus mit „A“ und setzen Sie ihn auf eine Höhe von 1,70 m.
4 Verschieben Sie den Fokus mit dem Verschiebewerkzeug aus der Konstruktionspalet-
te mit der zweiten Methode und erzeugen Sie fünf Duplikate, während Sie das Original
erhalten. Platzieren Sie das letzte Duplikat in der Reihe 1,50 m links von der rechten
Bühnenkante.
5 Die Fokuspunkte werden hierdurch Im siebten Schritt lernen Sie die Funktionalitäten von Vectorworks Spotlight in Bezug auf die
automatisch mit „B“ bis „F“ benannt. Videoplanung kennen. Staunen Sie über die Einfachheit der Projektionsplanung mit Vectorworks.
6 Zum Einleuchten markieren Sie die
benötigten Scheinwerfer und tragen Sie Videoleinwand
den gewünschten Buchstaben in den
Objektinformationen unter Fokus ein. 1 Öffnen Sie die Datei „07_Video.vwx“ im Ordner „Tutorial
Spotlight“.
7 Markieren Sie im Foyer alle Moving-
lights und wählen Sie den unter „Spot- 2 Stellen Sie sicher, dass Sie sich auf der Konstruktionsebene
light“ → „Fokus zuweisen“. „Planung“ und in der Klasse „Videoleinwand“ befinden.
8 Verstellen Sie im Dialogfenster nun 3 Aktivieren Sie in der Werkzeuggruppe „Veranstaltungsplanung“
den Tiltwert der Scheinwerfer, damit das Werkzeug „Großbildleinwand“ und öffnen Sie anschließend
sie die Wand anleuchten. das Einstellungendialogfenster. Geben Sie für die Bildbreite den
Wert 18,00 m und für die Bildhöhe den Wert 3,00 m ein. Wählen
Hinweis: Die Fokussierung ist Sie bei Rahmen „Kein Rahmen“ und bei Leinwand Aufhängung
einfacher, wenn Sie unter „An- „Keine“ aus.
sicht“→“Ansichtsfenser“ →“Mehrere
Ansichtsfenster verwenden“ aktivieren. 4 Klicken Sie auf „Projiziertes Bild“ und wählen Sie „Vector-
works Spotlight“ aus. Geben Sie für die Größe den Wert 97 %,
für Hor. Versatz den Wert 1 % und für Ver. Versatz den Wert 15
% ein und bestätigen Sie mit „OK“.
30 318 PLANERSTELLUNG UND VERÖFFENTLICHUNG
5 Wählen Sie als Projektor „Video Panasonic PT-DZ
16k with flight frame“ als Proj. Bildformat „16:9“, als Proj.
Auflösung „1920x1080“ und als Projektionsabstand
mittels „Abstand“ aus und geben Sie für den Projek-
tionsabstand den Wert 2,90 m ein. Geben Sie für die
Bodenhöhe die Höhe der Bühne an (1,20 m). Wählen
Sie für die Proj.positionen „Rigged“ und geben Sie als
Rigging-Höhe den Wert „3,40 m“ ein. Bestätigen Sie die
Eingaben mit „OK“.
6 Fügen Sie nun die Leinwand an der Vorderkante der
Backtruss ein. Mit dem ersten Klick legen Sie den Ein-
fügepunkt, mit dem zweiten Klick die Ausrichtung der
Leinwand fest.
7 Geben Sie in der Palette „Informationen-Objekt“ für
Klassenpräfix „Videoleinwand“ ein und drücken Sie
„Standardklassen verwenden“ an.
8 Geben Sie in der Palette „Informationen-Objekt“ für Im achten Schritt lernen Sie, wie Sie Ihren Plänen den letzten Schliff verleihen. Mit den
Anzahl Teilbilder (hor.) den Wert „4“ ein und stellen Sie si- Visualisierungswerkzeugen von Vectorworks haben Sie die Möglichkeit Ihren Kunden
cher, dass die Optionen „Lichtkegel zeichnen“ aktiviert ist. Pläne, fotorealistische Renderings und visuelle Konzepte zu präsentieren. Stellen Sie
Ihren Mitarbeitern genaue technische Aufstellungen sowie Materiallisten und Orientierungshilfen
9 Klicken Sie auf „Projektoren einsetzen“. Anschließend zur Verfügung.
vergeben Sie im unteren Bereich der Projektoren eine
einmalige Last-ID.
Bemaßung
Tipp: Kleinere Projektionsflächen und LED Wände kön-
nen Sie mit dem Werkzeug „Videoleinwand“ respektive 1 Öffnen Sie die Datei „08_Planerstellung
„LED Wände“ erstellen. Diese sind ähnlich aufgebaut. und Veröffentlichung.vwx“ im Ordner „Tuto-
rial Spotlight“.
2 Bemaßen Sie Ihre Bühne, Ihre Vorhänge,
Ihre Saaleinrichtung, die Bestuhlung, die
Beleuchtung und die Gesamtlängen Ihrer Traversenstrecken (vgl. Schritt 1, Bemaßung).
3 Legen Sie die Bemaßungen mit Hilfe der Palette „Informationen-Objekt“ in den passen-
den Klassen ab (z.B. Bühne-Bemaßung, Rigging-Bemaßung).
Tipp: Mithilfe des Werkzeuges „Maßband“ aus der Werkzeuggruppe „Bemaßung“ kön-
nen Sie Scheinwerferpositionen entlang der Traversen bemaßen und markieren.
32 33Layoutebenen/Ansichtsbereiche
7 Beschriften Sie den Ansichtsbereich, indem Sie die Ergänzungen bearbeiten (Kontext-
Layoutebenen stellen die druckbaren Seiten im Maßstab 1:1 dar. Hier können Sie Planansichten, menü → „Bearbeiten“ → „Ergänzungen“). Im anschließenden Arbeitsbereich können Sie
Detailzeichnungen und gerenderte Bilder ablegen und anordnen. Wir zeigen an dieser Stelle Textfelder, spezielle Bemaßungen und wichtige Markierungen einfügen.
bespielhaft das Layout des Lichtplans. Alle weiteren Schritte bleiben Ihnen überlassen.
8 Bearbeiten Sie den eingefügten Plankopf über „Bearbeiten“ in der Palette
„Informationen-Objekt“
1 Stellen Sie sicher, dass Sie sich in der Planungsebe- 9 Fügen Sie auf der Layoutebene eine Scheinwerfertabelle ein: Zum Einfügen ziehen
ne befinden und klicken Sie mit der rechten Maustas- Sie die Scheinwerfertabelle aus dem Zubehör-Manager auf Ihre Layoutebene. Sollten
te in den Zeichnungsbereich. Wählen Sie den Befehl Sie nun noch Änderungen an den Scheinwerfern vornehmen, müssen Sie die Tabelle via
„Ansichtsbereich anlegen“. Kontextmenü → „Tabelle aktualisieren“ auf den neuesten Stand bringen.
2 Im nachfolgenden Dialogfenster benennen Sie den Tipp: Mit dem Werkzeug „Scheinwerfer-Legende“ aus der Werkzeuggruppe „Spotlight“
Ansichtsbereich im Feld „Zchg.-Titel“ mit „EG Saal“. können Sie mit wenigen Klicks eine Legende für Ihren Lichtplan einfügen. Diese können
Wählen Sie nun die Ebene „Lay-1 [Beleuchtung-1]“. Sie ebenfalls auf der Layoutebene platzieren.
Sie wechseln daraufhin automatisch auf die ausge-
wählte Ebene. Im entstandenen Ansichtsbereich ver-
gewissern Sie sich unter „Ebenensichtbarkeiten“ in der
Palette „Informationen-Objekt“, dass Erdgeschoss und 3D-Visualisierung
die Planungsebene sichtbar sind und verlassen das
Dialogfenster. 1 Wechseln Sie in der Naviagtions-Palette mit einem Doppelklick in die gesicherte Dar-
stellung „08-1(3D Ansichtsbereich)“.
3 Klicken Sie nun auf „Klassensichtbarkeiten“. Schal-
ten Sie alle Beleuchtungsklassen ein. Schalten Sie andere, unnötige Klassen aus (Video- 2 Erzeugen Sie über das Menü „Ansicht“ einen Ansichtsbereich
leinwand, Bestuhlung, Bühne usw.). im Maßstab 1:500 und legen Sie ihn auf der Layoutebene „Be-
leuchtung-1“ ab.
4 Mit einem Rechtsklick auf Ansichts-
bereich: „Kontextmenü“ → „Bearbeiten“
oder einem Doppelklick auf den An-
sichtsbereich öffnet sich das Bearbeiten- PDF-Export
dialogfenster. Wählen Sie „Begrenzung“
und deaktivieren Sie die Option „Ansichtsbereich außerhalb Begrenzung 1 Um ein PDF zu exportieren, wählen Sie „Datei“ → „Publizieren“.
anzeigen“.
2 Wählen Sie im nachfolgenden Dialogfenster alle gewünsch-
5 Zeichnen Sie im Bearbeitenmodus ein Rechteck, das den Saal ein- ten Layoutebenen und übertragen Sie diese durch Klick auf den
schließt. Verlassen Sie den Bearbeitenmodus mit einem Klick auf „An- Rechtspfeil in die Liste.
sichtsbereich Begrenzung verlassen“ (oben rechts im Zeichnungsbereich).
3 Mit einem Klick auf „Publizieren“ wird ein PDF erzeugt, das
6 Platzieren Sie den Ansichtsbereich auf der Dokumentseite und stellen alle Layoutebenen aktiviert.
Sie entweder den Maßstab des Ansichtsbereiches in der Palette „Informa-
tionen-Objekt“ oder die Plangröße mit einem Rechtsklick in den Zeichen- Hinweis: Sollten Sie einzelne PDF-Dateien bevorzugen, so ak-
bereich „Plangröße“ passend ein. tivieren Sie vorher die Option „PDF einzeln exportieren“ unter
„Weitere Einstellungen“.
34 359 VISUALISIERUNG
Sehr wichtig beim Erstellen von Visualisierungen:
■ Fotorealistische Renderings kosten Zeit in Abhängigkeit von der verwende-
ten Hardware und v.a. des Prozessors. Das System profitiert von multiplen
Kernen und hohen Taktraten. Die Leistung der Grafikkarte hingegen wirkt sich
nur auf die allgemeine Performance im 2D-und 3D Bereich aus sowie auf die
OpenGL-Darstellung.
■ Der Rendervorgang lässt sich, sollten Fehler in den Einstellungen auffallen, durch
zweimaliges Drücken der ESC-Taste beenden.
■ Die Vollbildvorschau ist sehr lohnenswert, da so die grobe Erscheinung sehr früh
erkannt und notfalls eingegriffen werden kann, bevor das System den Render-
vorgang beendet hat.
■ Wählen Sie das Werkzeug „Ausschnitt rendern“, um schnell das Ergebnis be-
stimmter Ausschnitte zu testen.
Erfahren Sie hier, wie Sie in Vectorworks Visualisierungen erstellen. In diesem Schritt lernen Sie
den Umgang mit Renderworks - dem in Vectorworks integrierten und auf Cinema 4D basieren-
den Renderer.
5 Wollen Sie Visualisierungen mit eigenen Einstellungen er-
Für weitere Tipps und eine detaillierte Einführung mit Filmen empfehlen wir diese Webseite: stellen, dann können Sie das über „Hintergrund Darstellungs-
www.computerworks.de/renderworks. art“ Einstellungen am Stil „Renderworks Eigen“ vornehmen
und damit die Berechnung durchführen.
6 Wollen Sie Ihre eigenen Einstellungen speichern, um Sie als
1 Öffnen Sie die Datei „09_Visualisierung.vwx“ im Ordner „Tutorial Spotlight“. Renderstil mehrmals anzuwenden? Auch das geht, indem Sie
einen eigenen Renderstil im Zubehör-Manager hinzufügen.
2 Stellen Sie sicher, dass Sie sich auf der Layoutebene „Lay-10 [3D]“ und in der Klasse Gehen Sie dazu wie folgt vor: Führen Sie einen Doppelklick in
Keine befinden. einem leeren Bereich im Zubehör-Manager aus und wählen Sie
→ „Renderstil“. Konfigurieren Sie den Stil nach Ihren Bedürf-
3 Aktivieren Sie den Ansichtsbereich. In der Palette „Informationen-Objekt“ können Sie nissen. Diesen eigenen Renderstil können Sie nun wie oben
nun die Hintergrund Darstellungsart wählen. Für die Visualisierung können Sie zusätzlich beschrieben den Ansichtsbereichen etc. zuweisen. Starten Sie
noch andere Einstellungen wie Vordergrund Darstellungsart oder Projektionsarten än- erneut den Rendervorgang mit einem Klick auf „Aktualisieren“
dern. Einfach mal ausprobieren! in der Palette „Informationen-Objekt“ des Ansichtsbereichs.
4 Wählen Sie den Renderstil „Renderworks schnell“ im Einblendmenü „Hintergrund Dar-
stellungsart“ aus und bestätigen Sie die Auswahl mit „Aktualisieren“. Die Berechnung für
diesen Ansichtsbereich ist etwas aufwändiger aufgrund der Geometrieberechnung, des
Umgebungslichts, der direkten Beleuchtung und der Materialreflektionen. Den Status der
Berechnung können Sie rechts unten ablesen.
36 37WERKZEUGE UND ARBEITSWEISEN
In diesem Kapitel lernen Sie die wichtigsten Elemente der Benutzeroberfläche und wich- Die Darstellungszeile befindet sich unmittelbar unter dem Titelbalken mit dem Doku-
tigsten Arbeitsweisen von Vectorworks in aller Kürze kennen. mentnamen. Sie enthält zahlreiche Funktionen, mit denen die Ansicht des Plans geändert
werden kann. So lassen sich z. B. mit ihr Klassen, Ebenen, Ansichten und Darstellungs-
Die Elemente der Benutzeroberfläche arten aufrufen und bearbeiten, Sie können zoomen, den Plan drehen oder den Maßstab
einstellen. Welche Knöpfe und Einblendmenüs in der Darstellungszeile angezeigt wer-
Die Menüs befinden sich oben im Programmfenster. Sie sind benannt mit den, können Sie über das kleine schwarze Dreieck am rechten Ende der Zeile selbst
„Datei“, „Bearbeiten“, „Ansicht“ usw. Ein Klick darauf öffnet sie. In den Me- konfigurieren.
nüs befinden sich Befehle, die eine gewünschte Aktion
ausführen.
Paletten, die über das Menü „Fenster” aufgerufen
werden können, beinhalten Werkzeuge oder stellen Unmittelbar unter der Darstellungszeile befindet sich die Methodenzeile. Sie zeigt den
Funktionen zur Verfügung. Werkzeuge aktiviert man Namen des gerade aktiven Werkzeugs an, ggf. auch eine kurze Anleitung. Bei den meis-
mit einem Klick darauf. Sie können damit neue Objek- ten Werkzeugen werden hier mehrere Symbole angezeigt, die unterschiedliche Metho-
te zeichnen oder bestehende Objekte oder den Plan den zur Verfügung stellen, wie das Werkzeug benutzt werden kann. So lässt sich z. B. ein
bearbeiten. Rechteck über eine Diagonale, von seinem Mittelpunkt oder einer Seitenmitte aus oder
als gedrehtes Rechteck zeichnen.
Zum Navigieren auf der Zeichenfläche und im Plan
eignen sich die Werkzeuge Ausschnitt verschieben (dargestellt mit einer Wichtig: Zusätzliche Einstellungsmöglichkeiten können bei verschiedenen Werkzeugen
Hand) und Ausschnitt vergrößern (dargestellt mit einer Lupe). Sie befinden über das Symbol aufgerufen werden.
sich im oberen Teil der Palette „Konstruktion“.
Den Durchblick behalten mit dem Röntgenblick. Sie möchten ein Objekt aktivieren, das
Mit dem Verschiebenwerkzeug (Hand) können Sie den Plan rundherum von einem anderen verdeckt wird? Drücken Sie einfach die R-Taste für den Röntgenblick:
schieben, ohne die Rollbalken zu benutzen. Dieses Werkzeug kann man Alles wird halbtransparent und Sie können auch alle verdeckten Objekte aktivieren, ver-
auch temporär durch die Leertaste auf der Tastatur aktivieren. Wenn Sie schieben etc.
eine Maus mit Radtaste (Wheelmouse) besitzen, können Sie einfach die
Radtaste drücken.
Mit den Lupenwerkzeugen (Lupe) wird durch Aufspannen eines Rahmens
der Ausschnitt vergrößert oder verkleinert. Die Alt-Taste wechselt zwischen
dem Vergrößerungs- und Verkleinerungswerkzeug. Auch hier erleichtert Ih-
nen eine Maus mit Radtaste die Arbeit. Drehen am Mausrad zoomt direkt in
die Zeichnung hinein und hinaus.
Tipp zur Arbeitsumgebung:
Sie können allen Werkzeugen und Befehlen eigene Tastenkürzel zu-
weisen mit dem Befehl „Arbeitsumgebung anpassen“ (Menü „Extras“ →
„Arbeitsumgebung“).
38 39Sie können auch lesen