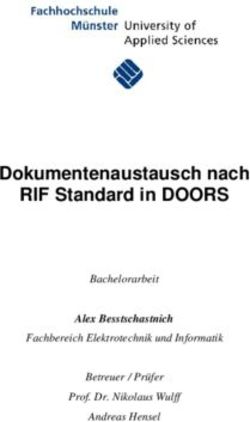ADDISON Aktenlösung | Automatischer Rewe-Import Organisatorische und fachliche Erläuterungen
←
→
Transkription von Seiteninhalten
Wenn Ihr Browser die Seite nicht korrekt rendert, bitte, lesen Sie den Inhalt der Seite unten
Aktenlösung | Automatischer Rewe-Import Inhalt 1 Installation der Funktion ...................................................................................... 3 2 Konfigurieren automatischer Aufträge ................................................................... 4 2.1 Übersicht über die Aufträge 4 2.1.1 Symbolleiste 5 2.1.2 Kontextmenü 6 2.2 Allgemeine Angaben eines Auftrages 6 2.2.1 Zeitplantypen 9 2.2.2 Kopieren von Zeitplänen auf andere Aufträge 11 3 tse:nit / cs:Plus JobAgent .................................................................................. 12 3.1 Starten des tse:nit / cs:Plus JobAgent 12 4 Überprüfung des Auftrags .................................................................................. 14 4.1 Programm zur Konfiguration von automatischen Aufträgen 14 4.2 Auftrag-Logfiles 16 4.3 tse:nit / cs:Plus JobAgent Logfiles 16 5 Besonderheiten ................................................................................................ 17 5.1 Namenskonventionen für Importdateien 17 5.2 Löschfunktion beim Import von Buchungen 17 Organisatorische und fachliche Erläuterungen 2_
Aktenlösung | Automatischer Rewe-Import
1 Installation der Funktion
Für die automatische Ausführung von Aufträgen sind drei Programmdateien im Bin-Verzeichnis erforderlich:
SBSrJobAgent.exe
Wird als Dienst installiert. Prüft, ob Aufträge vorliegen, und führt diese gemäß den hinterlegten Zeitplänen
aus.
SBSJobAgent.exe
Steuert aus dem Infobereich der Taskleiste den Dienst SBSrJobAgent.exe
SBSyAdminJobs.exe
Verwaltet die Aufträge, welche in tse:nit/cs:Plus automatisiert werden können. Aktuell können folgende
Aufträge automatisiert werden:
Import Kunden
Import Lieferanten
Import Buchungen
Übernahme Scan-Dokumente1)
Verschlagwortung Belege1)
1)
Zur Zeit nicht verfügbar (SBS-Funktion)
Die Dateien werden im BIN-Verzeichnis der tse:nit-/cs:Plus-Client-Installation erwartet.
SBSrJobAgent.exe muss als Dienst registriert werden. Führen Sie hierzu die Datei AUTOIMPORTINSTALLIEREN.BAT
aus. Die erfolgreiche Installation wird durch eine entsprechende Meldung bestätigt.
Eine detaillierte Technische Dokumentation befindet sich im Dokument AUTOMATISCHER REWE-IMPORT -
TECHNISCHE BESCHREIBUNG
Durch Ausführen der SBSyAdminJobs.exe können Sie die Konfiguration automatischer Aufträge starten.
Nachfolgend sind die Anlage von Aufträgen und das Einrichten des tse:nit-/cs:Plus-JobAgent beschrieben.
Die Bildschirmdarstellungen stammen aus dem Programm cs:Plus und gelten analog für tse:nit.
Organisatorische und fachliche Erläuterungen 3_Aktenlösung | Automatischer Rewe-Import
2 Konfigurieren automatischer Aufträge
2.1 Übersicht über die Aufträge
Nach dem Start des Programms sehen Sie eine Übersicht über die bereits definierten Aufträge. Das Fenster
kann in der Größe beliebig verändert oder im Vollbildmodus angezeigt werden. Die Anzeige kann nach
jeder Spalte sortiert werden. In der Zeile über der Spalte kann ein Filter eingetragen werden. So können
z.B. nur die gewünschten Aufträge angezeigt werden. In der Statuszeile unter der Symbolleiste sind
Informationen zu der aktuellen Anzeige eingeblendet.
Abbildung 1: Übersicht über die bereits definierten Aufträge
Es sind folgende Eigenschaften zu sehen:
Name Name des Auftrags
Beschreibung Beschreibung des Auftrags
Datenart Momentan Lieferanten, Kunden, Buchungen, Scan-Dokumente
übernehmen, Verschlagwortung Belege
Aktiviert Ist der Auftrag aktiviert (Ja/Nein)
Letzter Ausführungstermin Zeitpunkt der letzten Ausführung
Letzter Ausführungsstatus Status der letzten Ausführung
Ausführungstermin Zeitpunkt der nächsten Ausführung
Mandant/Kanzlei Für welche(n) Mandanten/Kanzleien werden die Aufträge ausgeführt?
(Name des Mandanten, der Kanzlei); die Auftragsarten AUFTRÄGE FÜR SCAN-
DOKUMENTE ÜBERNEHMEN bzw. VERSCHLAGWORTUNG BELEGE können für mehrere
Mandanten/Kanzleien eingerichtet werden. Hier beinhaltet die Spalte
einen entsprechenden Text.
Die Anzeige kann frei konfiguriert werden (Auswahl der Spalten, Reihenfolge der Spalten,
Spaltenbezeichnung usw.). Eine detaillierte Beschreibung der Möglichkeiten zur Konfiguration kann aus
dem Dialog zur Einstellung der Optionen aufgerufen werden.
Organisatorische und fachliche Erläuterungen 4_Aktenlösung | Automatischer Rewe-Import
2.1.1 Symbolleiste
Beschreibung der Schaltflächen:
Kontext-
Funktion
menü
Neu Anlegen eines neuen Auftrages Ja
Bearbeiten Einen bestehenden Auftrag bearbeiten Ja
Löschen Einen bestehenden Auftrag löschen Ja
Kopieren Einen Auftrag kopieren Ja
Einfügen Einen zuvor kopierten Auftrag einfügen Ja
Aktuelle Ansicht speichern, um diese
Aktuelle Ansicht speichern Nein
später zu verwenden
Aktualisieren der Anzeige Die Anzeige aktualisieren Ja
Senden der Daten an:
Seitenansicht (Arbeitsansicht)
zum Drucken
Aktuellen Zellwert in die
Zwischenablage
Senden an Ja
Aktuelle Zeile(n) in die
Zwischenablage
Excel-Export
HTML-Export
CSV-Datei
Anzeigen des Suchdialogs zum Suchen
Anzeigen des Suchdialogs Ja
innerhalb der Anzeige
Der im Suchdialog eingegebene Suchbegriff
Weitersuchen Ja
wird weitergesucht.
Konfiguration der Spalten
Konfiguration der Spalten Nein
(ein-/ausblenden, umbennen, verschieben)
Verwalten der Ansichten für die
Darstellung (wenn z.B. die Spalten
aus-/eingeblendet bzw. umbenannt
Ansichten verwalten Nein
wurden, kann dies gespeichert werden und
später wieder für die Darstellung
verwendet werden)
Anzeige und Einstellung diverser Optionen
Optionen Nein
für die Darstellung
Organisatorische und fachliche Erläuterungen 5_Aktenlösung | Automatischer Rewe-Import
2.1.2 Kontextmenü
Beschreibung der Menüpunkte, die nicht in der Symbolleiste enthalten
sind:
Deaktivieren/Aktivieren Aktiviert bzw. deaktiviert die
ausgewählten Aufträge in Abhängigkeit
vom aktuellen Status (aktiv -> deaktiv;
deaktiv -> aktiv). Es können mehrere
Aufträge ausgewählt werden.
Auftragsverlauf Anzeige des Auftragsverlaufes des
aktuell ausgewählten Auftrages.
Filter Hier stehen zwei Untermenüpunkte zur
Auswahl:
Übernahme des Wertes
in den Filter
Gesamten Filter löschen
Ausrichtung Hier kann die Ausrichtung der
ausgewählten Zelle geändert werden.
Folgende Auswahlmöglichkeiten
bestehen:
Linksbündig
Zentriert
Rechtsbündig
2.2 Allgemeine Angaben eines Auftrages
Abbildung 2: Neuer Auftrag, Karte ALLGEMEIN
Organisatorische und fachliche Erläuterungen 6_Aktenlösung | Automatischer Rewe-Import
Bezeichnung Inhalt Erläuterung Pflichtfeld
Name Name des Auftrages Frei definierbar X
Daten Welche Daten werden mit dem Kunden X
Auftrag verarbeitet? Lieferanten
Buchungen
Scan-Dokumente übernehmen1)
Verschlagwortung Belege1)
Aktiviert Kennzeichnung, ob der Auftrag Ja/Nein
aktiv ist
Erstellt Datum/Uhrzeit der Erstellung Nur Anzeige
Beschreibung Beschreibung zu dem Auftrag Frei definierbar
Mandant Mandant/Kanzlei, für den/die der Nummer des Mandanten, der X
Auftrag erfolgt. Kanzlei bzw. keine Eingabe,
Bei den Auftragsarten SCAN- wenn die Auswahl ALLE
DOKUMENTE ÜBERNEHMEN und MANDANTEN, ALLE KANZLEIEN oder
VERSCHLAGWORTUNG BELEGE bestehen ALLE MANDANTEN/ KANZLEIEN erfolgt
zusätzlich folgende ist
Auswahlmöglichkeiten1):
- Alle Mandanten
- Alle Kanzleien
- Alle Mandanten/Kanzleien
Importdaten Datenpfad, in dem die Importdaten Die MTA-Dateien müssen den X
abgestellt sind ausgewählten Datentyp
enthalten und auf den
Mandanten/die Kanzlei
verweisen (5.1.)
Backup Datenpfad, in dem die Importdaten Wird kein Pfad für die Sicherung
nach dem Import gesichert werden angegeben, werden die Daten
nach erfolgreichem Import
gelöscht.
Logfiles Datenpfad, in dem die Logfiles Bei Buchungen muss dieser Pfad X
abgestellt werden (es handelt sich nicht angegeben werden. Er ist
hierbei um die Standard- identisch mit dem Pfad der
protokollierung wie in Importdaten.
tse:nit/cs:Plus)
Fehler-MTA Datenpfad, in dem die Fehler-MTA Eingabe erfolgt bei Buchungen X
mit den Buchungen, die nicht anstatt des Datenpfades für
importiert werden können, LOGFILES
abgestellt wird.
Mitarbeiter1) Mitarbeiter, mit dem die Eingabe bei SCAN-DOKUMENTE X
Anmeldung am Archiv erfolgt ÜBERNEHMEN und
VERSCHLAGWORTUNG BELEGE
Kennwort1) Kennwort, mit dem sich der Eingabe bei SCAN-DOKUMENTE
Mitarbeiter am Archivsystem ÜBERNEHMEN und
anmeldet VERSCHLAGWORTUNG BELEGE
1)
Zur Zeit nicht verfügbar (SBS-Funktion)
Bei der Neuanlage eines Auftrages ist es erforderlich die Allgemeinen Angaben zu speichern (Betätigen der
Schaltfläche ÜBERNEHMEN), bevor die Zeitpläne eingerichtet werden können.
Organisatorische und fachliche Erläuterungen 7_Aktenlösung | Automatischer Rewe-Import
Zeitpläne einrichten:
Abbildung 3: Zeitpläne
Über die Schaltfläche NEU kann ein neuer Zeitplan eingerichtet werden.
Über die Schaltfläche BEARBEITEN kann ein bestehender Zeitplan bearbeitet werden.
Über die Schaltfläche LÖSCHEN kann ein bestehender Zeitplan gelöscht werden.
Über die Schaltfäche KOPIEREN kann ein bestehender Zeitplan für andere Aufträge übernommen
werden.
Organisatorische und fachliche Erläuterungen 8_Aktenlösung | Automatischer Rewe-Import
2.2.1 Zeitplantypen
Abbildung 4: Eigenschaften Zeitplan
Es gibt 2 unterschiedliche Typen von Zeitplänen:
EINMAL (Datum und Uhrzeit auswählen)
WIEDERHOLT
Wird der Typ WIEDERHOLT ausgewählt, sind über die Schaltfläche ÄNDERN... zusätzliche Angaben
vorzunehmen:
Abbildung 5: Zeitplan für wiederkehrende Aufträge
Tägliche Wiederholung des Auftrages:
Für diese Wiederholungsart kann eingestellt werden, in welchem Intervall der Auftrag ausgeführt werden
soll. Es kann zwischen 1 und 366 Tagen gewählt werden. 1 bedeutet hierbei täglich, 2 jeden 2. Tag usw.
Organisatorische und fachliche Erläuterungen 9_Aktenlösung | Automatischer Rewe-Import Wöchentliche Wiederholung des Auftrages: Abbildung 6: Wöchentliche Wiederholung des Auftrages Für diese Wiederholungsart kann eingestellt werden, in welchem Intervall (jede Woche, jede 2. Woche, ...) und an welchem Wochentag der Auftrag ausgeführt werden soll. Monatliche Wiederholung des Auftrages: Für diese Wiederholungsart kann eingestellt werden, in welchem Intervall eines Monats der Auftrag ausgeführt werden soll. Bei der folgenden Einstellung wird der Auftrag jeden Monat am 1. Tag des Monats ausgeführt. Im Feld TAG kann eine Auswahl zwischen 1 und 31 getroffen werden. Im Feld ALLE kann 1 bis 99 ausgewählt werden. Abbildung 7: Monatliche Wiederholung des Auftrages, Beispiel 1 Bei der folgenden Einstellung wird der Auftrag am 2. Montag alle 2 Monate ausgeführt. Im Feld AM kann 1., 2., 3. 4. letzter ausgewählt werden. Innerhalb dieser Auswahl kann ein bestimmter Wochentag (So., Mo., Di, usw.) oder TAG, WOCHENTAG (Mo. – Fr.) oder WOCHENENDTAG (Sa., So.) ausgewählt werden. Im Feld ALLE kann 1 bis 99 ausgewählt werden. Abbildung 8: Monatliche Wiederholung des Auftrages, Beispiel 2 Folgende zusätzliche Einstellungen sind noch möglich: Häufigkeit pro Tag: Abbildung 9: Häufigkeit pro Tag Organisatorische und fachliche Erläuterungen 10_
Aktenlösung | Automatischer Rewe-Import
Wird EINMALIG UM ausgewählt, kann innerhalb des Tages eine Uhrzeit angegeben werden, zu welcher der
Auftrag ausgeführt wird.
Wird JEDE ausgewählt, kann ein Wert zwischen 1 und 24 ausgewählt werden. Der Auftrag wird dann z.B.
jede Stunde ausgeführt. Für diese Einstellung kann zusätzlich eine Uhrzeit für Start und Ende festgelegt
werden. Der Auftrag wird innerhalb dieser Zeitspanne ausgeführt.
Dauer:
Abbildung 10: Dauer
Beim ANFANGSDATUM wird festgelegt, ab welchem Tag der Auftrag zum ersten Mal ausgeführt wird. Wird die
Option KEIN ENDDATUM gewählt, wird der Auftrag solange ausgeführt, wie er definiert ist. Wird ein Enddatum
festgelegt, wird der Auftrag letztmalig an dem eingestellten Enddatum ausgeführt.
2.2.2 Kopieren von Zeitplänen auf andere Aufträge
Durch Betätigen der Schaltfläche KOPIEREN ist es möglich, den aktuell ausgewählten Zeitplan auf andere
Aufträge zu kopieren.
Es werden alle vorhandenen Aufträge
angeboten. Zunächst sind alle ausgewählt.
Vor Ausführung des Kopiervorgangs können
noch Aufträge abgewählt werden.
Als zusätzliche Option kann festgelegt
werden, ob bestehende Zeitpläne über-
schrieben werden sollen. Wird diese
Option nicht gesetzt, wird der
ausgewählte Zeitplan nur zu Aufträgen
hinzugefügt, welche noch keinen Zeitplan
mit dieser Bezeichnung enthalten.
Beim Kopiervorgang wird geprüft, ob der
Zeitplan bereits vorhanden ist. Dies
erfolgt über die Bezeichnung. Sie muss
übereinstimmen. Groß-/Kleinschreibung
wird berücksichtigt.
Als Info wird nach dem Kopiervorgang
angezeigt, welcher Zeitplan für wieviele
Aufträge kopiert wird.
Abbildung 11: Zeitplan kopieren
Organisatorische und fachliche Erläuterungen 11_Aktenlösung | Automatischer Rewe-Import
3 tse:nit / cs:Plus JobAgent
3.1 Starten des tse:nit / cs:Plus JobAgent
Der tse:nit/cs:Plus JobAgent ist ein Dienst, der es Ihnen ermöglicht, Aufträge zeitgesteuert auszuführen.
Der gestartete JobAgent prüft ständig, ob ein Auftrag (z.B. Import von Kunden) ausgeführt werden muss.
Beim ersten Start des JobAgent über die Datei SBSRJOBAGENT.EXE wird dieser aufgerufen und ist im
Infobereich (Systray) als Symbol sichtbar.
Symbol im Infobereich der Taskleiste:
Abbildung 12: Infobereich der Taskleiste
Über das Kontextmenü (rechte Maustaste über dem Symbol im Infobereich der Taskleiste) stehen folgende
Aktionen zur Verfügung:
Abbildung 13: Kontextmenü
...JobAgent öffnen Öffnet den Dialog zur Bearbeitung der
Einstellungen des JobAgent.
...JobAgent – Starten/Weiter Startet den JobAgent zur Überprüfung der
zeitgesteuerten Aufträge.
...JobAgent – Anhalten Hält die Überprüfung der zeitgesteuerten Aufträge
durch den JobAgent an.
Beenden Beendet den JobAgent. Das Symbol in der
Taskleiste wird entfernt.
Dialog JobAgent:
Abbildung 14: Dialog JobAgent
Organisatorische und fachliche Erläuterungen 12_Aktenlösung | Automatischer Rewe-Import
Folgende Möglichkeiten stehen Ihnen zur Verfügung:
Bezeichnung Erläuterung
Startet den JobAgent. Es wird geprüft, ob Jobs zur
Ausführung vorliegen.
Hält den JobAgent an. Es wird nicht mehr geprüft, ob
Aufträge zur Ausführung vorliegen.
IMPORT LOGFILES Zeigt die Import Logfiles der ausgeführten Aufträge an
(wird nachfolgend beschrieben).
...JOBAGENT LOGFILES Zeigt die Logfiles des JobAgent an (wird nachfolgend
beschrieben).
KONFIGURATION Startet den Dialog zum „Konfigurieren eines automatischen
Importvorgangs―.
...JOBAGENT BEI BETRIEBSSYSTEMSTART Ist die Option gesetzt, wird der Dienst SBSrJobAgent.exe
AUTOMATISCH STARTEN nach dem Laden automatisch gestartet. Diese wird
empfohlen, weil nur dann überprüft werden kann, ob ein
Auftrag ausgeführt werden soll. Das Symbol im Systray
wird beim nächsten Start in jedem Fall aus dem Autostart
heraus neu gestartet.
Organisatorische und fachliche Erläuterungen 13_Aktenlösung | Automatischer Rewe-Import 4 Überprüfung des Auftrags 4.1 Programm zur Konfiguration von automatischen Aufträgen In der Spalte LETZTER AUSFÜHRUNGSTERMIN sehen Sie den Termin, zu dem der Auftrag das letzte Mal erfolgreich ausgeführt wurde. Über das Menu AKTION|VERLAUF ANZEIGEN sehen Sie zusätzliche Informationen, die zu diesem Auftrag protokolliert wurden. Abbildung 15: Konfiguration automatischer Aufträge Abbildung 16: Auftragsverlauf Über die Schaltfläche VERLAUF LÖSCHEN können Sie den Auftragsverlauf löschen. Über die Schaltfläche FILTER können Sie die angezeigten Verlaufsdaten filtern. Abbildung 17: Filter auswählen Organisatorische und fachliche Erläuterungen 14_
Aktenlösung | Automatischer Rewe-Import Durch Filtern der Daten ist es z.B. möglich, alle erfolgreichen Aufträge der letzten 2 Wochen anzuzeigen. Abbildung 18: Beispiel: Anzeige nach Filter Beim Import von Kunden- und Lieferantendaten wird eine Exceldatei, bei Buchungsdaten eine Log-Datei erstellt, welche den Import protokolliert. Diese Dateien finden Sie in dem Verzeichnis, welches Sie beim Einrichten des Auftrages festgelegt haben (bei Buchungen ist das Verzeichnis immer identisch mit dem Verzeichnis der Importdaten). Durch Klicken auf einen Datensatz in der Spalte LOGFILES verändert sich der Inhalt in einen Link. Durch einen Doppelklick auf den Link öffnet sich ein neues Fenster, welches die entsprechenden Logfiles anzeigt: Abbildung 19: Anzeige der Logfiles Durch Doppelklick auf einen Datensatz oder durch Auswählen der Schaltfläche ÖFFNEN wird die Protokolldatei angezeigt. Durch Betätigen der Schaltfläche EXPLORER wird in den Ordner verzweigt, in dem die Protokolldateien stehen. Organisatorische und fachliche Erläuterungen 15_
Aktenlösung | Automatischer Rewe-Import
4.2 Auftrag-Logfiles
Die Auftrag-Logfiles werden im tse:nit-/cs:Plus-Installationsordner unter dem Verzeichnis \ tse:nit
\LogFile\JobAgent\ bzw. \ cs:Plus \LogFile\JobAgent\ abgestellt. In dem Logfile werden die einzelnen
Schritte des Auftrages protokolliert.
Sie erreichen dieses Verzeichnis bequem durch einen Klick auf den Link IMPORT LOGFILES.
Abbildung 20: Link zu den IMPORT LOGFILES
Der Name der Log-Datei ist wie folgt aufgebaut:
ImportLog_TTMMJJJJ_HHMMSS.txt
Falls mehrere Aufträge gleichzeitig (Tag und Uhrzeit) stattfanden, wird die Datei entsprechend um ein „_―
erweitert.
Das Logfile beinhaltet folgende Informationen:
Auftrag gestartet um:
Auflistung der importierten Dateien und dazugehörigen Fehlerdateien
Auftrag beendet um:
Mandant:
Pfad: (Eingestellter Pfad der zu importierenden MTA-Dateien)
Backup (Falls eingestellt wurde: Wohin wurden importierte MTA-Dateien verschoben?)
Datenart: (Buchungen/Kunden/Lieferanten)
Beim Auftrag aufgetretene Fehler werden hier zusätzlich protokolliert.
4.3 tse:nit / cs:Plus JobAgent Logfiles
Über einen Klick auf den Link TSE:NIT JOBAGENT LOGFILES bzw. CS:PLUS JOBAGENT LOGFILES erreichen Sie das
Verzeichnis, in welchem der JobAgent nach jedem Laden beim ersten Start (immer nach Starten des
Dienstes SBSrJobAgent.exe) ein Logfile anlegt.
Folgende Aktionen werden dabei protokolliert:
- jeder Start und jedes Beenden des JobAgent mit genauem Zeitpunkt
- jeder ausgeführte Auftrag mit genauen Zeitpunkt
- jeder Fehler mit genauem Zeitpunkt
Organisatorische und fachliche Erläuterungen 16_Aktenlösung | Automatischer Rewe-Import
5 Besonderheiten
5.1 Namenskonventionen für Importdateien
Damit Importdateien einem Mandanten bzw. einer Kanzlei zugeordnet werden können, muss die
Mandantennummer bzw. die Kanzleinummer im Dateinamen enthalten sein. Bei Importdateien für
Kanzleien ist der Kanzleinummer ein „K― voranzustellen.
Beispiel einer Importdatei für Buchungen für Mandant 999:
Buchungen_999_Monat0808.mta
Beispiel einer Importdatei für Buchungen für Kanzlei 1:
Buchungen_K1_Monat0808.mta
5.2 Löschfunktion beim Import von Buchungen
Beim Import von Buchungen besteht die Möglichkeit, vor dem Import Buchungen aus dem Wirtschaftsjahr,
in welches der Import erfolgt, zu löschen. Dies ist beim wiederholten Import von gleichen Buchungen
hilfreich. Um die Löschfunktion zu nutzen, muss das Programm, welches die Schnittstellendatei (MTA-
Format) erstellt, zusätzliche Properties eintragen. Folgende Möglichkeiten bestehen:
Property Inhalt Beschreibung
pbLoeschenKomplett* True Hat sie den Inhalt TRUE, werden die Bewegungsdaten
des kompletten Wirtschaftsjahres (ohne Stammkonten)
gelöscht. Sind die Properties PBYLOESCHMONATVON und
PBYLOESCHMONATBIS vorhanden, finden diese keine
Berücksichtigung.
pbyLoeschMonatVon 1- 12 und 13 für Legt den Monat im Wirtschaftsjahr fest, ab dem
den gelöscht werden soll. Bei abweichenden
Abschlussmonat Wirtschaftsjahren ist der Wert abweichend zum
Kalendermonat!
Fehlt die Property PBYLOESCHMONATBIS, wird diese auf
den Wert 13 gesetzt.
pbyLoeschMonatBis 1- 12 und 13 für Legt den Monat im Wirtschaftsjahr fest, bis zu dem
den gelöscht werden soll. Bei abweichenden Wirtschafts-
Abschlussmonat jahren ist der Wert abweichend zum Kalendermonat!
Fehlt die Property PBYLOESCHMONATVON, wird diese auf
den Wert 1 gesetzt.
*
Das Löschen eines gesamten Wirtschaftsjahres mit der Property PBLOESCHENKOMPLETT kann gewählt werden,
wenn alle Buchungen eines Wirtschaftsjahres gelöscht werden. Die Verarbeitung (Löschung) ist um ein
Vielfaches schneller als das Löschen mit den Properties pBYLOESCHMONATVON und PBYLOESCHMONATBIS. Der
Unterschied liegt darin, dass beim monatsweisen Löschen die Buchungen einzeln gelöscht werden und nach
jeder gelöschten Buchung eine Korrektur der Verkehrszahl erfolgt (Datenbankzugriff).
Organisatorische und fachliche Erläuterungen 17_Aktenlösung | Automatischer Rewe-Import
Beispiel Metafile, wenn das komplette Wirtschaftsjahr gelöscht wird:
[Mandant]
…
pbLoeschenKomplett=True
[FibBuchung]
…
[Buchungssatz]
[Grundangaben]
…
[END]
[END]
[END]
[END]
Beispiel Metafile, wenn bestimmte Monate gelöscht werden:
[Mandant]
…
pbyLoeschMonatVon=1
pbyLoeschMonatBis=6
[FibBuchung]
…
[Buchungssatz]
[Grundangaben]
…
[END]
[END]
[END]
[END]
Zu beachten ist, dass diese Properties beim Import von Buchungen innerhalb von tse:nit bzw. cs:Plus
keine Auswirkung haben. Die Löschfunktion ist nur beim automatischen Import aktiv.
Organisatorische und fachliche Erläuterungen 18_Sie können auch lesen