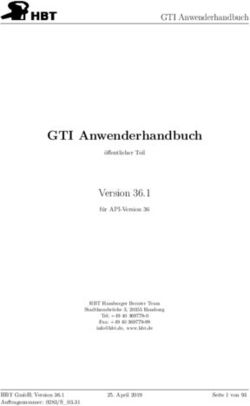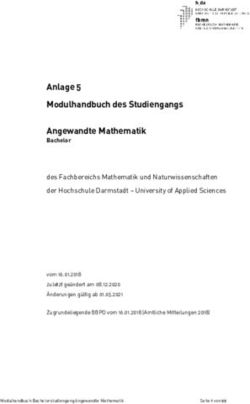VERA online 2014 Monitoring/Berichtssystem arbeitsmarktpolitischer Dienstleistungen und Belegerfasssungsmodul - in Bremen und Bremerhaven ...
←
→
Transkription von Seiteninhalten
Wenn Ihr Browser die Seite nicht korrekt rendert, bitte, lesen Sie den Inhalt der Seite unten
Handbuch
VERA online 2014
Monitoring/Berichtssystem
arbeitsmarktpolitischer Dienstleistungen
und
Belegerfasssungsmodul
für Auszahlanträge (V4_1_170615)
in
Bremen und Bremerhaven
© SWAH, Abt. 2, Referat 24 Bremen, 19. Juni 2017SWAH, Abt. Arbeit, Referat 24 VERA online 2014 Inhaltsverzeichnis
Inhalt
1 Das Berichts-Verfahren in VERA online ......................................................................................... 4
1.1 Voraussetzung für die Förderung arbeitsmarktpolitischer Projekte durch die EU ................. 4
1.2 Erfassung personen- und projektbezogener Daten im ESF-
Stammblattverfahren/Berichtssystem................................................................................................ 4
1.3 Dateneingabe über das Internet ............................................................................................. 4
1.4 Datenschutzrechtliche Voraussetzungen ................................................................................ 4
1.5 Erfassung von Belegen und Erstellung von Auszahlanträgen ................................................. 4
1.6 Struktur des Nachweissystems in VERA online ....................................................................... 5
1.7 Anmeldung bei VERA online .................................................................................................... 6
2 Zugangskontenverwaltung .............................................................................................................. 7
2.1 Rollen in der Kontenverwaltung.............................................................................................. 7
2.2 Einrichtung eines Administrationskontos ............................................................................... 7
2.3 Administrations-Anmeldung ................................................................................................... 9
2.4 Anmeldekonto anlegen ........................................................................................................... 9
2.5 Weitere Aktivierungsschritte durch die Benutzenden .......................................................... 12
4 Anmeldung und Projektauswahl ................................................................................................... 15
4.1 Anmeldung mit einem Anmeldekonto für Datenerfassungs-Aufgaben................................ 15
5 Der grafische Aufbau von VERA online ........................................................................................ 18
6 Angaben zur Projektverwaltung .................................................................................................... 19
6.1 Angaben zum Träger ............................................................................................................. 19
6.2 Status: Überblick über die Projekte des Trägers ................................................................... 20
6.3 Allgemeine Projektdaten (Projektübersicht) ......................................................................... 21
7 Mittelverwaltung - Beleglistensystem............................................................................................ 25
7.1 Erläuterungen zum Startfenster des Bereiches „Mittelverwaltung“ .................................... 25
7.1.1 Horizontale Navigationsleiste - A................................................................................... 26
7.1.2 Filterelemente für die anzuzeigenden Einzelbelege - B ................................................ 26
7.1.3 Funktionsschaltflächen oben - C ................................................................................... 26
7.1.4 Kopfzeile Spalten – D .................................................................................................... 26
7.1.5 Liste der Belege - E ....................................................................................................... 26
7.1.6 Funktionsschaltflächen unten - F................................................................................... 27
7.2 Belegerfassung in VERA online .............................................................................................. 27
7.2.1 Bereits erfasste Belege sichten ..................................................................................... 27
7.2.2 Neue Belege erfassen ................................................................................................... 33
7.2.3 Korrekturbuchungen ...................................................................................................... 37
7.3 Import einer Belegliste .......................................................................................................... 37
7.3.1 csv - Vorlage .................................................................................................................. 37
7.3.2 csv-Datei erstellen ......................................................................................................... 37
7.3.3 csv-Datei importieren ..................................................................................................... 38
7.4 Auszahlanträge ...................................................................................................................... 40
7.4.1 Auszahlantrag erstellen ................................................................................................. 40
7.4.2 Vorschau eines Auszahlantrages .................................................................................. 41
7.4.3 Auszahlanträge verbindlich elektronisch absenden. ..................................................... 42
7.4.4 Auszahlanträge unterschreiben und verschicken.......................................................... 42SWAH, Abt. Arbeit, Referat 24 Das Berichts-Verfahren in VERA online
7.5 Weitere Navigationspunkte .................................................................................................. 43
7.5.1 Register „Auszahlanträge“ ............................................................................................. 43
7.5.2 Gesamtausgaben .......................................................................................................... 43
7.5.3 Gesamteinnahmen ........................................................................................................ 43
7.5.4 Zusammenfassung ........................................................................................................ 43
7.5.5 Verwendungsnachweis .................................................................................................. 43
8 Eingaben im ESF-Stammblatt ...................................................................................................... 44
8.1 Das Projektstammblatt (Förderperiode 2014 - 2020) ........................................................... 44
8.2 Das TN-Stammblatt ............................................................................................................... 46
8.2.1 Eingaben bei Eintritt in das Projekt................................................................................ 47
8.2.2 Übernahme von TN-Datensätzen aus vorherigen Projekten ........................................ 53
8.2.3 Eingaben beim Austritt aus dem Projekt ....................................................................... 59
8.3 Das Stammblatt Betriebe ...................................................................................................... 60
8.3.1 Ein Unternehmen in die Liste der beteiligten Betriebe hinzufügen: .............................. 60
8.3.2 Stammblattangeben zur Beteiligung des Unternehmens .............................................. 62
8.3.3 Unternehmen neu erfassen ........................................................................................... 64
8.4 Die Übersichtsfunktionen in VERA online 2014 .................................................................... 65
8.5 Statusanzeige Stammblätter ................................................................................................. 65
8.6 Info-Spalte in der Projektauswahlliste .................................................................................. 65
8.7 Das Info-Blatt des Projektes .................................................................................................. 66
8.8 TN-Stammblatt-Auswahlliste ................................................................................................ 66
8.9 TN-Stammblatt-Infoblatt ....................................................................................................... 67
9 Ausgabe von TN-Daten eines Projektes ...................................................................................... 68
9.1 Export-Modul ........................................................................................................................ 68
9.2 Tabelle aufrufen und auswerten ........................................................................................... 69
9.3 Die Tabelle „Erläuterungen TN-Liste“: .................................................................................. 70
10 Angaben zum Verlauf von Beratungen ......................................................................................... 71
10.1 Basisdaten Beratung.............................................................................................................. 71
10.2 Kurzberatung ......................................................................................................................... 72
10.3 Einmalige Beratung ............................................................................................................... 72
10.4 Beratungsprozess .................................................................................................................. 73
10.6 Unternehmensberatung ........................................................................................................ 75
10.8 Berichte zu Beratungen ......................................................................................................... 76
Handbuch VERA online 2014 Version 4-1 vom 19.6.2017 Seite 1 von 77SWAH, Abt. Arbeit, Referat 24 Das Berichts-Verfahren in VERA online
1 Das Berichts-Verfahren in VERA online
1.1 Voraussetzung für die
Förderung arbeitsmarktpolitischer Projekte durch die EU
In der Förderperide 2014 – 2020 benennen die allgemeinen und speziellen Fördergrundsätze und die
Interventionsbögen spezielle Berichtspflichten zur Dokumentation der Leistungen der geförderten
Projekte. Neben dem Stammblatt-Verfahren ist in Bremen eine Beratungserhebung vorgesehen. Für
beide Formate ist das Online-Portal VERA online zu benutzen.
Ab Ende 2016 werden auch elektronische Beleglisten und Auszahlanträge über dieses Portal
abgewickelt.
1.2 Erfassung personen- und projektbezogener Daten im
ESF-Stammblattverfahren/Berichtssystem
Die Richtlinien sehen vor, individuelle Angaben zur Person und zum Ergebnis des Projektes zu liefern.
Durch die permanente Datenpflege wird der Datenbestand kontinuierlich aktualisiert (spätestens in
einem Zeitraum von 4 Wochen). Ein Beispiel hierfür ist der Ein- und Austritt von Personen aus
laufenden Projekten. Durch diese zeitnahe Aktualisierung des Datenbestandes ist es möglich, die von
den Zeiträumen her unterschiedlichen Berichtspflichten in Form eines Monitorings abzubilden.
Projekte zur Beratung von Personen und Unternehmen unterliegen vereinfachten Anforderungen. Im
Land Bremen sind diese so ausgestaltet, dass Angaben zu beratenen Personen und Unternehmen in
verringertem Umfang und anonymisiert durchgeführt werden.
Für die Auswertung werden die Daten in aggregierter Form zusammengestellt und an das Referat 23
(ESF-Verwaltungsbehörde) übergeben. Damit ist Weitergabe personenbezogener Detail-
Informationen ausgeschlossen.
1.3 Dateneingabe über das Internet
Die Erhebung der Daten für das Stammblattverfahren erfolgt über das Internet. Der Träger kann auf
den für ihn bereitgestellten Seiten alle Angaben machen, die das Referat 24 als zwischengeschaltete
Stelle benötigt. Voraussetzung ist ein Internetzugang und ein aktueller Internetbrowser. Aufgrund von
datenschutzrechtlichen und sicherheitsbezogenen Anforderungen ist zudem eine spezielle sichere
1
Verbindung mittels Zertifikat durch die BRECOM erforderlich.
Die Eingabe der Daten erfolgt mithin in der Verwaltung des jeweiligen Trägers. Dessen
MitarbeiterInnen können, durch ein individuelles Zugangskonto und ein Passwort/Kennwort autorisiert,
Daten für bewilligte Projekte und die Teilnehmenden eingeben, die dann in einer Datenbank beim
Referat 24 gespeichert werden. Weitere Informationen dazu finden Sie unter Punkt 2
Zugangskontenverwaltung.
1.4 Datenschutzrechtliche Voraussetzungen
Mit der Eingliederung von VERA in das Verwaltungsnetz des Landes Bremen werden die bereits
bestehenden Sicherheitsstandards weiter entwickelt.
Gegen den Missbrauch von außen schützen der sorgfältige Umgang mit Träger-Zugangsdaten auf
Seiten der Träger und die Verwendung der vergebenen Zertifikate.
Fragen zum Datenschutz können Sie an veraonline@wah.bremen.de richten.
1.5 Erfassung von Belegen und Erstellung von Auszahlanträgen
Ab Juli 2016 werden alle Belege zur Dokumentation der Mittelverwaltung der Projekte in einer
elektronischen Belegliste erfasst. Auch die Prüfungen durch die Sachbearbeitung werden in diesem
Modul kommuniziert. Auf Basis geprüfter und bewilligter Belege erstellt der Träger einen
Auszahlantrag, den er zusätzlich in unterschriebener, rechtlich verbindlicher Form an das Referat 24
senden muss. Das Modul „elektronische Belegliste“ wird im Kapitel 7 dieses Handbuchs beschrieben.
Weil dies Modul wg. laufender Verfahrensänderungen und Updates noch nicht in endgültiger Form
vorliegt, wird das Handbuch in naher Zukunft mehrfach überarbeitet werden müssen. Bitte beachten
Sie die Versionsangaben in der Fußzeile.
1
Die BRECOM ist der IT-Dienstleister des Landes Bremen und für die Netzstruktur des Verwaltungsnetzes zuständig.
Handbuch VERA online Version 4-1 vom 19.06.2017 Seite 4 von 77SWAH, Abt. Arbeit, Referat 24 Das Berichts-Verfahren in VERA online
1.6 Struktur des Nachweissystems in VERA online
Zum gegenwärtigen Zeitpunkt umfasst VERA online folgende Berichtsformen:
Träger-Stammblatt
mit
Projekt-Auswahl
Zugangskonten-
verwaltung
Projekt Projekt Projekt Projekt
ohne mit mit Eingaben in mit
VERA-Eingabe- ESF-Stammblatt- Beratungserhebungs- Eingaben in beiden
Pflichten Eingaben bogen Formen
TN-Stammblatt Kurzberatungen Kurzberatungen
Belegliste u. Betriebe-Stammblatt Belegliste u. Einmalige Beratungen Belegliste u. TN-Stammblatt
Auszahlantrag Einmalige Beratungen Belegliste u.
Auszahlantrag (Unternehmens- Beratungsprozesse Auszahlantrag Betriebe-Stammblatt Auszahlantrag
Beratungsprozesse
stammblatt) Unternehmensberatung (Unternehmens- Unternehmensberatung
stammblatt)
Abbildung 1: Die Erhebungsformen / Stammblätter, Beratungsbögen, Beleglisten
Handbuch VERA online 2014 Version 4-1 vom 19.6.2017 Seite 5 von 77SWAH, Abt. Arbeit, Referat 24 Das Berichts-Verfahren in VERA online
Eine Zugangskontenverwaltung bietet den Trägern die Möglichkeit, die Zuständigkeiten für
Eingaben in dem Modul Beleglistenverwaltung einerseits und den Modulen für die
Leistungserbringung (Stammblätter, Beratungserhebung) andererseits zu separieren. Die
Verantwortung für die Kontenverwaltung obliegt einer autorisierten Person auf Seiten des Trägers.
Das ESF- Stammblattverfahren stellt den Kern des Erfassungssystems für erbrachte
Förderleistungen dar, es ist für Ausbildungs-, Qualifizierungs- und Beschäftigungsprojekte konzipiert
und beinhaltet drei Stammblätter für Projekte, Teilnehmende und Betriebe.
Das Trägerstammblatt wird nicht mehr als Stammblatt gewertet, hier sind keine Eingaben mehr
möglich. Die trägerspezifischen Daten werden von Referat 24 auf Basis eines eingereichten
Formblattes bei der Projektbeantragung in das System eingegeben und erscheinen so bei der
Bewilligung des ersten Projektes in VERA online.
Das Projektstammblatt enthält neben allgemeinen Angaben zentrale Filterfragen zur Festlegung des
Projekttyps. Je nach Eingabe bestimmter Optionen werden im weiteren Verlauf spezielle Fragen
eingeblendet. Das Projektstammblatt gilt auch für Beratungsprojekte
Das TN-Stammblatt (für Teilnehmende) und das Unternehmensstammblatt sind ausschließlich für
Ausbildungs-, Qualifizierungs- und Beschäftigungsprojekte vorgesehen.
Die Beratungserhebungsbögen für Beratungsprojekte erfassen Angaben zu Kurzberatungen,
einmaligen Beratung, Beratungsprozessen und Unternehmensberatungen. In einem
Eingabeformularen für Kurzberatungen sowie drei Eingabeformularen für einmalige Beratungen,
Beratungsprozesse und Unternehmensberatungen sind anonymisierte Angaben zu den einzelnen
Beratungsformen einzugeben.
Die Datenerhebung erfolgt i.d.R. durch geschlossene Fragestellungen mit vordefinierten
Antwortmustern, durch die später eine quantitative Auswertung erfolgen kann. Benutzende
werden deshalb vorwiegend Auswahllisten und Ankreuzfelder vorfinden. Um die Korrektheit
von Angaben zu verbessern und Tippfehler zu minimieren, werden auch Eingabefelder für
Adressangaben weitgehend über Auswahlfelder gesteuert. Abweichend vom gewohnten
Aufbau einer Adresse (Straße, Haus-nummer, PLZ, Ort) wird in VERA online zunächst die
PLZ abgefragt, damit aufgrund des eingegebenen Wertes (z.B. 28195 für Bremen-Mitte) die
zugehörige Straße (z.B.: Hutfilterstr.) ausgewählt und die Hausnummer eingegeben werden
können.
Die elektronische Belegliste und der Auszahlantrag sind Module, die in 2016 sukzessiv eingeführt
wurden, um den wachsenden Anforderungen des ESF nach medienbruchfreier Belegführung in der
Förderperiode 2014-2020 zu entsprechen. Die Träger erfassen die Daten ihrer Belege und übergeben
sie der zuständigen Sachbearbeitung zur Prüfung. Die Ergebnisse der Prüfung werden über das
Modul zurückgegeben und Korrekturen angefordert. Ist ein Beleglistenblock geprüft und bestätigt, wird
er zur Grundlage eines Auszahlantrages, der online erstellt und versendet wird und zusätzlich als
ausgedrucktes und unterschriebenes Dokument an die Sachbearbeitung versendet wird.
1.7 Anmeldung bei VERA online
Für die Anmeldung ist die Installation eines personenbezogenen BRECOM-Zertifikats erforderlich.
Dieses wird vom Referat 24 auf Antrag eines Trägers bei der Brecom bestellt. Die betreffende Person
erhält das Zertifikat und einen Code per E-Mail zugestellt. Die für die Beantragung erforderlichen
Unterlagen finden Sie auf der VERA online-Web-Seite. Damit wird ein exklusiver Zugang zum System
VERA online über das Internet eingerichtet (Ansprechpartnerin: Frau Gnüg, Tel. 0421 361 97907). Die
Beantragung muss durch eine zeichnungsberechtigte Leitungskraft erfolgen. Für die Installation des
Zertifikats auf den beiden maßgeblichen Browsern finden Sie auf o.e. Seite zwei Anleitungen.
Nach der Einrichtung des Zertifikats auf Ihrem Rechner rufen Sie bitte folgende Web-Adresse (URL)
auf:
https://veraonline.arbeit.bremen.de
Ihren Zugang zum Online-Verfahren erhalten Sie über die Eingabe Ihres Anmeldenamens und eines
Passwortes. Den Anmeldenamen erhalten Sie von der zuständiger Stelle (Administration) Ihres
Trägers. (Die Administratoren erhalten ihn von SWAH, Referat 24.) Das Passwort definieren Sie
Handbuch VERA online 2014 Version 4-1 vom 19.6.2017 Seite 6 von 77SWAH, Abt. Arbeit, Referat 24 Zugangskontenverwaltung
selbst anhand einer Aktivierungsmail, die Sie vor einer erstmaligen Anmeldung von Ihrer
Administration zugesendet bekommen.
2 Zugangskontenverwaltung
2.1 Rollen in der Kontenverwaltung
Mit der Einrichtung eines Modules zur elektronischen Erfassung von Beleglisten und Erstellung eines
Auszahlungsantrags sind in VERA online Rollen für die Benutzenden eingeführt: es gibt
2
Administrationsbeauftragte (Admins) und Benutzende für verschiedene Datenerfassungs-Aufgaben.
Alle Mitarbeitenden, die in VERA online Daten zu Stammblättern, Beratungen oder Beleglisten
einzugeben haben, müssen über ein personalisiertes Zugangskonto verfügen.
Grundlage für die Einrichtung und Verwaltung von Zugangskonten ist die Einrichtung eines Zertifikats
und die Erfassung der Person als Kontaktperson in VERA inhouse. Die Schritte zur Beantragung
eines Zertifikats sind auf der Website www.esf-bremen.de im Bereich VERA online dargestellt.
Die Anlage und Verwaltung personalisierte Anmeldekonten wird von den Trägern durchgeführt. Im
Folgenden werden für die administrierenden Personen (kurz: Admins) der Aufbau des Moduls und der
3
Ablauf der Einrichtungsschritte beschrieben. Ausgangspunkt der Erläuterung ist mithin der logische
und zeitliche Punkt, an dem den Admins der jeweiligen Träger die Verwaltung der Benutzerkonten
4
übertragen wird.
2.2 Einrichtung eines Administrationskontos
Seitens des Trägers wird von verantwortlicher Stelle (zeichungsberechtigte Leitungskraft) eine
Mitarbeiterin/ein Mitarbeiter benannt, die/der die Aufgabe des Admins für die Einrichtung und
Verwaltung von Zugangskonten wahrnehmen soll. Für diese Person sind dem Referat 24 SWAH
Namen, Vornamen und eine personalisierte E-Mail-Adresse bekannt zu geben.
Nach deren Erfassung in VERA inhouse als Kontaktperson wird ihr eine Aktivierungsmail folgenden
Inhalts zugeschickt:
Abbildung 2: Aktivierungsmail Administration
Per Klick auf den dort angebotenen Link gelangt sie auf die VERA online-Seite zur Eingabe eines
Admin-Kennworts:
2
Eine Anmeldung mit Trägernummer und Trägerpasswort ist nicht länger möglich.
3
In der Praxis bestehen im Juli 2016 bereits bei fast allen Trägern personenbezogene Benutzerkonten, die sind aber in ihrer
vorliegenden Form unzureichend.
4
Zum Zeitpunkt Juli 2016 sind noch keine Admin-Konten freigegeben, das erfolgt erst nach vollständiger Erfassung bisher
eingereichter Beleglisten.
Handbuch VERA online 2014 Version 4-1 vom 19.6.2017 Seite 7 von 77SWAH, Abt. Arbeit, Referat 24 Zugangskontenverwaltung
Abbildung 3: Passwort-Eingabe Administration
Nach der zweifachen Eingabe eines Passworts mit definierten Mindestanforderungen erfolgt eine
Meldung:
Abbildung 4: Erfolgsbestätigung Aktivierung Admin-Konto
Handbuch VERA online 2014 Version 4-1 vom 19.6.2017 Seite 8 von 77SWAH, Abt. Arbeit, Referat 24 Zugangskontenverwaltung
2.3 Administrations-Anmeldung
Nach der Anmeldung mit den Admin-Zugangsdaten gelangt der/die Admin sofort in das Modul
5
Zugangskontenverwaltung. Andere Aufgaben können über dies Konto nicht erledigt werden.
Abbildung 5: Benutzerverwaltung - Startseite
2.4 Anmeldekonto anlegen 6
Der Klick auf den Button „Anmeldekonto hinzufügen“ führt zur Erfassungsmaske, in der folgende
Arbeitsschritte durchzuführen sind:
Schritt 1:
Auswahl der zutreffenden Kontaktperson für das Anmeldekonto aus der Vorgabeliste
Es können nur Mitarbeitende mit einem Zugang zu VERA online versehen werden, die dem Referat
24 SWAH mit Name, Vorname und E-Mail-Adresse bekannt sind und ins System erfasst wurden.
Diese Angaben findet die Administration im ersten Auswahl-Feld
Abbildung 6: Auswahl der Kontaktperson in VERA online
Mit der Auswahl eines Namens werden alle erforderlichen Angaben zur Person aus VERA
übernommen.
Wenn eine Person (mit zugewiesenem Zertifikat) in der Auswahl fehlen sollte, bitte über den
angeführten Link deren Erfassung bei der Verwaltung VERA online anfordern.
5
Soll der/die Admin Eingabe-Aufgaben wahrnehmen, muss er/sie dafür ein separates personalisiertes Konto anlegen.
6
Während Zugangskonten beide Rollen (Admin, Dateneingabekonto) benennen, ist im Folgenden mit ‚Anmeldekonto‘ nur die
Gruppe der Dateneingabekonten gemeint.
Handbuch VERA online 2014 Version 4-1 vom 19.6.2017 Seite 9 von 77SWAH, Abt. Arbeit, Referat 24 Zugangskontenverwaltung
Abbildung 7: Kontakt-Link
Schritt 2:
Zuweisung des Anmeldenamens, mit dem sich die Person bei VERA online anmeldet:
Abbildung 8: Benutzername vergeben
Die Bezeichnung sollte die Person eindeutig kennzeichnen, zudem kann für einen höheren Schutz der
Name durch die bis 2016 gültige Namenserweiterung „@Trägernummer“ ergänzt werden. Beispiel
hier: ds@1234
Schritt 3:
Zuweisung von Rechten und Zuständigkeiten
Für jedes Zugangskonto können die Rechte „Auszahlantrag“, „Beleglisteneingaben“ und „materielle
Daten“ vergeben werden. Während es bei kleinen Einrichtungen eher wahrscheinlich ist, das eine
Person alle Rechte erhält, weil sie alle Aufgaben zu erledigen hat, wird in größeren Institutionen mit
detaillierter Aufgabenzuweisung zu Verwaltung bzw. Teilnahme-Management eine differenzierte
Rechteaufteilung erforderlich werden.
Im Folgenden kann die Zuständigkeit zu Projekten definiert werden.
Dazu kann bestimmt werden, dass die Person für alle Projekte zuständig sein soll, indem der Haken
bei „Berechtigung für alle Förderfälle“ gesetzt wird. Sollen mit dem Zugangskonto nur ein oder
mehrere Projekte bearbeitet werden, dann werden die in der Liste der Projekte per Haken markiert.
Abbildung 9: Rechte und Zuständigkeiten festlegen
Sind alle Eingaben vollständig erfasst, könnte es wie folgt aussehen:
Handbuch VERA online 2014 Version 4-1 vom 19.6.2017 Seite 10 von 77SWAH, Abt. Arbeit, Referat 24 Zugangskontenverwaltung
Abbildung 10: Maske Benutzer anlegen
Das Ergebnis muss nun noch gespeichert werden.
Hinweis 1: Es werden in der Kontenverwaltung alle Projekte aus VERA inhouse angezeigt, also auch
die, für die noch kein Bewilligungsbescheid erteilt worden ist. Dadurch können Projekte zugewiesen
werden, die die Benutzenden in der Projektauswahl in VERA online noch nicht vorfinden. Denn dort
werden nur Projekte angezeigt, die durch Bescheide dafür freigegebenen werden.
Hinweis 2: In schon bestehenden Konten kann die Setzung bzw. der Entzug von Rechten und die
Zuweisung von Projekten in gleicher Weise vorgenommen werden. Insbesondere dann, wenn neue
Projekte beantragt und in VERA eingerichtet werden, ist deren Zuweisung zu den Konten notwendig.
Was nicht geht: Ein Mix aus Rechten und Zuweisungen ist nicht möglich. Wer das Recht „materielle
Daten“ hat, kann in allen Projekten materielle Daten eingeben, die für das Konto zugewiesen sind.
Damit ist es nicht möglich, in Projekt A nur die materiellen Daten zu pflegen und in Projekt B nur die
Beleglisteneingebe vorzunehmen und in Projekt C nur einen Auszahlantrag zu generieren. Sollte eine
derartige Spezifizierung tatsächlich notwendig werden, müssen der dafür vorgesehenen Person zwei
oder mehr Zugangskonten eingerichtet werden.
Schritt 4:
Aktivierung der vorgenommenen Zuweisungen
Mit dem Speichern erweitert sich die Leiste der Buttons um folgende Optionen:
Handbuch VERA online 2014 Version 4-1 vom 19.6.2017 Seite 11 von 77SWAH, Abt. Arbeit, Referat 24 Zugangskontenverwaltung
Abbildung 11: Aktivierung des Kontos einleiten
Wichtig ist, dass die betreffende Person durch eine Aktivierungsmail darüber informiert wird, dass der
Zugang besteht und dass sie nun ihr individuelles Passwort einzugeben hat. Per Klick auf
„Aktivierungsmail senden“ geht diese Info an die betreffende Person. Die/der Admin erhält eine
Rückmeldung folgenden Inhalts:
Abbildung 12: Bestätigung der Aktivierungsmail
2.5 Weitere Aktivierungsschritte durch die Benutzenden
Die folgenden Schritte werden nicht mehr von der Administration durchgeführt, sie gehören in den
Bereich der Personen, die ihre Konten damit selbständig weiter einrichten und benutzen.
Die zu informierende Person erhält eine E-Mail:
Handbuch VERA online 2014 Version 4-1 vom 19.6.2017 Seite 12 von 77SWAH, Abt. Arbeit, Referat 24 Zugangskontenverwaltung
Abbildung 13: Aktivierungsmail
Schritt 5:
Die/der Benutzende aktiviert das Anmeldekonto
Mit Klick auf den übersendeten Link wird man auf eine Seite von VERA online geführt, auf der ein
Passwort zweimal eingegeben werden muss:
Abbildung 14: Passwort-Einrichtung
Das Passwort ist individuell, es sollte nur der jeweiligen Person bekannt sein. Die
Mindestanforderungen sind allerdings zu beachten, sonst erhalten Sie folgende Meldung:
Handbuch VERA online 2014 Version 4-1 vom 19.6.2017 Seite 13 von 77SWAH, Abt. Arbeit, Referat 24
Abbildung 15: Meldung bei ungenügendem Passwor
Hat das Passwort wenigstens 7 Zeichen und sind davon mindestens ein Buchstaben, eine Ziffer und
ein Sonderzeichen, dann gibt es folgende Bestätigung:
Abbildung 16: Erfolgreiche Einrichtung des Zugangskontos
Handbuch VERA online 2014 Version 4-1 vom 19.6.2017 Seite 14 von 77SWAH, Abt. Arbeit, Referat 24 Anmeldung und Projektauswahl
4 Anmeldung und Projektauswahl
Mit dem Aufruf der VERA online-Adresse https://veraonline.arbeit.bremen.de gelangen Sie direkt auf
die Anmelde-Seite:
Abbildung 17: Anmelde-Seite VERA online
Bitte beachten Sie das Informationsfenster. Es enthält aktuelle Informationen zum
Stammblattverfahren, also Ankündigungen, Warnungen usw.
4.1 Anmeldung mit einem Anmeldekonto für Datenerfassungs-Aufgaben
Anmeldekonten sind in ihren Rechten und Zuständigkeiten durch die Administratoren voreingestellt,
für sie ist die Kontenverwaltung ausgeblendet. Bei der Anmeldung mit diesen Konten kommen die
berechtigten Personen auf die Träger-Seite …
Abbildung 18: Träger-Seite
… und finden dort die ihnen zugewiesenen Projekte:
Handbuch VERA online 2014 Version 4-1 vom 19.6.2017 Seite 15 von 77SWAH, Abt. Arbeit, Referat 24 Anmeldung und Projektauswahl
Abbildung 19: Zugewiesene Projekte
Allerdings: Es wird in Abb. 20 eindeutig nur ein Projekt angezeigt, der/die Admin hat aber (siehe
Abschnitt Kontenverwaltung) zwei Projekte zugewiesen. Das zweite Projekt in dem Beispiel (siehe
Abb. 10), das hier nicht angezeigt wird, ist noch nicht bewilligt. Bitte beachten Sie die Diskrepanz und
fragen Sie bei Bedarf die VERA online Hotline.
Nach Aufruf des Projektes durch eine Person, die nur Stammblatt-/Beratungseingaben vornehmen
soll, erscheint die Projekt-Informationsseite (wie seit 10 Jahren üblich), in diesem Fall mit den beiden
Links für Projekt-Stammblatt und Beratungserhebung.
Abbildung 20: Projektsicht für ein Konto mit nur „materiellen Daten“
Anders sieht es aus, wenn dem Konto Rechte der Mittelverwaltung zugewiesen wurden:
Abbildung 21: geänderte Rechte-Setzung
Handbuch VERA online 2014 Version 4-1 vom 19.6.2017 Seite 16 von 77SWAH, Abt. Arbeit, Referat 24 Anmeldung und Projektauswahl
In diesem Fall führt der Button „Mittelverwaltung“ zur Beleglistenerfassung und dem Auszahlantrag:
Abbildung 22: Projekt-Sicht für Konto mit allen Rechten
Weitere Informationen zur Mittelverwaltung werden separat dargestellt.
Ein letztes Beispiel zeigt das Auswahlmenü eines Kontos, dass nur das Recht Beleglistenerfassung
hat:
Abbildung 23: Projektsicht für Konto nur Belegerfassung
Handbuch VERA online 2014 Version 4-1 vom 19.6.2017 Seite 17 von 77SWAH, Abt. Arbeit, Referat 24 Der grafische Aufbau von VERA online
5 Der grafische Aufbau von VERA online
Hier erst mal eine kurze Einführung in die grafische Oberfläche des Programms.
Die Startseite (siehe Abbildung 18) zeigt alle zentralen Elemente:
4
3
1
2
Abbildung 24: Die Träger-Seite
1. Die Navigationsspalte mit verschiedenen Menüpunkten
2. Der Eingabe-/Ausgabebereich: das hellblaue Feld, in dem Infos und Eingabeformulare
erscheinen
3. Die Informationszeile in gelber und weißer Schrift
4. Die Suche für Projekte, Teilnehmende und Beratungen
Die Navigationsspalte ändert sich aufgrund Ihrer Eingaben und bietet Untermenüs zur Auswahl an.
Außerdem können Sie im Eingabebereich mit den Pfeilen zum nächsten oder vorherigen Blatt
wechseln. Mit jedem Blatt-Wechsel werden Ihre Eingaben gespeichert. Mit dem Link „Abmelden“
beenden Sie Ihre Arbeit mit VERA online.
7
Der Link „Träger-Stammblatt“ zeigt die in VERA inhouse erfassten Trägerdaten an.
7
Der Ausdruck „Link“ bezeichnet eine grafische Schaltfläche, auch Button genannt, auf der der Mauszeiger eine
Befehlssteuerungsfunktion erhält und dem System eine hier hinterlegte Funktion zur Ausführung sendet. Im Folgenden ist mit
der Formulierung „über den Link xyz ...“ gemeint, dass auf diese Schaltfläche geklickt werden soll, um zum nächsten
Programmpunkt zu gelangen.
Handbuch VERA online 2014 Version 4-1 vom 19.6.2017 Seite 18 von 77SWAH, Abt. Arbeit, Referat 24 Angaben zur Projektverwaltung
6 Angaben zur Projektverwaltung
6.1 Angaben zum Träger
Die Angaben zum Träger werden von den mittelverwaltenden Gesellschaften eingegeben. Sie können
sich über den Link „Trägerstammblatt“ das Infoblatt zu den in VERA inhouse erfassten Trägerdaten
aufrufen:
1
4
3
2
Abbildung 25: Trägerstammblatt Formular
Abbildung 14 zeigt, dass sich in der Navigationsspalte unter dem Link „Träger-Stammblatt“ eine
Auswahlliste öffnet (1), die alle Blätter des Formulars (Basisdaten, Kontaktpersonen) ausweist und
über die die Blätter direkt ausgewählt werden können. Im Formular zeigt der Pfeil unten rechts (2) an,
dass eine Fortsetzung dieses Blattes folgt. Die beiden Links „PDF“ und „XLS“ (3) sind Listenausgaben
des Trägerstammblattes, die in den Formaten für Acrobat Reader und Excel heruntergeladen werden
können. Die Fragezeichen neben den Eingabefeldern (4) verweisen auf Hilfe-Fenster mit erklärenden
Texten zur jeweiligen Fragestellung.
Das zweite Blatt zeigt alle in VERA erfassten Kontaktpersonen der Träger mit ihren Positionen und
Funktionen an. Die Liste soll dazu dienen, die Aktualität der Angaben überprüfen zu können.
Abbildung 26: Liste der Kontaktpersonen des Trägers
Bei Korrekturbedarf kann über Stammblatt@wah.bremen.de eine entsprechende Meldung versendet
werden. Im Zusammenhang mit den Anmeldekonten und den Zertifikaten ist es sehr wichtig, dass
dem Referat 24 beim SWAH ausgeschiedene Personen möglichst umgehend gemeldet werden.
Handbuch VERA online 2014 Version 4-1 vom 19.6.2017 Seite 19 von 77SWAH, Abt. Arbeit, Referat 24 Angaben zur Projektverwaltung
6.2 Status: Überblick über die Projekte des Trägers
Für Träger mit einer großen Zahl an Projekten zeigt der Link „Status“ eine Übersichts-Tabelle mit der
Anzahl an bearbeiteten und offenen Projekt-, TN- und Unternehmens-Stammblättern.
Abbildung 27: Übersicht abgesendete Stammblätter
Kriterium für die Unterscheidung ist der Absendestatus. Damit ist eine Prüfroutine gemeint, die die
eingegebenen und gespeicherten Daten auf Vollständigkeit und allgemeine Stimmigkeit prüft.
Absenden ist also ein Vorgang, in dem der Träger bekannt gibt, dass er seine Angaben geprüft und
vollständig eingegeben hat, quasi ein Stempel für die Richtigkeit.
Wenn Sie in der Projektübersicht mehr Projekte aufgeführt finden als in der Projektauswahl, dann
verweist das auf Projekte, die bereits abgerechnet und für Sie in VERA online nicht mehr sichtbar
sind.
Handbuch VERA online 2014 Version 4-1 vom 19.6.2017 Seite 20 von 77SWAH, Abt. Arbeit, Referat 24 Angaben zur Projektverwaltung
6.3 Allgemeine Projektdaten (Projektübersicht)
Sehr oft führen Träger mehr als ein Projekt durch. Deshalb wird zunächst die Liste aller von Gesell-
schaften angelegten Projekte angezeigt:
3
2
1
Abbildung 28: Die Projektauswahl
Die Projektauswahl zeigt, wie in VERA online aus einer großen Zahl von Objekten – hier die Projekte
eines Trägers - mittels weniger Arbeitsschritte das gewünschte Element gefunden werden kann:
1. Jedes Listenblatt zeigt 10 Projekte an, die Listenblätter sind am unteren Rand in numerischen
Registern (1) geordnet und können direkt geöffnet werden.
2. Über einen Klick auf jede einzelne Spaltenüberschrift (2) sortieren Sie die zugehörige Spalte,
beim ersten Klick aufsteigend, beim zweiten absteigend.
8
3. Über die Suche (3) können Förderfälle nach Aktenzeichen, ESF-Nummer oder FF-ID gezielt
ausgewählt werden (siehe nächste Seite Abb. 30).
Um ein Projekt zur Bearbeitung auszuwählen, stehen Ihnen zwei Möglichkeiten zur Verfügung: Die
Projektauswahlliste und die Suchfunktion. In der Projektauswahlliste klicken Sie auf das gelbe Dreieck
in der ersten Spalte von links. Ist Ihr Projekt auf der ersten Seite nicht aufzufinden, klicken Sie in der
unteren Zeile eine der Ziffern 1 bis 3 (oder 4 oder 5, je nachdem, wie viele Projekte Ihr Träger
durchführt) an. Wenn Sie ein Projekt aufrufen, werden Ihnen auch hier zunächst allgemeine
Informationen ausgewiesen.
Der Link „Suchen“ öffnet ein Suchformular, das neben den Projekten auch die Namen von Teil-
nehmenden des jeweiligen Trägers und die Beratungsfälle nach deren laufenden Nummer auswählen
kann. Das Ergebnis wird in einer Treffer-Liste angezeigt.
8
FF-ID steht für Förderfall-ID-Nummer und kennzeichnet eindeutig ein Projekt
Handbuch VERA online 2014 Version 4-1 vom 19.6.2017 Seite 21 von 77SWAH, Abt. Arbeit, Referat 24 Angaben zur Projektverwaltung
1
Abbildung 29: Suchformular
Per Klick auf den gewünschten Eintrag (1) öffnet sich das entsprechende Blatt:
Abbildung 30: Projekt - Info - Blatt
Für die Projekte der Förderperiode 2014 - 2020 besteht eine verkürzte Version des
Projektstammblattes. Hier werden Informationen zu den Projektstammdaten angezeigt, die die
jeweilige Sachbearbeitung im Zuge der Antragsbearbeitung in VERA inhouse erfasst hat.
Im Folgenden die Darstellung der weiteren Info-Blätter:
Handbuch VERA online 2014 Version 4-1 vom 19.6.2017 Seite 22 von 77SWAH, Abt. Arbeit, Referat 24 Angaben zur Projektverwaltung
Abbildung 31: Informationen zu Laufzeit, Sachbearbeitung und Projektbeschreibung
Abbildung 32: Plandaten TN-Stammblatt aus der aktuellen Projektbewilligung
Und für die Beratungsziele sieht das Plandatenschema wie folgt aus:
Handbuch VERA online 2014 Version 4-1 vom 19.6.2017 Seite 23 von 77SWAH, Abt. Arbeit, Referat 24 Angaben zur Projektverwaltung
Abbildung 33: Plandaten Beratungsprojekte
Die Planzahlen geben den letzten Stand der Zielzahl-Festlegung wieder, wie er auf Grund von Erst-
bzw. Änderungsanträgen und entsprechenden Bescheiden vereinbart wurde. Seine Darstellung soll
Ihnen für Ihre Projektsteuerung die erforderlichen Hintergrundinformationen anbieten.
Zurück zur Projektübersicht:
1 2 3
Abbildung 34: Projektübersicht mit Infos zu Stammblättern
Die letzten drei Spalten geben Auskunft über den Stand der Bearbeitung der jeweiligen Stammblätter:
1 – P.-St steht für Projektstammblatt, der Eintrag „ja“ besagt, dass es abgesendet wurde.
2 – Betriebe steht für Unternehmensstammblatt, vor dem „\“ die Zahl der abgesendeten
Betriebe, dahinter die ohne Absendung.
3 – TN-St. steht für TN-Stammblatt, vor dem „\“ die Zahl der abgesendeten Teilnehmenden,
dahinter die ohne Absendung.
Handbuch VERA online 2014 Version 4-1 vom 19.6.2017 Seite 24 von 77SWAH, Abt. Arbeit, Referat 24 Mittelverwaltung - Beleglistensystem
7 Mittelverwaltung - Beleglistensystem
7.1 Erläuterungen zum Startfenster des Bereiches „Mittelverwaltung“
Nach der Anmeldung in VERA online öffnen Sie ein Projekt
Abbildung 35: Projektauswahl
Klicken Sie im Projekt auf den Navigationspunkt „Mittelverwaltung“…
Abbildung 36: Navigation zur Mittelverwaltung
…..öffnet sich ein Fenster, das in fünf Hauptelemente gegliedert ist. (A bis E)
Abbildung 37: Startseite "Mittelverwaltung"
Handbuch VERA online 2014 Version 4-1 vom 19.6.2017 Seite 25 von 77SWAH, Abt. Arbeit, Referat 24 Mittelverwaltung - Beleglistensystem
7.1.1 Horizontale Navigationsleiste - A
Abbildung 38: horizontale Navigationsleiste
Die horizontale Navigationsleiste enthält die folgenden Elemente:
• Belegerfassung
• Auszahlanträge
• Gesamtausgaben
• Gesamteinnahmen
• Zusammenfassung
Die Funktion der einzelnen Navigationspunkte wird in den Kapiteln 7.2.1 und 7.5 näher erläutert.
7.1.2 Filterelemente für die anzuzeigenden Einzelbelege - B
Je nach Bedarf und zu erledigender Aufgabe besteht die Möglichkeit, die angezeigten Belege zu
filtern. Dies ist über die die folgenden Filterelemente möglich.
Abbildung 39: Filterelemente in der Belegliste
Die Funktion der einzelnen Filterelemente wird unter 7.2.1.4 näher erläutert.
7.1.3 Funktionsschaltflächen oben - C
− Filter einschalten
− Export nach Excel
− Export als *.csv – Datei
− Export als *.pdf-Dokument
Achtung: Beim Excel- und beim *.csv Export werden die in der aktuell gewählten Ansicht
dargestellten Datensätze exportiert. Wird ein Export aller Datensätze gewünscht müssen zuvor alle
alle Filter vollständig entfernt und die Ansicht auf „alle Belege“ eingestellt werden.
Ein *.pdf Export enthält immer eine vollständige Liste der gespeicherten Belege.
7.1.4 Kopfzeile Spalten – D
Abbildung 40: Kopfzeile der Belegliste
Über die Kopfzeilen der einzelnen Spalten lassen sich die angezeigten Belege ähnlich wie bei der
Excel-Funktion „Auto-Filter“ sortieren und filtern.
7.1.5 Liste der Belege - E
Darstellung der Belege in Listenform.
Handbuch VERA online 2014 Version 4-1 vom 19.6.2017 Seite 26 von 77SWAH, Abt. Arbeit, Referat 24 Mittelverwaltung - Beleglistensystem
Abbildung 41: Belege in Listenform
Ausschnitt:
Abbildung 42: Ausschnitt aus der Listenform-Darstellung
Vor jeder Belegzeile werden je nach Situation kleine Piktogramme eingeblendet.
Diese haben die folgende Bedeutung:
- Darstellung der jeweiligen Zeile innerhalb eines Einzelformulars
- Löschen der Eingaben in dieser Zeile (nur bei neu erfassten Belegen)
Unterhalb der Belegzeilen kann ggf. ein PLUS-Zeichen eingeblendet sein. Dieses erzeugt in der Liste
der Belege eine neue leere Zeile, in der Sie dann einen neuen Beleg erfassen können.
7.1.6 Funktionsschaltflächen unten - F
Abbildung 43: Funktionsschaltflächen
− Belegeingabe-Einzelformular
− Belegeingabe -Liste
− Auszahlantrag erstellen (nur bei Filter „Neu erfasste Belege“)
− Importieren (nur bei Filter „Neu erfasste Belege“)
− Alle neu erfassten Belege löschen (nur bei Filter „Neu erfasste Belege“)
− Belegliste (PDF)
7.2 Belegerfassung in VERA online
7.2.1 Bereits erfasste Belege sichten
Wichtiger Hinweis für Projekte, die vor dem 1.01.2017 begonnen haben.
Alle als Excel-Belegliste eingereichten und bereits geprüften Beleglisten wurden von uns in das
System importiert. Sollten Sie diese beim Öffnen der Mittelverwaltung nicht vorfinden, wenden Sie
sich bitte umgehend an die für Sie zuständige Sachbearbeitung. Bevor diese Belege dort sichtbar
sind, dürfen Sie nicht mit der Eingabe neuer Belege beginnen, auch wenn dies technisch möglich ist.
7.2.1.1 Ansicht-Filter
Hinter dem Wort „Filter“ finden Sie eine dynamische Drop-Down-Liste.
Handbuch VERA online 2014 Version 4-1 vom 19.6.2017 Seite 27 von 77SWAH, Abt. Arbeit, Referat 24 Mittelverwaltung - Beleglistensystem
Abbildung 44: Ansicht-Filter
Diese enthält immer die folgenden Filtereinstellungen:
- Alle Belege
Es werden alle im System für das ausgewählte Projekt erfassten Belege angezeigt. Es wird
keine Unterscheidung gemacht, ob diese Belege bereits abgesendet wurden oder nicht. Bei
großen Beleglisten werden nur 50 Belege auf einer Seite dargestellt. Weitere Datensätze
müssen durch den Pager unterhalb der Liste aufgerufen werden.
- Neu erfasste Belege
Es werden alle Belege angezeigt, die im System erfasst aber noch nicht abgesendet wurden.
Nicht abgeschickte Belege sind für die Sachbearbeiter/-innen des Referates 24 nicht sichtbar.
Diese Belege können von Ihnen geändert, gelöscht und um weitere Belege ergänzt werden.
- Abgesendete Belege
Es werden alle Belege angezeigt, die im System erfasst, gespeichert und beim Absenden
eines Auszahlantrages elektronisch an die ZGS verschickt (aber noch nicht abschließend
geprüft) wurden. Ein Beleg behält den Status „abgesendet“, bis die ZGS die Prüfung des
Auszahlantrages abgeschlossen hat.
- Auszahlantrag Nr. XX
Über diesen Filter werden alle Belege zusammengefasst, die gemeinsam als „ein Paket“
„abgesendet“ wurden. Neben der Nummer des Auszahlantrages wird der Stichtag, also das
letzte Zahldatum des Beleglistenpaketes angezeigt.
Weitere Filter
Zusätzlich zum Filter und Drop-Down-Feld gibt es noch zwei weitere Möglichkeiten, die Anzeige der
Belege zu steuern.
Abbildung 45: Filtermöglichkeiten
- „angeforderte Belege“
Wenn Sie Belege im Rahmen eines Auszahlantrages „absenden“, erhalten Sie nach kurzer
Zeit von der ZGS eine Mail, welche Belege im Rahmen der Prüfung des Auszahlantrages
näher überprüft werden sollen. Diese Belege werden in der Belegliste mit der Eigenschaft
Handbuch VERA online 2014 Version 4-1 vom 19.6.2017 Seite 28 von 77SWAH, Abt. Arbeit, Referat 24 Mittelverwaltung - Beleglistensystem
„angefordert für Belegprüfung“ gekennzeichnet.
Sie können sich mit diesem Filter also anzeigen lassen, welche Belege durch die ZGS
angefordert werden oder wurden. Zusammen mit dem Filter Drop-Down Feld können Sie z.B.
erkennen, in welchem Auszahlantrag welche Belege angefordert wurden.
- „nachträglich korrigierte Belege“ (gilt nur für Projekte mit einem Laufzeitbeginn vor
dem 1.01.2017)
Wird nach Abschluss der Prüfung eines Auszahlantrages ein Fehler festgestellt, kann der
bereits anerkannte Betrag eines Beleges (von der zuständigen Sachbearbeitung der ZGS)
nachträglich reduziert werden. Alle Belege, auf die dieses Verfahren angewendet wurde,
9
können Sie über diesen Filter identifizieren.
- mögliche Duplikate
Da VERA online nicht verhindert, dass derselbe Beleg mehrfach abgeschickt wird, wurde
dieser Filter programmiert. Darüber werden Belege angezeigt, die in mindestens 3
Eigenschaften identisch sind. Die Praxis zeigt, dass es so viele ähnliche Belege gibt, dass
dieser Filter wenig hilfreich und kaum zu benutzen ist. Ggf. wird er zu einem späteren
Zeitpunkt modifiziert oder ausgeblendet.
Weitere Filtermöglichkeiten werden unter 7.2.1.3 und 7.2.1.4 beschrieben.
7.2.1.2 Angezeigte Belege sortieren
Auf den ersten Blick scheint die Kopfzeile der Liste der Belege lediglich die
Spaltenbezeichnung zu enthalten. Neben der Funktion, den Inhalt der Spalte zu
beschreiben, haben die Spaltenköpfe aber noch weitergehenden Funktionen.
Abbildung 46: Kopfzeile der Belegliste
Die Breite der dargestellten Spalten ist variabel und kann wie bei Excel per Maus angepasst
werden. Vergrößert man die Breite einer Spalte, erscheint hinter der Spaltenbezeichnung ein
kleines Filtersymbol ( ). Es kann aber auch ein kleines Dreieck ( oder ) vorhanden sein.
Dieses weist darauf hin, dass die Liste der Belege nach dieser Spalte sortiert ist.
Dabei steht das mit der Spitze nach oben gerichtete Dreieck () für eine aufsteigende
Sortierreihenfolge. Ein Dreieck, welches mit der Spitze nach unten weist, steht für eine
absteigende Sortierreihenfolge.
Die Sortierung kann man per Klick auf die Spaltenbezeichnung aktivieren.
Wenn Sie die Liste der Belege öffnen, ist eine aufsteigende Sortierung für die Spalte lfd. Nr.
aktiviert.
9
Die Anwendung dieser Möglichkeit der „nachträglichen Korrektur“ befindet sich im Abstimmungsverfahren.
Handbuch VERA online 2014 Version 4-1 vom 19.6.2017 Seite 29 von 77SWAH, Abt. Arbeit, Referat 24 Mittelverwaltung - Beleglistensystem
Abbildung 47: aufsteigende Sortierreihenfolge
Standardansicht: Reihenfolge aufsteigend …1, 2, 3 ,4
Sie können die Sortierreihenfolge umkehren, indem Sie auf die Spaltenbezeichnung Lfd.Nr.
klicken.
Abbildung 48: absteigende Sortierreihenfolge
Ergebnis: Reihenfolge absteigend 206, 205,204
Sollten Sie die Sortierung für eine bestimmte Spalte wieder deaktivieren wollen, ist es
notwendig, die Sortierung für eine andere Spalte zu aktivieren. In diesem Fall bietet es sich
an, wieder die Spalte Lfd. Nr. in der aufsteigenden Sortierreihenfolge zu aktivieren.
7.2.1.3 Belege filtern über die Filterfunktionen ( ) der Spaltenüberschrift
Hinter jeder Spaltenüberschrift befindet sich neben dem Indikator für eine mögliche Sortierung ein
kleines Filtersymbol. Mit dem Klick auf das Filtersymbol erscheint ein neues Drop-Down-Feld mit den
verschiedenen Einträgen der jeweiligen Spalte. Wählt man eine der angebotenen Eintragungen per
Mausklick aus, werden nur noch Belege angezeigt, die dem ausgewählten Filterkriterium entsprechen.
Abbildung 49: Filter über einen definierten Betrag des Beleges setzen
Handbuch VERA online 2014 Version 4-1 vom 19.6.2017 Seite 30 von 77SWAH, Abt. Arbeit, Referat 24 Mittelverwaltung - Beleglistensystem
In diesem Fall wurde als Filterkriterium in der Spalte Betrag des Beleges = 3.000,00€ ausgewählt. Hier
die Ansicht der Liste der Belege mit dem aktivierten Filterkriterium.
Abbildung 50: nach Betrag gefilterte Liste
Welcher Filter gerade aktiv ist, wird in der linken unteren Ecke des Fensters angezeigt. Hier lautet
aktuell der Text [Betrag des Beleges] ‚Gleich‘ 3.000,00 €.
7.2.1.4 Filter-Mehrfachauswahl
Für besondere Such- oder Filteraufgaben lassen sich verschiedene Filterkriterien miteinander
kombinieren und ggf. weitere Kriterien setzen. Damit ist es möglich, sehr komplexe Abfragen zu
generieren, die Sie wahrscheinlich nur in Fehlbedarfs-Projekten mit einer größeren Anzahl an Belegen
benötigen werden. Eine erschöpfende Darstellung aller Möglichkeiten dieses mächtigen Werkzeuges
würde die Darstellungsmöglichkeiten dieser Anleitung sprengen. Deswegen hier nur ein Beispiel:
Um die Mehrfachauswahl zu aktivieren, klicken Sie bitte bei den Funktionsschaltflächen C auf das
linke Symbol, auf dem ein Filter abgebildet ist.
Unter den Spaltenüberschriften erscheint nun eine neue Zeile mit Feldern, die für die Aufnahme der
Filterkriterien vorgesehen sind.
Handbuch VERA online 2014 Version 4-1 vom 19.6.2017 Seite 31 von 77SWAH, Abt. Arbeit, Referat 24 Mittelverwaltung - Beleglistensystem
Abbildung 51: Filterzeile
Wollen Sie z.B. wissen, welche Belegnummer ein „Jan“ enthält, geben Sie in das entsprechende
Kriterienfeld der Spalte „Belegnummer“ ein „Jan“ ein. Danach klicken Sie auf das Filtersymbol hinter
dem entsprechenden Kriterienfeld. Es werden Ihnen nun verschiedene Möglichkeiten angeboten, in
welcher Art und Weise das eingegebene Suchkriterium berücksichtigt werden soll. Wählen Sie hier
„enthält“, werden nur noch Belege angezeigt, die das Wort „Jan“ enthalten.
Abbildung 52: Nach einem Wort(teil) filtern
Handbuch VERA online 2014 Version 4-1 vom 19.6.2017 Seite 32 von 77SWAH, Abt. Arbeit, Referat 24 Mittelverwaltung - Beleglistensystem
7.2.2 Neue Belege erfassen
Achtung, wichtige Hinweise!
1. Ihre Eingaben werden nicht automatisch gespeichert. Jede neue Eingabe und Änderung muss
durch einen Klick auf den „Speichern“-Button bestätigt werden.
2. Für Projekte mit einem Laufzeitbeginn vor dem 1.01.2017, die bislang Excel-Belegliste/n
eingereicht haben gilt: Ihre Belegliste/n wurden von uns in das System importiert. Sollten Sie
diese beim Öffnen der „Mittelverwaltung“ nicht vorfinden, wenden Sie sich bitte umgehend an die
für Sie zuständige Sachbearbeitung. Bevor diese Belege dort sichtbar sind, dürfen Sie nicht mit
der Eingabe neuer Belege beginnen, auch wenn das technisch möglich ist.
Die Erfassung von Belegen ist nur möglich, wenn Sie in der horizontalen Navigationsleiste – A den
Reiter Belegerfassung auswählen. In den Filterelementen sollten Sie im Drop-Down Feld den Eintrag
„Neu erfasste Belege“ oder „alle Belege“ auswählen.
Neue Belege können Sie jetzt auf 3 unterschiedliche Arten eingeben.
− Belegeingabe im Einzelformular (Detailansicht eines Beleges)
− Belegeingabe in der Listenansicht (analog zur Excel-Belegliste sind alle Einträge sichtbar)
− Import einer im *.csv Format gespeicherten Belegliste
Falsch oder fehlerhaft erfasste Belege können einzeln oder gesamt gelöscht werden.
Abbildung 53: neu erfasste Belege löschen
7.2.2.1 Belegeingabe Einzelformular
Durch einen Klick auf den Button „Belegeingabe-Einzelformular“ öffnen Sie eine Maske zur Erfassung
aller für die Belegliste erforderlichen Daten eines einzelnen Beleges.
Abbildung 54: Einzelbeleg-Maske
Generell gilt, dass mit Ausnahme des Bemerkungsfeldes alle Felder ausgefüllt werden müssen.
Handbuch VERA online 2014 Version 4-1 vom 19.6.2017 Seite 33 von 77Sie können auch lesen