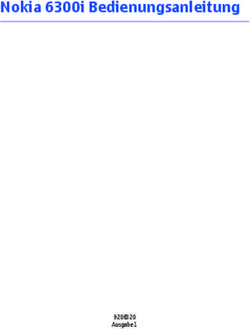Versand SelectLine einfach erklärt
←
→
Transkription von Seiteninhalten
Wenn Ihr Browser die Seite nicht korrekt rendert, bitte, lesen Sie den Inhalt der Seite unten
Versand
Inhaltsverzeichnis
1 Worum geht es? .................................................................................................................. 2
2 Was ist das? ........................................................................................................................ 2
3 Wen betrifft es? ................................................................................................................... 2
4 Wie geht das? – Umsetzung in SelectLine ............................................................................. 3
4.1 Vorbereitung ......................................................................................................................... 3
4.1.1 Mandant neu / Mandant bearbeiten .......................................................................... 3
4.1.2 Zugangsdaten .............................................................................................................. 4
4.1.3 Einstellungen ............................................................................................................... 5
4.1.4 Lieferbedingungen ...................................................................................................... 6
4.1.5 Paketnummernkreise .................................................................................................. 6
4.1.6 Belegauswahl .............................................................................................................. 6
4.1.7 E-Mail-Vorlagen........................................................................................................... 7
4.1.8 Verpackungen ............................................................................................................. 7
4.1.9 Preislisten .................................................................................................................... 8
4.1.10 Sprachen...................................................................................................................... 8
4.2 Versenden.............................................................................................................................. 9
4.2.1 Eingaben in der SelectLine Warenwirtschaft .............................................................. 9
4.2.2 Versand über SelectLine Versand ............................................................................... 10
1 | 13Versand
1 Worum geht es?
Mit SelectLine Versand haben Sie die Möglichkeit Pakete einfach und schnell zu versenden.
Paketaufkleber werden mit SelectLine Versand erstellt. Der Paketdienstleister wird informiert, dass
ein Paket zur Abholung bereitsteht oder Sie bringen das fertig frankierte Paket nur noch in die Filiale
des Paketdienstleiters.
2 Was ist das?
SelectLine Versand ist ein Zusatzprogramm, welches mit der SelectLine Warenwirtschaft auf direktem
Weg oder über manuellen Start kommuniziert.
3 Wen betrifft es?
Mit SelectLine Versand arbeiten Mitarbeiter aus dem Verkauf bzw. Versand. Ihnen wird die tägliche
Arbeit erleichtert, weil sie sich nicht bei jedem einzelnen Paketdienstleister einloggen müssen. Über
die Software wird, je nach Einstellung im Beleg, der entsprechende Dienstleister ausgewählt und alle
versenderspezifischen Einstellungen sind bereits vorhanden.
2 | 13Versand
4 Wie geht das? – Umsetzung in SelectLine
4.1 Vorbereitung
Einige Einstellungen müssen in SelectLine Versand vorgenommen werden, bevor Sie die erste
Sendung verschicken können. Die Einstellungen werden in der Regel von einem Administrator
vorgenommen.
Ein Mandant in SelectLine Versand ist der Absender. Das heißt, ein Absender kann mehrere
Mandanten aus der SelectLine Warenwirtschaft beinhalten.
Über Einstellungen/Mandant gelangen Sie in die Einstellungen des Mandanten.
Da sich dieses Dokument an Anwender richtet, wird auf eine ausführliche Beschreibung der
Einstellungen verzichtet. Die Einstellungen werden in der Regel von einem Administrator
vorgenommen.
4.1.1 Mandant neu / Mandant bearbeiten
Über legen Sie einen neuen Mandanten (Absender) an.
Über können Sie einen bestehenden Mandanten (Absender) bearbeiten.
Im oberen Teil vergeben Sie die Bezeichnung.
3 | 13Versand
Im nächsten Block füllen Sie die „Absender-Informationen“ aus. Füllen Sie diese bitte unbedingt
sorgfältig aus.
Danach folgt der Block „Empfängerkonto für Nachnahmebeträge“. Dort hinterlegen Sie die
Kontonummer, auf die die Beträge aus Nachnahmesendungen gebucht werden sollen.
Der nächste Block beinhaltet die SteuerIdent-Nr., EORI-Nummer und die GLN.
Als „Mandant Typ“ wählen Sie SelectLine Warenwirtschaft aus.
Im Block „Einstellungen-Datenquelle“ wird die Datenbankverbindung zu SelectLine eingestellt. Um
Versandnachrichten zu erstellen müssen auch die SMTP-Zugangsdaten in den „Einstellungen-
Mailversand“ hinterlegt werden.
Als letztes können Sie ein Logo für den Mandanten hinterlegen.
Nach dem Speichern mit „OK“ können Sie den Mandanten verwenden.
4.1.2 Zugangsdaten
Über gelangen Sie in die Übersicht der vorhandenen Versanddienstleister und können diese
dort bearbeiten bzw. neue Versanddienstleister hinzufügen. Sie hinterlegen die Daten, die Ihnen für
die Anmeldung vom jeweiligen Versanddienstleisters genannt werden. Je nach Versanddienstleister
sehen die Bearbeitungsmasken unterschiedlich aus.
4 | 13Versand
4.1.3 Einstellungen
Über werden die Einstellungen des Mandanten zu folgenden Themen bearbeitet werden:
• Sendung
• Zoll
• Paketautomatik
• Spedition
• Gefahrgut
• Kommunikation
• Diverses
Die Einstellungen werden im Vorfeld von einem Administrator festgelegt.
Die Informationen für den Versand können flexibel aus selbstgewählten Feldern aus Ihrer
Warenwirtschaft geholt werden.
5 | 13Versand
4.1.4 Lieferbedingungen
Über werden die Lieferbedingungen angezeigt, die in der SelectLine Warenwirtschaft angelegt
wurden. Haben Sie den Transportdienstleister ausgewählt, legen Sie fest, was voreingestellt bei der
Auswahl einer Lieferbedingung passieren soll. Wenn Sie in der Spalte Transport/DL „ignorieren“
auswählen, erscheinen diese Belege nicht in der Liste der offenen Sendungen.
4.1.5 Paketnummernkreise
Über können Sie die die Nummernkreise für die verschiedenen Versanddienstleister festlegen.
Wird ein Versanddienstleister ausgewählt, wird die Länge der Paketnummer vorgegeben. Diese
Länge muss eingehalten werden, sonst werden die Pakete nicht angenommen.
4.1.6 Belegauswahl
Über können Sie den verschiedenen Belegtypen aus der SelectLine Warenwirtschaft Aktionen
zuordnen. Sie legen fest, ob der jeweilige Belegtyp ignoriert werden soll oder ob ein Versand oder
eine Retoure ausgelöst werden soll.
6 | 13Versand
4.1.7 E-Mail-Vorlagen
Unter können Sie den Text anlegen, welcher in der E-Mail enthalten ist, die z.B. als
Versandnachricht an den Empfänger automatisch versendet werden soll.
4.1.8 Verpackungen
Falls Sie nur bestimmte Verpackungen nutzen, können über hier eigene Verpackungen
angelegt werden. Es können dann nur noch die hier angelegten Verpackungen für den Versand
ausgewählt werden. Die Maße der Pakete müssen dann in der Paketerfassung angepasst werden.
7 | 13Versand
4.1.9 Preislisten
Über ordnen Sie den Transportdienstleistern Preislisten zu.
Je nach Transportdienstleister werden die Preisinformationen über das Internet abgerufen oder über
eine selbst gepflegte Preisliste berechnet.
4.1.10 Sprachen
Über werden die Sprach-Kennzeichen aus der SelectLine-Warenwirtschaft angezeigt. Das leere
Kennzeichen ist die Standard-Einstellung.
8 | 13Versand
4.2 Versenden
4.2.1 Eingaben in der SelectLine Warenwirtschaft
Jeder Beleg in der SelectLine Warenwirtschaft kann mit SelectLine Versand verbunden werden. Hier
wird als Beispiel der Lieferschein beschrieben.
Erstellen Sie über Belege/Lieferschein einen neuen Lieferschein in der SelectLine Warenwirtschaft
und wählen Sie den Kunden aus.
9 | 13Versand
Auf der Seite Optionen finden Sie die Lieferbedingungen, die bei dem ausgewählten Kunden
hinterlegt sind. Danach richtet sich die Auswahl des Versanddienstleisters in SelectLine Versand.
4.2.2 Versand über SelectLine Versand
Nachdem der Lieferschein in der SelectLine Warenwirtschaft gespeichert wurde, wird er an
SelectLine Versand übergeben.
Im Abschnitt Belege filtern Sie die vorhandenen Belege nach offenen und erledigten. Oder Sie lassen
alle Belege in der Liste anzeigen.
Alle noch nicht versendeten Belege werden unter „Offene“ angezeigt. Die Anzeige richtet sich auch
nach dem eingestellten Zeitraum.
Ist die Liste der Belege sehr lang, kann über die Suche gefiltert werden. Es werden alle Felder
durchsucht. Zum Beispiel können Sie nach der Belegnummer oder nach dem Kunden suchen.
10 | 13Versand
Markieren Sie den zu versendenden Beleg.
Im Abschnitt Versand stehen verschiedene Wege bereit, um das Paket zu versenden.
Über können Pakete schnell versendet werden. Wenn der Quick-Modus aktiviert wird, wird das
Paket mit dem Gewicht aus dem Beleg versendet. Diese Funktion verwenden Sie vorrangig beim
Scannen.
Über öffnet sich das Versandfenster um das Versandetikett zu drucken.
Beim Versand wählen Sie zuerst den Service aus. Hier wird die unter 4.1.4 voreingestellte Versandart
vorgeschlagen. Ggf. müssen weitere Services wie „Express“ vom Transportdienstleister separat
freigeschaltet werden. Falls die Versandart über den Beleg vorgegeben wird, lässt sie sich in
SelectLine Versand nicht mehr manuell anpassen.
Über den Button fassen Sie mehrere Belege oder Sendungen an den gleichen
Empfänger zu einem oder mehreren Paketen zusammen.
11 | 13Versand
In den Boxen „gewählte Optionen“ und „verfügbare Optionen“ finden Sie eine Übersicht der
verschiedenen Optionen. Mit einem Doppelklick oder durch Markieren eines Eintrags und dann mit
dem Pfeil nach links auf eine der verfügbaren Optionen, wird die Option ausgewählt. Die Optionen
sind vom Versanddienstleister abhängig. Das können z.B. Transportversicherung oder
emissionsneutraler Versand sein.
Im rechten oberen Bereich wird der Empfänger der Sendung eingetragen. Der Empfänger wird
online auf seine Gültigkeit geprüft.
Das Feld für den neutralen Absender wird mit den Beleg-Daten gefüllt.
Über den Button kann der Absender geändert werden. Damit erreichen Sie, dass der
Absender der Sendung nicht auf dem Versandetikett erscheint. Der Empfänger kann somit nicht
erkennen, woher das Paket stammt. Dies ist zum Beispiel notwendig, wenn Sie direkt von einem Ihrer
Lieferanten an den Kunden versenden.
Die Felder für die Referenzen werden automatisch gefüllt. Unter
Einstellungen/Mandant/Einstellungen auf dem Reiter Sendung kann die Voreinstellung für den Text
eingegeben werden. Das Feld kann auch überschrieben werden.
An die eingetragene E-Mail wird die Versandbenachrichtigung versendet, wenn die Sendung
abgeschlossen ist.
Soll das Paket per Nachnahme versendet werden, wird der Wert im entsprechenden Feld
eingetragen.
Im Block Paket hinzufügen werden die einzelnen Pakete der Sendung hinzugefügt. Sie geben das
Gewicht, die Maße sowie die Anzahl der Pakete ein. Mit schließen Sie die Eingabe ab
und das Paket erscheint rechts in der Paketliste. Mit der Paketautomatik wird dieser Vorgang
automatisiert. Die Paketautomatik finden Sie unter Einstellungen/Mandanten/Einstellungen im
Register „Paketautomatik“.
Über können Sie die Versandkosten anzeigen lassen. Bei Transportdienstleistern,
die die Kosten nicht automatisch ermitteln, müssen diese unter Einstellungen/Mandanten/Preislisten
hinterlegt werden.
12 | 13Versand
Wenn alle Eingaben getätigt sind, bestätigen Sie den Dialog mit und die
Versandbenachrichtigung wird an die angegebene E-Mail versendet. Im Anschluss wird das
Versandetikett gedruckt.
Die Informationen zu der Sendung werden in SelectLine gespeichert. Auf der Seite „Optionen“ unter
Belege/Lieferschein wird dann ein Eintrag erstellt.
Alternativ können die Sendungen auch direkt über den Beleg in der SelectLine Warenwirtschaft
bearbeitet werden, ohne das Versandprogramm separat zu öffnen. Dazu muss in den
Mandanteneinstellungen der Warenwirtschaft der Pfad zur Fernsteuerung.exe aus dem
Installationsordner von SelectLine Versand eingestellt werden. Im Anschluss kann ein Beleg über den
Knopf „Übergabe an Versandmodul“ direkt versendet werden.
Über kann eine Sendung erstellt werden, die zuvor nicht in der SelectLine Warenwirtschaft
ausgelöst wurde. Der Versanddienstleister wird manuell ausgewählt und die Felder werden manuell
gefüllt. Im Anschluss wird das Versandetikett gedruckt.
Bei wird die Retoure analog der manuellen Sendung erstellt und das Versandetikett gedruckt.
Mit dem werden Pakete gleichen Gewichts an mehrere Empfänger gleichzeitig versendet. Über
eine vorher erstellte Excel-Tabelle werden die Empfängerdaten zugeordnet. Im Anschluss wird das
Gewicht des einzelnen Pakets eingegeben. Danach werden die Versandetiketten gedruckt.
Mit dem Tagesabschluss werden die Daten an die Spedition versendet. Innerhalb des
Tagesabschlusses haben Sie die Möglichkeit einen Abholtermin festzulegen.
Bei Versanddienstleistern wie DHL passiert die Übermittlung sofort, wenn der Beleg abgearbeitet
wurde.
Wir empfehlen täglich einen Tagesabschluss durchzuführen. Es können mehrere Tagesabschlüsse an
einem Tag durchgeführt werden.
13 | 13Sie können auch lesen