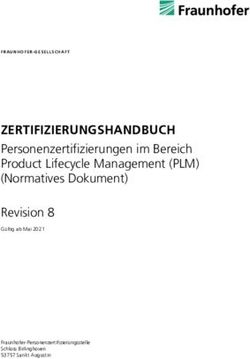Kurzbeschreibung DMS - SelectLine
←
→
Transkription von Seiteninhalten
Wenn Ihr Browser die Seite nicht korrekt rendert, bitte, lesen Sie den Inhalt der Seite unten
Kurzbeschreibung SelectLine DMS
Inhaltsverzeichnis
1 Funktionen in SelectLine .......................................................................................................... 3
1.1 Automatische Archivierung aus SelectLine ......................................................................... 3
1.2 Manuelle Archivierung aus SelectLine ................................................................................ 5
1.3 Dokumentenrecherche ...................................................................................................... 6
1.4 Archiveinträge löschen ...................................................................................................... 9
2 Benutzeroberfläche DMS ......................................................................................................... 9
3 Ordnerstruktur verwalten ........................................................................................................ 11
3.1 Ordner bearbeiten ............................................................................................................. 12
3.2 Neuen Ordner anlegen ...................................................................................................... 13
3.3 Ordner löschen.................................................................................................................. 13
4 Arbeitsmappe verwalten.......................................................................................................... 13
4.1 Akten einhängen und aushängen ....................................................................................... 14
4.2 Favoriten ........................................................................................................................... 16
4.3 Eingangskorb ..................................................................................................................... 16
5 Dokumente verwalten ............................................................................................................. 17
5.1 Import ............................................................................................................................... 17
5.1.1 Import ausgehend vom DMS ................................................................................... 17
5.1.2 Import ausgehend von Windows ............................................................................. 18
5.1.3 ClickProfiler ............................................................................................................. 19
5.1.4 Scanfunktion............................................................................................................ 20
5.1.5 Office....................................................................................................................... 23
5.1.6 Outlook ................................................................................................................... 23
5.1.7 Eingangskorb ........................................................................................................... 24
5.2 Eigenschaften .................................................................................................................... 25
5.3 Verschieben von Dokumenten und Verknüpfungen ........................................................... 26
5.4 Dokumente bearbeiten und versionieren .......................................................................... 26
5.4.1 Automatische Versionierung durch SelectLine ......................................................... 27
5.4.2 Öffnen per Doppelklick und dann „online“ bearbeiten ............................................. 27
5.4.3 Auschecken und dann „offline“ bearbeiten .............................................................. 29
5.4.4 Drag & Drop ............................................................................................................ 31
5.5 Suche von Dokumenten..................................................................................................... 31
5.5.1 Einfache Suche ........................................................................................................ 31
Seite 1 von 37Kurzbeschreibung SelectLine DMS
5.5.2 Eigenschaftssuche ................................................................................................... 33
5.5.3 Erweiterte Suche ..................................................................................................... 33
5.5.4 Gespeicherte Suchen ............................................................................................... 35
6 Löschen von Objekten .............................................................................................................. 36
Seite 2 von 37Kurzbeschreibung SelectLine DMS
1 Funktionen in SelectLine
1.1 Automatische Archivierung aus SelectLine
Bei der Aktivierung des DMS werden die Archiveinstellungen bestimmter Druckvorlagen automatisch
vorbelegt, sodass sie perfekt mit der von uns vorgegebenen Ordnerstruktur funktionieren.
Dadurch können Sie nach der Aktivierung des DMS und Bearbeitung der Benutzergruppen und -
berechtigungen ganz normal mit dem Programm arbeiten, während Ihre Dokumente automatisch
archiviert werden. Eine automatische Archivierung erfolgt, sobald ein Dokument über einen Drucker
oder über E-Mail gedruckt wird.
Seite 3 von 37Kurzbeschreibung SelectLine DMS
Archivierte Dokumente können auf der Seite „Archiv“ im Baum eingesehen werden, sofern diese zur
Verfügung steht. Steht die Seite „Archiv“ wie beispielsweise bei Auswertungen nicht zur Verfügung,
können Sie die Dokumente über die entsprechende Druckvorlagenart wiederfinden. Unter der Seite
„Archivierung“ wird für jedes Jahr, in dem über diese Druckvorlagenart ein Dokument archiviert
wurde, ein Untereintrag angelegt, in dem die archivierten Dokumente aufgelistet werden.
Selbstverständlich können Sie auch alle Dokumente direkt im DMS einsehen.
Seite 4 von 37Kurzbeschreibung SelectLine DMS
1.2 Manuelle Archivierung aus SelectLine
Um einen einzelnen Datensatz manuell in das DMS zu archivieren, klicken Sie im Funktionsmenü auf
das Dropdown neben dem Drucker-Symbol und wählen Sie „Einzeldruck“. Im sich öffnenden Dialog
wählen Sie als Ausgabeziel die Option „Archiv“ aus. Über „Ok“ wird der Druck ins DMS gestartet.
Sie haben außerdem die Möglichkeit, mehrere Datensätze desselben Typs (z. B. Rechnungen) auf
einmal im DMS zu archivieren, um so Zeit zu sparen. Navigieren Sie dazu wieder in das Dropdown des
Drucks und wählen Sie „Sammeldruck“. Es öffnet sich ein Dialog, in dem Sie in einer Tabelle mehrere
Datensätze per Multiselect für den Druck auswählen können. Über die Checkbox im Tabellenkopf
können Sie alle Einträge auswählen oder abwählen.
Über das -Symbol in der Funktionsleiste wird der Druck ins DMS gestartet. Dies kann je nach
Anzahl der ausgewählten Datensätze eine längere Zeit in Anspruch nehmen.
Seite 5 von 37Kurzbeschreibung SelectLine DMS
1.3 Dokumentenrecherche
Die Recherchefunktion in SelectLine dient dazu, bereits im DMS vorhandene Dokumente einem
Datensatz wie beispielsweise einem Beleg in Ihrer Warenwirtschaft zuzuordnen bzw. mit dem
Datensatz zu verknüpfen. Öffnen Sie dazu zunächst den Datensatz, mit dem das Dokument im DMS
verknüpft/verlinkt werden soll und öffnen Sie dort die Seite „Archiv“. Ist diese nicht vorhanden, ist
auch keine Verknüpfung möglich.
Auf der Seite „Archiv“ finden Sie im oberen Bereich über der Tabelle den Schalter „Hinzufügen“.
Hierüber öffnet sich die SelectLine DMS Recherche, über welche Sie nach verschiedenen Kriterien
Dokumente suchen und auswählen können. Zusätzlich können Sie sich eine Dateivorschau anzeigen
lassen.
Seite 6 von 37Kurzbeschreibung SelectLine DMS
Wählen zunächst oben den Objekttyp aus, nach dem Sie filtern möchten. Es lassen sich ausschließlich
Dokument-Typen wählen. Außerdem kann nach Name, Erstellt am, Dokumentdatum und
Belegdatum gefiltert werden. Im Bereich „Verschlagwortung“ werden die Eigenschaftsfelder des
ausgewählten Objekttyps angezeigt. Hierüber haben Sie die Möglichkeit, innerhalb des Objekttyps
die Suche nach einem Dokument noch spezifischer zu gestalten.
Seite 7 von 37Kurzbeschreibung SelectLine DMS
Mit einem Klick auf „Durchsuchen“ werden Ihnen im Ergebnisbereich unten alle Dokumente in der
Ordnerstruktur des DMS angezeigt, die den oben angegebenen Suchkriterien entsprechen. Hier kann
immer nur ein Dokument ausgewählt werden.
Über „Ok“ verknüpfen Sie das Dokument mit dem Datensatz, wodurch es in der Liste der
Archiveinträge auftaucht.
Seite 8 von 37Kurzbeschreibung SelectLine DMS
1.4 Archiveinträge löschen
Um einen Archiveintrag zu löschen, wählen Sie den gewünschten Eintrag aus und klicken Sie auf den
Schalter „Entfernen“. Alternativ können Sie über einen Rechtsklick das Kontextmenü öffnen und hier
die Funktion „Entfernen“ ausführen. Bestätigen Sie die auftretende Meldung mit „Ja“. Im Anschluss
ist der Archiveintrag und damit die Verknüpfung zum Dokument im DMS gelöscht.
2 Benutzeroberfläche DMS
Nach dem Start und der Anmeldung im DMS befinden Sie sich auf der Oberfläche des DMS.
Seite 9 von 37Kurzbeschreibung SelectLine DMS
1 – Titelleiste
Über die Titelleiste können Sie zwischen den Ribbons im DMS und ihren unterschiedlichen
Funktionen navigieren. Über das DMS Icon in der oberen linken Ecke wird Ihnen die Version des
aktuell installierten DMS Clients angezeigt. Im rechten Bereich der Titelleiste wird der Name des
aktuell angemeldeten Benutzers und seiner Benutzergruppe, der er angehört, angezeigt. Zusätzlich
finden Sie hier Funktionen zur Änderung der Sprache und des Passworts , zum Eröffnen
eines Support-Tickets an SelectLine und zum Abmelden .
2 – Ribbonmenü
Jedes Ribbon ist in weitere Bereiche unterteilt und bietet in jedem Bereich verschiedene Funktionen.
Im Ribbon „Start“ finden Sie wichtige Funktionen wie den Löschlauf, das Neuanlegen von Objekten,
Scannen und Exportieren von Dokumenten, Ein- und Aushängen von Akten in der Arbeitsmappe, die
Suche oder das Umschalten der Ansicht. Das Ribbon „Objekt“ bietet Funktionen zur Verwaltung von
Objekten, z. B. Löschen oder Bearbeiten. Das Ribbon „Administration“ steht nur Benutzern zur
Verfügung, die der Benutzergruppe Systemadministratoren zugeordnet sind.
3 – Baumansicht
In der Baumansicht können Sie die Ordnerstruktur und die Akten der Arbeitsmappe (wenn
zugeordnet) verwalten. Über die Schalter im oberen Bereich der Baumansicht haben Sie die
Möglichkeit, Suchfunktionen aufzurufen oder Ihre Aufgaben einzusehen. Hier werden Ihnen
beispielsweise auch Wiedervorlagen oder Informationsweitergaben angezeigt.
4 – Listenansicht
In der Listenansicht werden alle Objekte basierend auf der Auswahl in der Baumansicht angezeigt. In
der Liste haben Sie die Möglichkeit, eine Sortierung nach Spalte einzustellen. Klicken Sie dazu mit der
linken Maustaste auf die zu sortierende Spalte und im Anschluss auf die Information, nach der
sortiert werden soll. Mit einem Klick auf das Zahnrad lässt sich bestimmen, welche Informationen
überhaupt angezeigt werden sollen.
5 – Objektdetails
Über die Objektdetails stehen Objekteigenschaften und -versionen sowie eine Vorschau zur
Verfügung. Zusätzlich können Notizen zum Objekt verfasst oder ein Ereignisverlauf angezeigt
werden.
Seite 10 von 37Kurzbeschreibung SelectLine DMS
Nach dem Start des DMS landen Sie auf der Startseite. Hier werden übersichtlich alle Dokumente und
Objekte angezeigt, die Sie oder andere Benutzer im DMS zuletzt angesehen oder bearbeitet haben.
3 Ordnerstruktur verwalten
Ihr DMS ist nach der Aktivierung über SelectLine mit einem Ordnersystem ausgestattet, das auf die
Daten aus der Warenwirtschaft und dem Rechnungswesen zugeschnitten ist. Zusätzlich bietet das
System auch eine allgemeine Ablage für unterschiedliche Abteilungen im Unternehmen.
Seite 11 von 37Kurzbeschreibung SelectLine DMS
Haben Sie bereits in der Vergangenheit eine eigene Struktur für die Archivierung Ihrer Dokumente
aus SelectLine entwickelt und möchten lieber diese verwenden, können Sie die Ordnerstruktur
verändern und erweitern und sie so auf Ihre Bedürfnisse zuschneiden. Hierbei ist zu beachten, dass
die Ablagepfade in den SelectLine Programmen im Nachgang ebenfalls auf die Änderungen in der
Ordnerstruktur angepasst werden müssen, um zu verhindern, dass gelöschte oder veränderte Ordner
bei der Archivierung wieder angelegt werden.
3.1 Ordner bearbeiten
Für bestehende Ordner können Name, Beschreibung und Objekttyp angepasst werden. Wählen Sie
dazu einen Ordner aus, wodurch seine anpassbaren Eigenschaften in den Objektdetails angezeigt
werden.
Um den Objekttyp eines Ordners zu verändern, führen Sie über einen Rechtsklick auf den Ordner die
Funktion „Typ ändern“ aus. Beachten Sie, dass unter einem Objekttyp nur bestimmte andere
Objekttypen angelegt werden können. Das DMS zeigt Ihnen entsprechend nur eine Auswahl der
Typen an, die für den Ordner zur Verfügung stehen.
Seite 12 von 37Kurzbeschreibung SelectLine DMS
3.2 Neuen Ordner anlegen
Das Anlegen eines neuen Ordners ist über einen Rechtsklick und „Neu“ möglich. Wählen Sie einen
passenden Objekttyp aus und vergeben Sie dem neuen Ordner einen Namen. Es können beliebig
viele Ordner angelegt werden.
3.3 Ordner löschen
Über einen Rechtsklick und „Löschen setzen“ können Sie einen Ordner löschen. Er landet damit im
aktuellen Löschlauf. Mehr zum Thema Löschlauf erfahren Sie im Punkt 6.
4 Arbeitsmappe verwalten
Das DMS verfügt über eine Arbeitsmappe, in welcher Kunden-, Lieferanten-, Mitarbeiter- und
weitere Akten verwaltet werden können. Die einzelnen Akten werden automatisch aus den Daten
des verknüpften SelectLine Mandanten erstellt beziehungsweise aus seiner Datenbank abgefragt. Bei
dem Anlegen von beispielsweise neuen Kunden werden diese automatisch als Akte im DMS
abgerufen und können fortan dort verwendet werden. Angepasste Informationen im Datensatz (z. B.
im Kunden) werden im DMS ebenfalls aktualisiert. Über die Objekteigenschaften der Akte sind
Informationen wie Name oder Adresse einsehbar.
Seite 13 von 37Kurzbeschreibung SelectLine DMS
4.1 Akten einhängen und aushängen
Beim ersten Öffnen des DMS werden keinerlei Akten angezeigt. Diese müssen für eine Sichtbarkeit
erst „eingehängt“ werden. So haben Sie die Möglichkeit, nur die Akten anzuzeigen, die Sie gerade für
Ihre Arbeit benötigen. Ist die Arbeit an einer Akte abgeschlossen, stellen Sie die Akte wieder in den
„digitalen Aktenschrank“ zurück, indem Sie sie „aushängen“. Welche Akten eingehängt wurden und
somit sichtbar sind, wird benutzerbezogen gespeichert.
Um eine Akte einzuhängen, müssen Sie diese über die Suchfunktion suchen. Öffnen Sie dazu das
Start-Ribbon, in dem sich der Bereich „Arbeitsmappe“ befindet. Hier haben Sie direkt die
Möglichkeit, über eine einfache Suche nach der gewünschten Akte zu suchen. Geben Sie in das
Suchfeld beispielsweise die Adressnummer ein und starten Sie die Suche mit [Enter] oder über das
Lupensymbol. Es werden nun alle Akten angezeigt, die der Suche entsprechen. Um zum Beispiel nur
nach einer Kundenakte zu suchen, klicken Sie in das Suchfeld und wählen den passenden Objekttyp
aus. Die Suche erfolgt nun ausschließlich nach Akten dieses Typs.
Sie haben außerdem die Möglichkeit, über einen Klick auf das Lupen-Icon, das sich im Suchfeld
befindet (das Suchfeld muss dabei leer sein), den Suchdialog zu öffnen, in dem weitere
Suchfunktionen wie die Eigenschaftssuche oder die erweiterte Suche zur Verfügung stehen. Hier
können Sie sich mit einer simplen Auswahl des Objekttyps im Suchfeld und einem Klick auf die Lupe
(zum Start der Suche) alle Akten des ausgewählten Typs anzeigen lassen. Die angezeigten Ergebnisse
sind jeweils alphabetisch sortiert.
Seite 14 von 37Kurzbeschreibung SelectLine DMS
Sie können nun eine oder mehrere Akten über einen Multiselect auswählen und über den Schalter
„Einhängen“ in Ihre Arbeitsmappe einhängen.
Wenn Sie eine Akte wieder aushängen möchten, wählen Sie diese in der Baumansicht aus und klicken
im Ribbonmenü auf der Seite „Start“ auf „Aushängen“. Alternativ können Sie die Akte über das
Kontextmenü per Rechtsklick aushängen.
Seite 15 von 37Kurzbeschreibung SelectLine DMS
4.2 Favoriten
In der Baumansicht können Sie durch Anklicken des +-Zeichens den Bereich „Favoriten“ aufklappen.
Dieser dient dazu, Ordner oder Dokumente, die Sie oft benötigen, an einer Stelle gesammelt
anzuzeigen.
Im Kontextmenü eines Objektes (Ordner, Dokument, etc.) finden Sie die Funktion „Zu den Favoriten
hinzufügen“, wodurch das aktuell markierte Objekt sofort zu Ihren Favoriten hinzugefügt wird.
Ändert sich das Objekt, wird auch der Eintrag unter den Favoriten geändert.
Um Objekte aus Ihrer Favoritenliste zu entfernen, markieren Sie das Objekt und klicken Sie auf „Von
den Favoriten entfernen“. Mit dem Auswahlpunkt „Favoriten leeren“ im Kontextmenü des
Favoritenverzeichnisses können alle Einträge gleichzeitig entfernt werden.
4.3 Eingangskorb
Der Eingangskorb kann nur mit dem Windows Client des DMS verwendet werden. Er dient zum
Zwischenspeichern von Dokumenten, bevor diese in das DMS importiert werden. Sie finden den
Eingangskorb im Navigationsbereich.
Seite 16 von 37Kurzbeschreibung SelectLine DMS
Innerhalb des immer verfügbaren Eingangskorbes können weitere Eingangskörbe definiert werden.
Wählen Sie dazu „Neuer Eingangskorb“ im Kontextmenü des Eingangskorb-Ordners.
Sie können dabei auf ein Verzeichnis bzw. einen beliebigen UNC-Pfad verweisen, dessen Inhalt in
diesem Eingangskorb dann angezeigt wird.
Wird ein Dokument aus dem Eingangskorb importiert, wird es aus dem Eingangskorb und somit auch
aus dem Verzeichnis entfernt.
Weitere Informationen zum Eingangskorb finden Sie im Punkt 5.1.7.
5 Dokumente verwalten
5.1 Import
Das DMS bietet mehrere Möglichkeiten, um externe Dokumente manuell zu archivieren. Neben einer
Importfunktion, die eine manuelle Archivierung per Drag & Drop ermöglicht, gibt es auch eine
Scanfunktion sowie eine Office- und Outlookintegration.
Import ausgehend vom DMS
Ausgehend vom DMS markieren Sie den gewünschten Ordner in der Ordnerstruktur, unter dem das
Dokument abgelegt werden soll. Klicken Sie nun entweder oben im Ribbon Start/Dateien oder über
einen Rechtsklick im Kontextmenü auf „Neu“. Es öffnet ein Dialog zum Erstellen eines neuen
Objektes.
Legen Sie zunächst den Objekttyp fest und füllen Sie mindestens die mit einem Stern markierten
Pflichtfelder. Im unteren Bereich können Sie über den Schalter eine Datei aus dem Explorer
auswählen oder sie per Drag & Drop in das Fenster ziehen und über „Speichern“ das Dokument
archivieren.
Seite 17 von 37Kurzbeschreibung SelectLine DMS
Import ausgehend von Windows
Ausgehend von Windows können auch mehrere Dateien auf einmal oder auch ein vollständiger
Ordner mit Unterordnern und Dateien im DMS abgelegt werden. Wählen Sie dazu die Dateien oder
den Ordner im Explorer aus und ziehen Sie ihn per Drag & Drop an den Zielort im DMS. Beim
Loslassen öffnet sich der Importdialog bzw. beim Drag & Drop von Ordnern der Stapelimportdialog.
Seite 18 von 37Kurzbeschreibung SelectLine DMS
Im linken Bereich des Dialoges sehen Sie die zu importierenden Dateien. Über das +-Zeichen lassen
sich Ordner aufklappen, um alle zu importierenden Dateien anzuzeigen. Über die Checkboxen in der
Spalte „Import“ bestimmen Sie, welche Datei oder welcher Ordner letztendlich im DMS abgelegt
wird. Sie können über die Schalter oben auch alle Inhalte auf einmal auswählen oder abwählen. In
der Spalte „Typ“ legen Sie die Objekttyp der Dateien oder Ordner fest.
Im mittleren Bereich sehen Sie die Eigenschaften des im linken Bereich ausgewählten Objektes. Auch
hier haben Sie die Möglichkeit, den Objekttyp zu bestimmen. Füllen Sie in den Eigenschaften die mit
einem Stern markierten Pflichtfelder aus.
ClickProfiler
Für eine schnellere Verschlagwortung von PDF-Dokumenten steht der ClickProfiler bereit. Sie können
in einer PDF-Dokumentvorschau Text markieren und in Eigenschaftsfelder des Dokumentes
übertragen. Mit gedrückter linker Maustaste können mehrere Worte ausgewählt werden.
Durch Doppelklick wird der Wert in das Eigenschaftsfeld übernommen. Mit der Tab-Taste können Sie
sich durch die Eigenschaftsfelder bewegen und durch Doppelklicken im Text Felder füllen. Damit ist
eine Verschlagwortung in kurzer Zeit möglich.
Seite 19 von 37Kurzbeschreibung SelectLine DMS
Scanfunktion
Um Ihre Papierdokumente elektronisch zu archivieren, unterstützt der DMS Client die Integration
von TWAIN-Scannern. Die Scanfunktion wird vom DMS Webclient nicht unterstützt.
Um Dokumente zu scannen, markieren Sie das Objekt in der Baumstruktur, unter dem Sie das
Dokument ablegen möchten. Wählen Sie aus dem Ribbon Start/Dateien das Scannersymbol aus.
Hierüber öffnet sich der Dialog zum Scan von Dokumenten
Seite 20 von 37Kurzbeschreibung SelectLine DMS
Im Bereich „Quelle“ können Sie verschiedene Funktionen nutzen. Über „Scannen“ rufen Sie die
Bedienoberfläche des Scanners auf. Diese kann je nach Scanner-Modell und installiertem Treiber
variieren. Über „Quelle wählen“ können Sie aus einer Liste der installierten Scanner den
gewünschten Scanner auswählen. Über „Öffnen“ erreichen Sie einen Dialog, über den PDF- und TIF-
Dateien in das Scan-Fenster geladen werden können.
Die gescannten oder aus dem Dateisystem geladenen Seiten werden im Vorschaufenster auf der
linken Seite untereinander angezeigt (1). In dieser Vorschau können Sie Seiten markieren, löschen
und per Drag & Drop umsortieren. Durch Anklicken einer Seite wird diese auf der rechten Seite in
größerer Form angezeigt (2).
Seite 21 von 37Kurzbeschreibung SelectLine DMS
Durch Importieren werden die markierten Seiten des Dokuments in das DMS übernommen (je nach
Auswahl als PDF oder TIF). Ist keine Seite markiert, wird das gesamte Dokument importiert. Es
erscheint der Importdialog, der unter Punkt 5.1.2 beschrieben ist. Dort finden Sie auch die
Beschreibung der weiteren Vorgehensweise.
Nicht markierte Seiten bleiben im Scan-Fenster erhalten und können zu weiteren Dokumenten
zusammengefasst und importiert werden.
Seite 22 von 37Kurzbeschreibung SelectLine DMS
Office
Neue Dokumente, die mit Word, Excel oder PowerPoint erstellt wurden, können Sie aus dem
entsprechenden Fenster heraus direkt in den Eingangskorb (Inbox) im DMS ablegen. Dazu ist die
Menüleiste der jeweiligen Office-Anwendung um ein „SelectLine DMS“-Menü erweitert. Diese
Funktion ist für den Webclient des DMS nicht verfügbar.
Die gespeicherten Dokumente erscheinen im Eingangskorb (Inbox) des Benutzers. Nachdem die
Bearbeitung bzw. die Erstellung des Dokumentes abgeschlossen wurde, kann das Dokument von dort
aus per Drag & Drop im DMS archiviert werden. Weitere Informationen zum Eingangskorb finden Sie
unter Punkt 5.1.7.
Outlook
Sie können eingehende E-Mails selektiv aus dem Outlook Posteingang im DMS archivieren. Wählen
Sie dafür eine oder mehrere E-Mails in Outlook aus und speichern diese über das SelectLine DMS -
Menü in Ihrem Eingangskorb. Weitere Informationen zum Eingangskorb finden Sie unter Punkt 5.1.7.
Haben Sie nur eine E-Mail ausgewählt, können Sie beide Optionen verwenden. Haben Sie mehrere E-
Mails gleichzeitig markiert, so steht nur die Funktion „In Eingangskorb legen“ zur Verfügung bzw.
wird bei der Option „In Eingangskorb legen und importieren“ nur die letzte E-Mail übergeben. Bei
Verwendung von „In Eingangskorb legen und importieren“ wird direkt der Importdialog geöffnet. Das
Ziel zum Ablegen ist der aktuell im DMS aktiv angewählte Ordner bzw. das aktuell angewählte
Dokument (neue Version wird angelegt – siehe Punkt 5.5).
Außerdem können Sie automatisiert sämtliche ausgehenden E-Mails an den docuvita Eingangskorb
(Inbox) übergeben lassen. Öffnen Sie dazu eine neue E-Mail und setzen den Haken bei „Kopie in
SelectLine DMS“.
Seite 23 von 37Kurzbeschreibung SelectLine DMS
In Zukunft werden alle gesendeten E-Mails automatisch an den Eingangskorb weitergeleitet. Durch
Entfernen des Häkchens deaktivieren Sie diese Funktion wieder. Diese Funktion ist für den DMS
Webclient nicht verfügbar.
Wollen Sie nur einen oder mehrere Anhänge einer E-Mail im DMS speichern, wählen Sie diese aus
und klicken ihn mit der rechten Maustaste an. In dem sich öffnenden Kontextmenü wählen Sie über
„SelectLine DMS“ die Funktionen „In Eingangskorb legen“ oder „In Eingangskorb legen und
importieren“ aus.
Alternativ können E-Mails aus Outlook auch per Drag & Drop importiert werden. Diese Funktion ist
nur im Windows Client vom DMS verfügbar. Bitte beachten Sie außerdem, dass E-Mails aus dem
Client entfernt werden, wenn Sie Dokumente aus dem Mail Client per Drag & Drop ins DMS ziehen.
Eingangskorb
Dokumente, die im Eingangskorb liegen, können per Drag & Drop importiert und dabei
verschlagwortet werden. Ist der Name des Dokuments hellgrau, so ist es noch extern geöffnet oder
anderweitig gesperrt und kann nicht importiert werden.
Die Dateien, die im Eingangskorb angezeigt werden, liegen standardmäßig im Verzeichnis
%APPDATA%\docuvita\dvimport
Befindet sich ein Dokument im Eingangskorb, ist es noch nicht im DMS archiviert. Der Inhalt des
Eingangskorbs wird im Windows-Profil des an Windows angemeldeten Benutzers abgelegt. Arbeiten
also mehrere DMS Benutzer (per Login) unter einem Windows-Benutzerprofil, dann haben alle
denselben Eingangskorb.
Seite 24 von 37Kurzbeschreibung SelectLine DMS
5.2 Eigenschaften
Jedes Objekt im DMS verfügt über Eigenschaften, die auch als Metadaten bekannt sind. Diese dienen
einer genauen Identifikation des Objektes und enthalten wichtige Informationen, die dabei helfen,
das Objekt bei einer Suche einfach wiederzufinden.
Die Eigenschaften/Metadaten von Dokumenten im DMS werden automatisch bei der Archivierung
mit Daten aus dem SelectLine Programm befüllt (Verschlagwortung). Eine Anpassung der
Eigenschaften im Nachhinein ist jedoch möglich. Wählen Sie dazu das Dokument in der Listenansicht
aus und öffnen Sie die Seite „Eigenschaften“ in den Objektdetails des Dokumentes.
Hier können Sie die Metadaten des Dokumentes einsehen und gegebenenfalls anpassen oder
ergänzen. Im Ereignisverlauf kann erkannt werden, ob die Eigenschaften bearbeitet wurden und von
wem.
Seite 25 von 37Kurzbeschreibung SelectLine DMS
Zusätzlich ist es möglich, zu steuern, welche Metadaten bei der Archivierung übergeben werden. Dies
ist in unserem Dokument zur Installation und zur Einrichtung des DMS beschrieben.
5.3 Verschieben von Dokumenten und Verknüpfungen
Befindet sich ein Dokument beispielsweise nach dem Import noch nicht an der gewünschten Stelle
im DMS, können Sie das Dokument verschieben. Ziehen es dazu einfach per Drag & Drop an den
neuen Zielort, an dem es abgelegt werden soll. Daraufhin öffnet sich ein kleines Fenster, in dem Sie
auswählen können zwischen Dokument verschieben und Verknüpfung am Zielort erstellen.
Wählen Sie hier „Verschieben“. Das Dokument befindet sich physisch nun an der gewünschten Stelle
im DMS.
Wählen Sie stattdessen „Verknüpfen“ aus, wird am Zielort eine Verknüpfung zum Dokument erstellt.
Das Dokument ist daraufhin sowohl dort als auch an seiner ursprünglichen Stelle sichtbar, physisch
befindet es sich jedoch nur an seiner ursprünglichen Stelle.
5.4 Dokumente bearbeiten und versionieren
Der Inhalt eines Dokumentes (Text, Bilder usw.) kann im DMS nicht direkt geändert werden. Sollte es
notwendig sein, den Inhalt zu ändern, so ist dieses nur über das Erstellen einer neuen Version
möglich. Die alte Version wird als solche gekennzeichnet und beibehalten.
Damit ein Dokument bearbeitet werden kann, muss es zuerst ausgecheckt werden. Ausgecheckte
Dokumente können parallel nicht von anderen Benutzern bearbeitet werden. Es gibt verschiedene
Wege, ein Dokument auszuchecken und zu bearbeiten.
Seite 26 von 37Kurzbeschreibung SelectLine DMS
Automatische Versionierung durch SelectLine
Bei der Archivierung eines Dokumentes wird dieses automatisch versioniert. Passen Sie zum Beispiel
einen Beleg in Ihrer Warenwirtschaft inhaltlich an oder nehmen Veränderungen am Belegformular
vor und archivieren den Beleg erneut, erhält er eine neue Version. Diese ist sowohl im SelectLine
Programm als auch im DMS einsehbar und in der Regel identisch. Im DMS kann jede Version des
Dokumentes (und auch jedes Objektes) in den Objektdetails auf der Seite „Version“ eingesehen
werden.
Konkret werden die Versionen folgendermaßen gezählt:
- Anheben der Hauptversion um 1, wenn das Programm Änderungen am Druckformular
feststellt (Bearbeitet am – Datum des Formulars)
- Anheben der Unterversion um 1, wenn das Programm Änderungen am Datensatz feststellt
(Bearbeitet am – Datum des Datensatzes)
Ändern Sie im DMS die Versionsnummer eines Dokumentes manuell durch Import einer neuen
Version und archivieren das Dokument erneut über SelectLine, wird von der manuell eingetragenen
Versionsnummer die Version weitergezählt und die neu gezählte Version entsprechend in SelectLine
angezeigt.
Beachten Sie, dass bei der Archivierung aus SelectLine nur entweder die Hauptversion oder
Unterversion hochgezählt wird. Importieren Sie also im DMS eine neue Dokumentversion mit einer
Versionsnummer, die eine Revision erhält, wird bei der nächsten Archivierung aus SelectLine
trotzdem entweder die Hauptversion oder die Unterversion angehoben. Die Revision entfällt.
Öffnen per Doppelklick und dann „online“ bearbeiten
Per Doppelklick können Sie ein Dokument auschecken, direkt bearbeiten und umgehend wieder in
einer neuen Version einchecken. Diese Arbeitsweise funktioniert nur mit dem Windows Client des
DMS. Der folgende Abschnitt beschreibt die Vorgehensweise bei installierten Office Add-ins. Die
Menüzeile der Office-Applikationen hat dabei einen zusätzlichen Menüpunkt für DMS-Befehle, wie
im Punkt 5.1 beschrieben.
Seite 27 von 37Kurzbeschreibung SelectLine DMS
Um ein Dokument in der zugehörigen Anwendung zu öffnen, klicken Sie es in der Listenansicht
doppelt an. Sie werden gefragt, ob Sie das Dokument nur ansehen oder bearbeiten wollen. Wählen
Sie „Bearbeiten“ aus.
Nehmen Sie die gewünschten Änderungen am Dokument vor und wählen Sie den Eintrag „Speichern“
aus dem DMS-Menü. Nun wird der Dialog zum Anlegen einer neuen Dokumentversion angezeigt. Sie
können nun einen Versionskommentar eingeben. Bestätigen Sie den Dialog anschließend mit Ok, um
die neue Version des Dokumentes im DMS abzulegen. Zum Bearbeiten geöffnete Dokumente sind für
andere Benutzer für die Bearbeitung gesperrt.
Seite 28 von 37Kurzbeschreibung SelectLine DMS
Versucht ein anderer Benutzer das Dokument dennoch zu öffnen, bekommt er eine Meldung
darüber, dass er es aktuell nicht bearbeiten kann und welcher Benutzer es wann ausgecheckt hat. Zur
Anzeige kann ein ausgechecktes Dokument jedoch jederzeit gebracht werden.
Auschecken und dann „offline“ bearbeiten
Diese Vorgehensweise eignet sich dafür, ein Dokument auszuchecken und somit für andere Benutzer
als „in Arbeit“ zu markieren. Die eigentliche Bearbeitung muss nicht umgehend geschehen, sondern
kann zu einem späteren Zeitpunkt erfolgen. Es gibt mehrere Möglichkeiten, ein Dokument zur
Bearbeitung auszuchecken.
Wählen Sie das gewünschte Dokument in der Listenansicht aus und klicken dann im Ribbon auf
„Auschecken“ oder stellen Sie den Mauszeiger auf die Vorschau des Dokumentes in der
Listenanzeige. In dem sich öffnenden Fenster klicken Sie auf „Auschecken“ oder ziehen Sie die
Schaltfläche auf Ihren Desktop. Dieses Vorgehen wird bei großen Dateien oder einer langsamen
Anbindung zum DMS Server nicht empfohlen.
Das Dokument wird auf Ihrem Desktop abgelegt und im DMS als gesperrt gekennzeichnet. Nehmen
Sie nun die gewünschten Änderungen am Dokument vor. Klicken Sie anschließend mit der rechten
Maustaste auf das Dokument in der Listenansicht des Clients und wählen Sie im Kontextmenü „Neue
Version“ aus. Das Fenster „Neue Version anlegen“ wird angezeigt. Alternativ können Sie auch nach
der Auswahl in der Listenansicht die Funktion „Neue Version“ aus dem Ribbon nutzen oder einfach
Seite 29 von 37Kurzbeschreibung SelectLine DMS
das Dokument von Ihrem Computer (z. B. vom Desktop) auf das entsprechende Listenelement
ziehen.
Sie können nun einen Versionskommentar eingeben (1) und das geänderte Dokument wieder
auswählen oder hereinziehen (2). Bestätigen Sie den Dialog anschließend mit „Speichern“. Die neue
Version des Dokuments wird nun im DMS abgelegt. Auf die alte Version können Sie weiterhin über
die Seite „Versionen“ in den Objektdetails zugreifen.
Optional gibt es die Möglichkeit der Erweiterten Einstellungen (3), um weitere Einstellungen zur
Versionsnummernvergabe vornehmen zu können. Neben den normal fortlaufenden
Versionsnummern kann hier mit einem erweiterten Versionsschema gearbeitet werden. Zur Auswahl
stehen:
- Keine Versionsnummer (Standard)
- Hauptversion erhöhen
- Unterversion erhöhen
- Revision erhöhen
- Versionsnummer angeben
Seite 30 von 37Kurzbeschreibung SelectLine DMS
Mit dem Haken „An Version anhängen“ kann bei PDF-Dokumenten ein weiteres PDF an das
bestehende Dokument angehängt werden und beide Dokumente zusammen werden dann als neue
Version importiert.
Möchten Sie das Dokument wieder freigeben, ohne eine neue Version einzuchecken, können Sie das
entsprechende Dokument im DMS anwählen und über das Kontextmenü der rechten Maustaste
entsperren. Auch der Administrator kann im Notfall ein gesperrtes Dokument wieder entsperren.
Drag & Drop
Ziehen Sie einfach eine Datei per Drag &Drop von Ihrem Computer aus auf ein bereits im DMS
vorhandenes Dokument, um eine neue Version zu erzeugen. Nun wird der Dialog zum Anlegen einer
neuen Dokumentversion angezeigt. Dies funktioniert auch mit E-Mails aus Outlook heraus.
5.5 Suche von Dokumenten
Das DMS bietet neben der Suche über die Navigation in der Baumstruktur auch eine Suche nach den
Werten der Eigenschaften aller Objekte oder nach dem Inhalt von Dokumenten.
Einfache Suche
Mit der einfachen Suche können Sie nach den Werten in Eigenschaftsfeldern (z. B. Name und
Beschreibung) aller Objekte suchen. Bei Dokumenten wird neben den Eigenschaftsfeldern zusätzlich
der Text des Dokumentes durchsucht (Volltextindex).
Geben Sie im Start-Ribbon im Bereich „Suchen“ in das Feld „Suchbegriff“ Ihren Suchbegriff ein und
bestätigen mit der Enter-Taste oder einem Klick auf das Lupen-Symbol. Die Suche wird ausgeführt
und zeigt die Ergebnisse in der Listenansicht an. Optional können Sie auswählen, dass Sie nur
unterhalb des aktuell in der Baum- oder Listenansicht ausgewählten Objekts suchen wollen.
Markieren Sie hierfür den Haken nur in "Ordner" suchen.
Seite 31 von 37Kurzbeschreibung SelectLine DMS
Alternativ zur Suche Ribbon können Sie auch direkt den Suchdialog aufrufen, indem Sie das Lupen-
Symbol in der Menüleiste der Baumansicht anklicken.
Auch über diesen Weg können Sie eine einfache Suche starten. Klicken Sie dazu auf „Neue einfache
Suche“ und geben Sie einen Suchbegriff in das Textfeld ein. Anschließend klicken Sie auf das große
Lupensymbol. Mit der Option „Nur Dokumente suchen“ können Sie über diesen Weg nur nach
Dokumenten suchen und die anderen Objekttypen von der Suche ausschließen.
Wenn die Option „Im Volltext suchen“ in der Suche aktiviert ist, wird zusätzlich auch der Inhalt der
gespeicherten Dokumente durchsucht. Diese Option wird empfohlen. Die Volltextsuche unterstützt
die logischen Operatoren AND, "+", OR, NOT, "-" sowie den Platzhalter "*". Durch Voranstellen von +
und - erreichen Sie, dass der folgende Begriff zwingend im Ergebnisdokument vorkommen muss oder
nicht vorkommen darf. Ist zwischen zwei Begriffen kein logischer Operator, wird AND eingesetzt.
Der Suchbegriff muss mit dem Beginn eines Wortes übereinstimmen. Der Beginn eines Wortes ist das
erste Zeichen nach einem Leerzeichen ( ) oder einem Bindestrich (-). Mit dem Platzhalter (*) können
Sie die Eingabe des Suchbegriffes abkürzen. Am Ende des letzten Suchbegriffs kann er weggelassen
werden bzw. wird er automatisch gesetzt.
Beispiel: Sie haben drei Dokumente. Im ersten (D1) steht der Begriff "Bayern“, im zweiten (D2) der
Begriff "München", im dritten (D3) beide Begriffe.
Sucheingabe Suchergebnis Sucheingabe Suchergebnis
bayern D1, D3 bay D1, D3
münchen D2, D3 +münch D2, D3
bayern OR münchen D1, D2, D3 bayern münchen D3
bayern AND münchen D3 +bayern +münchen D3
bayern NOT münchen D1 +bayern -münchen D1
bayern münc D3 *ayern münchen D3
bay münc D3 bay* münc D3
Seite 32 von 37Kurzbeschreibung SelectLine DMS
Bei großen Datenmengen kann eine Suche mit * unter Umständen langwierig sein und sollte deshalb
mit Vorsicht abgesetzt werden.
Eigenschaftssuche
Die Eigenschaftssuche ist eine Erweiterung der einfachen Suche ohne Volltextsuche. Sie können
somit gezielt in den einzelnen Eigenschaftsfeldern suchen. Dabei können auch mehrere Felder
kombiniert werden. Bei mehreren Einträgen wird dazu eine UND Verknüpfung der Suchbegriffe
vorgenommen. Den Feldern mit Datum ist zur Vereinfachung der Eingabe ein Kalender hinterlegt.
Der Suchbereich wird durch Festlegung auf einen Objekttyp eingeschränkt (siehe Markierung im
Bild).
Wählen Sie den zu suchenden Objekttyp aus und geben Sie den Suchbegriff ein und klicken Sie dann
auf das Lupen-Symbol.
Wollen Sie z. B. eine Suche nach allen Dokumenten eines Benutzers (Erstellt von) ausführen, muss
nicht der Benutzername, sondern die eindeutige ID für die Suche verwendet werden.
Erweiterte Suche
Die erweiterte Suche ist eine Ergänzung der Eigenschaftssuche in der Form, dass Sie mehrere
Eigenschaftssuchen mit UND und ODER verknüpfen können und verschiedene Vergleichsoperatoren
auf die Felder eines Objekttyps anwenden können. Öffnen Sie die Erweiterte Suche, indem Sie das
Lupen-Symbol in der Menüleiste anklicken und dann „Neue erweiterte Suche“ auswählen.
Seite 33 von 37Kurzbeschreibung SelectLine DMS
Die Funktionen der Erweiterten Suche:
1: Eine erweiterte Suche muss zuerst auf einen Objekttyp beschränkt werden. Diesen wählen Sie hier.
2: Das Eigenschaftsfeld, auf das sich die Suchbedingung bezieht.
3: Hier wählen Sie den Vergleichsoperator aus. Zur Auswahl stehen „gleich“, „ungleich“, „kleiner
gleich“, „kleiner“, „größer“, „größer gleich“.
4: Wert, mit dem verglichen wird.
5: Fügt eine weitere Suchbedingung hinzu.
6: Klicken Sie auf das Mülltonnensymbol hinter einer Suchbedingung, um diese zu löschen.
7: Verknüpft diese Suchbedingung mit der vorherigen mit UND oder ODER.
Das Anklicken des Lupe-Symbols startet die Suche. Im oben abgebildeten Beispiel der erweiterten
Suche suchen wir nach Dokumenten, welche die folgenden Kriterien erfüllen:
- das Namensfeld enthält den Wert ABC
oder
- das Namensfeld enthält den Wert DEF
Im Vergleichsfeld sind folgende Einträge möglich
- JETZT
- HEUTE
- GESTERN
- MORGEN
- USERID
Seite 34 von 37Kurzbeschreibung SelectLine DMS
- KALENDERWOCHE
- JAHRESANFANG
- JAHRESEND
- USERNAME
Gespeicherte Suchen
Sie können häufig benötigte Suchabfragen speichern, damit sie Ihnen auch nach dem nächsten
Programmstart zur Verfügung stehen. Dazu führen Sie eine neue Suche durch. Klicken Sie
anschließend auf „Suche speichern“. Ein neues Fenster wird geöffnet. Wählen Sie hier „Neue Suche“
aus, geben Sie der Suche einen Namen und klicken Sie auf „Speichern“. Die Suche wird nun den
Gespeicherten Suchen hinzugefügt. Die abgespeicherten Suchen können Sie jetzt mit Anklicken von
„Suche laden“ anzeigen.
Durch Doppelklick auf eine Suche wird diese aufgerufen. Die gespeicherten Suchen finden Sie
ebenfalls im Start-Ribbon im Bereich „Suche“.
Suchen können auch für andere Benutzer und sogar Benutzergruppen gespeichert und zur Verfügung
gestellt werden. Ein normaler Benutzer kann Suchen für Benutzer und Gruppen bereitstellen, in
denen auch er Mitglied ist. Ein Administrator kann Suchen für sämtliche Benutzer und Gruppen
bereitstellen.
Seite 35 von 37Kurzbeschreibung SelectLine DMS
6 Löschen von Objekten
Dokumente oder andere Objekte können Sie über das Kontextmenü und „Löschen setzen“ für eine
Löschung markieren. Es öffnet sich der Dialog zum Löschen markierter Objekte. Markieren Sie das zu
löschende Dokument oder den zu löschenden Ordner (1). Mit Setzen des Hakens im Kopf der Liste
können sämtliche im Fenster befindlichen Objekte markiert werden. Wählen Sie anschließend einen
Löschgrund (2) aus. Optional kann der Löschgrund auch für sämtliche in dem Fenster befindlichen
Objekte einheitlich gesetzt werden (4). Ordner können nur gelöscht werden, wenn sie leer sind oder
wenn alle Objekte darin eine Löschmarkierung tragen. Es gibt über das Löschmenü die Möglichkeit,
die gesamte Unterstruktur zum Löschen zu markieren (3). Optional kann die Option Unterelemente
löschen auch für sämtliche in dem Fenster befindlichen Ordner einheitlich gesetzt werden (5).
Objekte mit Löschmarkierungen werden rot angezeigt und befinden sich im aktuellen Löschlauf.
Entsprechend berechtigte Benutzer können einen Löschlauf ausführen, um zum Löschen markierte
Objekte aus dem System zu entfernen. Dafür muss zunächst im Start-Ribbon die Löschlauf-
Kontrollliste aufgerufen werden. Hier hat der Benutzer noch die Möglichkeit, Löschmarkierungen
über das Kontextmenü der rechten Maustaste wieder zu entfernen.
Seite 36 von 37Kurzbeschreibung SelectLine DMS
Nach Durchsicht der Löschlauf-Kontrollliste kann der Benutzer nun den Löschlauf starten. Je nach
Konfiguration des Systems werden die Daten und Dateien nun endgültig gelöscht. Je nach Volumen
des Löschauftrages kann der Löschlauf eine Weile dauern. Um den Fortschritt zu sehen, kann die
Löschlauf-Kontrollliste über den Aktualisieren-Button neu geladen werden.
In der Gruppe der Löschadministratoren wird zu jedem Löschlauf ein Protokoll gespeichert. Dieses
Protokoll kann nicht gelöscht werden.
Bevor Ordner gelöscht werden können, müssen seine Unterelemente an andere Stellen verschoben
oder auch zum Löschen markiert werden. Außerdem kann es beim Löschen von Strukturen
vorkommen, dass andere Objekte in der Struktur vorhanden sind, für die Sie keine Berechtigungen
haben und diese somit nicht sehen und auch keine Löschmarkierungen setzen können. Ist dies der
Fall, bleiben auch nach einem Löschlauf – scheinbar – leere Ordner zurück.
Seite 37 von 37Sie können auch lesen