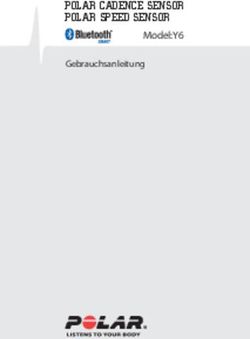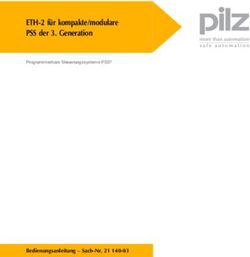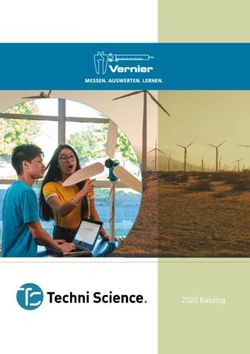Web-Interface Bedienungsanleitung - Automatic Passenger Counting Sensoren: IRMA MATRIX - iris-GmbH infrared ...
←
→
Transkription von Seiteninhalten
Wenn Ihr Browser die Seite nicht korrekt rendert, bitte, lesen Sie den Inhalt der Seite unten
Automatic Passenger Counting
Web-Interface
Sensoren: IRMA MATRIX
Bedienungsanleitung
Sprache: de
Dokumentversion: 1.1
Status: Veröffentlicht
Veröffentlicht: 2021/03IRMA MATRIX Web-Interface | Bedienungsanleitung
Revisionsverlauf
Version Datum Abteilung Abschnitt Änderung
1.0 2021/01 PM - -
1.1 2021/03 PM Inhaltsverzeichnis Aktualisiert
Verwandte Dokumente
Dokument Status
IRMA MATRIX Version-Lifter – Bedienungsanleitung Optional
IRMA MATRIX Configuration-Tool – Bedienungsanleitung Optional
IRMA MATRIX am PC starten (via Ethernet) – Bedienungsanleitung Optional
Von der iris-GmbH bereitgestellte Hilfe-Software und Bedienungsanleitungen finden Sie im Support auf der
iris-Website: www.iris-sensing.com/de/support
Kontakt
iris-GmbH infrared & intelligent sensors Fon: +49 (0) 30 5858 14-0
Schnellerstr. 1–5 E-Mail: service@iris-sensing.com
12439 Berlin
DE
Dokumentversion: 1.1 | 2021/03| Veröffentlicht 2 / 45IRMA MATRIX Web-Interface | Bedienungsanleitung
Inhaltsverzeichnis
1 Allgemeine Informationen ....................................................................................................................... 5
1.1 Über dieses Dokument .................................................................................................................................................5
1.2 Bestimmungsgemäßer Gebrauch .............................................................................................................................5
1.3 Haftungsausschluss ......................................................................................................................................................6
1.4 Wichtige Schritte auf einen Blick ...............................................................................................................................7
1.5 In diesem Dokument verwendete Symbole ............................................................................................................7
2 Sensor mit einem PC verbinden ............................................................................................................... 8
2.1 IP-Adresse des Sensors bestimmen ...........................................................................................................................8
2.2 Netzwerkeinstellungen vornehmen .........................................................................................................................9
2.2.1 Erweiterte IP-Adresse eingeben .............................................................................................................................. 14
3 Web-Interface starten ............................................................................................................................ 18
4 Bedienung des Web-Interface................................................................................................................ 20
4.1 Sprache der Benutzeroberfläche auswählen ....................................................................................................... 20
4.2 Web-Interface neu starten ....................................................................................................................................... 20
4.3 Konfigurationseinstellungen auf Sensor übertragen ....................................................................................... 21
5 Einen Sensor konfigurieren .................................................................................................................... 23
5.1 Installationsparameter des Sensors einstellen ................................................................................................... 23
5.2 Konfigurationseinstellungen zurücksetzen ......................................................................................................... 24
5.3 Tür/Funktionsbereichs-Parameter ......................................................................................................................... 25
5.3.1 ................................................................................................................................... 25
5.3.2 ......................................................................................................................................................... 25
5.4 Installationsparameter .............................................................................................................................................. 26
5.4.1 ......................................................................................................................................................... 26
5.4.2 ............................................................................................................................................ 26
5.4.3 ............................................................................................................................................. 27
5.4.4 < Rotationswinkel X> ................................................................................................................................................. 28
5.4.5 ......................................................................................................................................................... 28
5.4.6 ......................................................................................................................................................... 29
5.4.7 ...................................................................................................................................................... 29
5.4.8 Sabotage-Erkennung aktivieren.............................................................................................................................. 30
5.4.9 Modus der Status-LEDs einstellen .......................................................................................................................... 31
5.4.10 Externen Türkontakt aktivieren .............................................................................................................................. 32
5.4.11 ......................................................................................................................................... 33
5.4.12 ......................................................................................................................................................... 33
5.4.13 Netzwerkparameter konfigurieren ........................................................................................................................ 33
6 Konfigurations- und Firmware-Updates durchführen .......................................................................... 35
7 Sensor-Logs erstellen und verwalten..................................................................................................... 38
Dokumentversion: 1.1 | 2021/03| Veröffentlicht 3 / 45IRMA MATRIX Web-Interface | Bedienungsanleitung 8 Troubleshooting ..................................................................................................................................... 40 9 Abbildungsverzeichnis ........................................................................................................................... 44 10 Tabellenverzeichnis ................................................................................................................................ 45 Dokumentversion: 1.1 | 2021/03| Veröffentlicht 4 / 45
IRMA MATRIX Web-Interface | Bedienungsanleitung
1 Allgemeine Informationen
1.1 Über dieses Dokument
Dieses Dokument beschreibt die Anwendung des IRMA MATRIX Web-Interface für die
Konfiguration des Personenzählsystems IRMA MATRIX in einem Ethernet-Netzwerk.
Die in diesem Dokument aufgeführten Schritte setzen die korrekt und gemäß der
Installationsanleitung durchgeführte Installation der IRMA MATRIX-Sensoren voraus.
Die Installationsanleitungen für iris-Sensoren finden Sie im Support auf der iris-Website:
www.iris-sensing.com/de/support/
Das IRMA MATRIX Web-Interface dient ausschließlich der Konfiguration von IRMA MATRIX-
Sensoren mit einer Sensor-Firmware ab Version 3.
Wenn auf dem Sensor eine Firmware frühere Version als Version 3 installiert ist, benötigen
Sie das Software-Tool IRMA MATRIX Version-Lifter, um die Firmware des Sensors zu
aktualisieren. Kontaktieren Sie dazu bitte iris.
Bitte kontaktieren Sie iris, wenn Sie weitere Hilfe zu Ihrer Sensor-Firmware oder zu einem
Firmware-Update benötigen.
iris-Anwenderdokumentation soll Sie mit präzisen und hilfreichen Informationen in Ihrer
Arbeit unterstützen und die effektive und sichere Anwendung von iris-Produkten
erleichtern. Sollten Sie nützliche Inhalte vermissen oder ungenaue Informationen in diesem
Dokument entdecken, lassen Sie es uns bitte wissen!
Feedback per E-Mail: service@iris-sensing.com
1.2 Bestimmungsgemäßer Gebrauch
Das IRMA MATRIX Web-Interface ist eine speziell für IRMA MATRIX-Sensoren entwickelte
web-browser-basierte Konfigurationssoftware.
Die Konfigurationssoftware ist ausschließlich für technisch qualifiziertes Personal
bestimmt (z. B. Systemingenieure, Wartungstechniker, Installateure).
Das Web-Interface ist ausschließlich für die Konfiguration von IRMA MATRIX-Sensoren in
Ethernet-Netzwerken mit einer Sensor-Firmware ab Version 3 bestimmt.
Dokumentversion: 1.1 | 2021/03| Veröffentlicht 5 / 45IRMA MATRIX Web-Interface | Bedienungsanleitung
Das IRMA MATRIX Web-Interface ermöglicht dem Anwender
• IRMA MATRIX-Sensoren manuell und mittels XML-Datei zu konfigurieren;
• Updates der Sensor-Firmware durchzuführen;
• Sensor-Logs zu erstellen, um den Konfigurations- und Update-Verlauf eines Sensors
zu dokumentieren.
Es ist nicht möglich, Sensoren im Web-Interface zu gruppieren oder zu degruppieren.
Nutzen Sie das IRMA MATRIX Configuration-Tool, um Sensoren zu einer Sensorgruppe aus
Master- und Slave-Sensoren zu gruppieren.
Das IRMA MATRIX Configuration-Tool finden Sie im Support auf der iris-Website: www.iris-
sensing.com/de/support/
1.3 Haftungsausschluss
Die in diesem Dokument enthaltenen Informationen basieren auf Produktdaten der
Entwicklungs-, Zulassungs- und Musterserienphase. Die Spezifikationen erheben nicht den
Anspruch auf Fehlerfreiheit und unterliegen bei Bedarf der Nachführung bzw. Korrektur.
Diese Änderungen können ohne Ankündigung vorgenommen werden. Charakteristische
oder typische Werte sind Erwartungswerte und nicht Gegenstand von Garantieansprüchen.
Dokumentversion: 1.1 | 2021/03| Veröffentlicht 6 / 45IRMA MATRIX Web-Interface | Bedienungsanleitung
1.4 Wichtige Schritte auf einen Blick
1. Verbinden Sie den IRMA MATRIX-Sensor mit Ihrem PC.
Die Bedienungsanleitung IRMA MATRIX am PC starten (via Ethernet) finden Sie im Support
auf der iris-Website: https://www.iris-sensing.com/de/support/
2. Bestimmen Sie die Firmware des Sensors.
Um das IRMA MATRIX Web-Interface zur Konfiguration eines IRMA MATRIX-Sensors
verwenden zu können, benötigen Sie eine Sensor-Firmware ab Version 3.
- Ungeeignete Sensor-Firmware (Firmware-Version 2, Beispiel):
D5FC - DIST500_Application_2.1.312.10025 […].d5fc
- Bestimmungsgemäße Sensor-Firmware (Firmware-Version 3, Beispiel):
D5FC - DIST500_Application_3.1.426.20091 301 […].cd5fc
3. Rufen Sie den IRMA MATRIX-Sensor über den Web-Browser auf, indem Sie die IP-
Adresse des Sensors im Web-Browser eingeben.
Verwenden Sie eine aktuelle Version eines gängigen Web-Browsers, wie z. B. Mozilla
Firefox (empfohlen). Bei älteren, nicht unterstützten Web-Browsern (z. B. Microsoft
Internet Explorer) stehen möglicherweise nicht alle Funktionen des Web-Interface zur
Verfügung.
4. Geben Sie die Konfigurationsparameter manuell ein oder laden Sie die
Konfigurationsdaten über eine XML-Datei auf den Sensor.
5. Klicken Sie auf , um die Konfigurationseinstellungen an den Sensor zu
übertragen.
1.5 In diesem Dokument verwendete Symbole
Wichtiger Hinweis Empfehlung
Vorsicht Weiterführende Information
Siehe Referenz Referenz
Konfigurationshinweis Bitte notieren
Kontakt Website-Ressource
Dokumentversion: 1.1 | 2021/03| Veröffentlicht 7 / 45IRMA MATRIX Web-Interface | Bedienungsanleitung
2 Sensor mit einem PC verbinden
Um das Web-Interface starten zu können, müssen Sie den Sensor mit einem PC verbinden.
Die Bedienungsanleitung IRMA MATRIX am PC starten (via Ethernet) finden Sie im Support
auf der iris-Website: https://www.iris-sensing.com/de/support/
Stellen Sie anhand der Bedienungsanleitung IRMA MATRIX am PC starten (via Ethernet)
sicher, dass Sie die benötigten Teile und Artikel verwenden, um den Sensor mit einem PC
verbinden zu können.
Für die IP-Adressierung über DHCP wird anwenderseitig ein DHCP-Server benötigt. Die
folgenden Schritte beschreiben die manuelle Vergabe von statischen IP-Adressen.
2.1 IP-Adresse des Sensors bestimmen
Der Sensor verfügt über eine konfigurierbare IP-Adresse, die in der Werkseinstellung
folgendes Muster hat: 10.x.x.x
Die IP-Adresse des Sensors kann durch iris oder durch den Anwender auf
anwenderspezifische Konfigurationsvorgaben eingestellt werden.
Bei Sensoren, die sich im Auslieferungszustand befinden, entnehmen Sie die IP-Adresse
dem Label auf der Rückseite des Sensors.
Abb. 1: Sensor-Label – Sensor-IP
Wenn Ihnen die IP-Adresse des Sensors nicht bekannt ist, benötigen Sie das IRMA MATRIX
Configuration-Tool, um die IP-Adresse des Sensors zu bestimmen.
Das IRMA MATRIX Configuration-Tool und die dazugehörige Bedienungsanleitung finden
Sie im Support auf der iris-Website: https://www.iris-sensing.com/de/support/
Die Sensor-IP finden Sie in der Sensorauswahl des Konfigurationstools.
Dokumentversion: 1.1 | 2021/03| Veröffentlicht 8 / 45IRMA MATRIX Web-Interface | Bedienungsanleitung
2.2 Netzwerkeinstellungen vornehmen
Damit PC und Sensor kommunizieren können, müssen sie denselben IP-Adressbereich
verwenden.
Es kann notwendig sein, den IP-Adressbereich des PC-Netzwerkadapters einzustellen. Die
folgenden Schritte zeigen Ihnen, wie Sie dabei vorgehen.
Stellen Sie sicher, dass sich PC und Sensor im selben Netzwerk befinden.
1. Rufen Sie in den Systemeinstellungen Ihres Betriebssystems die
Netzwerkeinstellungen auf.
Abb. 2: Netzwerkeinstellungen aufrufen (Bsp. Windows 10 Pro)
Entsprechend der Version Ihres Betriebssystems finden Sie die Netzwerkeinstellungen in
den Untermenüs Einstellungen, Systemeinstellungen, oder Systemsteuerung über das
Windows-Start-Menü.
Abb. 3: Netzwerk- und Freigabecenter (Bsp. Windows 10 Pro)
Dokumentversion: 1.1 | 2021/03| Veröffentlicht 9 / 45IRMA MATRIX Web-Interface | Bedienungsanleitung
Nutzen Sie im Windows-Betriebssystem die Suchfunktion im Windows-Start-Menü mithilfe
der Suchwörter Netzwerk oder Netzwerkeinstellungen, um schnell zu den
Netzwerkeinstellungen Ihres PCs zu gelangen.
Sie können die Netzwerkeinstellungen auch über das Netzwerksymbol in der Windows-
Taskleiste aufrufen.
Abb. 4: Windows-Taskleiste – Netzwerksymbol
Durch Rechtsklick auf das Netzwerksymbol in der Windows-Taskleiste öffnen sie ein
Kontextmenü, in dem Sie die Netzwerkeinstellungen auswählen können.
2. Rufen Sie in den Netzwerkeinstellungen die verfügbaren Netzwerke auf.
Abb. 5: Netzwerkeinstellungen – Verfügbare Netzwerke
Abb. 6: Netzwerkeinstellungen – Aktive Netzwerke (Bsp. Windows 10 Pro)
3. Wählen Sie den Netzwerkadapter aus, über den der PC mit den Sensoren verbunden ist
- Das Statusfenster der gewählten Ethernet-Verbindung wird geöffnet.
Dokumentversion: 1.1 | 2021/03| Veröffentlicht 10 / 45IRMA MATRIX Web-Interface | Bedienungsanleitung
Abb. 7: Netzwerkeinstellungen – Statusfenster Ethernetverbindung
4. Öffnen Sie die Eigenschaften der Ethernet-Verbindung.
Abb. 8: Netzwerkeinstellungen – Ethernetverbindung
- Eine Liste der Verbindungselemente wird in einem neuen Fenster geöffnet.
Dokumentversion: 1.1 | 2021/03| Veröffentlicht 11 / 45IRMA MATRIX Web-Interface | Bedienungsanleitung
Abb. 9: Netzwerkeinstellungen – Eigenschaften Ethernetverbindung
5. Wählen Sie im Reiter Netzwerk das Element Internetprotokoll, Version 4 (TCP/Ipv4)
und klicken Sie auf Eigenschaften.
- Das Fenster mit den Eigenschaften von Internetprotokoll, Version 4 (TCP/Ipv4) wird
geöffnet.
Dokumentversion: 1.1 | 2021/03| Veröffentlicht 12 / 45IRMA MATRIX Web-Interface | Bedienungsanleitung
Abb. 10: Netzwerkeinstellungen – Eigenschaften Internetprotokoll, Version 4 (TCP/Ipv4)
6. Aktivieren Sie die Option Folgende IP-Adresse verwenden.
7. Geben Sie die IP-Adresse ein.
Die ersten zehn IP-Adressen sind häufig durch andere Dienste belegt. Geben Sie die IP-
Adresse daher nach folgendem Muster ein.
IP-Adresse (Schema): 10.0.0.xx
Geben Sie an der letzten Stelle (xx) einen Wert zwischen 11 und 249 ein.
Abb. 11: Netzwerkeinstellungen – IP-Adresse (Beispiel)
Dokumentversion: 1.1 | 2021/03| Veröffentlicht 13 / 45IRMA MATRIX Web-Interface | Bedienungsanleitung
8. Geben Sie die Subnetzmaske ein.
Eingabe Subnetzmaske (Schema): 255.0.0.0
Abb. 12: Netzwerkeinstellungen – Subnetzmaske (Beispiel)
9. Schließen Sie das Fenster, indem Sie auf OK klicken.
- Es sind keine weiteren Einstellungen nötig.
10. Schließen Sie die Netzwerkeinstellungen.
2.2.1 Erweiterte IP-Adresse eingeben
Wenn in den Eigenschaften von Internetprotokoll Version 4 (TCP/Ipv4) die Option Folgende
IP-Adresse verwenden bereits aktiviert und eine IP-Adresse in Verwendung ist, können Sie
eine alternative IP-Adresse vergeben.
Dokumentversion: 1.1 | 2021/03| Veröffentlicht 14 / 45IRMA MATRIX Web-Interface | Bedienungsanleitung
1. Klicken Sie auf die Schaltfläche Erweitert.
Abb. 13: Netzwerkeinstellungen – Erweiterte Auswahl IP-Adresse
2. Klicken Sie auf Hinzufügen.
Abb. 14: Netzwerkeinstellungen – IP-Adresse hinzufügen (erweitert)
- Das Fenster TCP/IP-Adresse wird geöffnet.
Dokumentversion: 1.1 | 2021/03| Veröffentlicht 15 / 45IRMA MATRIX Web-Interface | Bedienungsanleitung
Abb. 15: Netzwerkeinstellungen – Eingabefenster IP-Adresse hinzufügen (erweitert)
3. Geben Sie im Fenster TCP/IP-Adresse die IP-Adresse und die Subnetzmaske wie in
diesem Kapitel beschrieben ein.
4. Bestätigen Sie die Eingabe der IP-Adresse und der Subnetzmaske durch die
Schaltfläche Hinzufügen.
- Die von Ihnen eingegebene IP-Adresse erscheint als Eintrag in der Liste der IP-
Adressen.
Abb. 16: Netzwerkeinstellungen – Erweiterte TCP/IP-Einstellungen
5. Schließen Sie das Fenster, indem Sie auf OK klicken.
- Es sind keine weiteren Einstellungen nötig.
6. Schließen Sie die Netzwerkeinstellungen.
Dokumentversion: 1.1 | 2021/03| Veröffentlicht 16 / 45IRMA MATRIX Web-Interface | Bedienungsanleitung
Es ist möglich, für die praktische Nutzung verschiedener Netzwerke zwei verschiedene
Bereiche (z. B. 10.x.x.x. und 192.168.178.x) mit unterschiedlichen Subnetzen zu nutzen.
Dies kann jedoch zu einem verlangsamten Suchvorgang führen.
Dokumentversion: 1.1 | 2021/03| Veröffentlicht 17 / 45IRMA MATRIX Web-Interface | Bedienungsanleitung
3 Web-Interface starten
1. Geben Sie die IP-Adresse des Sensors in den Web-Browser Ihres PCs ein.
- Die Hauptseite des IRMA Matrix-Sensor Web-Interface wird geöffnet.
Abb. 17: IRMA MATRIX Web-Interface Startfenster
2. Klicken Sie auf das Menü-Icon im linken oberen Fensterbereich oder auf den linken
Fensterrand, um die Menüleiste im linken Fensterbereich zu öffnen.
Abb. 18: Menü-Icon
Dokumentversion: 1.1 | 2021/03| Veröffentlicht 18 / 45IRMA MATRIX Web-Interface | Bedienungsanleitung
3. Klicken Sie auf die Schaltflächen , , und , um die
jeweiligen Untermenüs zu öffnen und die gewünschten Einstellungen vorzunehmen.
Abb. 19: Startfenster – Menüleiste
Dokumentversion: 1.1 | 2021/03| Veröffentlicht 19 / 45IRMA MATRIX Web-Interface | Bedienungsanleitung
4 Bedienung des Web-Interface
4.1 Sprache der Benutzeroberfläche auswählen
Über die Dropdown-Liste im oberen rechten Fensterbereich können Sie die Sprache für die
Benutzeroberfläche auswählen.
1. Klicken Sie auf die vorausgewählte Sprache, um die Dropdown-Liste für die
Sprachauswahl zu öffnen.
2. Wählen Sie Ihre bevorzugte Sprache.
- Die Benutzeroberfläche wechselt in die von Ihnen ausgewählte Sprache.
Abb. 20: Hauptmenü – Sprachauswahl
4.2 Web-Interface neu starten
Über die Schaltfläche können Sie einen Sensor-Neustart auslösen. Es handelt
sich dabei um einen Soft-Reset.
Abb. 21: Hauptmenü – Neustart
3. Klicken Sie auf , um den Sensor neu zu starten.
- Nach Bestätigung des Neustarts wird Ihnen im Programmfenster eine Status-
Nachricht angezeigt.
Dokumentversion: 1.1 | 2021/03| Veröffentlicht 20 / 45IRMA MATRIX Web-Interface | Bedienungsanleitung
Abb. 22: Hauptmenü – Status-Nachricht Neustart
Wenn bei Konfigurationsupdates die Sensor-IP-Adresse geändert wurde, ist es notwendig,
die URL in der Adresszeile des Browsers entsprechend manuell zu ändern, damit das Web-
Interface korrekt angezeigt wird.
4.3 Konfigurationseinstellungen auf Sensor übertragen
Über die Schaltfläche werden alle eingestellten Konfigurationsänderungen
gespeichert und angewendet.
1. Klicken Sie auf die Schaltfläche im rechten oberen Fensterbereich,
nachdem Sie Konfigurationsänderungen am Sensor vorgenommen haben.
- Bevor die Änderungen aktiv werden, wird Ihnen ein Bestätigungs-Hinweis im
Fenster angezeigt.
2. Bestätigen Sie mit , damit Ihre Konfigurationsänderungen auf den Sensor
übertragen werden.
Abb. 23: Hauptmenü – Schaltfläche
- Der Sensor wird neu gestartet.
- Nach dem Neustart sind die aktualisierten Konfigurationsdaten auf dem Sensor
aktiv.
Dokumentversion: 1.1 | 2021/03| Veröffentlicht 21 / 45IRMA MATRIX Web-Interface | Bedienungsanleitung
Es kann erforderlich sein, den Cache des Browsers zurückzusetzen (mithilfe der Taste „F5“)
und den Inhalt neu einzulesen.
Dokumentversion: 1.1 | 2021/03| Veröffentlicht 22 / 45IRMA MATRIX Web-Interface | Bedienungsanleitung
5 Einen Sensor konfigurieren
5.1 Installationsparameter des Sensors einstellen
Im Untermenü können Sie die Einbauparameter des IRMA MATRIX-Sensors
konfigurieren.
Sofern sie nicht durch die iris-GmbH voreingestellt wurden, müssen Sie folgende Parameter
bei jeder Installation an die jeweilige Fahrzeugumgebung anpassen:
- Funktionsbereichsadresse
- Türadresse
- Montagehöhe
- Distanz Tür zu Sensor
- Linker/rechter Wandabstand
- Lichte Breite links/rechts
Durch Halten des Mauszeigers auf dem Eingabefeld wird eine QuickInfo geöffnet, die Ihnen
die Maximal-, Mindest- und Default-Werte des jeweiligen Parameters anzeigt.
Abb. 24: Konfiguration – QuickInfo für Parameterwerte
1. Geben Sie die Parameterwerte ein.
- Ungespeicherte Änderungen in den Konfigurationseinstellungen werden im Web-
Interface im Hintergrund des jeweiligen Eingabefeldes farblich hervorgehoben.
Dokumentversion: 1.1 | 2021/03| Veröffentlicht 23 / 45IRMA MATRIX Web-Interface | Bedienungsanleitung
2. Klicken Sie auf die Schaltfläche im rechten oberen Fensterbereich,
nachdem Sie Konfigurationsänderungen vorgenommen haben.
Abb. 25: Konfiguration – Schaltfläche
- Ihnen wird ein Bestätigungs-Hinweis im Fenster angezeigt.
Abb. 26: Konfiguration – Eingabe bestätigen
3. Bestätigen Sie mit , damit Ihre Konfigurationsänderungen auf den Sensor
übertragen werden.
- Die eingestellte Konfiguration wird auf den Sensor übertragen.
- Der Sensor wird neu gestartet.
5.2 Konfigurationseinstellungen zurücksetzen
Über die Schaltfläche können Sie alle ungespeicherten Änderungen der
Parameter auf die vorherigen Werte zurückstellen.
Abb. 27: Konfiguration – Einstellungen zurücksetzen
Dokumentversion: 1.1 | 2021/03| Veröffentlicht 24 / 45IRMA MATRIX Web-Interface | Bedienungsanleitung
1. Klicken Sie auf die Schaltfläche , wenn Sie alle ungespeicherten
Änderungen verwerfen und zu den vorherigen Konfigurationseinstellungen
zurückkehren möchten.
- Die Markierungen Ihrer Änderungen gehen verloren und die Werte der Parameter
werden auf die zuletzt gespeicherten Einstellungen zurückgesetzt.
Über die Schaltfläche können Sie alle Konfigurationseinstellungen auf die
voreingestellten Standardwerte des Sensors zurückstellen.
5.3 Tür/Funktionsbereichs-Parameter
5.3.1
Gibt die Position des Sensors im Fahrzeug an. Die Funktionsbereichsadresse entspricht den
logisch zugeordneten fortlaufenden Türnummern, an denen die Sensoren installiert sind.
Die Einstellung der Funktionsadresse ist bei Auslieferung auf dem Sensor-Label vermerkt.
Beispiel: FA:1#1 = Tür 1, Sensor 1
Die Methode zur Positionsbestimmung des Sensors ist anwenderabhängig. iris empfiehlt
eine Bestimmungsmethode aus folgender Perspektive:
- Blickrichtung vom Fahrzeuginnenraum nach außen
- In Fahrtrichtung, rechts beginnend
- Zählung im Uhrzeigersinn
5.3.2
Bei einem Gateway kann das Türkontaktsignal über eine Türadresse vom Gateway
abgefragt werden.
Der entsprechende Wert muss, entsprechend der verwendeten Türkontakteingänge des
Gateways, zwischen 1 und 4 liegen und ist jeweils nur einem Sensor oder einer
Sensorgruppe zugeordnet.
Ausgenommen ist die Verwendung der Grünschleife (ATG-Signal) als Türkontaktsignal.
Dabei sind entweder alle Türen geschlossen (grün) oder mindestens eine Tür geöffnet (rot).
Bei Verwendung der Grünschleife ist das Türsignal nicht mehr türspezifisch. Es wird in der
Regel nur der erste physische Türkontaktanschluss des Gateways verwendet. Die Zählung
wird bei allen Türen gleichzeitig aktiviert oder deaktiviert.
Dokumentversion: 1.1 | 2021/03| Veröffentlicht 25 / 45IRMA MATRIX Web-Interface | Bedienungsanleitung
Bei Verwendung der Grünschleife gilt für alle vorhandenen Bereiche FA1, FA2, FAx:
FAx/Door1 (x = jeweilige Adresse des Funkionsbereichs)
Die Sensoren werden alle aktiviert, sobald mindestens eine Tür geöffnet ist.
Bei einer Verbindung über Ethernet wird empfohlen, die Türadresse auf den Wert der
Funktionsbereichsadresse zu setzen.
5.4 Installationsparameter
5.4.1
Gibt die Einbauhöhe des Sensors an.
Abb. 28: Installationsparameter – Abb. 29: Installationsparameter –
Montagehöhe Montagehöhe mit Stufe
Die Montagehöhe ergibt sich aus dem Abstand zwischen Sensormittelpunkt und
Fahrzeugboden (Lotfußpunkt).
Fällen Sie ein Lot vom Sensormittelpunkt zum Fahrzeugboden und markieren Sie den
Lotfußpunkt auf dem Boden mit einem Klebemarker. Der Abstand vom Sensor zum
Klebemarker bzw. Lotfußpunkt ist die Montagehöhe.
5.4.2
Gibt den horizontalen Abstand von Sensor zu geschlossener Tür an und stellt die Grenze
zwischen Innen- und Außenbereich dar, um bei der Zählung zwischen Ein- und Ausstieg zu
unterscheiden.
Dokumentversion: 1.1 | 2021/03| Veröffentlicht 26 / 45IRMA MATRIX Web-Interface | Bedienungsanleitung
Abb. 30: Installationsparameter – Distanz Tür Abb. 31: Installationsparameter – Distanz
zu Sensor Tür zu Sensor mit Stufe
Bei einer Einbaudistanz größer als 200 mm ist es notwendig, den iris-Kundensupport zu
konsultieren.
5.4.3
Gibt die Höhendifferenz zwischen Lotfußpunkt (Lot Sensormittelpunkt–Fahrzeugboden,
siehe ) und Fahrzeugkante bei geöffneter Tür an. Die Fahrzeugkante kann
sich unter- oder oberhalb des Lotfußpunktes befinden.
Abb. 32: Installationsparameter – Positive Höhe Abb. 33: Installationsparameter – Negative Höhe
Einstieg zu Flur Einstieg zu Flur
Messen Sie den Höhenunterschied zwischen Fahrzeugkante und Lotfußpunkt am
Fahrzeugboden.
Der Wert ist positiv, wenn die Fahrzeugkante unterhalb des
Lotfußpunktes liegt. Der Wert ist negativ, wenn die Fahrzeugkante oberhalb des
Lotfußpunktes liegt.
Dokumentversion: 1.1 | 2021/03| Veröffentlicht 27 / 45IRMA MATRIX Web-Interface | Bedienungsanleitung
5.4.4 < Rotationswinkel X>
Gibt den Neigungswinkel des Sensors zur Fahrzeuglängsachse an.
Abb. 34: Installationsparameter – Positiver Abb. 35: Installationsparameter – Negativer
Rotationswinkel Rotationswinkel
Messen Sie den Rotationswinkel des Sensors (z. B. mit einer entsprechenden Smartphone-
App) und tragen Sie den gemessenen Wert ein.
Nach innen gerichtete Sensoren haben einen positiven Winkel. Dieser Winkel darf nicht
größer als 5° sein, da in diesem Fall die Zählgenauigkeit beeinträchtigt werden kann.
5.4.5
Gibt den linken/rechten Überwachungsbereich des Sensors zur linken/rechten seitlichen
Begrenzung im Fahrzeuginnenraum an.
Abb. 36: Installationsparameter – Wandabstand links/rechts
Wenn es im linken/rechten Überwachungsbereich des Sensors keine seitliche Begrenzung
gibt, ist der Wert 0.
Dokumentversion: 1.1 | 2021/03| Veröffentlicht 28 / 45IRMA MATRIX Web-Interface | Bedienungsanleitung
5.4.6
Gibt den horizontalen Abstand zwischen Sensor und der linker/rechter geöffneter Tür im
Fahrzeuginnenraum an (parallel zur Fahrzeugkante).
Abb. 37: Installationsparameter – Lichte Breite
Wenn sich keine geöffnete Tür im Sensorsichtfeld befindet, ist der Wert 0.
5.4.7
Gibt bei geöffneter Tür den maximalen Türöffnungswinkel zwischen Fahrzeugkante und
nach außen geöffneter, linker/rechter Tür an.
Abb. 38: Installationsparameter – Öffnungswinkel
Dieser Parameter ist nur bei Außenschwenktüren relevant. Ab einem Öffnungswinkel von
größer als 90° ist der Parameter irrelevant.
Wenn die Türen nicht nach außen öffnen, ist der Wert 0.
Dokumentversion: 1.1 | 2021/03| Veröffentlicht 29 / 45IRMA MATRIX Web-Interface | Bedienungsanleitung
5.4.8 Sabotage-Erkennung aktivieren
IRMA MATRIX-Sensoren verfügen über eine Sabotageerkennung, welche äußere
Beeinträchtigungen am Sensor erkennt und meldet. In der Voreinstellung ist die Sabotage-
Erkennung aktiviert.
1. Klicken Sie in das Optionsfeld und setzen Sie das
Auswahl-Häkchen, um die Sabotageerkennung einzuschalten.
Gibt an, für wie viele Türöffnungsintervalle eine Funktionsstörung anhaltend auftreten
muss, bevor der Sabotagestatus im Sensor ausgelöst wird.
In der Praxis hat sich der Wert 5 für die Sabotage-Aggregation bewährt. Stellen Sie den
Wert 5 ein, um unerwünschte, sporadische Aktivierungen des Sabotagestatus zu
unterdrücken.
Einstellwert Funktion
0 Sensibelster Status. Von der Sabotageerkennung gemeldete
Funktionsstörungen des Sensors lösen nach der Dauer einer
Türöffnung den Sabotagestatus aus.
Der Status wird bei der folgenden Türöffnung wieder
zurückgesetzt.
1 Eine mindestens eine Türöffnungsphase anhaltende erkannte
Störung des Sensors löst einen dauerhaften Sabotagestatus
aus.
Der Sabotagestatus bleibt für die nächste Türöffnungsphase
erhalten und wird erst nach dem Türschließen erneut
aktualisiert.
2 – 255 Von der Sabotageerkennung gemeldete Funktionsstörungen
des Sensors lösen den Sabotagestatus aus, wenn die
Funktionsstörung ununterbrochen für die mit n ≥ 2
eingestellte Anzahl von Türöffnungen vorliegt.
Der Sabotagestatus wird nur bei geschlossener Tür ausgelöst.
Bei diesem Einstellwert bewirkt eine anhaltende Störung des
Sensors einen dauerhaften Sabotagestatus.
Tabelle 1: Sabotage-Aggregation – Einstellwerte
Dokumentversion: 1.1 | 2021/03| Veröffentlicht 30 / 45IRMA MATRIX Web-Interface | Bedienungsanleitung
5.4.9 Modus der Status-LEDs einstellen
Die Status-LEDs am Sensor zeigen den Betriebszustand des Sensors sowie mögliche
Fehlfunktionen an.
Abb. 39: Sensor – Status-LED
1 Linke Status-LED aktiv
2 Rechte Status-LED aktiv
Der jeweils eingestellte LED-Modus ändert das Verhalten der Status-LEDs am Sensor.
Folgende Modi sind möglich, die Default-Einstellung des Sensors ist .
Modus Status
Beide Status-LEDs sind in allen aktiven
Betriebszuständen des Sensors ausgeschaltet.
Ohne Funktion.
Beide Status-LEDs sind in allen aktiven
Betriebszuständen des Sensors ausgeschaltet.
Beide Status-LEDs sind in allen aktiven
Betriebszuständen des Sensors eingeschaltet.
Die linke Status-LED ist in allen aktiven
Betriebszuständen des Sensors eingeschaltet.
Die rechte Status-LED ist in allen aktiven
Betriebszuständen des Sensors eingeschaltet.
1. Nach Sensor-Start/Neustart: Sensor betriebsbereit
Dokumentversion: 1.1 | 2021/03| Veröffentlicht 31 / 45IRMA MATRIX Web-Interface | Bedienungsanleitung
- Die linke Status-LED ist dauerhaft eingeschaltet.
- Die rechte Status-LED ist für 10 Sek.
eingeschaltet, danach dauerhaft ausgeschaltet.
2. Sabotage-Erkennung: Sabotage ausgelöst
- Die linke Status-LED ist dauerhaft eingeschaltet.
- Die rechte Status-LED blinkt dauerhaft im 1-s-
Takt, solange eine Sabotage-Erkennung vorliegt.
1. Nach Sensor-Start/Neustart: Sensor betriebsbereit
- Die linke Status-LED ist dauerhaft eingeschaltet.
- Die rechte Status-LED ist für 5 Sek. eingeschaltet,
danach dauerhaft ausgeschaltet.
2. Sabotage-Erkennung: Sabotage ausgelöst
- Die linke Status-LED ist dauerhaft eingeschaltet.
- Die rechte Status-LED blinkt im 500-ms-Takt,
solange eine Sabotage-Erkennung vorliegt.
3. Sensor-Konfiguration oder FPGA-Image ist ungültig.
- Die linke Status-LED ist dauerhaft eingeschaltet:
Sensor betriebsbereit
- Die rechte Status-LED blinkt im 500-ms-Takt.
Tabelle 2: Sensor-Konfiguration – Status-LEDs
Die Anzeige des Sabotage-Status durch die Status-LEDs ist nur bei aktivierter Sabotage-
Erkennung möglich.
5.4.10 Externen Türkontakt aktivieren
Die Option aktiviert Abfragen der Türinformationen
mittels elektrischer Spannung.
Dokumentversion: 1.1 | 2021/03| Veröffentlicht 32 / 45IRMA MATRIX Web-Interface | Bedienungsanleitung
IRMA MATRIX-Sensoren sind optional mit einem Türkontaktmagneten (Elektromagnet)
erhältlich, der zur Einspeisung der Türzustandsinformationen verwendet werden kann.
Ausgenommen davon ist Hardware-Release R1 des Sensors.
Der Einstellparameter betrifft nur IRMA MATRIX-Sensoren
mit optional montiertem Türkontaktmagneten.
Wenn der externe Türkontakt aktiviert ist, reagiert der IRMA MATRIX-Sensor auf kein
anderes Türsignal mehr. Dies gilt auch für den Fall, dass der Tür-Status über Protokolle
abgerufen wird. Aus diesem Grund gibt die Software bei aktiviertem externen Türkontakt
einen Warnhinweis aus.
1. Klicken Sie in das Optionsfeld und setzen Sie das
Auswahl-Häkchen, um den externen Türkontakt zu konfigurieren.
5.4.11
Gibt an, um welche Zeiteinheit die signalisierte Türschließung verzögert wird und die Tür
weiter überwacht wird bzw. die Zählung aktiv bleibt. Dies ist unabhängig davon, ob das
Schließsignal über ein Gateway oder über einen Türkontaktmagneten übermittelt wird.
1. Ermitteln Sie die Zeitdifferenz zwischen Türschließsignal und tatsächlichem
mechanischem Türschließen und tragen Sie diesen Wert ein.
5.4.12
Gibt die Zeit der Rückfederung der Türkontakte beim Schließen bzw. Öffnen der Türen an.
Frei einstellbare Ansprechzeitverzögerung im Bereich von 0 – 1000 ms.
1. Wenn ein mechanischer Schalter montiert ist, stellen Sie 10 ms ein. Bei installierten
Druckluftschaltern ist ein höherer Wert erforderlich.
5.4.13 Netzwerkparameter konfigurieren
Im Untermenü können Sie die Netzwerkparameter einsehen und bei Bedarf
konfigurieren.
1. Klicken Sie in das Eingabefeld (die Options ist vorausgewählt), um im Dropdown-Menü entweder
oder auszuwählen.
2. Wählen Sie , wenn Sie einen benutzerdefinierten DHCP-Server für die
Bereitstellung von IP-Adressen verwenden möchten.
Dokumentversion: 1.1 | 2021/03| Veröffentlicht 33 / 45IRMA MATRIX Web-Interface | Bedienungsanleitung
Gibt die IP-Adresse des Sensors an. Im Eingabefeld können Sie die IP-Adresse
des Sensors ändern.
Änderungen der IP-Einstellungen sollten nur dann vorgenommen werden, wenn die
Netzwerkgegebenheiten bekannt sind. Falsche Einstellungen (z. B. doppelte Vergabe von IP-
Adressen) können dazu führen, dass der IRMA MATRIX-Sensor nicht mehr über das
Netzwerk erreichbar ist.
Wenn der Sensor eine andere als die voreingestellte IP-Adresse benötigt, muss die IP-
Adresse möglicherweise vor dem Neustart angepasst werden.
Gibt die Subnetzmaske des Sensors an.
Gibt das Gateway an.
Dokumentversion: 1.1 | 2021/03| Veröffentlicht 34 / 45IRMA MATRIX Web-Interface | Bedienungsanleitung
6 Konfigurations- und Firmware-Updates durchführen
Über das Untermenü haben Sie die Möglichkeit:
• Einbau- und IP-Parameter auf den Sensor zu laden;
• Die Firmware des Sensors zu aktualisieren.
Sie haben zwei Möglichkeiten, die Update-Datei auszuwählen.
1. Per URL-Eingabe
2. Per Dateisuche
Abb. 40: Update – Optionen zur Dateiauswahl
1. Wenn Sie die Adresse der Update-Datei auf einem externen Server kennen, wählen
Sie das Optionsfeld und geben Sie die URL in das aktivierte Eingabefeld ein.
2. Wenn Sie die Update-Datei über den Datei-Browser und den integrierten Server
laden wollen, wählen Sie das Optionsfeld und suchen Sie die Update-Datei
über den Dateibrowser.
Abb. 41: Update – Dateiauswahl per Dateibrowser
3. Nach Auswahl der Update-Datei, klicken Sie auf die Schaltfläche , um das
Update zu starten.
Dokumentversion: 1.1 | 2021/03| Veröffentlicht 35 / 45IRMA MATRIX Web-Interface | Bedienungsanleitung
Abb. 42: Update – Update starten
- Die Statusleiste zeigt Ihnen den aktuellen Status des Updates an.
Abb. 43: Update – Statusleiste (Vorbereitung)
Abb. 44: Update – Statusleiste (Download)
- Das Feld gibt Ihnen weitere Informationen zum Status des Updates.
Kritische Ereignisse (z. B. Abbruch des Updates) werden Ihnen zusätzlich über eine Status-
Nachricht im Fenster angezeigt.
Abb. 45: Update – Statusmeldung
- Ein Sensor-Neustart wir initialisiert.
- Die Schaltfläche im unteren rechten Fensterbereich wird aktiv, sobald
das Update abgeschlossen ist. Dies trifft auch für fehlgeschlagenen Updates zu.
4. Klicken Sie auf , um das Update zu beenden.
Dokumentversion: 1.1 | 2021/03| Veröffentlicht 36 / 45IRMA MATRIX Web-Interface | Bedienungsanleitung
- Das Finalisieren ist immer erforderlich. Erst nach dem Finalisieren eines Updates
kann ein erneuter Updateversuch oder zu einem späteren Zeitpunkt ein weiteres
Update erfolgen.
Die folgenden Informationen werden Ihnen zum Update angezeigt.
Update-Daten Erklärung
Gibt den Status des Updates an.
Wird als Kennung beim Update zur Identifikation des
Updatevorgangs übergeben. Sowohl numerische Werte als
auch Strings sind möglich.
Gibt die Startzeit des Updates an.
Gibt Details zum Sensor-Update an.
Gibt die URL der Update-Datei an.
Gibt die Firmware-Version des Updates an.
Gibt die Konfigurations-Version des Updates an.
Tabelle 3: Update – Update-Daten
Dokumentversion: 1.1 | 2021/03| Veröffentlicht 37 / 45IRMA MATRIX Web-Interface | Bedienungsanleitung
7 Sensor-Logs erstellen und verwalten
Im Untermenü können Sie die Log-Einträge des Sensors verwalten und exportieren.
Die folgenden Support-Level stehen Ihnen zur Verfügung.
Support-Level Erklärung
Kein Support-Level ausgewählt.
Log-Einträge für Fehlerbehebung durch Anwender vor
Ort.
Log-Einträge für Fehleridentifikation und
Fehlerbehebung durch iris.
Alle Support-Level sind ausgewählt.
Tabelle 4: Sensor-Log – Support-Level
1. Wählen Sie über das Dropdown-Menü das gewünschte Support-
Level aus.
2. Geben Sie im Eingabefeld die gewünschte Anzahl der
angezeigten Log-Einträge für das ausgewählte Support-Level an.
3. Klicken Sie auf die Schaltfläche , um die Einstellungen zu aktivieren.
Abb. 46: Sensor-Log – Einträge laden
- Die Log-Einträge des Sensors werden geladen.
Dokumentversion: 1.1 | 2021/03| Veröffentlicht 38 / 45IRMA MATRIX Web-Interface | Bedienungsanleitung
Abb. 47: Sensor-Log – Logeinträge
Log-Daten Erklärung
Gibt die Listen-ID des Log-Eintrags an.
Gibt die Zeit des Log-Eintrags an.
Gibt die Anzahl an Startvorgängen des Sensors an.
Gibt das Fehlerniveau an (z. B. Warnung, Fehler)
Gibt das ausgewählte Support-Level an.
Gibt den Code des Log-Eintrags an.
Gibt die Kategorie des Log-Eintrags an (z. B. Maintenance,
FirmwareUpdate)
Zeigt die Log-Nachricht an (z. B. File Download failed -
Wrong URL).
Tabelle 5: Sensor-Log – Log-Daten
Über die Schaltfläche im rechten unteren Bildschirmbereich können Sie die
aktuellen Log-Einträge als CSV-Datei speichern.
Dokumentversion: 1.1 | 2021/03| Veröffentlicht 39 / 45IRMA MATRIX Web-Interface | Bedienungsanleitung
8 Troubleshooting
Problem Mögliche Ursache Maßnahme
Web-Interface Spannungsversorgung unterbrochen 1. Prüfen Sie die Spannungsversorgung
startet nicht des Sensors.
2. Folgen Sie, wenn nötig, den Schritten in
der Bedienungsanleitung IRMA MATRIX
am PC starten (via Ethernet), um die
Spannungsversorgung des Sensors
herzustellen.
Die Bedienungsanleitung IRMA MATRIX
am PC starten (via Ethernet) finden Sie
im Support auf der iris-Website:
https://www.iris-
sensing.com/de/support/
Veralteter, nicht unterstützter Web- 1. Installieren Sie einen aktuellen Web-
Browser (z. B. Microsoft Internet Browser (z. B. Google Chrome, Mozilla
Explorer) Firefox, Microsoft Edge-Browser) auf
Ihrem PC.
2. Geben Sie die IP-Adresse des Sensors in
die Adress-Zeile des Browsers ein.
Firewall-Einstellungen blockieren 1. Wenn Sie eine Fehlermeldung durch
benötigtes Netzwerk. die Firewall Ihres Betriebssystems
erhalten, aktivieren Sie die
Kommunikation der blockierten
Applikation mit Domänennetzwerken,
privaten Netzwerken, und öffentlichen
Netzwerken während der
Konfiguration des Sensors.
PC und Sensor befinden sich nicht im 1. Folgen Sie den Schritten im Kapitel
gleichen Netzwerk. Netzwerkeinstellungen vornehmen und
stellen Sie sicher, dass sich der PC und
der Sensor im gleichen
Netzwerkbereich befinden.
Die Subnetzmaske des ausgewählten 1. Folgen Sie den Schritten im Kapitel
Netzwerks ist nicht korrekt Netzwerkeinstellungen vornehmen und
eingestellt. stellen Sie sicher, dass sich der PC und
der Sensor im gleichen
Netzwerkbereich befinden.
Dokumentversion: 1.1 | 2021/03| Veröffentlicht 40 / 45IRMA MATRIX Web-Interface | Bedienungsanleitung
IP-Adresse des Sensors wurde auf Wenn das Web-Interface nicht
Anwenderseite geändert: geöffnet werden kann und die IP-
Adresse des Sensors durch
Konfiguration auf Anwenderseite
- Die Sensor-IP-Adressen oder Tür- geändert wurde, können Sie prüfen, ob
Adressen wurden XML-Update mithilfe des verwendeten Routers oder
geändert. Nach Neustart befindet einer geeigneten Software die IP-
sich der Sensor in einem anderen Adressen der angeschlossenen
Netzwerbereich, welcher nicht dem Sensoren ermittelt werden können.
Bereich des Service-PCs entspricht. Möglicherweise können Sie die IP-
Adressen auch einer vorhandenen
XML-Datei entnehmen. Wurden
- Die gleiche XML-Update wurde auf Adressen mehrfach vergeben, können
mehrere Türen angewandt, so dass Sie alle Sensoren bis auf einen zu
mehrere Sensoren über die gleiche konfigurierenden Sensor durch
IP-Adresse oder die gleiche Tür- Spannungsunterbrechung deaktivieren
Adresse verfügen und und die Konfiguration der einzelnen
Kommunikationskonflikte auftreten. Sensoren schrittweise korrigieren.
Lassen sich die Geräte auf diese Weise
nicht mehr in Betrieb setzen oder fehlt
Ihnen die Möglichkeit dazu, benötigen
Sie einen CAN-USB-Adapter (Converter)
der Softing Industrial Automation
GmbH sowie das IRMA Matrix
Configuration-Tool, um die IP-Adresse
des Sensors zu ermitteln und ggf. zu
korrigieren.
1. Stellen Sie eine Service-Anfrage an den
iris-Kundensupport.
2. Folgen Sie in der Installationsanleitung
IRMA MATRIX Installationsanleitung
CAN den Schritten im Kapitel PC-
Anschlussüber CAN-USB-Konverter
(Zubehör).
Die IRMA MATRIX Installationsanleitung
CAN finden Sie im Support auf der iris-
Website: https://www.iris-
sensing.com/de/support/
3. Nutzen Sie den in der IRMA MATRIX
Installationsanleitung CAN
empfohlenen CAN-USB-Adapter
(Converter).
Web-Interface Sensor-Firmware niedriger als Das Web-Interface ist ausschließlich für
startet nicht Version 3 Sensoren mit einer Firmware ab Version 3
bestimmt.
Dokumentversion: 1.1 | 2021/03| Veröffentlicht 41 / 45IRMA MATRIX Web-Interface | Bedienungsanleitung
1. Bestätigen Sie, dass auf Ihrem Sensor
eine Firmware ab Version 3 installiert
ist.
Um die Firmware-Version des Sensors
zu prüfen, benötigen Sie das IRMA
MATRIX Configuration-Tool.
Das IRMA MATRIX Configuration-Tool
und die dazugehörige
Bedienungsanleitung finden Sie im
Support auf der iris-Website:
https://www.iris-
sensing.com/de/support/
2. Prüfen Sie die Firmware des Sensors in
der Sensorauswahl im IRMA MATRIX
Configuration-Tool.
3. Wenn auf Ihrem Sensor eine Sensor-
Firmware niedriger als Version 3
installiert ist, führen Sie ein Firmware-
Update durch.
Nutzen Sie dazu das Software-Tool
IRMA MATRIX Version-Lifter. Bitte
kontaktieren Sie den iris-
Kundensupport.
Web-Interface IP-Adressen werden auf DHCP wird in der aktuellen Konfiguration
startet nicht Anwenderseite über DCHP bezogen. nicht durch IRMA MATRIX-Sensoren
unterstützt.
Die statische IP ist bei Auslieferung auf
dem Sensor-Label aufgedruckt.
Folgen Sie, wenn nötig, den Schritten in der
Bedienungsanleitung IRMA MATRIX am PC
starten (via Ethernet), um mithilfe der
angegebenen IP-Adresse auf das Web-
Interface zuzugreifen.
1. Um DHCP auf dem Sensor zu
aktivieren, können Sie das IRMA
MATRIX Configuration-Tool verwenden.
Das IRMA MATRIX Configuration-Tool
und die dazugehörige
Bedienungsanleitung finden Sie im
Support auf der iris-Website:
https://www.iris-
sensing.com/de/support/
Dokumentversion: 1.1 | 2021/03| Veröffentlicht 42 / 45IRMA MATRIX Web-Interface | Bedienungsanleitung
Kontaktieren Sie Ihre IT-Abteilung bzw.
Ihren Netzwerkadministrator, um den
Sensor für DHCP zu konfigurieren.
Kontaktieren Sie den iris-
Kundensupport, wenn die
vorausgegangenen Schritte nicht zum
Ziel führen.
Update Firewall-Einstellungen blockieren 1. Öffnen Sie die Firewall-Einstellungen
unterbrochen (bei benötigtes Netzwerk. Ihres Betriebssystems.
Verwendung des
IRMA MATRIX 2. Aktivieren Sie die Kommunikation der
Configuration-Tools Applikation (z. B. IRMA MATRIX
oder des IRMA Configuration-Tool) mit
MATRIX Version- Domänennetzwerken, privaten
Lifter) Netzwerken, und öffentlichen
Netzwerken während der
Konfiguration des Sensors.
Dokumentversion: 1.1 | 2021/03| Veröffentlicht 43 / 45IRMA MATRIX Web-Interface | Bedienungsanleitung
9 Abbildungsverzeichnis
Abb. 1: Sensor-Label – Sensor-IP ....................................................................................................................................8
Abb. 2: Netzwerkeinstellungen aufrufen (Bsp. Windows 10 Pro) .........................................................................9
Abb. 3: Netzwerk- und Freigabecenter (Bsp. Windows 10 Pro)..............................................................................9
Abb. 4: Windows-Taskleiste – Netzwerksymbol ..................................................................................................... 10
Abb. 5: Netzwerkeinstellungen – Verfügbare Netzwerke .................................................................................... 10
Abb. 6: Netzwerkeinstellungen – Aktive Netzwerke (Bsp. Windows 10 Pro) .................................................. 10
Abb. 7: Netzwerkeinstellungen – Statusfenster Ethernetverbindung .............................................................. 11
Abb. 8: Netzwerkeinstellungen – Ethernetverbindung ........................................................................................ 11
Abb. 9: Netzwerkeinstellungen – Eigenschaften Ethernetverbindung ............................................................ 12
Abb. 10: Netzwerkeinstellungen – Eigenschaften Internetprotokoll, Version 4 (TCP/Ipv4) ....................... 13
Abb. 11: Netzwerkeinstellungen – IP-Adresse (Beispiel) ...................................................................................... 13
Abb. 12: Netzwerkeinstellungen – Subnetzmaske (Beispiel) .............................................................................. 14
Abb. 13: Netzwerkeinstellungen – Erweiterte Auswahl IP-Adresse .................................................................. 15
Abb. 14: Netzwerkeinstellungen – IP-Adresse hinzufügen (erweitert)............................................................. 15
Abb. 15: Netzwerkeinstellungen – Eingabefenster IP-Adresse hinzufügen (erweitert) ............................... 16
Abb. 16: Netzwerkeinstellungen – Erweiterte TCP/IP-Einstellungen ................................................................ 16
Abb. 17: IRMA MATRIX Web-Interface Startfenster ............................................................................................... 18
Abb. 18: Menü-Icon ......................................................................................................................................... 18
Abb. 19: Startfenster – Menüleiste............................................................................................................................. 19
Abb. 20: Hauptmenü – Sprachauswahl ..................................................................................................................... 20
Abb. 21: Hauptmenü – Neustart ................................................................................................................................. 20
Abb. 22: Hauptmenü – Status-Nachricht Neustart ................................................................................................ 21
Abb. 23: Hauptmenü – Schaltfläche ................................................................................................ 21
Abb. 24: Konfiguration – QuickInfo für Parameterwerte ..................................................................................... 23
Abb. 25: Konfiguration – Schaltfläche ............................................................................................. 24
Abb. 26: Konfiguration – Eingabe bestätigen .......................................................................................................... 24
Abb. 27: Konfiguration – Einstellungen zurücksetzen .......................................................................................... 24
Abb. 28: Installationsparameter – Montagehöhe .................................................................................................. 26
Abb. 29: Installationsparameter –Montagehöhe mit Stufe................................................................................ 26
Abb. 30: Installationsparameter – Distanz Tür zu Sensor .................................................................................... 27
Abb. 31: Installationsparameter – Distanz Tür zu Sensor mit Stufe .................................................................. 27
Abb. 32: Installationsparameter – Positive Höhe Einstieg zu Flur...................................................................... 27
Abb. 33: Installationsparameter – Negative Höhe Einstieg zu Flur ................................................................... 27
Abb. 34: Installationsparameter – Positiver Rotationswinkel ............................................................................. 28
Abb. 35: Installationsparameter – Negativer Rotationswinkel........................................................................... 28
Abb. 36: Installationsparameter – Wandabstand links/rechts ........................................................................... 28
Abb. 37: Installationsparameter – Lichte Breite ...................................................................................................... 29
Dokumentversion: 1.1 | 2021/03| Veröffentlicht 44 / 45IRMA MATRIX Web-Interface | Bedienungsanleitung
Abb. 38: Installationsparameter – Öffnungswinkel ............................................................................................... 29
Abb. 39: Sensor – Status-LED........................................................................................................................................ 31
Abb. 40: Update – Optionen zur Dateiauswahl ...................................................................................................... 35
Abb. 41: Update – Dateiauswahl per Dateibrowser............................................................................................... 35
Abb. 42: Update – Update starten ............................................................................................................................. 36
Abb. 43: Update – Statusleiste (Vorbereitung)....................................................................................................... 36
Abb. 44: Update – Statusleiste (Download) ............................................................................................................ 36
Abb. 45: Update – Statusmeldung ............................................................................................................................. 36
Abb. 46: Sensor-Log – Einträge laden ........................................................................................................................ 38
Abb. 47: Sensor-Log – Logeinträge ............................................................................................................................. 39
10 Tabellenverzeichnis
Tabelle 1: Sabotage-Aggregation – Einstellwerte .................................................................................................. 30
Tabelle 2: Sensor-Konfiguration – Status-LEDs ....................................................................................................... 32
Tabelle 3: Update – Update-Daten ............................................................................................................................. 37
Tabelle 4: Sensor-Log – Support-Level ....................................................................................................................... 38
Tabelle 5: Sensor-Log – Log-Daten .............................................................................................................................. 39
Dokumentversion: 1.1 | 2021/03| Veröffentlicht 45 / 45Sie können auch lesen