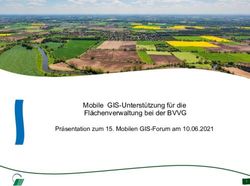WISO Mein Geld - Workshop 1 Die ersten Schritte im Programm & Konten einrichten - Finanzsoftware - Buhl
←
→
Transkription von Seiteninhalten
Wenn Ihr Browser die Seite nicht korrekt rendert, bitte, lesen Sie den Inhalt der Seite unten
Buhl Data Service GmbH
Am Siebertsweiher 3/5
57290 Neunkirchen
Tel: 02735 90 96 60
Finanzsoftware
WISO Mein Geld
Workshop 1
Die ersten Schritte im Programm &
Konten einrichten
Stand: 5 2019WISO Mein Geld
Workshop 1 - Die ersten Schritte im Programm & Konten einrichten
Herzlich Willkommen bei WISO Mein Geld.
Schön, dass Sie WISO Mein Geld testen möchten! Um Ihnen den Einstieg zu erleichtern, haben wir für
Sie eine Workshop-Reihe erstellt, die Ihnen leicht verständlich und Schritt-für-Schritt erklärt, wie Sie
die Software bedienen und kurzfristig einen vollständigen Überblick über Ihre Finanzen erhalten.
In dem Workshop 1 beschreiben wir die ersten Schritte im Programm und die Einrichtung Ihrer
Bankkonten. Nach dem Workshop werden Sie ein kompletten Überblick über Ihre Finanzen gewinnen.
Wir wünschen Ihnen viel Spaß und viel Erfolg mit WISO Mein Geld.
Ihre
Buhl Data Service GmbH
Ersteinrichtung
Nach erfolgreicher Installation starten Sie WISO Mein Geld mit einem Doppelklick auf das
Programmicon. Nach dem erstmaligen Start befinden Sie sich auf der Seite Ersteinrichtung.
Sie können nun Ihre
Konten einrichten oder
einen Daten-Import
vornehmen. Beides
erklären wir Ihnen auf den
kommenden Seiten.
Kontoeinrichtung
Damit Sie einen Eindruck davon bekommen, wie unkompliziert die Bedienung von WISO Mein
Geld ist, wollen wir gleich mit der vermeintlich größten Herausforderung beginnen: Der
Verbindungsaufnahme zum Server Ihrer Bank. Sie werden sich wundern, wie einfach und schnell
Homebanking vonstattengehen kann. Sie brauchen lediglich eine Internetverbindung und die
Zugangsdaten zu Ihrem online geführten Konto.
2WISO Mein Geld
Workshop 1 - Die ersten Schritte im Programm & Konten einrichten
Die Zugangsdaten zu Ihrem Konto entnehmen Sie den Homebanking-Unterlagen Ihrer Bank. Manche
Banken stellen diese Informationen auch auf Ihren Internetseiten oder auch in den Internetbanking-
Bereichen zur Verfügung. Dort finden Sie zum Beispiel
• die Zugangsart,
• Benutzerkennung,
• Kunden-ID oder Anmeldenamen
• PIN
• und der Zugang zu den Transaktionsnummern (TAN)
Haben Sie alle erforderlichen Angaben griffbereit? Dann dauert erstmalige Kontaktaufnahme selten
länger als ein bis zwei Minuten.
Besonders praktisch: Das Programm zeigt Ihnen immer nur die von Ihrer Bank angebotenen
Zugangsarten und gibt Ihnen gezielt bankspezifische Hinweise: So wissen Sie beispielsweise auf
Anhieb, was gemeint ist, wenn bei der Einrichtung von Bankkonten der Postbank nach dem "Login
Konto" gefragt wird.
Und so gehen Sie vor:
• Klicken Sie auf der Einrichtungsseite auf Konto
einrichten an. Nun sehen Sie verschiedene
Kontotypen, die von WISO Mein Geld
unterstützt werden.
• Wählen Sie, das für Sie relevante Konto aus.
• Geben Sie die erforderlichen Daten (z.B.
ihre Bankleitzahl/BIC) ein.
3WISO Mein Geld
Workshop 1 - Die ersten Schritte im Programm & Konten einrichten
• wählen Sie aus der Liste der
verfügbaren Zugangsarten die aus, für
die Ihr Bankkonto freigeschaltet ist
• geben Sie Ihre Kontonummer ein und
machen die vom Assistenten
abgefragten Angaben (z. B. Eingabe von
PIN).
• WISO Mein Geld nimmt jetzt
Verbindung zu Ihrer Bank auf und zeigt
Ihnen Ihre verschiedenen Bankkonten.
Wählen Sie aus der Liste die Bankkonten
aus, die in WISO Mein Geld angezeigt
werden sollen.
4WISO Mein Geld
Workshop 1 - Die ersten Schritte im Programm & Konten einrichten
• zu den von Ihnen ausgewählten Konten
werden nun die Daten von Ihrer Bank
an WISO Mein Geld übertragen.
Anschließend müssen sie nur noch einen kleinen Moment warten, bis Ihre Bank die Ein- und Aus-
zahlungen der letzten Monate (je nach Bank unterschiedlich) übertragen hat.
Auch wenn Sie die Seite der Ersteinrichtung abgeschaltet haben, können Sie weitere Konten anlegen.
Rufen Sie dazu den Programmbereich Konten auf und wählen Sie Neues Konto an.
5WISO Mein Geld
Workshop 1 - Die ersten Schritte im Programm & Konten einrichten
Sie erhalten dann auf der Startseite sofort einen Überblick über Ihre Finanzen.
Über den Reiter Buchungen gelangen Sie zu den Transaktionen (Buchungen) die über Ihre Konten
abgewickelt worden sind.
Jede Zeile des Kontoauszugs entspricht einer
Geldbewegung - die genauen Einzelheiten des gerade
markierten Vorgangs lesen Sie in der Detailansicht
neben der Tabelle ab. Zur besseren Lesbarkeit sind
die Zeilen abwechselnd weiß und hellblau hinterlegt,
ein durch Anklicken aktivierter Vorgang ist blau
unterlegt. Darüber hinaus werden Ihnen drei
Besonderheiten auffallen.
• Das Programm hebt zu Ihrer Sicherheit alle Lastschriften mit einer roten Markierung hervor: Ist eine
Abbuchung korrekt, akzeptieren Sie die Abbuchung über das Kontextmenü (rechter Mausklick auf
die betreffende Zeile und dann auf Abbuchung legitimieren). Die rote Markierung verschwindet
daraufhin.
• Fett dargestellte Einträge sind noch ungelesen.
• Je nach Verwendungszweck hat das Programm die Einnahmen und Ausgaben automatisch
bestimmten Kategorien zugeordnet (z. B. Miete, Versicherung, Haushalt). Bei anderen fehlt diese
Zuordnung noch. Mit rechtem Mausklick auf die entsprechende Buchung können Sie dieser eine
Kategorie zuweisen.
6WISO Mein Geld
Workshop 1 - Die ersten Schritte im Programm & Konten einrichten
Überblick bei Barzahlungen
Das Einrichten eines zusätzlichen Bargeldkontos ist blitzschnell erledigt: Sie wechseln zum Reiter
Ersteinrichtung, klicken auf den Befehl Konto einrichten, wählen Bargeldkonto und geben ihm einen
Namen. Daraufhin erscheint Ihr neues Bargeldkonto in der Kontenliste auf ihrer Startseite. Mit einem
Mausklick auf das neue Bargeldkonto gelangen Sie eine Ebene tiefer. Es öffnet sich ein Reiter
Buchungen. Nehmen wir an, es befinden sich in Wirklichkeit 43,45 Euro in Ihrer Geldbörse, dann geben
Sie diesen Anfangsbestand über die Symbolleiste Neu > Eröffnungssaldo ein.
Über Neue Buchung können Sie nun auch alle baren Einnahmen und Ausgaben ganz bequem
festhalten. Wiederkehrende Zahlungen erkennt das Programm anhand der ersten Buchstaben des
Empfängernamens und macht entsprechende Vorschläge. Das senkt den Erfassungsaufwand
beträchtlich.
Falls Sie doch einmal eine größere Anzahl von Buchungen per Hand erledigen wollen (zum Beispiel die
Quittungen aller Bar-Einkäufe einer Woche oder eines Monats), können Sie sich bei der Eingabe von
der Belegschnellerfassung unterstützen lassen.
Aktivieren Sie dieses Modul über Datei > Schnellerfassung > Schnellerfassung aktivieren.
Wenn Sie danach Belege erfassen möchten, brauchen Sie WISO Mein Geld übrigens gar nicht erst zu
starten: Das Installationsprogramm legt für die Eingabehilfe ein separates Symbol auf Ihrem Windows-
Arbeitsplatz an. Per Doppelklick rufen Sie das Hilfsprogramm auf. Der komfortable Buchungsdialog ist
weitgehend selbsterklärend.
Auch Umbuchungen zwischen verschiedenen Konten sind blitzschnell erledigt: Wenn Sie zum Beispiel
am Geldautomaten 200 Euro von Ihrem Girokonto abheben und in Ihre Geldbörse stecken, dann
erscheint diese Transaktion wenig später auf dem Kontoauszug Ihres Bankkontos: Über Buchungen >
Umbuchen sorgen Sie dafür, dass automatisch eine entsprechende Gutschrift auf Ihrem Bargeldkonto
vorgenommen wird. Sie werden dadurch weder reicher noch ärmer - die 200 Euro befinden sich jetzt
bloß an einer anderen Stelle.
7WISO Mein Geld
Workshop 1 - Die ersten Schritte im Programm & Konten einrichten
Safety First
Eins vorweg: WISO Mein Geld führt kein Eigenleben. Sie entscheiden immer selbst, wann Sie online
gehen und zum Beispiel einen Kontoauszug abrufen oder eine Überweisung vornehmen. Damit Sie nicht
für jede einzelne Überweisung eine Verbindung zum Internet herstellen müssen, sammelt das
Programm die anstehenden Transaktionen auf Wunsch im Onlinecenter.
Erst wenn Sie grünes Licht geben, stellt das Programm eine direkte Verbindung zwischen Ihrem
Computer und dem Computer Ihrer Bank her. Ganz gleich, für welche Zugangsart Sie sich entschieden
haben: Sämtliche Eingaben werden vor der Übertragung mittels modernster Verschlüsselungstechniken
unkenntlich gemacht und können erst am Bestimmungsort wieder entschlüsselt werden.
Im Unterschied zum Web-Banking greifen Sie zudem in einem Abwasch auf sämtliche Online-Konten
und Online-Depots zu - ganz gleich, ob Sie die nur bei einer oder bei mehreren verschiedenen Banken
oder Sparkassen führen! Ein einfacher Mausklick auf das Aktualisieren-Symbol in der Symbolleiste
genügt! Sie müssen Ihre Konten also nicht mehr nach und nach via Browser aufrufen. Das spart Zeit und
minimiert das Sicherheitsrisiko drastisch!
Praktischer Nebeneffekt: Mithilfe von WISO Mein Geld sammeln Sie Ihre Kontoauszüge zeitlich
unbegrenzt. So haben Sie auch dann noch Zugriff auf Ihre Geldbewegungen, wenn Ihre Bank sie schon
längst nicht mehr bereitstellt oder Sie in der Zwischenzeit zu einer anderen Bank gewechselt sind.
Anders als beim Online-Banking über die Website Ihrer Bank geben Sie den Gaunern damit praktisch
keine Chance zum Datenklau: Da Sie von vornherein keinen Browser für Ihre Bankgeschäfte verwenden,
können Sie auch nicht dem Phishing auf dem Leim gehen: Beim Passwort-Fischen versuchen Betrüger,
über gefälschte Internetadressen und täuschend ähnliche Nachahmungen von Bank-Websites an die
Zugangsdaten von Online-Banking-Kunden zu gelangen.
8WISO Mein Geld
Workshop 1 - Die ersten Schritte im Programm & Konten einrichten
Daten übernehmen
Wenn Sie Ihre Finanzen bereits mit einer anderen Software verwaltet haben, können Sie Ihre
vorhandenen Konten und Buchungen übernehmen.
Klicken Sie auf Daten übernehmen sofern bereits Finanzdaten aus anderen Programmen
vorhanden sind.
Ein direkter Import ist aus einer Reihe
von Programmen möglich. Darüber
hinaus können Sie Daten im CSV-
Format übernehmen – unabhängig
davon, mit welchem Programm diese
erstellt wurden.
Um bereits vorhandene Daten zu
importieren gehen Sie zunächst auf
Ersteinrichtung > Daten importieren
und suchen dann das für Sie relevante
Programm, aus dem Sie die Daten
übernehmen wollen, aus. Ein Assistent
begleitet Sie anschließend bei der
Datenübernahme.
9WISO Mein Geld
Workshop 1 - Die ersten Schritte im Programm & Konten einrichten
Einfache Navigation
Nachdem Sie jetzt erfolgreich Ihre Konten im Programm eingerichtet haben, erhalten Sie noch die
Informationen wie die wichtigsten Bereiche von WISO Mein Geld aufgebaut sind.
Die grundsätzliche Bedienung in WISO Mein Geld beruht auf folgenden Elementen:
1. Hauptnavigation
Über die Hauptnavigation wechseln Sie zwischen den einzelnen Programmbereichen. Am
unteren Ende finden Sie die verschiedenen Programmgruppen.
2. Reiter
Sobald Sie einen Programmbereich geöffnet haben, erscheint dieser als Reiter und erleichtert
den weiteren Zugriff auf diesen Programmbereich.
3. Funktionsleiste
Die Funktionsleiste enthält alle inhaltsbezogenen (kontextsensitiven) Funktionen zum jeweiligen
Arbeitsbereich. Jede Funktion wird durch ein Symbol dargestellt, das aus Icon und Text besteht.
4. Informationsleiste
Diese Zeile informiert Sie über aktuelle Meldungen, Tipps, Warnungen sowie Statusnachrichten.
Sie erscheinen nicht als störende Warnmeldungen sondern werden in die Statuszeile
eingebettet.
10WISO Mein Geld
Workshop 1 - Die ersten Schritte im Programm & Konten einrichten
WISO Mein Geld verwendet ein einfache Navigationstechnik. Dazu wurde
das Produkt in Bereiche aufgeteilt. Ihre wichtigsten Bereiche finden Sie im
Bereich Favoriten am linken Fensterrand wieder. Jeden dort aufgeführten
Eintrag (z.B. die Zahlungsverwaltung) können Sie nun durch einen
Mausklick aufrufen. Über die Schaltfläche Anpassen erhalten Sie einen
Dialog zur Zusammenstellung Ihrer Favoriten. Dort können Sie Ihre
persönlichen Favoriten hinzufügen oder nicht benötigte entfernen.
Alle anderen Programmfunktionen von WISO Mein Geld finden Sie unter
Programmbereiche.
Der Bereich Meine Aufträge stellt eine Art Postausgang dar und enthält z.B.
alle vorbereiteten Überweisungen.
Ein Klick auf einen Eintrag in der Hauptnavigation öffnet den gewählten Programmbereich in
einem eigenen sogenannten Reiter. Sie können mehrere Bereiche parallel öffnen.
Zu jedem Bereich, z. B. Buchungen, gehört eine eigene Funktionsleiste. Diese Leiste umfasst
sämtliche Funktionen dieses Bereichs auf einem Blick. Wollen Sie bspw. einen neuen
Überweisungsauftrag erstellen, gehen Sie bitte auf den Eintrag Neue Buchung erstellen. Das
darunter befindliche Formular ändert sich entsprechend. Einige Einträge in der Funktionsleiste
verfügen über ein kleines Dreieck rechts neben dem zugehörigen Symbol. Dies bedeutet, dass Sie
hier noch weitere Unterfunktionen finden.
Am unteren Bildschirmrand von
WISO Mein Geld erwartet Sie
die Informationsleiste, die Ihnen
alle wichtigen Tipps, Hinweise,
Warnungen, eventuelle Fehler
und Erfolgsmeldungen auf einen
Blick zeigt. Ein einfacher Klick
auf das Bedienelement Verlauf
klappt diese Leiste auf.
Am oberen linken Bildschirmrand finden Sie das
Hauptmenü von WISO Mein Geld. Diese Leiste
beinhaltet globale Programm-einstellungen und
Dateioperationen.
11WISO Mein Geld
Workshop 1 - Die ersten Schritte im Programm & Konten einrichten
Herzlichen Glückwunsch!
Den ersten Workshop haben Sie jetzt durchgearbeitet und sicher auch mit Erfolg den Überblick
über Ihre Finanzen erhalten. Wenn Sie alle Ihre Konten in WISO Mein Geld angelegt haben
können wir uns weiteren Themen widmen.
Alle Workshops auf einen Überblick
Workshop 1 Die ersten Schritte im Programm &
Konten einrichten
Workshop 2 Die Startseite als Regiezentrale
Workshop 3 Gewinnen Sie einen Überblick
Workshop 4 So funktioniert Online-Banking
Workshop 5 Die Wertpapierverwaltung
12Sie können auch lesen