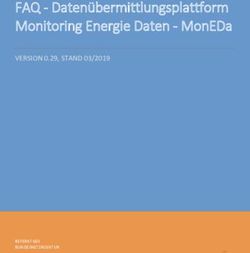E:LION Einsatzdokumentation - Administratorhandbuch
←
→
Transkription von Seiteninhalten
Wenn Ihr Browser die Seite nicht korrekt rendert, bitte, lesen Sie den Inhalt der Seite unten
Inhalt
1 Überblick, Funktionsweise ..............................................................................................................4
2 Systemvoraussetzungen ..................................................................................................................4
3 Installation .......................................................................................................................................5
4 Konfiguration ...................................................................................................................................5
4.1 Übersicht der Konfigurations- und Datendateien ................................................................... 5
4.2 Download der Konfigurationsdateien ..................................................................................... 6
4.3 Format und Inhalt der Konfigurationsdateien ........................................................................ 7
Fzg.txt / Fzg.csv ................................................................................................................................. 11
4.4 Einrichtung der Icons ............................................................................................................. 11
4.5 Nutzung von Smartphones zur Positionsübermittlung ......................................................... 12
2 E:LION EINSATZMANAGEMENTWICHTIGE HINWEISE
Datenschutz
Das Programm prüft in regelmäßigen Abständen (ca. 1x pro Woche), ob eine neue Version verfügbar
ist. Dazu werden u.a. Teile des Lizenzschlüssels an einen Webserver übertragen, der wiederum den
aktuellen Release-Stand zurückliefert. Wer Einwände gegen die Übertragung von Daten dieser Art
hat, verzichtet bitte auf die Installation dieses Programms
Lizenz
Das Programm wird nach der Anzahl gleichzeitiger Benutzer lizensiert. Die Einhaltung dieser Lizenz
wird auf dem Server geprüft. Wird die Anzahl der gleichzeitigen Benutzer überschritten, erhält der
zuletzt angemeldete Client eine entsprechende Fehlermeldung und die Verbindung wird getrennt.
Das Programm wird dem Benutzer ohne Ansprüche auf bestimmte Funktionalitäten oder auf
Fehlerfreiheit überlassen. Der Autor bemüht sich, ihm gemeldete Fehler zu korrigieren und nimmt
gerne Vorschläge für Verbesserungen entgegen. Ein Anspruch auf die Korrektur von Fehlern oder das
Umsetzen der Verbesserungsvorschläge besteht nicht. Der Benutzer ist verantwortlich für die
Einhaltung der Bedingungen Dritter, wie z.B. Google oder Microsoft, insbesondere was die
Speicherung und Weiterverarbeitung der von diesen Diensten bezogenen Daten anbelangt.
Dank
Vielen Dank für die Nutzung des Programms. Mein Dank geht auch an die Betatester und an meine
Kameraden und Kameradinnen der Feuerwehr Gelnhausen-Mitte, die wertvolle Unterstützung bei
der Entwicklung von e:LION geleistet haben.
Arne Kuhlmann
E:LION EINSATZMANAGEMENT 3E:LION EINSATZANZEIGE UND EINSATZDOKUMENTATIONSSYSTEM
ANLEITUNG FÜR ADMINISTRATOREN
1 Überblick, Funktionsweise
Das Gesamtsystem besteht aus zwei Einzelkomponenten, nämlich e:LION -Server und e:LION -Client.
Das System ist in einer Client-Server Architektur realisiert.
Die Konfiguration von e:LION Client und Server, d.h. die Anpassung auf die individuellen
Anforderungen und Gegebenheiten der jeweiligen Organisation wird in diesem
Administratorhandbuch erklärt.
e:LION ist zum Einsatz auf stationären PCs und mobilen Geräten (Laptops, Netbooks) konzipiert. Auf
den mobilen Systemen kann schon während der Anfahrt die Einsatzinformation und eine
Kartendarstellung der aktuellen Position und des Einsatzortes angezeigt werden. Hydrantenpläne
und Objektdaten sowie Feuerwehrpläne können hinterlegt werden und stehen unmittelbar zur
Verfügung. An der Einsatzstelle kann die Einsatzdokumentation incl. Funktagebuch, Kräfte- und
Personalverwaltung durchgeführt werden. Bei vorhandener Netzwerkverbindung (LAN, WLAN oder
Mobilfunk) stehen diese Informationen zeitgleich allen eingebundenen Geräten zur Verfügung.
2 Systemvoraussetzungen
e:LION-Client und -Server können auf dem Rechner installiert werden. Der Server muss einmal
vorhanden sein, e:LION -Clients können nahezu beliebig viele gleichzeitig auf einen Server zugreifen.
Die Client PCs müssen über ein TCP/IP Netzwerk auf den Server zugreifen können. Dabei ist es
unerheblich ob es sich um eine Ethernet LAN, WLAN oder auch ein Mobilfunknetz (GPRS/UMTS)
handelt.
Sowohl der Server als auch die Clients sind nur unter Windows lauffähig. Getestet wurden Windows
XP, Windows Vista, Windows 7 und Windows 8. Von der Verwendung von Windows XP oder älteren
Betriebssystemen wird jedoch abgeraten, da die Darstellung von Icons mit 32bit Farbtiefe nicht
funktioniert sowie die Geschwindigkeit der Darstellung von größeren Mengen von Icons (z.B.
Hydranten) deutlich langsamer als bei Windows 7 oder 8 ist.
Zum Betrieb ist das Microsoft .NET Framework 4.0 notwendig.
Falls eine FMS-Übertragung an die e:LION-Clients genutzt werden soll, ist ein FMS-Auswerter
notwendig, der vom e:LION-Server lokal oder über eine IP Netzwerkverbindung erreicht werden
muss. Derzeit werden die Programme „FMS32-Pro“ und „FMS-Crusader“ als Auswerter unterstützt.
Um die eigene Position anzuzeigen und anderen Clients zur Verfügung zu stellen ist ein GPS-
Empfänger notwendig. Dieser muss über die serielle Schnittstelle angesprochen werden können und
das NMEA Format unterstützen. Auch virtuell serielle Schnittstellen wie sie von USB-Seriell-
Konvertern oder Bluetooth-GPS-Empfängern bereitgestellt werden sind unterstützt. Ab Windows 7
und 8 wird die Positionsbestimmung über die Windows Location Services unterstützt.
4 E:LION EINSATZMANAGEMENT3 Installation
e:LIONwird als ZIP Datei zur Verfügung gestellt. Der Inhalt dieser Datei muss in ein eigenes
Verzeichnis entpackt werden. Danach kann das Programm direkt aus diesem Verzeichnis gestartet
werden. Entweder über den Aufruf der eLION.exe und eLION-Server.exe Datei oder einfach über das
Ausführen der Datei _starten!.bat
Ein Betrieb von einem Wechselmedium wie z.B. USB Sticks ist prinzipiell möglich. Hier sollte jedoch
auf eine gute Lese- und Schreibgeschwindigkeit geachtet werden, da ansonsten das Laden der Karten
zu langsam erfolgt.
Zur Laufzeit benötigt der jeweilige Benutzer Schreibrechte auf das Verzeichnis.
Falls kein gültiger Lizenzschlüssel in den Konfigurationsdateien eingetragen ist, wird der Benutzer
beim Starten darauf hingewiesen, dass sich das Programm nach 30 Minuten beendet.
4 Konfiguration
Die Konfiguration des Systems wird über einfach zu bearbeitende Konfigurationsdateien im Text-
Format durchgeführt. Nach einer Änderung an diesen Dateien ist ein Neustart des Programms
notwendig. Bei einem Update von e:LION werden diese Konfigurationsdateien nicht entfernt und
nicht überschrieben.
4.1 Übersicht der Konfigurations- und Datendateien
Im e:LION-Verzeichnis werden eine Anzahl Konfigurations- und Datendateien abgelegt.
E:LION-Server
Dateiname Funktion
Server.cfg Konfigurationsdatei für den e:LION-Server
E:LION-Client
Dateiname Funktion
eLION.cfg Konfigurationsdatei für den e:LION-Client
Optionale weitere Konfigurationsdatei, die von einem Webserver
eLION_2.cfg heruntergeladen werden kann
Einsatzstichworte.txt Vorgaben für die Einsatzstichworte
Fahrzeuge.txt Liste der eigenen Fahrzeuge (Für Fahrzeugleiste unterhalb der Karte)
FMS.txt Liste aller Fahrzeuge im Funkverkehrskreis (incl. eigener)
Fzg.txt Fasst die Fahrzeuge.txt und FMS.txt in einer Datei zusammen
Material.txt Material und Verbrauchsmittel
Meldungen.txt Vorgaben für Meldungstexte
Objekte.txt Objekte (Gebäude, Pläne, Hydranten, etc.) zur Anzeige auf der Karte
Orte.txt Vorgaben für Auswahl der Straßen pro Ort
Ortsliste.txt Vorgaben für Orte (Koordinaten der Ortsmitte)
Personal.txt Liste des Personals
Wenn diese Datei vorhanden ist, werden die Konfigurationsdateien IMMER
_USB.txt aus dem lokalen Verzeichnis in dem sich die eLION.exe befindet genommen.
E:LION EINSATZMANAGEMENT 54.2 Download der Konfigurationsdateien
Um die Konfigurationsdateien bei Installation mit mehreren Arbeitsplätzen immer aktuell halten zu
können, ist es möglich die Dateien beim Start oder im Betrieb im Hintergrund von einem Webserver
herunterzuladen.
Hierzu muss in die eLION.cfg die Zeile
DownloadConfig=4
eingetragen werden. Wobei die Zahl folgendes bedeutet:
0=Kein Download (genauso wie wenn die Zeile nicht vorhanden ist)
4=Download beim Programmstart (configs werden direkt übernommen). Nachteil: Eventuell dauert
der Start länger, je nach Geschwindigkeit des Netzes
3=Download im Hintergrund (nach ca. 90 Sekunden). Die Configs werden dann aber erst beim
nächsten Programmstart aktiv
2=Download im Hintergrund, nur wenn mit e:LION-Server Verbunden (d.h. Netzwerkverbindung
besteht)
1=Download im Hintergrund, nur wenn mit primären Server Verbunden (d.h. i.d.R. kein Download
bei UMTS Verbindung)
Außerdem müssen in die eLION.cfg eine oder mehrere dieser Zeilen eingefügt werden:
URLPersonal=http://blabla.de/Personal123.txt
URLFMS=http://...
URLFahrzeuge=http://...
URLEinsatzstichworte=http://...
URLFunktionen=http://...
URLMaterial=http://...
URLMeldungen=http://...
URLObjekte=http://...
URLOrte=http://....
URLOrtsliste=http://...
Diese sorgen für das Herunterladen der entsprechenden Dateien herunter und ersetzen diese. (Die
Datei wird immer erst als name.TMP geladen und erst wenn der Download erfolgreich war in die
eigentliche Datei umkopiert)
Schließlich gibt es noch die Möglichkeit eine zusätzliche eLION.cfg Datei (mit Namen ‚eLION_2.cfg‘)
herunterzuladen. Die Werte in dieser Config-Datei werden nach der eLION.cfg geladen und ergänzen
deren Werte bzw. überschreiben Parameter mit gleichem Namen. Somit ist es möglich, eine Client-
Spezifische Konfiguration auf jedem PC einzeln vorzuhalten (z.B. Server, Benutzernamen, Passwörter)
und allgemeine Parameter (wie Schriftgrößen, Karten, Adresse des Gerätehauses, etc.) über den
Webserver zu verteilen. Zur Aktivierung ist die Zeile
URLConfig=http://....
In die eLION.cfg einzufügen.
Bitte beachten: Der angemeldete Windows-Benutzer benötigt Schreibrechte auf die Config-Dateien,
sonst schlägt der Download fehl. Insbesondere bei einer Installation als Administrator und Start als
normaler Benutzer ist dies nicht immer der Fall.
6 E:LION EINSATZMANAGEMENT4.3 Format und Inhalt der Konfigurationsdateien
Format der Konfigurationsdateien
Server.cfg
Parameter Wertebereich Pflichtfeld Beschreibung
ServerPort 1-65535 Optional Auf diesem TCP-Port nimmt der e:LION-Server die
Verbindungen für die Einsatzdokumentation von
den e:LION-Clients an. Vorschlag ist TCP Port
12001. Sollte mit dem in der eLION.cfg unter
edServerPort konfigurierten Werten
übereinstimmen.
FMSServerAdr IP Addresse Optional Die Adresse des FMS-Auswertungsservers. Es
Hostname werden FMS32pro und FMS-Crusader unterstützt
FMSServerPort 1-65535 Optional Der TCP Port des FMS-Auswertungsservers.
Normalerweise hören FMS-Crusader auf Port
7778 und FMS32pro auf 9300.
CruPW Text Optional Das Passwort für den Crusader-Server. Ab
Version 4.3 erwartet FMS-Crusader bei der
Verbindung ein Passwort. Das Default-Passwort
ist 'pw'.
AAFLocalPort 1-65535 Optional Auf diesem TCP-Port nimmt der Server die
Verbindungen zur FMS-Weitergabe der Clients
an. Muss nur konfiguriert werden, wenn auch ein
FMS-Server konfiguriert ist. Vorschlag ist TCP Port
12000.
HTTPServerPort 1-65535 Optional Wenn hier ein TCP-Port (z.B. 12002) konfiguriert
ist, nimmt der Server Positionsmeldungen von
Mobilen Clients (Smartphones) per http
entgegen.
MaxAlter 1-50000 Optional Das maximale Alter in Stunden, bis zu dem die
Einsätze an sich verbindende e:LION-Clients
weitergegeben werden. Ein zu hoher Wert
bedeutet evtl. eine große Datenmenge bzw lange
Einsatzliste bei den angeschlossenen Clients. Die
Voreinstellung ist 240 (10 Tage).
StatusMaxAlter 1-150000 Optional Das maximale Alter in Sekunden, bis zu dem die
FMS Status an sich verbindende e:LION-Clients
weitergegeben werden. Die Voreinstellung ist
43200 (=12 Stunden).
PosMaxAlter 1-50000 Optional Das maximale Alter in Sekunden, bis zu dem die
GPS Positionen an sich verbindende e:LION-
Clients weitergegeben werden. Die
Voreinstellung ist 600 (=10 Minuten).
E:LION EINSATZMANAGEMENT 7User name:passwort Optional Eine Liste mit Benutzernamen und Passwörtern.
Benutzer und Passwort sind durch Doppelpunkt
getrennt. Wenn mindestens 1 User konfiguriert
ist, müssen passende Einstellungen auf den
e:LION-Clients konfiguriert sein, sonst werden
keine Daten zwischen Client und Server
ausgetauscht. Dieser Konfigurationsparameter
kann als einziger mehrfach vorkommen. (Das ‚:‘
Zeichen darf nicht verwendet werden)
EndePW Text Optional Falls dieser Wert Konfiguriert ist, fragt der Server
beim Schließen nach dem eingestellten Passwort.
Nur wenn dieses korrekt eingegeben wurde, lässt
sich der e:LION-Server beenden.
eLION.cfg
Parameter Wertebereich Pflichtfeld Beschreibung
Server1Adr IP Addresse Optional Die Adresse oder der DNS-Name des Servers
Hostname für die FMS-Weitergabe. Wenn AAF nicht
genutzt wird ist dies die Adresse des e:LION-
Servers.
Server1Port 1-65535 Optional Der TCP Port auf dem der Server für die FMS-
Weitergabe Verbindungen entgegennimmt.
Normalerweise Port 12000.
Server2Adr IP Addresse Optional Eine weitere Adresse des Servers für die FMS-
Hostname Weitergabe. Dies kann z.B. eine öffentliche
Adresse des Servers sein, über die der Server
erreicht wird, wenn sich der Client nicht im
selben Netz befindet.
Server2Port 1-65535 Optional Der TCP Port auf dem der Server für die FMS-
Weitergabe Verbindungen entgegennimmt.
Normalerweise Port 12000.
edServer1Adr IP Addresse Pflicht Die 1. Adresse oder der DNS-Name des
Hostname Servers für die Einsatzdokumentation. Dies ist
die Adresse des e:LION-Servers. In den
meisten Fällen identisch mit 'Server1Adr' -
siehe oben.
edServer1Port 1-65535 Pflicht TCP Port des e:LION-Servers für Einsatzdoku.
Vorgabe ist 12001.
edServer2Adr IP Addresse Optional Eine weitere Adresse des Servers für die
Hostname Einsatzdoku. Dies kann z.B. eine öffentliche
Adresse des Servers sein, über die der Server
erreicht wird, wenn sich der Client nicht im
selben Netz befindet.
edServer2Port 1-65535 Optional TCP Port des e:LION-Servers für Einsatzdoku.
Vorgabe ist 12001.
edUser Text Optional Benutzername für den Authentifizierung am
Einsatzdoku-Server
edPasswort Text Optional Passwort für Authentifizierung am
Einsatzdoku-Server
EigeneKennungDefault FMS-Kennung Optional Falls nach dem Erststart noch kein Fahrzeug
mit STRG-Klick als 'Eigenes Fahrzeug' definiert
wurde, wird dieses genommen.
8 E:LION EINSATZMANAGEMENTUMTSKarteOffline 0-1 Optional 0=Karten werden immer aus dem Internet
geladen, wenn noch nicht vorhanden. 1=
Karten werden nur geladen, wenn auch eine
Verbindung mit 'Server1' besteht (d.h. in der
Regel im LAN). Bei Verbindung mit Server2
(idr über UMTS) werden keine Karten-Kacheln
geladen.
AnAlleSendenAus 0-1 Optional Wenn '1' dann ist die Option 'An Alle Senden'
bei neuen Einsätzen immer deaktiviert.
GPSComPort COM1-COM255 Optional Definiert den COM-Port (Kompletter Name,
d.h. z.B. 'COM15') eines angeschlossenen
GPS-Empfängers. Bei Systemen ab Windows
7, die die ‚Windows Standortdienste‘
verwenden, ist hier ‚win‘ einzutragen.
GPSPortSpeed 300-115200 Optional Übertragungsgeschwindigkeit des GPS-Com-
Ports. Normalerweise 4800 oder 9600
EinsatzMaxAlter 1-100000 Optional Legt fest, wie lange ein Einsatz im
Kartenfenster angezeigt wird. Defaultwert ist
3600 (1 Stunde)
IMAGEF Dateiname Pflicht Dateiname einer Bilddatei für das
Fahrzeugsymbol.
IMAGEO1 Dateiname Pflicht Dateinamen der Bilder für Objekte.
Mindestens IMAGEO1 sollte angegeben
werden.
IMAGEO2…IMAGEO20 Dateiname Optional Dateinamen der weiteren Bilder für Objekte
IMAGEZIEL Dateiname Optional Dateinamen des Bildes für Einsatzort
ImageDir Verzeichnis Optional Verzeichnis, in dem die Karten-Kacheln
gespeichert werden.
CustomImageDir Verzeichnis Optional Verzeichnis, in dem Detailkarten (z.B.
Liegenschaftskataster) liegen
CustomImageIndex Dateiname Optional Textdatei in der die Koordinaten der
einzelnen Bilder im CustomImageDir
beschrieben sind. Näheres auf Anfrage.
Layer1 Text Optional Name der Ebene1 für Objekte
Layer2 Text Optional Name der Ebene2
Layer3..6 Text Optional Name der Ebenen 3 bis 6
FontSize… Numerisch Optional Schriftgrößen der Textfelder. Derzeit noch
nicht alle implementiert.
Tlp1Row0 0-1000 Optional Höhe der Zeile für die Einsatzortanzeige
(oben). Mit 0 wird die ganze Zeile
ausgeblendet. Default: 100
Tlp1Row2 0-200 Optional Höhe der Zeile für die Fahrzeuge (unten). Mit
0 werden die Fahrzeuge ausgeblendet.
Default: 48
StartKarte 1-9 Optional Kartentyp (‚Mapsource Nummer‘), der beim
Programmstart verwendet wird.
StartZoom 10-17 Optional Zoomstufe der Karte beim Programmstart
StartCenterFzg 0-1 Optional Legt fest, ob beim Start des Programms, die
Funktion 'Zentrieren auf Fahrzeug' aktiviert ist
E:LION EINSATZMANAGEMENT 9StartCenterZiel 0-1 Optional Legt fest, ob beim Start des Programms, die
Funktion 'Zentrieren auf Einsatzziel' aktiviert
ist
AdrWache Text Optional Adresse der Wache (Start-Ort) im Format
'Straße Nr., PLZ Ort'. Diese wird bei der
Google-Abfrage für Routenplanung und
Entfernungsberechnung als Startposition
verwendet.
HeimatPosition Nordw.;Ostw Optional Die Koordinaten im Format N;O
. (Dezimalgrad), auf die beim Starten des
Programms bzw. drücken der 'H' Taste
zentriert wird. Beispiel
'HeimatPosition=50.1234;8.0935'
DruckTitel Text Optional Titel des Einsatzberichts-Ausdruck. Vorgabe:
'Einsatzbericht'
DruckName Text Optional Name der Organisation für den
Einsatzberichts-Ausdruck
DruckAdresse Text Optional Adresse der Organisation für den
Einsatzberichts-Ausdruck
DruckLogo Dateiname Optional Bild-Datei (JPG/GIF/PNG/BMP) für das Logo
oben rechts auf dem Einsatzberichts-
Ausdruck
MeldungSound Dateiname Optional Name einer .WAV Datei. Dieser Sound wird
abgespielt wenn in der Einsatzdoku eine neue
Meldung empfangen wird
(Aufmerksamkeitston)
KmPflichtfeld 0-7 Optional Legt fest, ob das Feld 'Entfernung' bei
Einsatzende ausgefüllt sein muss. 1=Rot
einfärben;2=automatisch bei Google Maps
abfragen;4=Messagebox einblenden.
1+2+4=7 alles zusammen
Wetter 0, 2-9999 Optional Wenn auf >=2 gesetzt, dann werden in
diesem Zeitintervall (Minuten) die aktuellen
Wetterdaten bei openweathermap.org
abgefragt und angezeigt. Wenn nicht
konfiguriert, dann wird das Intervall auf 15
Minuten gesetzt. Zum Deaktivieren auf 0
setzen.
StatusZuEdoku 0, 1 Optional Wenn auf =1 gesetzt, dann wird beim manuell
Setzen eines Fahrzeug-Status im bearbeiteten
Einsatz gleichzeitig die FMS-Status-Zeit
gesetzt.
NameUebersicht1 Text Optional Name der 5 verschiedenen
NameUebersicht2 Fahrzeugübersichten, zwischen denen per
... Rechtsklick auf die Fahrzeugleiste (unten)
NameUebersicht5 ausgewählt werden kann. Die Inhalte der
einzelnen Übersichten, jeweils 12 Fahrzeuge,
werden in der Datei 'Fahrzeuge.txt' festgelegt
VorgabenAbschnitt0 Text Optional Vorgaben für die Abschnitte. Im Format
... Name²Aufgaben/Info²AbschnLeiter²Kommuni
VorgabenAbschnitt6 kation
z.B.
"Innen²Brandbekämpfung²Wehrführer²K31,
0172/1234"
10 E:LION EINSATZMANAGEMENTZu beachten ist das ² als Trennzeichen.
VorgabenFunktionen Text Optional Vorgaben für die Funktionsbezeichnungen
beim Personal. Durch Semikolon getrennte
Liste. z.B. "GF;ZF;WF;KBI;MA"
VorgabenMeldungsTyp Text Optional Vorgaben für die Meldungtypen. Durch
Semikolon getrennt. Z.B. "Lage;Auftrag;Info"
Touch 0, 1, 2 Optional Wenn gesetzt, werden die Schriften in Menüs
größer dargestellt um eine Touch-Screen
Bedienung zu erleichtern. Bei Touch=2 wird
die Schriftgrößer eine weitere Stufe erhöht.
Fzg.txt / Fzg.csv
In der Fzg.txt werden Rufnamen, FMS-Kennungen und Icons bzw. taktische Zeichen der
Einsatzmittel definiert. Sie fasst die bisherigen Fahrzeuge.txt und FMS.txt zusammen.
Die einzelnen Spalten haben folgende Funktion:
FMSKennung;Kurzbezeichnung;Rufname;Bemerkung;Position in
Fahrzeugleiste;Positions-Icon;Taktisches Zeichen
Der 'Rufname' wird für die normale Einsatzdokumentation verwendet, die 'Kurzbezeichnung'
erscheint in der Fahrzeugleiste unterhalb der Karte.
Dort sind bis zu 5 Ansichten á 12 Fahrzeuge möglich. Somit hat das Feld 'Position in Fahrzeugleiste'
die Bedetung: 1-12 = Seite 1, 13-24 = Seite 2 usw. Es müssen nicht alle Werte verwendet werden, d.h.
für zwei Seiten á 8 Felder verwendet man die Positionen 1-8 und 13-20. Alle Fahrzeuge die in die
Fahrzeugleiste aufgenommen werden, erscheinen im Programm als ‚Eigene Fahrzeuge‘ in einer
bevorzugten Auswahlliste in allen Fahrzeug-relevanten Eingabefeldern.
Der Dateiname des 'Positions-Icons' muss sich im Ordner 'Icons_EM' befinden, der Dateiname
des Taktischen Zeichens im Ordner 'Icons'.
Die Datei lässt sich sehr einfach z.B. mit Microsoft Excel als CSV editieren. Die Fzg.txt kann der
Einfachheit halber auch in Fzg.csv umbenannt und direkt in Excel geöffnet werden. Ab Version
4.1.14 ist kann der Name Fzg.csv dann beibehalten werden, beide Endungen werden vom
Programm akzeptiert.
4.4 Einrichtung der Icons
Wenn für Objekte in den sechs Ebenen Icons verwendet werden sollen oder ein eigenes Icon für die
Anzeige von Fahrzeugpositionen verwendet werden soll, dann müssen die Bilddateien in das e:LION-
Datenverzeichnis kopiert werden und in der eLION.cfg unter ‚ImageO1=Dateiname‘ bis
‚ImageO20=Dateiname‘ eingetragen werden (siehe vorherigen Abschnitt).
E:LION EINSATZMANAGEMENT 11Ab Version 3.2 ist es möglich einsatzbezogene Zeichen z.B. für eine Lagekarte zu verwenden, siehe
das entsprechende Kapitel im Benutzerhandbuch. Diese Icons müssen in einem Unterverzeichnis
‚Icons‘ des e:LION-Datenverzeichnisses angelegt werden. Hier ist eine weitere Ebene von
Unterordnern möglich. Diese werden dann als einzelne Tabs im Auswahlfenster angezeigt.
Abbildung 1 - Einrichtung des 'Icons'-Verzeichnisses
4.5 Nutzung von Smartphones zur Positionsübermittlung
Um die Position von Fahrzeugen oder Fußtrupps, die keinen eigenen PC mit eLION-Software und GPS
Empfänger an Bord haben, live in der Karte anzuzeigen, bietet sich die Nutzung eines Smartphones
an. Aktuelle Android Smartphones können z.B. mit der App ‚GPSLog@Home‘ in regelmäßigen
Abständen ihre Position an den e:LION-Server übermitteln. Hierzu sind nur wenige
Konfigurationsschritte nötig:
Zuerst muss der Web-Server im e:LION-Server mit dem Konfigurationseintrag
HTTPServerPort=12002
aktiviert werden. Wobei der Port relativ frei gewählt werden kann. Wichtig ist, daß dieser TCP-Port
des Servers über das Internet erreichbar ist. Hierzu muss i.d.R. eine Port-Weiterleitung auf dem
Internet-Router des Standortes eingerichtet werden.
12 E:LION EINSATZMANAGEMENTDann muß auf dem Mobilgerät eine App Installiert werden, die in kurzen Abständen die Position an
den Server meldet. Dafür ist ‚GPSLog@Home‘ geeignet, die im Google Play Store erworben werden
kann. Die Webseite des Entwicklers findet sich unter
http://www.rosenkranz-software.de/gpslogathome/index.html
Eine weitere App ist z.B. ‚Tasker‘ – die aber
wesentlich komplizierter zu konfigurieren ist. Daher
werden im Folgenden die Einstellungen für
GPSLog@Home beschrieben. Prinzipiell sollte die GPS
Position auch mit Apple iPhones übertragbar sein.
Falls Sie eine geeignete App kennen, sind wir für
einen Hinweis dankbar.
In der GPSLog@Home App muss unter den
Einstellungen die öffentliche IP- oder DNS-Adresse
des Internet-Routers angegeben werden. Ebenso der
Port, der für die Weiterleitung eingerichtet ist.
Als Benutzername / Username wird eine FMS-
Kennung angegeben. Diese Kennung muss mit einem
der Fahrzeuge in der FMS.txt übereinstimmen. Wird
dieses Fahrzeug nun in einen aktiven Einsatzdoku-
Einsatz mit aufgenommen, so wird die Position auf
der Karte dargestellt.
Die Angabe eines Passworts ist nicht notwendig. Die
Einstellungen wie oft bzw. ab welcher Änderung eine
neue Position gesendet werden soll, können nach
den eigenen Anforderungen gesetzt werden.
Abbildung 2 - Konfiguration der GPSLog@Home App
E:LION EINSATZMANAGEMENT 13Sie können auch lesen