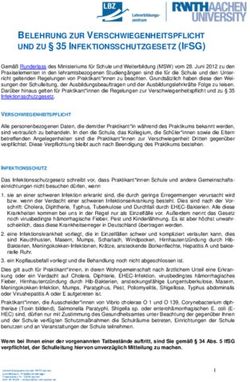10 E-Learning-Tools für Schule und Unterricht - Teil 2 - AWS. ibw.at - ibw ...
←
→
Transkription von Seiteninhalten
Wenn Ihr Browser die Seite nicht korrekt rendert, bitte, lesen Sie den Inhalt der Seite unten
SEK 1+2
DIGITALISIERUNG 09/2020
10 E-Learning-Tools für
Schule und Unterricht – Teil 2
AWS.
ibw.at
Mit freundlicher Unterstützung unserer Projektpartner:Inhalt
Infotext 2
1 Mentimeter ...................................................................................... 2
2 AnswerGarden ................................................................................. 4
3 LearningSnacks ................................................................................6
4 Classroomscreen ..............................................................................8
5 Quizizz .......................................................................................... 10
6 Padlet ............................................................................................ 12
7 Tutory ........................................................................................... 14
8 Wakelet ......................................................................................... 16
9 Adobe Spark .................................................................................. 18
10 Vocaroo ......................................................................................... 20
für Feedback, Anregungen & Co
- - - - - - - - - - - - - - - - - - - - - - - - - - - - - - - Sie finden uns unter - - - - - - - - - - - - - - - - - - - - - - - - - - - - - können Sie uns gerne schreiben - - - - - - - - - -
facebook.com/ youtube.com/
AWS.ibw.at AWSibw AWSibw AWS@ibw.atInfotext
1 Mentimeter
Kurzbeschreibung Interaktiv präsentieren und das Publikum beteiligen
Zugang https://www.mentimeter.com/
Kosten Erstellung: Kostenfreie funktionseingeschränkte Version (mit Login)
Teilnahme: Ohne Login
Was ist Mentimeter?
Mentimeter ist ein Live-Umfragetool. Die Präsentation der Umfrageergebnisse erfolgt in Echtzeit. Die Ant-
worten der Lernenden bauen sich z. B. in Form eines Balken- oder Kreisdiagramms auf. Alle Lernenden kön-
nen mit ihren internetfähigen Geräten teilnehmen.
Wie funktioniert Mentimeter?
Um eine Umfrage zu erstellen, wählen Sie „Sign Up“ und erstellen Sie ein Konto.
Sie erstellen direkt auf der Website mentimeter.com eine Umfrage auf einer Folie.
Diese Umfrage wird im Unterricht gezeigt.
Die Lernenden rufen www.menti.com auf, geben den angegebenen Code und ihre Auswahl ein.
Die Umfrageergebnisse können in Echtzeit präsentiert werden.
Für die Praxis
Binden Sie Lernende aktiv in eine Präsentation ein, indem sie im Präsenzunterricht wie im Distance Lear-
ning über ein internetfähiges Gerät in Echtzeit anonym Feedback geben können.
Testen Sie mit Abstimmungen und Umfragen, die in eine Präsentation eingebaut werden, spielerisch die
Aufmerksamkeit der Lernenden.
Neben Multiple- und Single-Choice-Fragen bietet Mentimeter andere Formate wie z. B. eine Wordcloud,
die Sie zum Einstieg in ein Thema oder zur Abfrage von Vorwissen gemeinsam in Echtzeit erstellen kön-
nen.
Starten Sie Mentimeter direkt über ein Add-In einer PowerPoint-Präsentation.
10 E-Learning-Tools für Schule und Unterricht | 2Infotext
Tipps/Anleitungen
Umfragen mit Mentimeter erstellen (Schritt für Schritt Anleitung)
https://www.schule-bw.de/faecher-und-schularten/gesellschaftswissenschaftliche-
und-philosophische-faecher/geographie/material/geographie-
interaktiv/anleitung-mentimeter-pdf
Mentimeter Tutorial - Create your first Mentimeter presentation
https://youtu.be/Sd0fAenuAnw
Digitaler Fernunterricht mit Mentimeter
https://youtu.be/dyeI7YCom3A
3 | 10 E-Learning-Tools für Schule und UnterrichtInfotext
2 AnswerGarden
Kurzbeschreibung Kollaborative Wortwolken in Sekunden
Zugang https://answergarden.ch/
Kosten Erstellung: Kostenfrei, bei Nicht-Registrierung eingeschränkte Funktionalität
Teilnahme: Ohne Login
Was ist AnswerGarden?
Mit AnswerGarden können Sie sehr einfach Antworten von Lernenden online und in Echtzeit einholen. Die
vom Publikum eingegebenen Wörter werden aufgrund der genannten Häufigkeit gewichtet in einer Wort-
wolke dargestellt. Das fertige Produkt kann z. B. als Bild gespeichert werden.
Wie funktioniert AnswerGarden?
Sie erstellen nach Öffnen von answergarden.ch und Klick auf „Create AnswerGarden“ eine neue Um-
frage.
Sie wählen eine Anzeigeart:
Brainstorming: unbeschränkte Anzahl an Antworten und Mehrfachnennung möglich
Classroom: unbeschränkte Anzahl an Antworten, aber jede Antwort kann nur einmal eingereicht wer-
den
Moderator: eingereichte Antworten müssen vom Moderator genehmigt werden, damit sie im Ans-
werGarden erscheinen
Locked: keine neuen Antworten mehr möglich
Nach den restlichen optionalen Einstellungen und mit Klick auf „Create“ ist der AnswerGarden erstellt.
Sie können diese Umfrage über „share“ z. B. über Link oder Einbettungscode teilen und so den Lernen-
den zur Verfügung stellen.
Für die Praxis
Fragen Sie das Vorwissen von Lernenden zu einem bestimmten Thema auf interaktive Weise ab.
Lernende tragen ihre ersten Ideen zu einem Projekt zusammen. Sie können so deren Schwerpunkte er-
kennen.
Überprüfen Sie nach einem Input im Unterricht das Verständnis der Lernenden.
Führen Sie kleine Umfragen im Unterricht und im Distance Learning durch.
Durch Texte bei Lernenden hervorgerufene Assoziationen vermitteln Ihnen ein aufschlussreiches Bild
über deren Textverständnis
10 E-Learning-Tools für Schule und Unterricht | 4Infotext
Tipps/Anleitungen
Tag 2: So können sich Leute mit „AnswerGarden“ live und inter-
aktiv beteiligen
https://johannadaher.com/2019/12/02/tag-2-so-konnen-sich-leute-mit-
answergarden-live-und-interaktiv-beteiligen/
Mini-Tutorial "answergarden" - wie funktioniert answergarden?
https://youtu.be/XOc45qW4U4I
Answergarden im Unterricht
https://youtu.be/mVxmNSEld4w
5 | 10 E-Learning-Tools für Schule und UnterrichtInfotext
3 LearningSnacks
Kurzbeschreibung Lernen in Häppchen
Zugang https://www.learningsnacks.de
Kosten Erstellung: Kostenfrei (mit Registrierung)
Teilnahme: Ohne Login
Was sind LearningSnacks?
LearningSnacks sind interaktive, textbasierte Dialogsysteme. Die Lernenden werden durch ein Frage-Ant-
wort-Spiel gesteuert. Dabei erinnert das Layout dieser App an einen Chat.
Wie funktioniert LearningSnacks?
Sie können bereits vorhandene LearningSnacks verwenden: filtern Sie nach Kategorien, Stichwörtern,
Meistgesehenen etc.
Wollen Sie selbst einen LearningSnack erstellen, gelangen Sie über Klick auf „Login“ zur Registrierung
(https://www.learningsnacks.de/login/#/register).
Mit Klick auf den „Plus“ Button legen Sie einen neuen LearningSnack an.
Benennen Sie Ihren Snack und fügen Sie ein Anzeigebild hinzu.
Wählen Sie in den Einstellungen (Zahnrad) die Kategorie, unter der Ihr LearningSnack angezeigt werden
soll sowie Sprache, Sichtbarkeit etc.
Fügen Sie Textelemente, Bilder, Fragen (Bildauswahl, Multiple-Choice, Umfragen) und Antworten hinzu.
Über die „Teilen“ Funktion erhalten Sie den QR-Code und URL des Snacks sowie einen Einbettungscode.
Für die Praxis
Nutzen Sie LearningSnacks als spielerische Aktivierung zur Festigung von bereits Gelerntem.
Steigen Sie mit einem LearningSnack in ein neues Thema ein und wecken Sie Interesse.
Lassen Sie die Lernenden selbst LearningSnacks erstellen (z. B. über die Funktion „Klassenraum“).
LearningSnacks sind digital mit URL sowie QR Code abrufbar und eignen sich damit auch für die Anwen-
dung mit Smartphones.
10 E-Learning-Tools für Schule und Unterricht | 6Infotext
Tipps/Anleitungen
Wie erstellt man Learning Snacks?
https://www.learningsnacks.de/share/36624/
Lern-Snack erstellen über learningsnacks.de
https://youtu.be/2DOxSiOS7IA
Learning Snacks Häppchenweise Wissensvermittlung im Chat-
format
https://lehrerweb.wien/praxis/software-apps/learning-snacks/
7 | 10 E-Learning-Tools für Schule und UnterrichtInfotext
4 Classroomscreen
Kurzbeschreibung Interaktives Unterrichtsmanagement
Zugang https://classroomscreen.com/
Kosten Erstellung: Kostenfreie Basisversion ohne Login; erweiterte Funktionen mit kos-
tenfreiem Login
Teilnahme: Ohne Login
Was sind Classroomscreen?
Classroomscreen wird im Browser gestartet und bietet eine interaktive Oberfläche mit Widgets (Elementen,
die per Mausklick angesteuert werden können), die nach Bedarf aktiviert und positioniert werden können,
um den Unterricht zu strukturieren.
Wie funktioniert Classroomsreen?
Über classroomscreen.com mit Klick auf „Launch the new Classroomscreen“ wird der Classroomscreen
aufgerufen.
Mit Klick auf das Zahnrad rechts oben können Sie die Sprache einstellen, Ihren Screen benennen und
beschreiben sowie weitere Einstellungen vornehmen.
Nutzen Sie verschiedene Uhr-Elemente, Arbeitssymbole, Lautstärkemesser, Zufallsgeneratoren und
Würfel, Text- und Zeichnungswerkzeuge, einem QR-Code-Generator sowie einen personalisierten Hin-
tergrund. Platzieren Sie die Elemente wo und wie Sie wollen. Mit Klick auf das Zahnrad am Widget rechts
oben können Sie die Farbe verändern, mit Ziehen am Pfeil rechts unten am Widget der Größe.
Im Menü links können Sie neue Screens erstellen (New Screen), Umfragen durchführen (Poll) sowie
Gruppen erstellen (New Group Maker, bis zu 50 Teilnehmende). Hier können Sie auch zwischen den ver-
schiedenen Screens der Sitzung wechseln. Mit der kostenfreien Version ist es nicht möglich, Screens zu
speichern.
Für die Praxis
Der Classroomscreen kann am Laptop, PC oder Tablet bedient und über einen Beamer projiziert werden.
Der Classroomscreen eignet sich besonders für den Unterricht mit interaktiven Whiteboards.
Strukturieren Sie verschiedene Unterrichtsphasen wie Ruhezeit, Arbeit zu zweit oder Gruppenarbeit und
nutzen Sie dafür leicht verständliche und ansprechende visuelle Tools.
Nutzen Sie Classroomscreen auch im Distance Learning, indem Sie Ihren Bildschirm für die Lernenden
über Ihr Videokonferenztool freigeben.
10 E-Learning-Tools für Schule und Unterricht | 8Infotext
Tipps/Anleitungen
This is Classroomscreen - introduction 2018
https://youtu.be/1ltpwiQyEc4
How to manage your online class when sharing your screen with
CLASSROOM SCREEN!
https://youtu.be/MaYGmbyEi_A
Classroomscreen.com in 90 Sekunden - digitale Tafel mit kleinen
Helfern
https://youtu.be/SPtPz6RgiZQ
9 | 10 E-Learning-Tools für Schule und UnterrichtInfotext
5 Quizizz
Kurzbeschreibung Quizzes für spielerisches Assessment
Zugang https://quizizz.com/
Kosten Erstellung: Kostenfrei (mit Registrierung)
Teilnahme: Ohne Login
Was ist Quizizz?
Mit Quizizz können Quizzes erstellt werden, die Lernende auf ihren eigenen Geräten durchlaufen, live und
gemeinsam oder auch asynchron. Sie können dabei das Antwortverhalten der Lernenden überprüfen und
auch speichern.
Wie funktioniert Quizizz?
Erstellen Sie auf https://quizizz.com/ über „Get Started“ einen Account.
Sie können aus einer großen Auswahl bereits bestehender Quizzes wählen oder selbst eines erstellen.
Dazu klicken Sie links auf „Create a new quiz“, wählen einen Namen und eine Fächerzugehörigkeit. Fra-
gen können Sie aus der „Quizizz Library“ importieren oder selbst verfassen. Sie haben die Auswahl: Mul-
tiple-Choice, Checkbox, Lückentext, Umfrage und offenen Fragen. Fügen Sie auch ein Bild hinzu, wählen
Sie eine Sprache, eine Schulstufe sowie die Sichtbarkeit.
Bei Multiple-Choice- und Checkbox-Fragen können Sie bis zu fünf Antwortoptionen hinzufügen sowie
Formeln, Bilder und Audio in Ihre Frage einbauen. Sie können zwischen fünf Sekunden und 15 Minuten
für die Bearbeitung der Frage einstellen. Klicken Sie auf „Save“, um die Frage zu speichern.
Bei Lückentext-Fragen geben Sie die Antwort sowie bis zu vier möglichen Alternativen ein.
Umfragen und offenen Fragen werden nicht bewertet, sondern im Report als „Correct“ gelistet. Sie kön-
nen bis zu fünf Antwortmöglichkeiten sowie Mehrfachauswahl erlauben.
Nach Erstellung klicken Sie rechts oben auf „Done“. Sie können zwischen drei Spielarten wählen, zwei
im Multiplayer- und einer im Solo Practice-Modus.
Sie können außerdem das Quiz nach Ihren Bedürfnissen konfigurieren: Scores im Team, Antworteinsicht
der Lernenden, Timer, Leaderboard, Memes und vieles mehr. Klicken Sie dann auf „Continue“, um den
Code zu generieren, den die Lernenden über https://quizizz.com/join (joinmyquiz.com) auf ihrem eige-
nen Gerät eingeben.
Für durchgeführte Quizzes sehen sie links bei „Reports“ das Antwortverhalten der Lernenden.
10 E-Learning-Tools für Schule und Unterricht | 10Infotext
Für die Praxis
• Nutzen Sie Quizizz im Distance Learning, da Lernende über Ihre eigenen Geräte – Internetzugriff voraus-
gesetzt – teilnehmen können.
• Starten Sie ein Live-Spiel („Play Live“), um gemeinsam zu spielen (alle auf ihren eigenen Geräten) und
anschließend gleich gemeinsam die Resultate zu besprechen.
• Geben Sie ein Quiz als Hausaufgabe: Setzen Sie eine Deadline, bis zu der Lernende ein Quiz gespielt ha-
ben sollen („Assign HW“).
• Ermöglichen Sie den Übungsmodus („Practice“), damit Lernende ein Quiz so oft sie möchten lösen kön-
nen. (Hier erhalten Sie keine Reports über das Antwortverhalten der Lernenden.)
Tipps/Anleitungen
Interaktive Quizzes mit QUIZIZZ
https://wien4matik.schule.wien.at/fileadmin/s/900002/system/user_upload/Hand-
out_QUIZIZZ.pdf
Quizizz Tutorial for Teachers
https://youtu.be/oDO3j2PjS7s
11 | 10 E-Learning-Tools für Schule und UnterrichtInfotext
6 Padlet
Kurzbeschreibung Kollaborative Pinnwände erstellen
Zugang https://de.padlet.com/
Kosten Erstellung: Kostenfrei (3 Pinnwände, 10 MB Dateien) (mit Registrierung)
Teilnahme: Ohne Login
Was ist Padlet?
Mit Padlet können digitale Pinnwände erstellt werden, an denen alle, die Zugriff über eine generierte URL
erhalten, kollaborativ mitarbeiten können.
Wie funktioniert Padlet?
Erstellen Sie auf https://de.padlet.com/ über „Registrieren“ einen Account.
Klicken Sie links oben auf „ein Padlet erstellen“ und wählen Sie eine Vorlage für Ihre Pinnwand aus
(Wand, Leinwand, Liste, Storyboard, Regal, Unterhaltung, Karte, Timeline).
Über das Zahnradsymbol rechts oben gelangen Sie in die Einstellungen, wo Sie Titel und Beschreibung
einfügen sowie Hintergrund und Schriftart bestimmen. Sie können hier auch Kommentare und Reaktio-
nen erlauben.
Über „Teilen“ rechts oben können Sie die Pinnwand auf verschiedene Arten teilen oder exportieren. Hier
fügen Sie auch weitere Mitglieder hinzu, die die Pinnwand bearbeiten können („Mitglieder hinzufügen“).
Außerdem finden sich hier die Datenschutz-Einstellungen: Klicken Sie auf „Datenschutz ändern“, um
Zugang und Sichtbarkeit einzustellen sowie die Besucherberechtigungen festzulegen. So entscheiden
Sie, ob die Lernenden, denen Sie das Padlet z. B. per Link zur Verfügung stellen, die Pinnwand nur lesen
oder ob sie einzelne Posts auch kommentieren oder neue erstellen können.
Beispiel Vorlage Regal: Fügen Sie Spalten hinzu und legen Sie dann Beiträge in den Spalten an. Sie kön-
nen Dateien von Ihrem Computer hochladen, Links hinzufügen, Fotos, Videos oder Audio aufnehmen,
etwas zeichnen, einen Ort hinzufügen oder mit anderen Padlets verknüpfen.
Für die Praxis
Nutzen Sie Padlet im Projektunterricht, um gemeinsam Ideen zu sammeln, Gruppenarbeiten zu struktu-
rieren, Glossars zu erstellen etc.
Stellen Sie Unterrichtsmaterial über Padlet digital zur Verfügung.
Arbeiten Sie im Distance Learning gemeinsam an einer Pinnwand und geben Sie Ihren Bildschirm für die
Lernenden über Ihr Videokonferenztool frei.
10 E-Learning-Tools für Schule und Unterricht | 12Infotext
Da in der kostenfreien Version nur eine begrenzte Anzahl Pinnwände erstellt werden kann, können Sie
die Inhalte Ihrer fertigen Pinnwand exportieren, um die Pinnwand danach zu löschen und eine neue an-
legen zu können.
Tipps/Anleitungen
Interaktive Pinnwände mit Padlet erstellen
http://www.schule-bw.de/faecher-und-schularten/gesellschaftswissenschaftliche-
und-philosophische-faecher/geographie/material/geographie-
interaktiv/anleitung-padlet-odt
Digitales Klassenzimmer (Padlet für Einsteiger)
https://digitales-klassenzimmer.org/padlet-fuer-einsteiger/
Grundlagen zu Padlet (digitale Pinnwand)
https://youtu.be/yIuI2j-6Aqc
Padlet: Die digitale Pinnwand für den Unterricht
https://deutsches-schulportal.de/unterricht/app-tipp-padlet-die-digitale-
pinnwand-fuer-den-unterricht/
13 | 10 E-Learning-Tools für Schule und UnterrichtInfotext
7 Tutory
Kurzbeschreibung Arbeitsblätter online erstellen
Zugang https://www.tutory.de/
Kosten Erstellung: Kostenfreie funktionseingeschränkte Version (mit Login)
Teilnahme: Ohne Login
Was ist Tutory?
Mit Tutory können Arbeitsblätter mit vorgefertigten Bausteinen einfach erstellt und gestaltet werden.
Wie funktioniert Tutory?
Erstellen Sie über https://www.tutory.de/ einen Account.
Sie können Tutory nach veröffentlichten Arbeitsblättern durchsuchen, die Sie selbst nutzen und adap-
tieren können.
Erstellen Sie ein neues Arbeitsblatt, geben Sie ihm einen Titel und wählen Sie die entsprechenden Fächer
und Klassenstufen. Titel sowie Fächer erscheinen in der Kopf- und Fußzeile des Arbeitsblattes – sowie
auch das Erstellungsdatum, ein Feld für die Namensangabe und eine Seitenzahlnummerierung.
Über den Editor links können Sie Bausteine (über das grüne Plus-Symbol) hinzufügen (über das blaue
Lupen-Symbol finden Sie vorgefertigte Inhalte zu den entsprechenden Bausteinen). Die Bausteine ver-
fügen bereits über einen Testinhalt, den Sie in Seitenleiste rechts bearbeiten können (manche Bausteine
lassen sich auch direkt im Arbeitsblatt bearbeiten). Bausteine können Sie auch duplizieren. Im Navigator
rechts sehen Sie alle Bausteine des Arbeitsblattes.
Folgende Bausteine stehen in der kostenfreien Version zur Verfügung: Überschrift, Aufgabenstellung,
Informationstext, Lückentext, Hinweis, Begriffsdefinition, Bild (Auswahl aus frei zugänglichen Dateien),
Tabelle, QR-Code, Linien und Kästchen, Multiple Choice, Sortierungsaufgabe, YouTube-Video, Aus-
spruch, Textquelle, Post-it, Textkarte, Linien mit Schrift, Rechenaufgabe, ABC Notation, Formeln, Funk-
tion, Wertetabelle, Mathe-Textaufgabe, Quellcode, Gesamtpunktzahl, Unterschrift, Benotung, Horizon-
tale Linie.
Mittels Drag-and-Drop können Sie die verschiedenen Bausteine verschieben und auch ihre Größe anpas-
sen. Dabei hilft ein Raster, der die Platzierung erleichtert. Bei nummerierten Bausteinen passt sich die
Nummerierung beim Verschieben automatisch an.
Die fertigen Arbeitsblätter können Sie über „Als PDF herunterladen“ als PDF sichern. Sie können Ihre
Arbeitsblätter auch als OER (Open Educational Resources) zur Verfügung stellen. In der kostenfreien
Version sind nur 6 Arbeitsblätter privat speicherbar, der Rest muss veröffentlicht werden.
Tutory erledigt Lizenzierung von im Arbeitsblatt verwendeten Ressourcen zentral über einen Link in der
Fußzeile des Arbeitsblatts, wo die Lizenzen aller verwendeten Ressourcen aufgeführt werden.
10 E-Learning-Tools für Schule und Unterricht | 14Infotext
Für die Praxis
Differenzieren Sie über Tutory Arbeitsblätter in verschiedene Schwierigkeitsstufen, um individuelle
Lernverläufe zu unterstützen.
Nutzen Sie in der Bearbeitung des Arbeitsblattes die Funktion ”Hinweis zum Einsatz im Unterricht”. Hier
können Sie Gedankenstützen für die Verwendung des Arbeitsblattes notieren – für die eigene Nutzung,
aber auch für Lehrpersonen, die Ihr Arbeitsblatt verwenden, falls Sie es als OER veröffentlichen.
Wollen Sie auf weiterführendes digitales Material verweisen, nutzen Sie den QR-Code.
Tipps/Anleitungen
Tutory (Schritt für Schritt Anleitung)
https://emf2017blog.wordpress.com/2017/10/18/tutory/
Tutory-Erklärvideos: Wie erstellt man ein Arbeitsblatt?
https://youtu.be/Wgd4CIydtLU
Tutory (Beispiel eines erstellten Arbeitsblattes)
https://www.tutory.de/bereitstellung/dokument/4d387740
15 | 10 E-Learning-Tools für Schule und UnterrichtInfotext
8 Wakelet
Kurzbeschreibung Digitale Ressourcen kuratieren
Zugang https://wakelet.com/
Kosten Erstellung: Kostenfrei (mit Registrierung)
Teilnahme: Ohne Login
Was ist Wakelet?
Mit Wakelet können digitale Ressourcen übersichtlich kuratiert und diese Sammlungen auch geteilt werden.
Wie funktioniert Wakelet?
Erstellen Sie über https://learn.wakelet.com/ einen Account.
Erstellen Sie über die Startansicht eine neue Kollektion, der Sie einen Namen, eine Beschreibung sowie
ein Anzeigebild geben können.
Ist ihr Wakelet erstellt, können Sie über das Zahnrad links oben ein Hintergrundbild auswählen.
Oben rechts können Sie einstellen, ob Ihre Sammlung privat sein soll, ob sie mit einem Link zugänglich
oder öffentlich zu finden sein soll.
Fügen Sie über das Plus-Symbol digitale Ressourcen hinzu. Sie können Links einfügen, Text verfassen,
YouTube Videos oder Tweets einbetten, bereits gebookmarkte Ressourcen einbinden, Bilder oder PDFs
hochladen sowie mit Google Drive, OneDrive oder Flipgrid verknüpfen.
Sie können zwischen verschiedenen Layouts wechseln: Media View, Compact View, Grid View und Mood
Board.
Wenn Sie die Erstellung beendet haben (Ihr Wakelet ist jederzeit bearbeitbar), klicken Sie rechts oben
auf „Done“. Über „Invite“ können Sie Ihr Wakelet via Link oder QR-Code zugänglich machen. Über
„Share“ können Sie es als PDF exportieren oder den Einbettungscode abrufen.
Für die Praxis
Stellen Sie über Wakelet im Distance Learning digital Unterrichtsmaterial zur Verfügung.
Legen Sie ein privates Wakelet für Ihre persönliche Unterrichtsvorbereitung an, um Ihre Ressourcen
übersichtlich zu sammeln.
Geben Sie den Lernenden selbst die Aufgabe, im Rahmen von Projektarbeit oder Schreibwerkstätten ein
Wakelet zu erstellen.
Binden Sie Ihr Wakelet über den Einbettungscode direkt in Moodle ein.
10 E-Learning-Tools für Schule und Unterricht | 16Infotext
Tipps/Anleitungen
Das Wakelet Handbuch für Lehrkräfte
https://drive.google.com/file/d/0B8RSUAMsWKtJX200cEZrek5wVkVaX3
F0c2N2S1lfOWF0TWxj/view
Teacher guide to using Wakelet
https://youtu.be/Yqs8BhavZDw
How to use Wakelet (for Educators)
https://youtu.be/bavii4nUVj8
17 | 10 E-Learning-Tools für Schule und UnterrichtInfotext
9 Adobe Spark
Kurzbeschreibung Digitales Storytelling
Zugang https://www.adobe.com/de/education/spark.html
Kosten Erstellung: Kostenfrei (mit Registrierung)
Teilnahme: Ohne Login
Was ist Adobe Spark?
Mit Adobe Spark lassen sich Videos und Präsentationen für digitales Storytelling einfach und schnell erstel-
len.
Wie funktioniert Adobe Spark?
Erstellen Sie über https://spark.adobe.com/de-DE/ einen Account.
Erstellen Sie eine neue Diashow (Video) und wählen Sie eine passende Storyvorlage (z. B. die Vorlage
„Wissen vermitteln“ oder auch ein freies Format) aus. Sie sehen ein kurzes Video mit einigen hilfreichen
Tipps für den Einstieg. In der Vorlage erhalten Sie einen Vorschlag für den Aufbau Ihres Videos. Mit Klick
auf die Sprechblase am linken unteren Rand der Folie erhalten Sie außerdem kleine Inputs für jede Folie.
Über das Plus-Symbol auf der Folie können Sie Video, Bilder, Text oder Symbole hinzufügen. Über das
Mikro-Symbol können Sie den gesprochenen Text Folie aufnehmen. Über das Uhr-Symbol können Sie
die Verbleibezeit pro Folie einstellen (max. 30 Sekunden). Rechts oben können Sie außerdem Layout,
Thema, Größe und Musik wählen.
Sie können sich Ihr Video über die Vorschau vorspielen lassen und Ihr Video auch über „Freigeben“ teilen,
indem Sie einen Link erstellen oder über E-Mail-Adressen weitere Personen zu Ihrem Video hinzufügen.
Zudem können Sie Ihr Video auch herunterladen.
Für die Praxis
Gestalten Sie inhaltliche Inputs mit Adobe Spark und sichern Sie sich so die Aufmerksamkeit der Lernen-
den.
Stellen Sie Ihre Videos digital zur Verfügung – zum Beispiel auch in Verbindung mit anderen Learning
Tools wie Wakelet oder Padlet, wo Sie das Video direkt einbinden können.
Geben Sie den Lernenden den Auftrag, Präsentationen mit Adobe Spark vorzubereiten. Dies eignet sich
insbesondere für das Distance Learning, da Präsentationen so bereits als Videos aufgenommen sind und
nicht vor Ort gehalten werden müssen.
10 E-Learning-Tools für Schule und Unterricht | 18Infotext
Tipps/Anleitungen
Adobe Spark - Anleitung
https://www.schularena.com/ict/anwendungen/anleitungen/adobe-spark
Adobe Spark in 5 Minuten - Tutorial
https://youtu.be/0AJTVI9L-7g
Lernvideos mit Adobe Spark – kreative Videoerstellung im Unter-
richt (+ Tutorial)
https://unterrichten.digital/2019/10/27/lernvideos-mit-adobe-spark/
19 | 10 E-Learning-Tools für Schule und UnterrichtInfotext
10 Vocaroo
Kurzbeschreibung Audioaufnahmen online erstellen
Zugang https://vocaroo.com/
Kosten Erstellung: Kostenfrei, ohne Registrierung
Teilnahme: Ohne Login
Was ist Vocaroo?
Mit Vocaroo können Sie online Audioaufzeichnungen erstellen und teilen.
Wie funktioniert Vocaroo?
Erstellen Sie direkt auf https://vocaroo.com/ eine Aufnahme über das integrierte Mikrofon Ihres Laptops
oder PCs oder besser noch mit einem Headset, das Sie an Ihrem Device angeschlossen haben.
Nach Klick auf den Aufnahmebutton erscheint ein Popup, mit dem Sie Vocaroo Zugriff auf Ihr Mikrofon
erlauben müssen. Sie können die Aufnahme mit Klick auf das Pause-Symbol unterbrechen und dann wie-
der fortsetzen. Stoppen Sie die Aufnahme, wenn Sie fertig sind. Sie können sich Ihre Aufnahme anhören
oder sie verwerfen. Wenn Sie mit der Aufnahme zufrieden sind, klicken Sie auf „Speichern und Teilen“.
Sie können die Aufnahme direkt per E-Mail oder über Lernmanagementsysteme teilen. Sie können den
Link kopieren oder einen QR Code erstellen. Zudem lässt sich ein Einbettungscode generieren oder die
Audiodatei im Format *.mp3 herunterladen. Da die Aufnahme nicht auf unbegrenzte Zeit auf Vocaroo
gespeichert wird, ist es zu empfehlen, sie auch auf Ihrem Computer zu speichern.
Falls Sie bereits auf einem anderen Gerät eine Aufnahme erstellt haben, können Sie rechts oben auf
„Hochladen“ klicken und die hochgeladene Datei auf denselben Wegen teilen.
Für die Praxis
Geben Sie den Lernenden Aufgabenstellungen als Audioaufnahme via Vocaroo.
Geben Sie den Lernenden die Aufgabe, eine Hausaufgabe als Sprachaufnahme via Vocaroo abzugeben.
Fügen Sie Ihren Unterrichtsmaterialien die via Vocaroo generierten QR-Codes bei, um Lernenden zu-
sätzliche Erläuterungen mündlich zu geben.
Verwenden Sie Vocaroo im Fremdsprachenunterricht.
Geben Sie mündliche Rückmeldungen mit Vocaroo.
10 E-Learning-Tools für Schule und Unterricht | 20Infotext
Tipps/Anleitungen
Vocaroo Audioaufnahmen (Schritt für Schritt Anleitung)
https://www.schule.at/startseite/detail/audioaufnahme-mit-vacaroo.html
Vocaroo Tutorial - Record Your Voice Online & Make Audio QR
Codes
https://youtu.be/IqXDqmfv46M
21 | 10 E-Learning-Tools für Schule und UnterrichtAWS.ibw.at
facebook.com/AWSibw
youtube.com/AWSibw
Die Arbeitsgemeinschaft Wirtschaft und Schule (AWS) ist eine Initiative der Wirtschaftskammer Österreich (WKO) und des Österreichischem Sparkassenver-
bandes und ist als Projekt am Institut für Bildungsforschung der Wirtschaft (ibw), Rainergasse 38, 1050 Wien angesiedelt. Projektleiter: Mag. Josef Wallner
AutorInnen: DSA Susanne Hošek BEd | Redaktion: Rafaella Nikolić MSc, Mag. Josef Wallner
Gestaltung Cover: www.designag.at, Rebeka Erdö, MA | Innen: Dr. Andrea Raso | Coverbild: elensabsl, stock.adobe.comSie können auch lesen