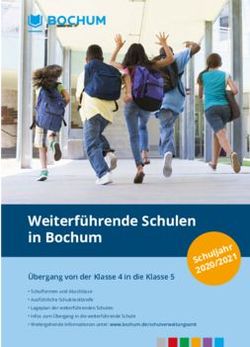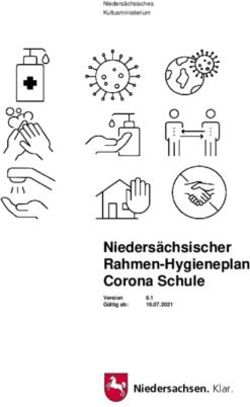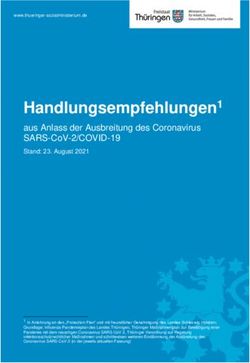2019 Informatik an der Primarschule Weinfelden - Informatik Primarschule Weinfelden
←
→
Transkription von Seiteninhalten
Wenn Ihr Browser die Seite nicht korrekt rendert, bitte, lesen Sie den Inhalt der Seite unten
Informatik an der Primarschule Weinfelden
Inhalt
1 Allgemeines ............................................................................................................................................... 4
1.1 Informationen & Support .................................................................................................................. 4
1.2 Informatik – Konzepte ....................................................................................................................... 5
1.3 Informatikreglement / Nutzungsvereinbarung (MitarbeiterInnen) .................................................. 5
1.4 Nutzungsvereinbarung Informatikmittel & Internet (SchülerInnen) ................................................ 5
2 Vernetzung ................................................................................................................................................ 5
2.1 LAN – kabelgebunden ........................................................................................................................ 5
2.2 WLAN – kabellos ................................................................................................................................ 6
3 Server......................................................................................................................................................... 7
4 Computer ................................................................................................................................................... 8
4.1 Geräte Schüler/innen Zyklus 1 (iOS) .................................................................................................. 8
4.2 Geräte Schüler/innen Zyklus 2 (Windows) ........................................................................................ 8
4.3 Pool-Geräte / Pool-Material .............................................................................................................. 9
4.4 Geräte Lehrpersonen / MitarbeiterInnen ......................................................................................... 9
4.5 Anmeldung & Kennwort (Windows).................................................................................................. 9
4.6 Profile (Windows) ............................................................................................................................ 11
4.7 Sperren / Abmelden / Herunterfahren (Windows) ......................................................................... 11
4.8 Freigaben / Speicherorte / Datenablage (Windows)....................................................................... 12
4.9 Klassen-/Gerätezuordnung & Serverkonti ab 2019/20 (Windows)................................................. 13
5 Drucker / PDF-Drucker und andere Peripheriegeräte ............................................................................. 15
6 Software Windows (Desktops, Notebooks, Convertibles) ...................................................................... 16
6.1 Diverses Hinweise (Windows-Software) ......................................................................................... 16
6.2 Starten / Schnellzugriff von / auf Windows-Software..................................................................... 17
6.3 Spezielle Schriften ........................................................................................................................... 17
6.4 Windows-Apps................................................................................................................................. 17
6.5 Liste Software Windows .................................................................................................................. 18
7 Software Apple (iPads) ............................................................................................................................ 19
7.1 Diverse Hinweise (iPads) ................................................................................................................. 19
7.2 Liste Software iPads......................................................................................................................... 20
8 Internet / Internetdienste ....................................................................................................................... 22
8.1 Internetzugang / Contentfilter ........................................................................................................ 22
8.2 Lern- und Lehrportal der Primarschule Weinfelden........................................................................ 22
8.3 Antolin ............................................................................................................................................. 23
8.4 DMS Primarschule Weinfelden........................................................................................................ 23
8.5 LehrerOffice ..................................................................................................................................... 23
8.5.1 LehrerOffice starten (empfohlen mit Mozilla Firefox) ............................................................ 23
8.5.2 Mögliche «Hindernisse» beim Starten von LehrerOffice ........................................................ 24
8.5.3 LehrerOffice – Citrix-Installation (nur für zu Hause) ............................................................... 26
8.5.4 LehrerOffice nutzen ................................................................................................................. 26
8.5.5 LehrerOffice – Support ............................................................................................................ 27
9 Office 365 – Cloud-Speicher OneDrive und mehr ................................................................................... 28
10 Mailing / Outlookdienste ......................................................................................................................... 29
10.1 Schülerinnen/Schüler – Mailing....................................................................................................... 29
-2-Informatik an der Primarschule Weinfelden
10.2 Informationen – Allg., Wichtig, Module, Speicherplatz, Sicherung................................................. 30
10.3 Empfehlung Mailbenutzung ............................................................................................................ 30
10.4 Spam- & Virusfilter .......................................................................................................................... 31
10.5 Verschiedene Mailkonfigurationen ................................................................................................. 32
10.5.1 Mails an private Adresse weiterleiten ..................................................................................... 32
10.5.2 Mailing übers Internet (Webmail = Outlook Web Access = OWA) .......................................... 34
10.5.3 Mailing über einen Mailclient (Outlook) auf den Schulgeräten .............................................. 36
10.5.4 Mailing über einen Mailclient (Outlook) auf privaten Geräten ............................................... 38
10.5.5 Mailing über Windows Mail-App (Windows 8, 10, Mobile) .................................................... 40
10.5.6 Mailing über Apple Mail (Mac OSX) ........................................................................................ 41
10.5.7 Mailing auf Tablets oder Smartphones mittels App „Outlook“............................................... 42
10.5.8 Mailing über iPad und iPhone ................................................................................................. 42
10.5.9 Mailing über Windows Phone ................................................................................................. 44
10.5.10 Mailing über Android Tablet und Smartphone mittels beliebigem App ................................. 44
10.6 Outlookdienste: Kontaktgruppen .................................................................................................... 45
10.7 Outlookdienste: Gemeinsame Kalender ......................................................................................... 45
11 Telefonie .................................................................................................................................................. 47
11.1 Telefonanrufe intern – einige ausgewählte Nummern ................................................................... 47
11.2 Telefonanrufe extern ....................................................................................................................... 47
12 Sicherheit / Backup / Schadsoftware / Datenschutz ............................................................................... 47
12.1 Allgemeines / Sicherheit / Backup ................................................................................................... 47
12.2 Schadsoftware ................................................................................................................................. 47
12.3 Datenschutz / Kennwortschutz von Dokumenten .......................................................................... 48
12.3.1 Office-Dokumente mit Kennwort schützen ............................................................................. 48
12.3.2 Word-Dokument als PDF exportieren und mit Kennwort schützen........................................ 49
12.3.3 Beliebige Dokumente als PDF speichern und mit Kennwort schützen ................................... 49
13 Private Geräte.......................................................................................................................................... 50
13.1 Allgemeines ..................................................................................................................................... 50
13.2 LehrerOffice für Privatgeräte........................................................................................................... 51
13.3 Microsoft Office für Privatgeräte (Installation / Onlinenutzung) .................................................... 51
13.4 Serverzugriff mit Windows-Geräten innerhalb Schulnetzwerk....................................................... 52
13.5 Serverzugriff mit Mac OS X-Geräten innerhalb Schulnetzwerk ...................................................... 53
13.6 Fernzugriff auf den Server mit Windows-Geräten ausserhalb Schulnetzwerk (VPN) ..................... 54
13.7 Fernzugriff auf den Server mit Apple-Geräten (Mac OS X) ausserhalb Schulnetzwerk (VPN) ........ 56
-3-Informatik an der Primarschule Weinfelden
1 Allgemeines
1.1 Informationen & Support
Verantwortlicher Peter Keller
Medien+Informatik p.keller@primarweinfelden.ch / 079 757 59 06
2nd Level Support Kontaktformular / Supportzeiten / Visitenkarte auf www.informatik-psw.ch
1st Level Support erste Ansprechperson bei technischen Problemen oder Fragen:
Elisabetha-Hess: Isabelle Lüthi
Martin-Haffter: Fabian Egger
Paul-Reinhart: Karin Hausammann
sowie: alle Kolleginnen und Kollegen
MIA-Coaches Pädagogischer Support / Verantwortliche für den Bereich „Medien und Informatik
im Unterricht“ inkl. Umsetzung des entsprechenden Lehrplanbereichs mit entspre-
chender Unterrichtsentlastung:
Elisabetha-Hess: Maryta Rechberg
Martin-Haffter: Michael Schranz & Matthias Huber
Paul-Reinhart: Marcel Knobel
Informations- und https://www.informatik-psw.ch
Supportwebseite Wichtigste Infos auf der Start-
seite: News, Kontakt, Support,
(zur Zeit nicht mehr Interne Weiterbildung, Doku-
aktuell) mente, Softwareinfos, wich-
tigste Links...
Umfassende Informationen
auf den Unterseiten
-4-Informatik an der Primarschule Weinfelden
Server-Dokumente Die wichtigsten Dokumente befinden sich auch auf dem Server unter „Teachers
All“ „Informatik“
Die Datei mit den in diesem Dokument erwähnten Kennwörtern befindet sich
ebenfalls auf dem Server (Teachers All – Informatik) oder kann beim Verantwort-
lichen für Medien+Informatik bezogen werden.
Weiteres regelmässige Informatik-Newsletter / Rundmails
Support i.d.R. per Fernzugriff („TeamViewer“ oder „VNC“)
Wichtig: Bitte nach erfolgtem Support Rückmeldung machen!
1.2 Informatik – Konzepte
... findet man sowohl auf dem Server unter „Teachers All“ „Informatik“ als auch auf der Informations-
webseite. (ICT-Konzept, Technisches Konzept, Supportkonzept, Weiterbildungskonzept)
1.3 Informatikreglement / Nutzungsvereinbarung (MitarbeiterInnen)
In den „Richtlinien und Weisungen für die Lehrpersonen“ ist ein separates Kapitel der Informatik gewidmet.
Im Informatikreglement finden sich detaillierte Bestimmungen dazu. Beide Dokumente sind offizielle Er-
lasse der Schulgemeinde/Behörde. Beim Eintritt in die Primarschule Weinfelden muss eine Nutzungsverein-
barung unterschrieben werden, welche Erhalt und Verständnis von diesem Reglement bestätigt.
Alle diese Dokumente befinden sich auf dem DMS der Webseite der Schulgemeinde, siehe 8.4.
1.4 Nutzungsvereinbarung Informatikmittel & Internet (SchülerInnen)
Für jeden Zyklus gibt es eine Nutzungsvereinbarung, welche u.a. dem Erhalt der Geräte, dem möglichst stö-
rungsfreien Funktionen und Gebrauch im Unterricht, der Einhaltung gesetzlicher Vorgaben und dem Schutz
(Internet) aller Beteiligten dient.
Diese muss einmal pro Zyklus im Unterricht thematisiert, erklärt und anschliessend von SchülerInnen und
Erziehungsberechtigten unterschrieben werden. Detailliertere Abmachungen (z.B. Zeitpunkt) erfolgen in-
nerhalb der Schulzentren.
Diese Dokumente findet man sowohl auf dem Server unter „Teachers All“ als auch auf der Informations-
webseite.
2 Vernetzung
2.1 LAN – kabelgebunden
Schulgemeinde Im SZ Paul-Reinhart befindet sich der zentrale Daten-/Mailserver und der Internet-
anschluss. Die anderen Schulzentren, die KG-Zentren Schwärze und Martin-Haffter
und die Schulverwaltung (inkl. Logopädie-/SSA-Zentrum) sind mittels Glasfaser mit
dem PRS verbunden. Einzig die KG-Zentren Austrasse und Falken sind nicht in die-
sem Netzwerk eingebunden und haben (u.a.) einen eigenen Internetzugang.
-5-Informatik an der Primarschule Weinfelden
Schulzentren Die Räumlichkeiten innerhalb der Schulzentren sind mit Kupferkabel (teils Glasfa-
ser) vernetzt. Entsprechende Netzwerkanschlüsse finden sich in praktisch jedem
Raum und ermöglichen so den Anschluss jeglicher Geräte an Server, Drucker und
Internet.
Wenn es möglich und praktikabel ist, ein Gerät per Kabel mit dem Netzwerk zu ver-
binden, ist dies einer Verbindung per WLAN vorzuziehen.
2.2 WLAN – kabellos
Wo steht WLAN zur alle Schulzentren: mehr oder weniger flächendeckend mit wenigen Ausnahmen
Verfügung? Schulverwaltung & Logopädie-/SSA-Zentrum: alle Räumlichkeiten
externe Kindergärten: alle Räumlichkeiten
Die Leistung der Accesspoints ist genügend hoch, so dass angrenzende Räum-
lichkeiten (neben, über, unter...) auch abgedeckt sind.
WLAN-Netze
Schuleigene Geräte
Praktikanten, Sitzungsteilnehmer, Schulaufsicht u.ä.
mit speziellem Schlüssel auch für Schüler, Eltern oder Vereine
Private Geräte von MitarbeiterInnen
Schuleigene Geräte ... sind automatisch mit dem Netz „PSW-WNET“ verbunden.
Privatgeräte Private Geräte (Han-
dys, Tablets, Note-
gedacht für private books) von Mitarbei-
Geräte von Mitar- terInnen der Primar-
beiterInnen der PS schule Weinfelden
Weinfelden verbinden sich über
das Netz „PSW-IN-
TERN“. Man wird auf
eine Webseite wei-
tergeleitet, wo man
sich mittels Server-
Benutzerna-
men/Kennwort ein-
loggen kann (Schüler-Logins sind ungültig.). Bei Nichtfunktionieren der Weiterlei-
tung öffnet man die Login-Webseite https://wl.primarweinfelden.ch/activate.
Nach jeweils 100 Tagen (oder einem Neustart des WLAN-Controllers, z.B. nach Un-
terhaltsarbeiten) muss man sich wieder neu einloggen.
Gast-Zugang Gedacht für z.B. Praktikanten, Sitzungsteil-
(dauerhaft) nehmer, Schulaufsicht, aber keinesfalls für
Schüler, Eltern, Vereine etc. Netz = „PSW-
gedacht für Prakti- GAST“, Kennwort _______________. (Wenn
kanten, Sitzungs- die Weiterleitung nicht funktioniert:
teilnehmer, Schul- https://wl.primarweinfelden.ch)
aufsicht u.ä. Gültigkeit: max. 100 Tage
Mit diesem Zugang ist kein Zugriff auf den Server und die Mails von „primarwein-
felden.ch“ möglich, ausser diese werden an eine private Adresse weitergeleitet.
-6-Informatik an der Primarschule Weinfelden
ext. Kindergärten WLAN-Netz „KG-WNET“ / Kennwort _________________.
Spezielle Anlässe Für spezielle Anlässe (z.B. Elternanlass, Projekt wo Schüler ihre privaten Geräte
nutzen dürfen) kann vom Verantwortlichen für Medien+Informatik ein temporär
gültiger Gast-Schlüssel bezogen werden.
Loginprobleme „Hängt“ das Login beim Fenster „Authentifiziert“, ist
beheben man bereits eingeloggt und kann das WLAN ganz
normal benutzen...
Je nach verwendetem
System/Browser öffnet sich vielleicht
auch ein solches Fenster
Anmeldeseite öffnen
Probleme mit dem Zertifikat lassen
sich infolge der vielen unterschiedli-
chen (und immer wieder neuen) Ge-
räte und Systeme (Win, Mac, Android),
Systemversionen, Browser, Browser-
versionen nicht ganz vermeiden.
Lösungsmöglichkeiten:
Wählt „Mit der Webseite
fortfahren...“ (oder ähnlich / In Wirklichkeit besteht trotz dieser Meldung kein
Problem!)
Löscht das WLAN-Netz über die Netzwerkeinstellungen eures Geräts, startet
das Gerät neu und verbindet euch anschliessend „frisch“ mit dem passenden
WLAN-Netz.
Weiteres Da die WLAN-Netze aller Schulzentren und der Schulverwaltung gekoppelt sind,
gelten überall die gleichen Schlüssel.
Trotz leistungsfähigem WLAN ist eine Verbindung per Kabel immer noch stabiler
und schneller, weshalb die Geräte (z.B. Notebooks der Lehrpersonen /
MitarbeiterInnen) weiterhin wenn immer möglich und wenn einigermassen prakti-
kabel per Kabel verbunden werden sollten.
3 Server
Server - Funktionen Benutzerverwaltung, zentrale Datenablage (persönliche, gemeinsame etc.), teils
zentrale Profilablage, zentrale Datensicherung, Mailserver, Internetzugang, Fire-
wall, Internetfilter, möglicher Fernzugriff
Serverwartung Die Server- und E-Mail-Dienste stehen von Zeit zu Zeit während kurzen Wartungs-
fenstern nicht zur Verfügung, in der Regel spätabends oder am Wochenende.
-7-Informatik an der Primarschule Weinfelden
4 Computer
Grundsätzlich: Die Primarschule Weinfelden setzt als Betriebssystem „Microsoft Windows“ ein. Allfälliger
Support erfolgt ausschliesslich für Windows-Geräte. Einzige Ausnahme bilden die Schülergeräte des Zyk-
lus 1, welche mit Apple-iPads arbeiten (siehe nächster Punkt).
Die Computer dürfen von SchülerInnen (vorläufig) nicht mit nach Hause genommen werden.
4.1 Geräte Schüler/innen Zyklus 1 (iOS)
Kindergarten 3 iPads pro Kindergarten / zusätzlich Pool mit 5 iPads in Ladekoffer pro Kinder-
gartenzentrum
1./2. Klasse 1 Ladekoffer mit 5 iPads pro Klasse
wichtige Aufbewahrung: Ort mit WLAN-Signal (WLAN niemals deaktivieren!)
Gerätehinweise Ausschalten nicht nötig, Aufladerhythmus je nach Nutzung alle 1-3 Wochen
über Sommerferien ganz ausschalten (langes Drücken auf Einschalttaste)
Dateien/Daten: nach Verwendung wieder löschen
Ca. 4x pro Jahr gibt’s ein Systemupdate, dabei sollten die Geräte über Nacht am
Strom angeschlossen werden, Meldung erfolgt per Mail.
4.2 Geräte Schüler/innen Zyklus 2 (Windows)
3./4. Klasse 1 Ladekoffer mit 10 Convertibles pro Klasse
5./6. Klasse 2 Ladekoffer mit je 10 Convertibles pro Klasse, bei Bedarf noch ergänzende Ge-
räte, damit für jede/n SchülerIn 1 Gerät zur Verfügung steht (1:1 – Ausrüstung)
Wichtige möglichst immer dasselbe Gerät verwenden, um lange Anmeldezeiten zu ver-
Gerätehinweise meiden
Empfehlung: Stifte getrennt aufbewahren (zu wenig Platz im Ladekoffer)
Funktioniert der Stift nicht, muss allenfalls die Stift-Batterie (Typ AAAA) ersetzt
werden.
bewusster Umgang mit Energiefunktionen (Energie sparen, Ruhezustand)
Achtung: Bei aktivierten Energiesparfunktionen können Serververbindungen
verloren gehen, weshalb evt. eine Neuanmeldung erforderlich ist (alternative
Möglichkeiten Support anfragen).
Wenn das Gerät «ewig herunterfährt» mehr als 10s auf Einschalttaste drü-
cken
Tastatur funktioniert nicht? Abdocken und wieder Andocken
Möglichkeiten: Notebook-Modus, Tablet-Modus, Touchscreen, Stift
Bildschirmtastatur – Diverse Modi mit der Möglichkeit der Texteingabe per Stift
Kamera: für bessere Resultate Focus manuell einstellen...
Bild auf Beamer projizieren: USB-C to VGA/HDMI-Adapter (selber besorgen)
Updates regelmässige Updates beim Herunterfahren
gelegentliche Neuinstallationen Grundkonfiguration wird wieder erstellt.
-8-Informatik an der Primarschule Weinfelden
4.3 Pool-Geräte / Pool-Material
Idee Die Pool-Geräte sind in erster Linie dafür gedacht, dass die Klassen, welche nicht
über eine 1:1 oder 1:2 – Ausrüstung verfügen, bei Bedarf / einer speziellen Unter-
richtseinheit ihren Klassengerätepark temporär bis zu 1:1 oder 1:2 ergänzen kön-
nen (also in erster Linie für 1. – 4. Klassen).
iPads Kindergarten: 1 Koffer mit 5 iPads
EH/MH/PR-T1-301...305
Schulhaus: 4 Ladekoffer mit je 5 iPads = 20 iPads
EH/MH/PR-T1-311...315, 321...325, 331...335, 341...345
Convertibles 2 Ladekoffer mit je 10 Convertibles = 20 Convertibles
EH/MH/PR-C1-601...620
Pool-Material Taschen für iPads & Convertibles
Ladekabel iPads (Stecker und Kabel)
Ladeadapter Convertibles
USB-Headsets
Standorte unterschiedlich pro Schulzentrum
Ausleihe mittels Koffer- oder Gerätenamen in Outlookkalender, siehe 10.7.
4.4 Geräte Lehrpersonen / MitarbeiterInnen
Notebooks / LP/MA-Notebooks mit Windows 10 (HP Probook 650 G2/G4 – 2016/2018)
LZ - Desktops mit Netzwerk per Kabel (evt. WLAN) verbunden
besonders beachten: WLAN-LED/Druckschalter, Touchpad-De-/Aktivierung,
TouchPad-Benutzung mit „Handy-Gesten“
Lehrerzimmer-Desktops: keine servergespeicherten Profile
4.5 Anmeldung & Kennwort (Windows)
Erstmaliges Der Benutzername wird standardmässig nach dem Schema „v.nachname“
Anmelden generiert. Beim erstmaligen Anmelden wird man automatisch dazu aufgefordert,
das zugesandte Kennwort zu ändern, wobei ein gutes Kennwort Pflicht ist (auch
bei Schülerkonten).
(mind. 10 Zeichen, Gross- und Kleinbuchstaben, Ziffern, Sonderzeichen, keine Teile
des Benutzernamens)
https://www.passwortcheck.ch/passwortcheck/passwortcheck
https://www.howsecureismypassword.net
Weitere Bestimmungen zum Kennwort finden sich im Informatikreglement.
Diese Kennwortänderung muss erfolgen, bevor irgendwelche Dienste aufgerufen
werden (z.B. Office 365).
-9-Informatik an der Primarschule Weinfelden
Anmeldung Notebooks/Desktops:
Windows 10 CTRL+ALT+DEL(ETE) drücken
Convertible:
irgendeine Taste drücken
Benutzername überprüfen, Kenn-
wort eingeben – Enter
oder:
„Anderer Benutzer“ wählen, Be-
nutzername und Kennwort einge-
ben – Enter
Ganz wichtig: Nach dem Einloggen warten, bis das Login-Progrämmchen (Task-
leiste) beendet ist.
Bei Problemen mit dem Einloggen Sicherstellen, dass eine LAN/WLAN-Verbin-
dung hergestellt ist (Kabel einsteckt? WLAN aktiviert? WLAN = PSW-WNET?)
Schüler- / Klassen-
gemäss. separater Liste, siehe 4.9 / Initialkennwort = ______________________
Zugang
Gast - Zugang Benutzername: gast / Kennwort = _____________________________________
lokaler Admin- Zweck: Für Installationen jeglicher Art (Wichtig: nur auf Malware untersuchte
Zugang Software aus sicheren Quellen installieren) – bitte nur in Ausnahmefällen ver-
wenden
Sobald die Installation (o.ä.) erfolgt ist, bitte sofort wieder normal anmelden.
Hinweis: Individuelle Installationen werden im Rahmen von grossen Updates
gelöscht.
Benutzername: .\admin (Backslash beachten!)
Kennwort: ______________________________________
lokaler User- Zweck: Gerätenutzung ausserhalb Schulzentrum/Schulnetzwerk bei Exkursio-
Zugang nen, in Klassenlagern o.ä.
entsprechende Sorgfaltsmassnahmen treffen (Hülle, Diebstahlschutz u.ä.)
als „Notlogin“ (z.B. Kennwort vergessen)
Benutzername: .\user (Backslash beachten!)
Kennwort: (leer)
Achtung: Auf diese Weise stehen keine Serverdaten, keine auf dem Server ge-
speicherten Programme, keine persönlichen Profile und keine Drucker zur
Verfügung. Allfällige Daten speichert man bei dieser Nutzungsart am besten
auf dem Laufwerk D:\ oder in der Cloud (Internetverbindung nötig) und ko-
piert sie von dort auf den Server, sobald man wieder richtig eingeloggt ist.
- 10 -Informatik an der Primarschule Weinfelden
Befindet man sich innerhalb des Schulnetzwerkes, steht Internet zur Verfügung.
Zudem könnte man sich mit Hilfe des Programms „logonServer“ (installiert auf
allen Geräten) nachträglich Zugang zum Server (Daten, Programme) verschaf-
fen, siehe 13.4.
Befindet man sich ausserhalb des Schulnetzwerkes, steht kein Internet zur Ver-
fügung (ausser man bezieht Internetsignale von einer anderen Quelle). Ein
Fernzugriff auf den Server ist möglich, siehe 13.6.
Hinweis: Eine Anmeldung mit dem normalen Serveraccount (siehe „Anmel-
dung Windows 10“) ist zwar theoretisch auch ausserhalb des Schulzentrums
möglich, wenn man sich schon einmal auf dem betreffenden Gerät innerhalb
des Schulzentrums angemeldet hat, da Teile des Profils lokal gespeichert blei-
ben. Davon ist aber abzuraten, da weder der Zugang zu den eigenen Dateien
noch der Zugang zu den Elementen auf dem Desktop oder zu diversen Einstel-
lungen möglich ist (liegt alles auf dem Server). Das führt nur zu Verwirrung
und allenfalls zu Datenverlusten. Deshalb ausserhalb des Schulnetzwerks im-
mer mit dem lokalen Userkonto anmelden (siehe oben)!
Kennwort ändern nach erfolgter Anmeldung: CTRL+ ALT+DEL(ETE) Kennwort ändern
Mutationen ... jeglicher Art bitte melden (neue, umgeteilte, ausgetretene SchülerInnen /
Lehrpersonen / MitarbeiterInnen)
4.6 Profile (Windows)
Jedes Benutzerkonto bekommt ein persönliches Profil, welches lokal und evt. zusätzlich auf dem Server
gespeichert ist.
Zum Profil gehört u.a.
o Einstellungen von Programmen (z.B. Word, Internet Browser u.v.m.) und des Betriebssystems
o Aussehen (z.B. Desktop-Hintergrund)
o Internet-Favoriten / Maileinstellungen (Outlook)
In den meisten Netzwerken gehören auch die Desktop-Elemente zum Profil (bei uns nicht) trotzdem
auf dem Desktop nur Verknüpfungen, keine Dateien oder Ordner ablegen. Vorgehen: Rechtsklick
auf Programm/Datei/Ordner Senden an... Desktop (Verknüpfung erstellen)
Beim erstmaligen Anmelden auf einem Gerät muss das ganze Profil erstellt, respektive vom Server ko-
piert (nicht nur synchronisiert) werden, allenfalls werden dabei auch noch Drucker installiert. Dies benö-
tigt mehr Zeit als üblich.
Auf den Convertibles wird das Profil nur lokal gespeichert und nicht mit dem Server synchronisiert, das
ergibt eine grosse Zeitersparnis beim Login, aber natürlich nur, wenn sich Schülerinnen und Schüler im-
mer auf demselben Gerät einloggen (erneute Profilerstellung entfällt / Einstellungen bleiben erhalten).
Aus Zeitspargründen ist es deshalb sinnvoll, immer dasselbe Gerät zu verwenden.
Auf den Notebooks wird das Profil (momentan noch) mit dem Server synchronisiert. Dadurch erhält man
auf jedem beliebigen Gerät automatisch dieselben Einstellungen und das Profil ist zudem gesichert.
Nachteil: Ein- und Ausloggen dauern etwas länger. Das servergespeicherte Profil ist zudem meist erst
nach dem 2. Anmelden vollständig erstellt.
4.7 Sperren / Abmelden / Herunterfahren (Windows)
Wird der Computerarbeitsplatz – auch nur für kurze Zeit – verlassen, meldet man sich ab oder sperrt den
Account ( + L).
- 11 -Informatik an der Primarschule Weinfelden
Beim Herunterfahren werden in der Regel 1x pro Monat wichtige Updates installiert, was manchmal ziem-
lich lange dauern kann. Wenn das Gerät zeitnah erneut genutzt wird, sollte man sich deshalb nur abmel-
den.
Bitte aber am Ende des Schultages die Geräte ganz ausschalten (nicht nur in Ruhezustand versetzen), damit
Updates installiert werden können und der Server bei Bedarf in der Nacht oder am Wochenende ohne Ge-
fahr von persönlichen Datenverlusten neu gestartet werden kann.
4.8 Freigaben / Speicherorte / Datenablage (Windows)
Server-
Ressourcen
+E
Teachers EH / MH / PR /All (Q: R: S: T:) Austauschverzeichnisse f. MitarbeiterInnen
Nach-/Vorname (U:) Persönliches Datenverzeichnis („Homes“) ≙ „Dokumente“
= Standardspeicherort, inkl. vordefinierte Ordner für Bilder, Musik, Videos, Down-
loads und den Desktop; Tipp: Trotzdem jeweils „Speichern unter...“ wählen!
Alle (V:) Austauschverzeichnis für alle (MitarbeiterInnen & Schüler)
(Unterverzeichnis „Scans vom Kopierer“ darin werden alle
Kopier-Scans gespeichert nach erfolgtem Scan sofort in
einen persönlichen Ordner verschieben / Achtung hier kön-
nen auch alle alles löschen..., auch Schüler)
Klassen (W:) Austauschverzeichnis Lehrerperson / Klasse / Schüler
(wenige vordefinierte Ordner für Datenspeicherung einiger
Lernprogramme: geografie, lerncomp) / Es werden nur Klas-
sen angezeigt, für welche die entsprechende Berechtigung
vorhanden ist.
Gruppen (X:) Austauschverzeichnis für Gruppen
(Schulleitungen, DaZ, SHP, SSA, TW, Tagesschule, Englisch,
Hauswarte, Logopädie, Schulbehörde, Schulverwaltung, Eng-
lisch, Kindergarten, Teamteaching, ...) / Es werden nur Grup-
pen angezeigt, für welche die entsprechende Berechtigung
vorhanden ist.
Software (Y:) Verzeichnis für serverbasierte Software
- 12 -Informatik an der Primarschule Weinfelden
Kontingente Es bestehen folgende Datenkontingente:
Papierkorb LP/Mitarbieter-Home = 15 GB
Backup Schüler/Klassen-Home = 1.5 GB
Klasse = 10 GB
Gruppe = 10 GB
Teachers EH / MH / PR /All = 30 GB
Riesige Dateien (z.B. Filme) bitte temporär lokal auf D:\ speichern (= ungesichert),
einerseits wegen des Kontingents, andererseits wegen der Performance.
Bitte von Zeit zu Zeit die persönliche Datenablage und evt. auch die in allgemeinen
Ablagen abgelegten Daten aufräumen und löschen.
Achtung: Der Papierkorb funktioniert bezüglich Serverdaten unzuverlässig!
Die Daten auf dem Server werden 2x täglich gesichert, siehe Kapitel 12.
Datenablagen in der Cloud (auch jene, die mit dem Schullogin verknüpft ist) unterlie-
gen bezüglich Backup der eigenen Verantwortung, (siehe Kapitel 9)
Auf der lokalen Festplatte abgelegte Daten (auf D:\) werden nicht gesichert und
während Geräteupdates gelöscht.
Weitere Informationen zu Datenablage / Datenschutz im Informatik-Reglement
4.9 Klassen-/Gerätezuordnung & Serverkonti ab 2019/20 (Windows)
Abkürzungen: EH/MH/PR = Schulzentrum | z1 = Zyklus 1 | z2 = Zyklus 2 | T1 = iPad | C1 = Convertible
Mit Ausnahme der Kindergärten und der Spezialzimmer sind die Geräte in 1-2 Ladekoffern pro Schulzimmer
aufbewahrt.
Im Textil-Werk-Unterricht können die Geräte der Klassenzimmer genutzt werden, die ja in den Werkstun-
den dort nicht gebraucht werden.
Schulzentrum Elisabetha-Hess
Klasse Klassenverantwortung Schüler/Logins Klasse Geräte
KG 1 grün Marianne Bieri Sheila Pinto eh-z1-01 klasse-eh-z1-01 EH-T1-101...103
KG 2 gelb D.Wendel/M.Trinkler Iris Müller eh-z1-02 klasse-eh-z1-02 EH-T1-111...113
KG 3 orange Jasmine Wendel Iris Müller eh-z1-03 klasse-eh-z1-03 EH-T1-121...123
KL 1-2 A Tina Sanfilippo Jasmin Müller eh-z1-04 klasse-eh-z1-04 EH-T1-211...215
KL 1-2 B Isabelle Lüthi eh-z1-05 klasse-eh-z1-05 EH-T1-221...225
KL 1-2 C Ursula Bollack Mirjam Walter eh-z1-06 klasse-eh-z1-06 EH-T1-231...235
KL 3-4 A Marina Trinkler klasse-eh-z2-01 EH-C1-401...410
KL 3-4 B Johannes Gemperli Adriana Alcide klasse-eh-z2-02 EH-C1-411...420
KL 3-4 C persönlich:
Tabea Grossenbacher klasse-eh-z2-03 EH-C1-421...430
v.nachname
KL 5-6 A Laura Damone Anita Jost klasse-eh-z2-04 EH-C1-501...520
(evt. vorname)
KL 5-6 B Maryta Rechberg Anita Tanner klasse-eh-z2-05 EH-C1-521...540
KL 5-6 C (ab SJ 20/21)
SHP Mirjam Walter EH-T1/C1-701/702
DaZ Karin Stäheli Thomas Eilinger EH-T1/C1-703/704
- 13 -Informatik an der Primarschule Weinfelden
Schulzentrum Martin-Haffter
Klasse Klassenverantwortung Schüler/Logins Klasse Geräte
KG 1 gelb Tanja Kroha M. Hugelshofer mh-z1-01 klasse-mh-z1-01 MH-T1-101...103
KG 2 orange Renata Wirth Elisa Frey mh-z1-02 klasse-mh-z1-02 MH-T1-111...113
KG 3 grün Marion Walker M. Hugelshofer mh-z1-03 klasse-mh-z1-03 MH-T1-121...123
KG 4 blau Irena Jazo mh-z1-04 klasse-mh-z1-04 MH-T1-131...133
EK Maria Weber mh-z1-05 klasse-mh-z1-05 MH-T1-201...205
KL 1-2 A A. Bischofberger mh-z1-06 klasse-mh-z1-06 MH-T1-211...215
KL 1-2 B Fabian Egger mh-z1-07 klasse-mh-z1-07 MH-T1-221...225
KL 1-2 C Annette Bez mh-z1-08 klasse-mh-z1-08 MH-T1-231...235
KL 1-2 D Hanna Götz mh-z1-09 klasse-mh-z1-09 MH-T1-241...245
KL 3-4 A Evamarie Zolliker Andrea Hinnen klasse-mh-z2-01 MH-C1-401...410
KL 3-4 B Ursula Germann Reto Som persönlich:
klasse-mh-z2-02 MH-C1-411...420
v.nachname
KL 3-4 C I. Scharfenberg Claudia Dahinden klasse-mh-z2-03 MH-C1-421...430
(evt. vorname)
KL 3-4 D Annigna Haas Maja Schegg klasse-mh-z2-04 MH-C1-431...440
KL 5-6 A Désirée Labhart Anita Marcelat klasse-mh-z2-05 MH-C1-501...520
KL 5-6 B Michael Schranz Reto Som klasse-mh-z2-06 MH-C1-521...540
KL 5-6 C V.Ackermann klasse-mh-z2-07 MH-C1-541...560
KL 5-6 D Matthias Huber klasse-mh-z2-08 MH-C1-561...580
SHP – B18 Regula Huser MH-T1/C1-701/702
Förd. – GR3 Elian Vogelgsang Regula Knüsli MH-T1/C1-703/704
DaZ – GR2 Eve Schwedesky MH-T1/C1-705/706
Integ. – B14 (aufgehoben)
Schulzentrum Paul-Reinhart
Klasse Klassenverantwortung Schüler/Logins Klasse Geräte
KG1 – Au O Simone Marcone pr-z1-01 klasse-pr-z1-01 PR-T1-101...103
KG2 – Au W Andrea Borner Regina Baumann pr-z1-02 klasse-pr-z1-02 PR-T1-111...113
KG3 – Falken Manuela Ammann Jacqueline Frey pr-z1-03 klasse-pr-z1-03 PR-T1-121...123
KG4 – Pest. Lilian Büchi Claudine Gubler pr-z1-04 klasse-pr-z1-04 PR-T1-131...133
KG5 – PRS M. Bischofberger pr-z1-05 klasse-pr-z1-05 PR-T1-141...143
EK Gabriele Billi (pendent) pr-z1-06 klasse-pr-z1-06 PR-T1-201...205
KL 1-2 A Dominik Anliker Luzia Loosli pr-z1-07 klasse-pr-z1-07 PR-T1-211...215
KL 1-2 B Mirjam Brunner Tanja Herbst pr-z1-08 klasse-pr-z1-08 PR-T1-221...225
KL 1-2 C Brigitte Fehr Bettina Zbinden pr-z1-09 klasse-pr-z1-09 PR-T1-231...235
KL 1-2 D Marika Ponzo Susanne Kramer pr-z1-10 klasse-pr-z1-10 PR-T1-241...245
KL 3-4 A Erika Bührer Nora Heins klasse-pr-z2-01 PR-C1-401...410
KL 3-4 B S. Brüschweiler Alvaro Strässle klasse-pr-z2-02 PR-C1-411...420
KL 3-4 C Susanne Bruni Simon Beerli klasse-pr-z2-03 PR-C1-421...430
KL 3-4 D Daniela Sallmann persönlich: klasse-pr-z2-04 PR-C1-431...440
KL 5-6 A Michel Büchi v.nachname klasse-pr-z2-05 PR-C1-501...520
KL 5-6 B Susanne Wanner Lena Schönewald (evt. vorname) klasse-pr-z2-06 PR-C1-521...540
KL 5-6 C Marcel Knobel Yolanda Lehmann klasse-pr-z2-07 PR-C1-541...560
KL 5-6 D Simone Enderle Jacqueline Frison klasse-pr-z2-08 PR-C1-561...580
KK Karin Hausammann klasse-pr-z2-09 PR-C1-581...590
Lernat./SHP Rahel Moyses Nicole Hubschmid PR-T1/C1-701/702
Förd. – A08 Karin Schaffner Regula Grimm PR-T1/C1-703/704
DaZ – C06 M. Sachweh PR-T1/C1-707/708
PMT – C05 Bruno Mock PR-T1-711
- 14 -Informatik an der Primarschule Weinfelden
5 Drucker / PDF-Drucker und andere Peripheriegeräte
Drucker Es stehen zur Verfügung: Kopierer und mehrere Netzwerkdrucker (1 pro
Trakt/Stockwerk) – Ob ein Drucker angezeigt hängt vom Standort des Computers ab.
Gewünschten Drucker jeweils übers Druckoptionenmenü der Software auswählen
Direktdruck vermeiden (Gefahr des Ausdrucks auf einem falschen Drucker)
Tipp: aus ökologischen Gründen Ecomode / Doppelseitig verwenden
Kopierer Im Gegensatz zum direkten Kopieren erfolgt beim Drucken ab PC keine ID-Abfrage.
Auswahl doppelseitig & Farbdruck im Eigenschaftsmenü nebst allen anderen Einstel-
lungen, welche auch direkt am Kopierer gemacht werden können
evt. andere Ausgabemethode verwenden, z.B. „Speichern“ (Mailbox-Nummer in den
Details festlegen) Druckjob wird auf dem Kopierer gespeichert und kann dann di-
rekt am Kopiergerät gestartet werden.
Ausdruck der auf dem Ko-
pierer gespeicherten Do-
kumente:
1. Normale ID-Anmeldung
und dann „Hauptmenü“
links oben
2. „Zugang zu gespeicher-
ten Dateien“
3. „Mailbox“ & zu entsprechender Mailboxnummer scrollen – öffnen
4. Dokument auswählen und Drucken (evt. Druckeinstellungen anpassen)
- 15 -Informatik an der Primarschule Weinfelden
Kopierer als Normale ID-Anmeldung und dann
Scanner „Scannen und Senden“ links Mitte
verwenden Ziel/Empfänger auswählen:
Unter „Zielwahl“ ist „SERVER-ALLE“ zu
finden Das Dokument wird im Ord-
ner „Scans vom Kopierer“ auf dem Server-Austauschverzeichnis „Alle“ gespeichert
Nach dem Scanvorgang baldmöglichst in einen anderen
Ordner verschieben!
„Adressbuch“ / „Neuer Empfänger“ Erfassung/Ver-
wendung von Mailadressen als Empfänger der eingescannten Dokumente
evt. Einstellungen vornehmen (z.B. Dokumentformat) & Kopiervorgang (=Scanvor-
gang) starten
Standarddrucker Standarddrucker Schüler = pdf – Drucker
Standarddrucker LP = Individuell / bei Bedarf ändern:
Start – Einstellungen – Geräte – Drucker und Scanner – (gewünschten Drucker aus-
wählen) – Verwalten – Als Standard
Hinweis: Beim Anmelden an einem Computer, wo der definierte Standarddrucker
nicht verfügbar ist, wird dieser automatisch auf ein vorhandenes Gerät festgelegt.
Grundeinstellun- z.B. standardmässig doppelseitig, farbig, ...
gen eines Dru- Start – Einstellungen – Geräte – Drucker und Scanner – (gewünschten Drucker aus-
ckers ändern wählen) – Verwalten – Druckeinstellungen
Gewünschte Einstellungen vornehmen - OK
PDF-Drucker Microsoft Print to PDF (Standard-Drucker der Schülerkonten)
Weitere Geräte Beamer, Fotokamera, Filmkamera, EHS: Activscreens u.a.m.
6 Software Windows (Desktops, Notebooks, Convertibles)
6.1 Diverses Hinweise (Windows-Software)
Die Notebooks der MitarbeiterInnen sind momentan softwaremässig noch etwas anderes installiert als
gemäss Liste 6.5. Das wird baldmöglichst angeglichen.
Es sind mehrere Browser installiert: Microsoft Edge, Google Chrome und Mozilla Firefox. Standardbrow-
ser an der Primarschule Weinfelden ist Mozilla Firefox. Sollte ein Webdienst mit diesem Browser nicht
wunschgemäss funktionieren, kann auf einen anderen Browser ausgewichen werden.
Für Mathematik Zürich kann nur Chrome oder Edge verwendet werden.
Office 2019 ... mit Vorlesefunktion / Lerntools
Outlook 2019: Exchange wählen
- 16 -Informatik an der Primarschule Weinfelden
HP Classroom Manager dient der Kontrolle über Schülergeräte (Starten, Anmelden, Ausschalten, Sper-
ren, Überwachen...), siehe https://www.informatik-psw.ch/seiten/classroommanager.php Konfigura-
tion nötig
WorksheetCrafter (nur LP-Geräte): Umfangreiches Hilfsmittel zur Erstellung von Arbeitsblättern, siehe
https://www.informatik-psw.ch/downloads/newsletter_2017_05_15.pdf
Lesewerkstatt: Unterstützung für den Aufbau von Lesefertigkeiten, siehe https://www.informatik-
psw.ch/seiten/lesewerkstatt.php
StoryVisualizer: Erstellung von Bildergeschichten und Comics, siehe https://www.informatik-
psw.ch/downloads/newsletter_2015_02_16.pdf
Mathematen sind interaktive Maschinen, mit denen die Schülerinnen und Schüler in den Bereichen Uhr-
zeit, Zahlenstrahl, Stellenwerte, Grössen und Brüche mathematische Zusammenhänge erforschen und
Aufgaben bearbeiten können, siehe https://www.informatik-psw.ch/seiten/mathematen.php
Trickfilmprogramm „qStopMotion»: Auflösung auf Yuv2 umstellen
??? ... ganz viele weitere Softwaretitel
6.2 Starten / Schnellzugriff von / auf Windows-Software
Software startet man am einfachsten durch Drücken der Windows-Taste () und Eintippen des Programm-
Namens, welches schon nach wenigen Buchstaben als Vorschlag eingeblendet wird und so gestartet wer-
den kann.
Weitere Möglichkeiten: Ablegen einer Verknüpfung der „Lieblingsprogramme“ auf dem Desktop, auf der
Taskleiste oder im Startlayout...
6.3 Spezielle Schriften
Folgende Spezialschriften sind auf allen Geräten installiert:
Deu-schw. Basisschrift neue Basisschrift (offiziell)
BasisHandschrift neue Basisschrift (Bruno Mock – schönere Y, G)
BasisErstschrift neue Basisschrift (Bruno Mock – Fehler bei Umlauten)
Luzerner Basisschrift neue Schulschrift im Kanton Luzern
Lautzeichen/-tafeln Lautbilder gemäss Lehrmittel „Leseschlau“
Folgende Schriftarten sind momentan noch auf den MitarbeiterInnen-Notebooks installiert, werden zukünf-
tig aber nicht mehr zur Verfügung stehen:
OpenDyslexic für Legastheniker optimierte Schrift (Zusatzinfos auf der Webseite)
CH2 / 3 / 4 ehemalige Schweizer Schulschriften: Steinschrift, normal – schattiert – Umriss
CH2 / 3 / 4 ehemalige Schweizer Schweizer Schulschriften: Schnürlischrift
normal – liniert – Umriss – senkrecht/schräg
CH Noten Notenschrift
6.4 Windows-Apps
Windows-Apps sind geräte- und benutzerbasiert. Das heisst, dass eine App in der Regel von jedem Benutzer
auf jedem Gerät, das er benutzt, installiert werden muss.
Der offizielle Microsoft-Store ist auf den Schülergeräten gesperrt. Beim Aufruf des Stores wird ein Login
analog Office 365 verlangt, siehe Kapitel 9. Dann wird der spezielle Store der Primarschule Weinfelden ge-
öffnet. Hier sind die für unsere Schule bereitgestellten Apps abrufbar.
Fehlt ein gewünschtes App? Bitte mit dem Verantwortlichen für Medien+Informatik Kontakt aufnehmen.
- 17 -Informatik an der Primarschule Weinfelden
6.5 Liste Software Windows
Grundkonfiguration
Betriebssystem: «Windows»
zusätzliche Schriften: «Basisschriften», «Lauttafeln»
Windows Apps: «Rechner», «OneNote», «Store», «Kamera», «Karten» und andere MS-Standard-Apps
Browser: «Edge», «Firefox», «Chrome»
Medienplayer: «VLC»
Tools: «Adobe Reader», «TeamViewer», «EpicPen» (Dokumente vereschiedenartig markieren bei
Präsentationen), «logonServer» (Serverzugriff bei lokaler Anmeldung), «HP Classroom Manager», «xMe-
dia Recode» (Mediendateien konvertieren), «OneDrive» (Cloudspeicher), Citrix (L – Hilfsprogramm für
LehrerOffice), Ashampoo Burning Studio (L – Brennsoftware für CDs/DVDs)
Produktivsoftware
Office-Programme: «Microsoft Office 2019», App «Office Lens» (Kamera als Scanner nutzen),
«Lerntools» (Add-In für OneNote 2016), «WorksheetCrafter» (L)
Audioaufnahmeprogramm: «Audiorekorder (Apowersoft Free)»
Audiobearbeitungsprogramm: «Audacity»
Bild-/Videoaufnahme: App «Kamera»
Bildbearbeitungsprogramm: «IrfanView», «Paint.net», «PhotoFiltre 7»
Videobearbeitungsprogramm: «VideoPad»
Trickfilm-Programm: «qStopMotion»
Unterrichtssoftware
(teils nur Links, da vieles auf dem Server liegt / nicht auf den Verwaltungscomputern und
Lehrerzimmergeräten installiert)
Deutsch: «DybusterPremium» (Spezialstick benötigt SHP), «Lesefit», «Lesespiele», «Lesewerkstatt»
(A), «Lernen am Computer» mit «Rechtschreibtraining», «Segmenti» (Wortbausteine, Silben u.a.m.)
Englisch: «YoungWorld» (A)
Mathematik: «logisch 1-6» (veraltet), «Mathematen» (A), «Lernen am Computer» mit «Rechentraining»
NMG: «TG-Geografie», «CH-Geografie» (Pöstlergeografie)
«Lernwerkstatt» (Übungen in vielen Fächern: D, M, Wissen, E, Logik u.a.m., äusserst umfangreich)
«Lothosoft Mittelstufe» (Deutsch - Rechtschreibung, Grammatik und Mathe - Brüche, Zeit, Masse u.a.)
«Story Visualizer» (Erstellung von Bildergeschichten / Comics)
Im Microsoft Store (siehe 6.2)
«QRVision» (QR-Code-Reader)
«Freshpaint» (Malen und Zeichnen)
«Stop Motion Studio» (Trickfilm-Programm eingeschränkt)
«OneDrive» (einfacherer Zugriff auf Cloud-Dateien)
auf “Bestellung“: «StopMotionStudio Pro» (Trickfilm-Programm mit vollem Funktionsumfang)
(A) = Ausleihe für Schülerinnen und Schüler möglich, Hinweise zum Ausleihverfahren auf www.informatik-
psw.ch Software
(L) = nur Computer von MitarbeiterInnen (Notebooks, Lehrerzimmer)
- 18 -Informatik an der Primarschule Weinfelden
7 Software Apple (iPads)
7.1 Diverse Hinweise (iPads)
Kontrollzentrum: von oben rechts nach unten «wischen»
App-Wechsel = Home-Taste
geöffnete Apps = 2x Home-Taste
Teilen-Symbol: zum Speichern, Drucken u.a.m.
2 unterschiedliche App-Installationen: KG / 1.-2. Kl.
Für Mathematik Zürich kann nur der Puffin-Browser verwendet werden (wegen „Flash“)
kein Vollbild machen und Tastatur über Hamburgermenü des Browsers aufrufen
Dateispeicherung: am besten auf OneDrive/Office365, siehe 9. Eine Erstanmeldung muss von jedem Be-
nutzer auf einem Windows-Gerät wegen der erforderlichen Kennwortänderung gemacht werden.
Dateien/Daten: nach Verwendung wieder löschen
Mit der App «Documents» (Ordner «Dateien») ist auch eine Verbindung auf die Server-Freigaben/Dateiab-
lagen möglich:
Konto hinzufügen
Windows SMB
Folgende URLs definieren (statt sz jeweils die Abkürzung des Schulzentrums: eh, mh, pr, diverse):
o smb://psw-se01/all (für "Alle")
o smb://psw-se01/home_sz_teachers$/v.nachname (für MitarbeiterInnen-Home)
o smb://psw-se01/home_sz_schueler$/v.nachname (für Schüler-Home)
o smb://psw-se01/classes_sz$/klasse-sz-z2-06 (für eine Klassenablage)
- 19 -Informatik an der Primarschule Weinfelden
7.2 Liste Software iPads
- 20 -Informatik an der Primarschule Weinfelden
- 21 -Informatik an der Primarschule Weinfelden
8 Internet / Internetdienste
8.1 Internetzugang / Contentfilter
Auf den Geräten sind mehrere Browser installiert. Standardmässig
soll Mozilla Firefox genutzt werden. Bei Bedarf kann auch auf Google
Chrome oder Microsoft Edge ausgewichen werden.
Nach dem Programmstart wird die Lern- und Lehrportal der Primar-
schule Weinfelden mit den wichtigsten Links für SchülerInnen und
MitarbeiterInnen angezeigt (siehe Abb. rechts). Ein Link ganz oben
auf https://www.primarweinfelden.ch führt ebenfalls zu diesem Por-
tal:
Der installierte Contentfilter sperrt Internetseiten mit
für Schulen ungeeigneten Inhalten (z.B. Pornographie,
Gewalt u.a.). Dieser Filter wirkt auch, wenn per VPN
auf den Server zugegriffen wird (siehe 13.6 und 13.7).
Wenn eine Webseite gefiltert wurde, erscheint eine
Meldung gemäss Abbildung links.
Wenn fälschlicherweise Seiten gesperrt, resp. ange-
zeigt werden, bitte Meldung an den Verantwortlichen
für Medien+Informatik.
8.2 Lern- und Lehrportal der Primarschule Weinfelden
https://www.primarweinfelden.ch/startseite (dies ist auch die Browser-Startseite auf den Schulgeräten)
... mit direkten Links zu ausgesuchten Lerninhalten (z.B. Mathematik des Zürcher Lehrmittels, LMVZ digital,
Mein Klett u.a.m.), den wichtigsten Suchmaschinen, den Webseiten der Schulzentren und den wichtigsten
Links für MitarbeiterInnen (Support, LehrerOffice, Webmail, Office365, DMS u.a.)
Der erste Link führt zum alten „Lernportal Primarschule
Weinfelden“ mit weiteren Lernlinks:
https://lernen.informatik-psw.ch
- 22 -Informatik an der Primarschule Weinfelden
8.3 Antolin
Antolin ist ein webbasiertes Programm zur Leseförde-
rung. Die Schülerinnen und Schüler sammeln Punkte
mittels Beantwortung von Quizfragen zu gelesenen
Büchern: https://www.antolin.ch
Zugangsdaten können beim Verantwortlichen für Me-
dien+Informatik bezogen werden. Auf dem Portal er-
stellt dann die Lehrperson Klassen-/Schülerkonten o-
der übernimmt diese von einer Vorgängerklasse.
Weitere Hinweise auf www.informatik-psw.ch/sei-
ten/antolin.php
8.4 DMS Primarschule Weinfelden
Dokument-Management-System mit offiziellen Dokumenten von Schulverwaltung / Behörde (Reglemente,
Formulare u.a.m.): https://extranet.schuleweinfelden.ch
Benutzername: PSG Weinfelden / Kennwort: _________________
8.5 LehrerOffice
LehrerOffice wird an der Primarschule genutzt für die Schüler-/Klassenverwaltung, für Notenführung und
Zeugniserstellung. Die Software dient daneben auch den täglichen Routinearbeiten, der individuellen För-
derplanung, der Wochenplanung und anderem mehr. Für Notenführung und Zeugniserstellung besteht
eine Nutzungspflicht. LehrerOffice wird via Fernzugriff auf einen Kantonsserver genutzt (mittels der Hilfs-
software Citrix). Die Daten können deshalb ortsunabhängig bearbeitet werden. Nötig sind einfach ein Inter-
netzugang und ein installierter Citrix-Client (kostenlos).
8.5.1 LehrerOffice starten (empfohlen mit Mozilla Firefox)
https://remote.tg.ch
oder Link auf dem Lehr- und
Lernportal
Domäne KND auswählen
Benutzername/Passwort
(wurde nach der Aktivierung
des LehrerOffice Zugangs
per SMS übermittelt)
Wartungsfenster: Anzeige von
Daten, an denen LehrerOffice Hinweis: 1x/Jahr muss das Kennwort geändert werden. Eine
nicht benutzt werden kann: entsprechende Meldung erfolgt beim Einloggen (kein Mail
ca. jeder 2. Mi 19.00 – 24.00 oder SMS) – Erfolgt diese Änderung nicht in einer gewissen
4 Wochenenden pro Jahr Frist, ist ein Login nicht mehr möglich und der kantonale
Support (siehe 8.5.5) muss kontaktiert werden.
- 23 -Informatik an der Primarschule Weinfelden
Ein SMS mit dem mTAN wird
versendet Eingeben inner-
halb 50s (Leerschläge sind nicht
nötig) Senden
bei Bedarf/auf Aufforderung
Kennwort ändern
siehe rechts oben Klick auf
Benutzername
Den Link Citrix Receiver instal-
lieren bitte nur auf privaten Ge-
räten verwenden (siehe 8.5.3)
LehrerOffice starten
Explorer ≙ Zugriff auf Benutzer-
profil, „Eigene Dateien“ & ge-
meinsame Ressourcen auf Kan-
tonsserver ( z.B. Schülerfotos)
Oft öffnet sich das LehrerOffice-Fenster nicht im Vordergrund, weshalb evt. noch ein Klick
in die Taskleiste nötig ist:
Sicherheitswarnungen
Eventuelle Fragen nach Zugriff
auf Dateien mit Verwendung
zulassen, Vollzugriff und Für
diese Site nicht mehr fragen be-
antworten.
8.5.2 Mögliche «Hindernisse» beim Starten von LehrerOffice
Leider ist es so, dass die verschiedenen Schritte / Fenster / Meldungen bis zum eigentlichen Start von
LehrerOffice immer wieder mal anders sind, je nach Version von Betriebssystem, Browser und der
benötigten Hilfssoftware «Citrix». Es folgen deshalb nun einige dieser möglicherweise auftauchenden
Fenster / Meldungen:
Diese Meldung könnte ein Hinweis darauf sein, dass das Kennwort
abgelaufen ist und die Aufforderung zur Kennwortänderung verpasst
wurde (siehe Hinweis unter 8.5.1) Der kantonale Support (siehe
8.5.5) muss kontaktiert werden.
- 24 -Informatik an der Primarschule Weinfelden
Falls ein solches Fenster er-
scheint:
Receiver ermitteln anklicken
Falls dieses Fenster nicht nur beim ers-
ten Programmstart erscheint, reicht oft
ein Warten von 2-3 Sekunden, bis die-
ser Receiver ermittelt wurde, dann
geht’s automatisch weiter...
Auf den Geräten für Mitarbeite-
rInnen ist der Citrix Receiver in-
stalliert deshalb Bereits in-
stalliert oder Anmelden aus-
wählen (keinesfalls Download o-
der Installieren).
Wenn dieses Fenster erscheint:
Haken bei Auswahl für receiver-
Links speichern setzen und Link
öffnen
In Google Chrome erscheint evt.
dieses Fenster Haken setzen
und Citrix Receiver Launcher
öffnen
Ebenfalls in Google Chrome
muss evt. noch der ICA-Client
angeklickt werden (links unten).
- 25 -Sie können auch lesen