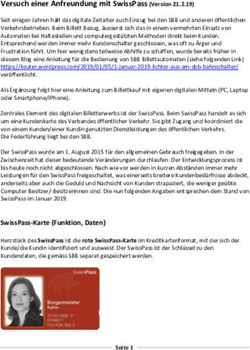Allgemeine Komponenten - AUVESY GmbH Letzte Aktualisierung: 14. Januar 2022 Fichtenstraße 38 B 76829 Landau Deutschland - versiondog INFO
←
→
Transkription von Seiteninhalten
Wenn Ihr Browser die Seite nicht korrekt rendert, bitte, lesen Sie den Inhalt der Seite unten
Allgemeine Komponenten Letzte Aktualisierung: 14. Januar 2022 © AUVESY GmbH Fichtenstraße 38 B 76829 Landau Deutschland
Inhaltsverzeichnis
Komponenten im Verzeichnis _Universal 3
_Universal: Komponente in versiondog integrieren 5
_Universal: Vergleicher des Komponententyps anpassen 7
_Universal: Vergleicher projektbezogen anpassen 8
_Universal: Job anlegen und konfigurieren 13
_Universal: Die Dokumentation wiederherstellen 15
Seite 2 von 15Komponenten im Verzeichnis _Universal
versiondog unterstützt die Verwaltung von Dokumenten, die mit den meist benutzten Editoren zur
Dokumentation erstellt wurden. Zur Auswahl finden Sie folgende Komponententypen mit einem inte-
grierten Vergleicher in der Komponententyenbibliothek im Ordner _Universal:
Abbildung: Dialog Komponente erstellen, Komponente Documentation
l ASCII
Der Vergleicher des Komponententyps ASCII (Textvergleicher) unterstützt alle Dateiformate.
Unterstützte Datei-Codierungen sind unter anderem Utf8, Utf16LE, Utf16BE, Ansi und ASCII.
l Binary
Der Vergleicher des Komponententyps Binary unterstützt alle Dateiformate.
l Json
Der Vergleicher des Komponententyps Json unterstützt valide Json-Dateien mit Utf8-Codie-
rung. Für mehr Information siehe Anpassung einer Json Komponente.
l WindowsINI
Der Vergleicher des Komponententyps WindowsINI unterstützt das Dateiformat ini.
l XML
Der Vergleicher des Komponententyps XML unterstützt valide Dateien im XML Format.
Seite 3 von 15Wenn Sie mehrere unterschiedliche Dokumente in einer Komponente ablegen möchten, haben Sie
folgende Komponententypen mit mehreren integrierten Vergleichern zur Auswahl:
l Documentation
Der Vergleicher des Komponententyps Documentation unterstützt die Dateiformate htm,
htm?, log, txt, csv, xls, xls?, xlt, xlt?, pdf, doc, doc?, dot, dot? und rtf. Das Fragezeichen ? steht
für alle möglichen Endungen des jeweiligen Dateiformats (Vorhandene Vergleicher: Binary,
ASCII, Excel, PDF und Winword).
l Software
Der Vergleicher des Komponententyps Software unterstützt alle Dateiformate und zusätzlich
txt und pdf (Vorhandene Vergleicher: Binary, ASCII und PDF).
Integrationsmerkmale
Detailvergleich für alle Dokumente (Version/Version-Vergleich)
Automatische Erkennung von Unterschieden bei Änderungen im Dokument und der aktuellen Ver-
sion auf dem Server (Backup/Backup-Detailvergleich, Version/Backup-Detailvergleich)
Durchgängige Darstellung der Änderungshistorie
Automatisiertes Backup in Form von Jobs
Seite 4 von 15_Universal: Komponente in versiondog integrieren
Um eine Komponente Ihrer Wahl in versiondog zu integrieren gehen Sie folgender maßen vor:
1. Öffnen Sie den UserClient.
2. Erstellen Sie ein neues Verzeichnis/Untervezeichns (F7) im Projektbaum.
3. Klicken Sie auf die Schaltfläche Neue Komponente (F8).
4. Wählen Sie im Dialog Komponente erstellen im Projektbaum den Ordner und danach die Kom-
ponente aus.
5. Markieren Sie die Komponente und klicken Sie auf Komponente erstellen.
6. Klicken Sie auf In Dateimanager anzeigen (Strg+E).
7. Kopieren Sie das Dokument in den Dateimanager, speichern Sie das Dokument und schließen
Sie den Dateimanager.
8. Klicken Sie auf Basisversion erstellen und einchecken.
Das Dokument ist nun in versiondog integriert und kann verwaltet werden.
FAQ: Beim Check-In einer Komponente vom Typ Documentation wird darauf hingewiesen, dass es
unversionierte Änderungen im Arbeitsverzeichnis gibt, und dass unversionierte Änderungen nicht
auf den Server kopiert werden. Welche Änderungen sind hier gemeint und wie soll ich mit diesem
Hinweis umgehen?
Spezifisches Szenario
Sie möchten eine Komponente von Komponententyp Documentation versionieren und einchecken.
Die Komponente wurde mit einer Datei versehen, deren Name einen Bindestrich mit der Tas-
tenkombination (ALT + 0150) beinhaltet. Beim Versionieren der Komponente erscheint eine Mel-
dung über unversionierte Änderungen, die nicht auf den Server kopiert werden.
Erklärung
Dies geschieht weil der Bindestrich mit der Tastenkombination ALT + 0150 nicht erkannt wird und
beim Speichern dieses Zeichen durch ein anderes ersetzt wird.
Lösung
Seite 5 von 15Wenn Sie auf Fortfahren klicken, wird die Komponente auf dem Server gespeichert. Trotzdem emp-
fehlen wir bei der Namenseingabe der Dateien vom Komponententyp Documentation die Tas-
tenkombination ALT + 0150 nicht zu verwenden.
Seite 6 von 15_Universal: Vergleicher des Komponententyps anpassen
Die Vergleicher der allgemeinen Komponententypen können Sie individuell anpassen. Dazu gehen Sie
folgendermaßen vor:
1. Starten Sie den AdminClient und öffnen Sie das Modul Komponententypeneditor.
2. Klicken Sie in der Komponententypenbibliothek auf das Verzeichnis in dem eine Anpassung
erfolgen soll.
3. Markieren Sie den entsprechenden Komponententyp.
4. Passen Sie des Komponententyp unter Allgemein, Diese Dateien vergleichen/nicht ver-
gleichen und Diese Dateien speichern/nicht speichern, an. Ausführliche Informationen siehe
Tutorial AdminClient > Komponententypeneditor.
Beispiel zur Anpassung des Komponententypen Documentation:
Abbildung: Modul Komponententypeneditor, Komponententyp Documentation
Seite 7 von 15_Universal: Vergleicher projektbezogen anpassen
Die Vergleicher der allgemeinen Komponenten können Sie individuell projektbezogen anpassen (Aus-
nahme ist die Komponente Binary, sie läßt sich nicht anpassen). Dazu gehen Sie folgendermaßen vor:
1. Öffnen Sie den UserClient.
2. Klicken Sie im Projektbaum mit der rechten Maustaste auf die Komponente.
3. Klicken Sie im Kontextmenü auf Eigenschaften der Komponente ändern.
4. Klicken Sie im Dialog Eigenschaften der Komponente auf Vergleicherkonfiguration....
5. Tragen Sie im Dialog Vergleich konfigurieren im Feld unter Ausschließen von Zeilen vom Ver-
gleich die Daten ein.
Beispiel: Anpassung einer Json Komponente im UserClient:
Abbildung: Dialog Eigenschaften der Komponente, Json
Seite 8 von 15Abbildung: Dialog Vergleich konfigurieren
Anleitung zur Vergleicherkonfiguration des JSON Smart Compares anhand eines Beispieldokuments
Beispieldokument für Json:
Seite 9 von 15Vorgehensweise in Stichpunkten für den Eintrag unter Ausschließen von Zeilen vom Vergleich für
das Beispieldokument
Absoluter Ausschluß > Der Anfang des Pfads wird geprüft, alle untergeordneten Elementen werden
ignoriert.
.os Objekt "os" wird mit allen Eigenschaften ("architecture", "system_drive", "programs") ignoriert.
Objekt "os2" wird nicht ignoriert.
.os.architecture Die Eigenschaft "architecture" des Objekts "os" wird ignoriert. Die Eigenschaft "archi-
tecture" von "os2" wird nicht ignoriert.
Relativer Außschluß > Das Ende des Pfads wird geprüft.
architecture Die Eigenschaft "architecture" wird global ignoriert (hier von "os" und "os2").
Seite 10 von 15products.install_data Die Eigenschaften "install_data" aller Objekte unter "products" werden global
ignoriert (hier von "os" und "os2").
FAQ: Konfiguration des ASCII-Vergleichers: Obwohl ich die auszuschließenden Zeilen über ihre Zei-
lennummern genau spezifiziert habe, werden sie beim Vergleich weiterhin angezeigt. Woran
könnte das liegen?
Vom Vergleich ausgeschlossene Zeilen werden nicht über die Zeilennummern spezifiziert, sondern
mit Hilfe einer Zeichenkette. Um Zeilen vom Vergleich auszuschließen, gehen Sie bitte wie folgt vor:
1. Öffnen Sie den UserClient.
2. Gehen Sie zum Projektbaum.
3. Klicken Sie mit der rechten Maustaste auf die Komponente, aus der Sie Zeilen vom Vergleich
ausschließen möchten
4. Klicken Sie im Kontextmenü auf Eigenschaften der Komponente ändern
5. Das Fenster Eigenschaft der Komponente wird angezeigt.
6. Betätigen Sie die Schaltfläche Vergleicherkonfiguration… .
7. Das Fenster Vergleich konfigurieren wird angezeigt.
8. Liste der Vom Vergleich ausgeschlossene Zeilen um entsprechende Einträge erweitern (ent-
weder die gesamte Zeile oder über Platzhalter)
Enthält die Liste der ausgeschlossenen Zeichenkette(n) einen Eintrag so wird jede Zeile, die
GENAU diese Zeichenkette enthält, vom Vergleich ausgeschlossen.
Platzhalter
*a -> schließt alle Zeilen aus, die mit dem Zeichen a enden.
a* -> schließt alle Zeilen aus, die mit dem Zeichen a beginnen.
*a* -> schließt alle Zeilen aus, die an einer beliebigen Stelle ein a enthalten.
Seite 11 von 15Beispiel
Ist-Wert*
*alarm*
Die Einträge bedeuten, dass jede Zeile in der eine Änderung mit der Zeichenfolge "alarm" vor-
kommt und jede Zeile in der eine Änderung mit der Zeichenfolge "Ist-Wert" beginnt, vom Vergleich
ausgeschlossen wird.
Seite 12 von 15_Universal: Job anlegen und konfigurieren
Das versiondog System bietet die Möglichkeit, Jobs zu erstellen, die regelmäßig überprüfen, ob das
Dokument auf dem Gerät der zuletzt eingecheckten Version entspricht und gegebenenfalls ein neu-
eres Dokument auf den versiondog Server zu kopieren.
Um einen Job anzulegen, gehen Sie folgendermaßen vor:
Hier sind nur die grundlegenden Einstellungen in der Jobkonfiguration beschrieben. Infor-
mationen zu den weiteren Einstellungen der Jobkonfiguration finden Sie unter Jobs.
1. Starten Sie den AdminClient und öffnen Sie das Modul Jobs.
2. Wählen Sie im Projektbaum Ihre Komponente aus.
3. Klicken Sie im Menüband auf die Schaltfläche Erstellen oder ziehen Sie die Komponente per
Drag & Drop in den Bereich Jobs.
4. Wählen Sie im Bereich Jobkonfiguration den Uploadtyp Netzwerk (UNC) oder Lokales Ver-
zeichnis aus, je nachdem, wo sich Ihr Dokument befindet, auf das der Job zugreifen soll. Nähe-
res zur Konfiguration der beiden Uploadtypen entnehmen Sie bitte dem Abschnitt Jobs im
Tutorial AdminClient.
5. Konfigurieren Sie die allgemeinen Abschnitte Allgemein, Benachrichtigung, Upload und Ver-
gleich und Automatische Versionserstellung nach Jobausführung. Die Abschnitte Benach-
richtigung und Automatische Versionserstellung nach Jobausführung werden nur angezeigt,
wenn die dafür erforderlichen Einstellungen vorgenommen wurden. Näheres zur Konfiguration
der allgemeinen Abschnitte entnehmen Sie bitte dem Abschnitt Jobs im Tutorial AdminClient.
6. Konfigurieren Sie bei Bedarf die Abschnitte Erweitert und Dateispezifikationen und Ver-
gleichereinstellungen.
7. Speichern Sie den Job.
Testen Sie den Job über die Schaltfläche Ausgewählte Jobs einmalig ausführen. Die Ergebnisse der
Jobausführung und eventuelle Fehler werden im Bereich Jobergebnisse angezeigt.
Seite 13 von 15Timeout konfigurieren
Beim Upload von großen Datenmengen kann es trotz der standardmäßig voreingestellten Zeit von 30
Minuten zum Timeout kommen. Dieser Zeitraum kann global für alle Uploadtypen oder upload-
typspezifisch angepasst werden.
Um die maximale Zeit für die Jobausführung uploadtypspezifisch anzupassen, gehen Sie fol-
gendermaßen vor:
1. Starten Sie den AdminClient und öffnen Sie das Modul Jobs.
2. Klicken Sie im Menüband auf die Schaltfläche Globale Einstellungen für Jobs.
3. Das Fenster Uploadtypspezifische Konfiguration wird geöffnet.
4. Wählen Sie in der Navigationsleiste links den Uploadtyp aus.
5. Aktivieren Sie das Kontrollkästchen Spezifischen Timeout für diesen Uploadtyp verwenden.
6. Geben Sie im Feld Maximale Zeit für die Jobausführung den gewünschten Zeitraum in Minu-
ten ein. Der maximal mögliche Wert sind 540 Minuten.
Wenn Sie das Kontrollkästchen Spezifischen Timeout für diesen Uploadtyp verwenden
nicht aktivieren, wird bei der nächsten Änderung des globalen Timeouts der hier eingestellte
Wert durch den Globalen überschrieben.
Alternativ können Sie den Timeout über die INI-Datei Classes.ini anpassen (Pfad im entsprechenden
Server- oder Agentarchiv: ..\VD$A\Configuration\Upload\Classes.ini). Die Vor-
gehensweise dazu entnehmen Sie bitte dem Abschnitt INI-Dateien im Tutorial AdminClient.
Der im Fenster Uploadtypspezifische Konfiguration eingetragene Wert wird in die INI-Datei über-
nommen.
Seite 14 von 15_Universal: Die Dokumentation wiederherstellen
Mit dem Version/Backup-Vergleich von versiondog können Sie feststellen, ob die aktuelle Version
Ihrer Dokumentation der neuesten eingecheckten Version entspricht. Wenn das Jobergebnis eine Ver-
änderung zeigt, wurden eventuell unerwünschte Änderungen vorgenommen.
Es gibt in versiondog zwei Möglichkeiten einer Wiederherstellung der Dokumentation.
So führen Sie eine Wiederherstellung mit einer Version durch:
1. Starten Sie den UserClient.
2. Wählen Sie die Komponente des Projekts aus, das Sie wiederherstellen wollen.
3. Checken Sie die Version der Komponente aus, die Sie wiederherstellen wollen.
4. Öffnen Sie das Projekt mit dem passenden Editor.
So führen Sie eine Wiederherstellung mit einem Backup durch:
1. Wählen Sie im UserClient die entsprechende Komponente aus.
2. Klicken Sie im Bereich Komponentendetails in der Registerkarte Jobs auf den Job, von dem Sie
das Backup wiederherstellen wollen.
3. Wählen Sie im unteren Fenster das Backup aus und klicken Sie im Kontextmenü oder im Men-
üband auf Backup in ein Verzeichnis kopieren.
4. Wählen Sie das Verzeichnis aus, in welches das Backup kopiert werden soll.
5. Öffnen Sie das Backup mit dem passenden Editor.
Seite 15 von 15Sie können auch lesen