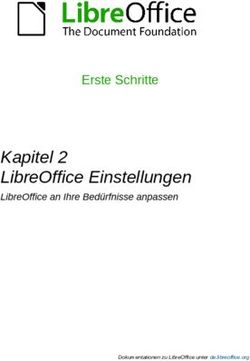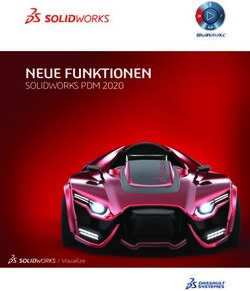TECHTIPP: STÜCKLISTEN ERSTELLEN - VECTORWORKS UNIVERSITY - ComputerWorks
←
→
Transkription von Seiteninhalten
Wenn Ihr Browser die Seite nicht korrekt rendert, bitte, lesen Sie den Inhalt der Seite unten
VECTORWORKS UNIVERSITY TECHTIPP: STÜCKLISTEN ERSTELLEN Vectorworks ist eine eingetragene Marke von Vectorworks, Inc.
DISTRIBUTOR DEUTSCHLAND UND ÖSTERREICH DISTRIBUTOR SCHWEIZ
ComputerWorks GmbH ComputerWorks AG
Schwarzwaldstraße 67 Florenz-Strasse 1e
79539 Lörrach 4142 Münchenstein
Tel.: 07621 / 40 18 0 Tel.: 061 / 337 30 00
Fax: 07621 / 40 18 18 Fax: 061 / 337 30 01
info@computerworks.de info@computerworks.ch
www.computerworks.de www.computerworks.ch
SUPPORT: SUPPORT:
Für Vectorworks Service Select-Kunden: Für Vectorworks Service Select-Kunden:
https://customers.vectorworks.net/support https://customers.vectorworks.net/support
Online-Supportformular: Online-Supportformular:
www.computerworks.de/vwsupport www.computerworks.ch/vwsupport
Telefon-Hotline:
Tel.: 0900 337 337 (Fr. 3.– pro Minute für Anrufe ab Festnetz)
Vectorworks wird in Deutschland, Österreich Vectorworks ist ein Produkt von Vectorworks, Inc.
und der Schweiz von ComputerWorks betreut. Vectorworks, Renderworks und MiniCAD sind eingetragene
Marken von Vectorworks, Inc.
Braceworks, VectorScript und SmartCursor sind Marken von
2022-01-27 Vectorworks, Inc.STÜCKLISTEN ERSTELLEN
STÜCKLISTENINFORMATIONEN ERSTELLEN
Stücklisten können automatisch direkt aus Vectorworks interiorcad-Elementen erstellt werden. Da-
bei gilt es zu beachten, dass Stücklisteninformationen nur aus 3D-Elementen erzeugt werden kön-
nen, die auf der Basis des Bauteil 3D oder Korpusmöbel 3D erstellt wurden. Bauteil 3D und Korpus-
möbel 3D können zusammen erzeugt werden.
INTERNE UND EXTERNE STÜCKLISTEN
Es gibt zwei unterschiedliche Methoden zur Erstellung von Stücklisteninformationen:
Sie können zum einen Stücklisteninformationen für den internen Gebrauch in Vectorworks interi-
orcad erstellen. Diese Informationen können in der Zeichnung gespeichert und auch von dort aus
gedruckt werden.
Für den externen Gebrauch in Excel oder einem ERP-Branchenprogramm können die Stücklistenin-
formationen exportiert werden, um dann in das jeweilige Programm importiert zu werden. Eine Liste
aller Programme, für die Daten exportiert werden können, finden Sie unter interiorcad > Einstel-
lungen > Fertigung Einstellungen.
Es gibt Einstellungen, die für beide Varianten (intern und extern) relevant sind. Diese werden im
Folgenden erklärt.
interiorcad Profi 57PROJEKTPOSITIONEN VERWENDEN
Um effizient mit den Stücklisten zu arbeiten, empfehlen wir Projektpositionen zu verwenden. Pro-
jektpositionen ermöglichen eine sinnvolle Gliederung und Nummerierung einzelner Korpusse oder
Bauteile innerhalb eines größeren Projekts.
Im Korpusplaner 3D ist es zum Beispiel möglich einen Korpus mit zusätzlichen Bauteilen zu er-
gänzen, die nicht direkt aus dem Dialogfenster des Korpusplaner erzeugt werden können (z.B. eine
Abdeckung). Auch kann es erwünscht sein ein Möbel aus mehreren Korpussen 3D zusammen oder
sogar nur aus einzelnen Bauteilen zu erstellen. Damit beim Generieren der Stückliste erkannt wer-
den kann, welche Korpusse und Bauteile zusammengehören, können diese mit Projektpositionen
versehen werden. Projektpositionen funktionieren intern und extern.
PROJEKTPOSITIONEN ANLEGEN
Unter interiorcad > Projekt-Details > Reiter „Positionen“ können
Projektpositionen angelegt werden. Die Projektpositionen sind doku-
mentbezogen.
TIPP: Vorgabedokument
Legen Sie Projektpositionen in Ihrem betriebseigenen Vorgabe-
dokument an, um Zeit zu sparen.
BENENNUNG DER PROJEKTPOSITIONEN NACH ERP-SYSTEM
Eine Projektposition besteht aus drei Elementen: der Positionsnummer, der Anzahl und der Bezeich-
nung.
Die Anzahl soll immer 1 betragen.
Die Positionsnummer sollte eine Kurzbezeichnung sein, kann aber aus Zahlen und Buchstaben kom-
biniert werden. In einigen ERP-Systemen können nur Zahlen als Positionsnummern eingelesen wer-
den, in anderen lassen sich Zahlen und Buchstaben kombinieren. Um herauszufinden, wofür Ihr ERP
geeignet ist, empfehlen wir als erstes einen Test nur mit Zahlen.
Als Bezeichnung ist ein langer Name gedacht. Nicht alle ERP-Systeme könne dies einlesen und in
der Stückliste darstellen. Lange Namen können bei der Erzeugung von Etiketten zu Problemen füh-
ren, da die Anzahl der Zeichen in einigen Fällen begrenzt ist.
58 interiorcad ProfiPROJEKTPOSITIONEN ZUWEISEN
Aktivieren Sie die gewünschten 3D-Korpusse oder 3D-Bauteile. Wählen Sie interiorcad > Projekt-
position zuweisen und wählen Sie die gewünschte Projektposition. Den aktivierten Objekten wird
eine Projektposition zugewiesen.
PROJEKTPOSITIONEN WEITERVERWENDEN
Wurden interiorcad-Objekten einmal Projektpositionen zugewiesen, können diese über den Da-
tenstempel automatisch auf den Objekten angezeigt werden. Dies kann dazu beitragen Fehlern zu
vermeiden. Projektpositionen können mit einer Tabelle oder Datenvisualisierung kontrolliert werden.
INTERNE STÜCKLISTEN ERZEUGEN
Um Stücklisteninformationen für die interne Verwendung in Vectorworks interiorcad zu erzeugen
und diese auf dem Plan einzufügen oder zu drucken, gehen Sie folgendermaßen vor:
Aktivieren Sie alle Korpusmöbel, Bauteile, Sockel und Schubkästen, die in der Liste aufgeführt wer-
den sollen. Wählen Sie interiorcad > Dokumente > Stückliste. Das Dialogfenster „Stückliste“
öffnet sich.
TIPP: Andere Listen
Sie können hier auch andere Listen ausgeben, z. B. Möbellisten oder Kantenlisten.
DIALOGFENSTER „STÜCKLISTE“
1. Hier können Sie der Stückliste einen Namen geben.
2. Hier können Sie steuern, ob Sie nur bestimmte Baugruppen
(Bauteile wie Seiten oder Boden) in der Stückliste haben möch-
ten, z.B. nur alle Türen.
3. Hier können Sie die Vorlage für die Stückliste wählen. Es werden
nur die Stücklisten angezeigt, die sich im geöffneten Dokument
befinden.
TIPP: VSSM Stückliste
Im VSSM-Vorgabedokument befinden sich zwei Stücklisten-
vorlagen, die an die VSSM-Stückliste der Schreinerschulen
angepasst sind.
4. Klicken Sie auf diesen Knopf, wird eine Auswahl an weiteren Vorlagen für Stücklisten angezeigt.
Sobald diese ausgewählt werden, wird eine Kopie der Vorlage im geöffneten Dokument erzeugt.
Diese kann unter Vorlage (3) ausgewählt werden.
Unter Datenblatt können noch die Sortierkriterien der Stückliste eingestellt werden.
Schließen Sie das Dialogfenster mit OK, wird die Stückliste generiert und in Vectorworks interiorcad
geöffnet.
interiorcad Profi 59STÜCKLISTE DRUCKEN UND IN ZEICHNUNG EINFÜGEN
Die erzeugte Stückliste kann wie eine Tabelle in Vectorworks bearbeitet werden.
TIPP: Spaltenbreite
Wird in einer Spalte keine Zahl sondern **** angezeigt, ist die Zahl zu groß für die Spalte.
Ziehen Sie die Spalte breiter und die Zahl wird angezeigt.
Um die Tabelle in die Zeichnung einzufügen oder zu drucken, wählen Sie den entsprechenden Befehl
im Tabellenmenü „Datei“. Eine Tabelle in der Zeichnung kann mit einem Doppelklick geöffnet und
bearbeitet werden.
Schließen Sie die Stückliste, ohne diese in die Zeichnung einzufügen, können Sie die Stückliste über
den Zubehör-Manager öffnen.
Die Angaben zu „Proj-Nr:“, „Kom:“ und „Bauvorh:“ können unter interiorcad > Projekt-Details >
Reiter „Auftrag“ eingegeben oder geändert werden.
Eine einmal generierte Stückliste kann nicht aktualisiert werden, wenn Änderungen an einem Möbel
vorgenommen wurden. Die Stückliste muss dann wieder neu angelegt werden.
STÜCKLISTE AN EIGENEN FERTIGUNGSPROZESS ANPASSEN
Um die Stücklisteninformationen an den betriebseigenen Fertigungsprozess anzupassen, gibt es
zwei Möglichkeiten:
Zum einen können Sie das Layout der Stückliste und die darin enthaltenen Variablen anpassen. (Eine
Variable ist ein Platzhalter und wird beim Generieren der Stückliste durch die Information aus dem
Bauteil ersetzt.) Eine Variable steht in einer geöffneten Tabelle immer zwischen zwei eckigen Klam-
mern.
Außerdem ist es möglich über die Voreinstellungen die Zugaben für die Stückliste intern zu definie-
ren.
60 interiorcad ProfiSTÜCKLISTENLAYOUTS ANPASSEN
Um das Layout und die darin enthaltenen Variablen anzupassen, benötigen Sie zuerst eine Stück-
listenvorgabe. Am einfachsten nehmen Sie eine bereits bestehende Vorgabe, die weitgehend Ihren
Bedürfnissen entspricht und passen diese an. In der „VSSM Vorgabe“ befinden sich bereits einige
Vorgaben für Stücklisten. Öffnen Sie am besten eine VSSM-Vorgabe und filtern Sie dann im Zubehör-
manager nach Tabellen. Die Namen der Stücklistenvorgaben beginnen immer mit „XGST-“.
Wenn Sie einer der Tabellen aus dem Zubehör-Manager bearbeiten, können Sie das Layout der Ta-
belle verändern und Variablen hinzufügen oder ersetzen. Schließen Sie die Tabelle, werden die Än-
derungen gespeichert und als Vorgabe verwendet.
Vorgabe in Dokument kopieren
Möchten Sie eine andere Vorgabe als die aus der VSSM-Vorgabe für Ihre eigene Stückliste verwen-
den, müssen Sie diese einmal aufrufen. Daraufhin wird eine Kopie der aufgerufenen Stückliste als
Tabellenvorlage im aktuell geöffneten Dokument gespeichert.
Gehen Sie dazu wie folgt vor:
Wählen Sie im Dialogfenster „Stücklisten“ über Weiter eine Vorgabe, wird eine Kopie dieser Vorgabe
im aktuell geöffneten Dokument gespeichert und steht dann zum Anpassen zur Verfügung. Mit dem
Befehl Öffnen im Zubehör-Manager können Sie die Tabellenvorgabe öffnen. Mit den Befehlen Bear-
beiten, Kopieren und Einfügen können Sie Variablen aus anderen Vorgaben kopieren und einfügen.
Als Anhang in diesem Dokument finden Sie eine Liste mit allen Variablen, die in Stücklisten und an-
deren Listen verwendet werden können.
MASSAUSGABE AN EIGENEN FERTIGUNGSPROZESS ANPASSEN
Die Maßausgaben in den internen Stücklisten können an den Fertigungsprozess des Unternehmens
angepasst werden.
Wählen Sie interiorcad > Einstellungen > Voreinstellungen und geben Sie im erscheinenden Dia-
logfenster im Reiter Zugaben die gewünschten Zugaben auf die interne Stückliste ein.
In den Reitern Datenblätter, Listen und Anzeige finden Sie weitere Einstellungen für die Formatie-
rung der Stücklistenausgabe.
interiorcad Profi 61EXTERNE STÜCKLISTEN AUSGEBEN
Unter externen Stücklisten verstehen wir den Export von Stücklistendaten für ein anderes Pro-
gramm. Dabei kann es sich um ein ERP-System, ein Zuschnittoptimierungsprogramm oder einfach
eine Excel-Tabelle handeln.
Die Exportfunktion ist in jeder interiocad-Version enthalten und kann frei genutzt werden. Von Seiten
der ERP-Hersteller muss meist eine Schnittstelle oder ein Modul dazugekauft werden, damit der
Import funktioniert.
Wählen Sie zuerst das gewünschte Exportformat. Je nach Format haben Sie unterschiedliche Ein-
stellungsmöglichkeiten für die Ausgabe der Daten.
AUSGABEFORMAT WÄHLEN UND EINSTELLUNGEN VORNEHMEN
Wählen Sie interiorcad > Einstellungen > Fertigung Einstellungen. Im Dialogfenster „Fertigung
Einstellungen“ können Sie das Exportformat und die gewünschten Einstellungen für Ihre Stücklis-
tenausgabe vornehmen.
1. Wählen Sie als erstes aus dieser Liste Ihr gewünschtes Ausgabeformat. In diesem Beispiel wür-
de ein Ausgabeformat gewählt, das eine Excel-Datei erzeugt.
2. Hier können Sie bestimmen, ob die Ausgabe der Größenmaße der einzelnen Bauteile nach den
Einstellungen der Fertigungsstrategie (3) oder immer im gleichen Maß, z.B. immer im Fertig-
maß, erfolgen soll.
62 interiorcad Profi3. Hier kann die Fertigungsstrategie definiert werden. Über Baugruppen können Sie mit einem
Filter einzelne Baugruppen ausschalten.
4. Hier können Sie bestimmen, an welchem Ort in Ihrem Netzwerk die Stücklistendatei gespeichert
wird und ob diese noch in Unterordner aufgeteilt werden soll.
5. Hier können Sie die aktuellen Einstellungen als Set abspeichern, um diese zu einem späteren
Zeitpunkt wieder zu verwenden. Dieses Set speichert auch die Einstellungen unter 6 mit ab.
6. Hier können Sie weitere Einstellungen vornehmen. Diese hängen davon ab, welchen Zuschnitt
Sie unter 1 ausgewählt haben. Die verfügbaren Einstellungen hängen vom Ausgabeformat ab
und sind mit den entsprechenden Herstellern abgestimmt. In der foglenden Abbildung sehen Sie
die Einstellungsmöglichkeiten für den Excel-Export.
Doppelklicken Sie auf eine Einstellung in der Spalte Wert, können Sie diese über ein Einblend-
menü ändern.
interiorcad Profi 63Sie können auch lesen