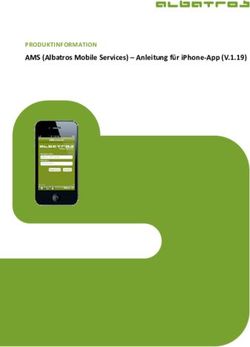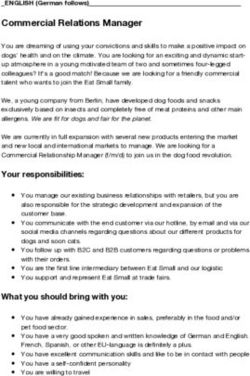ANLEITUNG EDV Stand: 06.09.2020 - Rieger, Gottschalk, Glaßl
←
→
Transkription von Seiteninhalten
Wenn Ihr Browser die Seite nicht korrekt rendert, bitte, lesen Sie den Inhalt der Seite unten
Inhalt
1. Ansprechpartner und wichtige Links ........................................................................................................ 2
2. Office 365/Teams ..................................................................................................................................... 3
2.1 Allgemeines ........................................................................................................................................ 3
2.2 Erstanmeldung in Office 365 ............................................................................................................... 3
2.3 Passwort zurücksetzen ........................................................................................................................ 4
2.4 Nutzung der Office-Anwendungen ...................................................................................................... 5
2.5 Grundfunktionen von Teams ............................................................................................................... 6
2.6 Dateiablagen ....................................................................................................................................... 7
2.7 An einer Besprechung teilnehmen ...................................................................................................... 7
2.8 Aufgabenfunktion in Teams ................................................................................................................ 8
2.9 Scans mit dem Smartphone ................................................................................................................ 9
3. Schülerzugang zu WebUntis .................................................................................................................... 10
4. Mebis...................................................................................................................................................... 11
5. FAQ......................................................................................................................................................... 12
Welche Browser werden für die Nutzung von O365/Teams empfohlen? ............................................ 12
Ich kann mich nicht einloggen, was kann ich tun? ............................................................................... 12
Wie kann ich mein Passwort zurücksetzen, falls ich den SSPR nicht eingerichtet habe? ...................... 12
Ich kann keine E-Mails mit meinem Benutzernamen senden/empfangen. Was mache ich falsch? ...... 12
11. Ansprechpartner und wichtige Links
Ansprechpartner für die an der Schule verwendete Technik und Software ist das EDV-Team der Schule,
bestehend aus Hr. Rieger, Hr. Gottschalk und Hr. Glaßl.
Das EDV-Team ist per Mail unter folgender Adresse erreichbar:
EDV-JSG@schulen.nuernberg.de
Aktualisierte Versionen dieser Anleitung, sowie weitere Anleitungen, Hilfestellungen und Erklärvideos zur
Technik sind auf der Schulhomepage unter folgendem Link abrufbar:
nuernberg.de/internet/johannes_scharrer_gymnasium/aktuell_66204.html
Der digitale Vertretungsplan kann über den folgenden Link abgerufen werden:
nessa.webuntis.com/WebUntis/?school=joh-scharrer-gym#/basic/main
Ausführliche Erklärungen rund um Office 365 1 und Teams finden sich direkt bei Microsoft unter dem
folgenden Link:
support.microsoft.com/de-de/office
1
neu: Microsoft 365
22. Office 365/Teams
2.1 Allgemeines
Mit dem Office 365-Zugang der Schule stehen euch u.a. Microsoft Word, PowerPoint, Excel und Teams
kostenlos zur Verfügung. Die Nutzung der Programme kann sowohl als App, als auch im Browser (bevorzugt:
Google Chrome oder Microsoft Edge) erfolgen.
2.2 Erstanmeldung in Office 365
Die Zugänge zu Office 365 erhalten die neuen Fünftklässler während den Schulungen am Schuljahresanfang,
alle anderen haben ihre Zugangsdaten ja bereits. Die folgende Passage ist daher auch für die Erstanmeldung
der Fünftklässler gedacht.
Die Benutzernamen werden nach dem Prinzip vorname.nachname@jsg.nuernberg.de gebildet. Ein
Einmalpasswort zur Erstanmeldung erhältst du ebenfalls von der Lehrkraft bei der Schulung.
Rufe für die Anmeldung die Website portal.office.com auf (ohne www!) und gib dort deinen Benutzernamen
und dein Einmalpasswort für die Erstanmeldung ein.
max.mustermann@jsg.nuernberg.de
Du wirst aufgefordert, ein neues Passwort zu vergeben. Gib in der ersten Zeile nochmal das aktuelle Passwort
ein. In der zweiten Zeile kannst du dein neues Passwort eingeben. Dieses musst du in der dritten Zeile
bestätigen.
Merke dir dein neues Passwort gut!
max.mustermann@jsg.nuernberg.de
32.3 Passwort zurücksetzen
Solltest du dein Passwort doch einmal vergessen haben, so kannst du es selbst zurücksetzen.
Aber: Diese Funktion muss vorher aktiviert werden!
Um den sog. Self-Service Password Reset (kurz: SSPR) zu aktivieren rufst du https://aka.ms/ssprsetup auf
und wählst dich dort mit deinen Zugangsdaten ein.
Dort hast du die Möglichkeit, eine Telefonnummer, eine E-
Mail-Adresse oder Sicherheitsfragen festzulegen, um dich
im Falle eines Verlustes des Passworts zu identifizieren.
Klicke dafür auf Jetzt einrichten bzw. Legen Sie sie jetzt fest
und folge den Anweisungen!
Wichtig: Führe diesen Schritt daheim mit deinen Eltern durch, so dass diese z.B. ihre E-Mail-Adresse
hinterlegen können, falls du noch keine hast.
Um das Passwort zurückzusetzen rufst du https://aka.ms/sspr auf und folgst den Anweisungen. Die
Benutzer-ID ist dein Benutzername, also vorname.nachname@jsg.nuernberg.de.
42.4 Nutzung der Office-Anwendungen
Nach erfolgtem Login über portal.office.com gelangst du zu einer Übersichtsseite, von der aus du alle Office-
Anwendungen direkt im Browser verwenden kannst.2
Beispieldatei 1
Beispieldatei 2
Beispieldatei 3
Beispieldatei 4
Beispieldatei 5
…
Durch einen Klick auf die entsprechende Schaltfläche links kannst du die gewünschte Anwendung aufrufen.
In der Mitte siehst du eine Übersicht deiner zuletzt verwendeten Dateien.
Du kannst die Anwendungen auch auf bis zu 5 Geräten
installieren, was sich besonders bei Teams als
praktisch erwiesen hat. Klicke dafür auf Office
installieren und folge dann den Anweisungen.
Wichtig: Microsoft Teams ist leider nicht Bestandteil des Download-Pakets und muss daher über
www.microsoft.com/de-de/microsoft-365/microsoft-teams/download-app heruntergeladen werden.
Darüber hinaus steht Teams als Smartphone-App sowohl im Google Play Store, als auch im Apple App Store
zur Verfügung. Es empfiehlt sich sehr, die App auch auf dem Smartphone zu installieren.
2
Dieser Bildschirm sieht je nach Browsereinstellungen u.U. anders aus – es sind jedoch immer die gleichen Funktionen vorhanden.
52.5 Grundfunktionen von Teams
Wenn du Teams auf dem PC öffnest, gelangst du zu einer Übersicht deiner Teams. Die verschiedenen
Funktionen sind links zu finden.
Team 1 Team 2 Team 3
Unter Chat kannst du aktive Chats aufrufen oder neue beginnen, gib dafür den Namen der anderen Person
in das Suchfeld oben ein.
Im Kalender sind z.B. Besprechungen vermerkt, die deine Lehrer angesetzt haben. Wenn du eine
Besprechung anklickst, kannst du über die gleichnamige Schaltfläche teilnehmen.
Über Aufgaben gelangst du zu einer Übersicht deiner Aufträge. Unter Teams gelangst du zur Übersicht deiner
Teams. Rufst du ein Team auf, so gelangst du zu folgender Ansicht.
Links siehst du die verschiedenen sog. Kanäle, mit Ausnahme des Kanals Allgemein kannst du darin
Nachrichten verfassen.
Zusätzlich verfügt jeder Kanal über eine eigene Dateiablage, dort werden z.B. Arbeitsblätter oder Videos
abgelegt.
62.6 Dateiablagen
Sowohl in den Kanälen der Teams, als auch in Chats gibt es Dateiablagen. Dort hinterlegte Dateien können
von den Mitgliedern des Teams oder den Teilnehmern des Chats eingesehen, bzw. bearbeitet werden.
Klickst du in einem Chat auf Dateien und anschließend auf Teilen,
so erscheint die Schaltfläche „Vom Computer hochladen“.
Dort kannst du z.B. gemeinsame PowerPoint-Präsentationen oder
Word-Dateien hochladen und gemeinsam mit deinen Mitschülern
bearbeiten.
2.7 An einer Besprechung teilnehmen
Hier gibt es zwei Möglichkeiten. Wie du über den Kalender einer Besprechung beitrittst wurde in 2.5 bereits
erklärt. Besprechungen finden allerdings i.d.R. in Kanälen statt. Auch über diese kannst du einer Besprechung
beitreten.
Beispiel: Im Team Schulungen findet im Kanal Chat eine Besprechung statt. Klicke zur Teilnahme auf den
passenden Kanal und danach auf den blauen Balken und anschließend auf Teilnehmen.
Danach gelangst du zum Wartebildschirm. Deaktiviere hier bitte deine Kamera und dein Mikrophon!
In der Besprechung angekommen stehen dir über das Besprechungsmenü verschiedene Funktionen zur
Verfügung. Kamera ein/aus Mikro ein/aus Hand heben
Besprechungschat anzeigen Teilnehmer anzeigen Besprechung verlassen
72.8 Aufgabenfunktion in Teams
Die Abgabe einer Aufgabe in der Desktop-App ist in diesem Video beschrieben, die Anleitung zeigt daher die
Abgabe per Smartphone-App, da sich diese besonders eignet, um handschriftliche Arbeiten abzugeben.
Installiere zunächst die App Microsoft Teams auf deinem Smartphone und rufe diese auf. Meldet dich
anschließend mit den Login-Daten an, die du von der Schule für Office 365 erhalten hast. Du gelangst auf die
Startseite der App.
Wähle Aufgaben. Du erhältst eine Übersicht über deine Teams. Wählst du ein Team aus, so siehst du den
Status (Zugewiesen/Erledigt) deiner Aufgaben in diesem Team. Klickst du einen der Aufträge an, so gelangst
du zur Auftragsbeschreibung.
Hast du eine Aufgabe bearbeitet – z.B. im Heft – so rufst du die Aufgabe wieder auf und wählst Arbeit
hinzufügen. Im nächsten Fenster kannst du auswählen, welche Art von Datei ihr hochladen möchtet.
Meistens werdet ihr hier eine PDF-Datei von eurem Smartphone hochladen. Wählt von diesem Gerät
hochladen und anschließend die gewünschte PDF-Datei mit einem Scan eures Heftes.
DATEI AUSWÄHLEN
Taucht eure Datei unter meine Arbeit auf, so müsst ihr nur noch auf ABGEBEN klicken.
82.9 Scans mit dem Smartphone
Es gibt mittlerweile eine Vielzahl von Smartphone-Apps, die das „Scannen“
handschriftlicher Notizen per Kamera ermöglichen.
Dies soll exemplarisch mit der Smartphone-App Office Lens gezeigt werden.
Installiere zunächst die App Office Lens (Google Play Store; Apple App-Store) auf
deinem Smartphone.
Öffne die App und wähle einen Hintergrund,
der etwas Kontrast zum Papier bietet. Über
die 3 Punkte und Lösung (soll wohl
Auflösung heißen) kannst du die Auflösung
ändern.
Fotografiere deine Arbeit. Achte dabei darauf, dass der Rahmen das Blatt Papier „fängt“.
Über Neue hinzufügen kannst du
weitere Bilder aufnehmen. Wenn du am
Ende eine PDF-Datei speicherst, sind alle
Bilder in einer Datei.
Du kannst abschließend auswählen, in welchen Dateiformaten (bevorzugt: PDF) du das Bild speichern
möchtest. Außerdem kannst du den Dateinamen festlegen.
Wichtig: Geschickter als im Bild rechts (automatisch generierter Dateiname)
ist es, wenn du der Datei gleich einen aussagekräftigen Titel gibst, zum
Beispiel „Mathe Auftrag 5“ o.ä. So findest du die Datei bei der Abgabe
einfacher wieder!
93. Schülerzugang zu WebUntis
Mit dem Schülerzugang zu WebUntis können die Schülerinnen und Schüler ihren Stundenplan und den
aktuellen Vertretungsplan einsehen und erhalten wichtige Tagesnachrichten. Die Accounts werden
automatisiert erstellt.
Der Benutzername wird aus den ersten zwei Buchstaben des Nachnamens, gefolgt von den ersten zwei
Buchstaben des Vornamens und dem Geburtsdatum in der Form JJJJMMTT gebildet.
Beispiel: Max Mustermann, geboren am 27.03.2009 erhält den Benutzernamen muma20090327.
Das Passwort wird aus dem Geburtsdatum nach dem Schema JJJJMMTT gebildet.
Beispiel: Das Passwort für Max lautet 20090327.
104. Mebis
TODO
115. FAQ
Fragen rund um Teams und andere an der Schule verwendete Technik werden hier gesammelt beantwortet.
Wichtig: Solltest du eine Frage haben, so richte sie bitte mit möglichst genauer Beschreibung an:
EDV-JSG@schulen.nuernberg.de
Welche Browser werden für die Nutzung von O365/Teams empfohlen?
Google Chrome und Microsoft Edge haben sich als zuverlässig erwiesen, in Firefox oder Safari kommt es
immer mal wieder zu Problemen.
Ich kann mich nicht einloggen, was kann ich tun?
Seit Ende des letzten Schuljahres enden die Benutzernamen nicht mehr auf @jsgn.onmicrosoft.com, sondern
auf @jsg.nuernberg.de, sonst hat sich nichts geändert. Versuche es daher mit dem aktualisierten
Benutzernamen.
Auch gibt es vereinzelt Probleme, wenn mehrere Benutzer deines Gerätes O365 verwenden. Versuche dann,
den Browser im privaten Modus zu verwenden. (Chrome: STRG + SHIFT + N; Edge: STRG + SHIFT + P)
Wie kann ich mein Passwort zurücksetzen, falls ich den SSPR nicht eingerichtet habe?
Schreibe eine Mail an EDV-JSG@schulen.nuernberg.de. Richte den SSPR danach unbedingt ein.
Ich kann keine E-Mails mit meinem Benutzernamen senden/empfangen. Was mache ich falsch?
Gar nichts, diese Funktion ist absichtlich deaktiviert.
12Sie können auch lesen