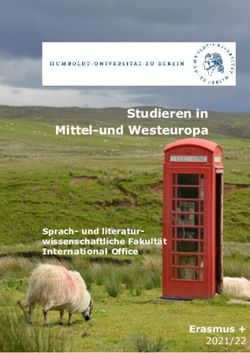Anleitung für das Medienportal - BMZ
←
→
Transkription von Seiteninhalten
Wenn Ihr Browser die Seite nicht korrekt rendert, bitte, lesen Sie den Inhalt der Seite unten
Anleitung für das Medienportal
Das Medienportal ist ein Gemeinschaftsprojekt der evangelischen und katholischen Medienzentralen
in Deutschland unter www.medienzentralen.de Das bedeutet, die Medienzentralen teilen sich die
technische Plattform, die Medienangebote sind aber je nach Landeskirche/Diözese unterschiedlich.
Die Registrierung und Nutzung der Medienangebote ist nur innerhalb der eigenen Landeskirche
möglich. Im Medienportal des BMZ der Nordkirche sind nur Onlinefilme enthalten, i.d.R. mit einem
Hinweis auf die zugehörige DVD. Alle anderen Medien, auch DVDs, die nicht online zur Verfügung
stehen, sind nur über den allgemeinen Bibliothekskatalog zu finden:
https://vzlbs.gbv.de/DB=26/LNG=DU/
Einstieg ins Medienportal der Nordkirche (ohne Registrierung/Login): in der blauen Landkarte
auf das Gebiet der Nordkirche klicken. Hinweis: Wenn der Klick zu weit links ist, landet man
bei der Medienzentrale Greifswald, dann funktioniert das Login nicht (außer man ist dort
registriert).
Einstieg ins Medienportal mit Registrierung/Login: direkte Eingabe von E-Mail und Passwort,
danach öffnet sich direkt die Portalseite des BMZ (ein Klick auf die Landkarte ist nicht mehr
notwendig).
1. Registrierung
Die Recherche im Medienportal ist immer möglich! Aber um Medien streamen oder herunterladen
zu können, ist eine Registrierung notwendig.
So geht’s:
Rechte Navigationsleiste: „Account erstellen“
Es öffnet sich automatisch ein Menü, in dem man seine Adressdaten eintragen muss. Das Login
erfolgt immer über die persönliche E-Mail-Adresse und ein selbst gewähltes Passwort. Hat man das
Birthe Ruschmeyer, Stand Januar/März 2021
1Passwort vergessen, kann man ein neues festlegen über die Option „Passwort vergessen?“ (s. rechts
unten auf der „Landkarten-Seite“)
Die Nutzung des Medienportals ist mit einer Jahresmitgliedschaft beim BMZ verbunden. Wer keine
Ausleihgebühr in der Bibliothek zahlen muss, darf auch das Medienportal kostenfrei nutzen. In jedem
Fall muss bei der Registrierung das Feld „Jahresgebühr“ angeklickt werden, damit der
Anmeldevorgang abgeschlossen werden kann. Es entstehen deswegem aber keine zusätzliche Kosten
für Kund*innen mit gültiger Bibliotheksmitgliedschaft oder für kostenbefreite Nutzungsgruppen.
Ist die Registrierung abgeschlossen, muss man auf die Aktivierung des Accounts warten. Jede
Anmeldung wird vom BMZ manuell geprüft und dann freigeschaltet. (Achtung eventueller Zeitverzug,
in dringenden Fällen bitte anrufen!)
2. Der Seitenaufbau und die Recherche
Slider, Hitliste, Neuerwerbungsliste : Hier können alle Titel direkt angesteuert werden!
Einfache Suche: Inhaltliches Stichwort, z.B. Jesus Christus, Reformation, Identität, Globalisierung etc.
(Achtung Phrasensuche: Es ist ein Unterschied beim Ergebnis, ob man „Weltreligion“ oder
„Weltreligionen“ eingibt.)
Erweiterte Suche mit Suchfeldern: nach Genres, Altersstufen, Erscheinungsjahren, kann mit
inhaltlichen Suchbegriffen kombiniert werden. Hier auch: Sortierung der Ergebnisliste festlegen.
Tipp: die Suche nicht zu sehr einschränken, da sich die Suchkombinationen gegenseitig „stören“
können und geeignete Filme versehentlich verloren gehen!
Birthe Ruschmeyer, Stand Januar/März 2021
2Trefferliste: um alle Treffer anzeigen zu lassen, klick auf „mehr (x Ergebnisse)“
Klicken Sie auf ein Filmcover, um in die Vollanzeige zu wechseln: zeigt die ausführliche Beschreibung
eines Films und den Zugang zu Streaming und Download.
3. Merklisten erstellen
Merklisten sind Themenlisten zu Filmen. Sie können ganz einfach erstellt werden:
a) Titel für die Liste anlegen:
Unter „Meine Merklisten“ werden die Listen verwaltet. Die in den Klammern angezeigte Zahl
zeigt die Anzahl der Titel in dieser Liste an. Über „Neue Merkliste“ wird eine neue Vorlage
erstellt, die anschließend mit passenden Filmtiteln gefüllt wird. (s. S. 4)
Birthe Ruschmeyer, Stand Januar/März 2021
3b) Filme recherchieren und interessante Filmcover in der Trefferliste anklicken (in die
Vollanzeige holen)
c) Liste drucken/speichern
Wenn alle relevanten Titel zu der Liste hinzugefügt worden sind, kann die Liste als
Textdokument (kann man sich z.B. in ein Worddokument kopieren) oder als pdf gespeichert
und/oder ausgedruckt werden. Dabei kann man unterscheiden, ob das Cover und alle
Informationen aus der Vollanzeige mit ausgedruckt werden sollen (ausführliche Liste) oder
nur Kerndaten + Inhaltsangabe, ohne Cover (einfache Liste). Die Sortierung erfolgt
automatisch alphabetisch.
Birthe Ruschmeyer, Stand Januar/März 2021
44. Streaming und Download
In der Vollanzeige findet man die Optionen für Streaming ( = Vorschau) und Download.
a) Streaming
Den Button „Vorschau“ anklicken. Es öffnet sich automatisch ein neues Fenster, in
dem der Film abgespielt werden kann (wie bei youtube).
Lautstärke und Vollbildmodus sind einstellbar.
direkter Zugriff auf das Arbeitsmaterial zum Film.
Nach Abspielende das Fenster schließen (Vorsicht: nicht versehentlich den ganzen
Browser schließen).
b) Download (hier gezeigt mit dem Browser Firefox und einem Windows-Betriebssystem)
Wenn man den Film vom eigenen PC/Laptop oder sonstigen Endgerät aus abspielen und dauerhaft
speichern möchte, ist es erforderlich, die Filmdateien herunterzuladen. Beim Klick auf „Download“
öffnet sich ein neues Fenster, das je nach Browser unterschiedlich aussieht.
Ansicht in Firefox (Stand Januar 2021):
Birthe Ruschmeyer, Stand Januar/März 2021
5Ansicht in Microsoft Edge (Stand Januar 2021):
Allgemein gilt:
Kontrollblick auf Dateigröße (je nach Datenmenge und Downloadgeschwindigkeit Zeit
einplanen!)
Die Dateien sind komprimiert, erkennbar an der Dateiendung .zip, d.h., sie müssen vor dem
Abspielen entpackt werden (siehe unten, auch hier ausreichend Zeit einplanen)
„Datei speichern“ anklicken
Je nach Browser gucken, wo der Download geblieben ist, sonst über Explorer/Downloads die
Datei aufrufen. Bei Firefox muss der Pfeil in der Symbolleiste angeklickt werden. Bei Edge
klickt man „Downloads anzeigen“ an und ein neues Fenster öffnet sich.
Ansicht Firefox
Nun über den Explorer den Ordner Downloads aufrufen, die „Reißverschluss-Datei“ suchen und mit
der rechten Maustaste anklicken; die Datei entpacken mit der Option „Alle extrahieren“. (Das
Extrahieren ist auch über andere Wege möglich, dies ist nur ein Beispiel.)
Birthe Ruschmeyer, Stand Januar/März 2021
6Es öffnet sich folgendes Fenster:
Wer möchte, kann sich einen Ordner anlegen, in den er seine entzippten Dateien speichern möchte.
Ansonsten nur unten auf „Extrahieren“ klicken, dann werden die entpackten Dateien im Ordner
Downloads angezeigt.
Nach dem Entzippen öffnet sich ein Fenster, das die entpackten Dateien anzeigt:
Das ist die fertige Ansicht für das Abspielen des Films! Mit einem Klick auf die Datei „index“
(manchmal auch „hauptmenue“, „start“ oder ähnlich genannt) öffnet sich die Bedienungsoberfläche,
die je nach Filmvertrieb ein wenig unterschiedlich aussieht. Vorgehensweise hier, um den Film zu
starten: ein Klick auf das Fenster „Hauptfilm“ und dann auf das Fenster mit dem Play-Symbol (Pfeil).
Birthe Ruschmeyer, Stand Januar/März 2021
7Alternativ kann man auch einen Videoplayer zum Abspielen verwenden, wie z.B. den VLC-Player. Dies
empfiehlt sich, wenn man intensiver mit dem Film arbeiten möchte, z.B. Sprung zu einer bestimmten
Szene oder um Screenshots zu erzeugen etc. In diesem Fall mit Rechtsklick auf den entzippten
Ordner gehen und die Option „Mit VLC media player wiedergeben“ (Diese Option erscheint nur,
wenn man das Programm auf dem Rechner hat, sonst bitte erst herunterladen unter
www.videolan.org).
Birthe Ruschmeyer, Stand Januar/März 2021
85. Medien teilen
Mit der Funktion „Medien teilen“ dürfen Links zu Filmen aus dem Medienportal an Schüler*innen
bzw. Teilnehmer*innen von Bildungsveranstaltungen weitergegeben werden Vorteil: Die Adressaten
erhalten direkten Zugriff auf einen Film, ohne im Medienportal eingeloggt zu sein oder sich
registrieren zu müssen.
Zu beachten:
Der Link ist 14 Tage lang gültig und danach nicht mehr nutzbar.
Die Medienlinks dürfen nur im Rahmen pädagogischer Arbeit, insbesondere im
Religionsunterricht und außerschulischer Bildungsarbeit, weitergegeben werden. Nicht
gestattet ist es, dieses Feature als Ersatz für nichtgewerbliche öffentliche Präsenz-
Filmvorführungen wie Kinderkino, Kirchenkino, Filmabend zu nutzen.
Die Funktion funktioniert nur, wenn sie freigeschaltet wurde (im Fall bitte melden).
So geht‘s:
Medium suchen und entweder in der Titel-Liste oder in der Vollanzeige die Schaltfläche
„Medium teilen“ anklicken.
Es öffnet sich ein neues Fenster, in dem der Titel der Veranstaltung und ein Kommentar (z.B. ein
Arbeitsauftrag) vermerkt werden können (aber nicht müssen). Bitte mit „Speichern“ die Eingabe
abschließen.
Birthe Ruschmeyer, Stand Januar/März 2021
9Danach wird der Link angezeigt. Durch einen Klick auf die Schaltfläche „Link kopieren“ wird der Link
in der Zwischenablage gespeichert, danach Fenster schließen.
Nun kann der Link über die Schaltfläche „Einfügen“ oder mit strg + v in ein Dokument, eine Mail oder
eine geschlossene Lernplattform eingefügt werden.
Im Medienportal erscheint der Hinweis, bis wann der Link gültig ist und in welchem Zusammenhang
er verschickt wurde. Innerhalb der gültigen Frist kann der Link mehrfach kopiert und geteilt werden.
Bei jedem Klick auf „Link kopieren“ wird ein neuer Dateipfad erzeugt.
Der Hinweis „Von mir geteilt“ bleibt so lange im Konto stehen, bis er über das Bearbeitungssymbol
(hinter dem Titel) gelöscht wird. Nachträglich können auch Titel und Kommentar geändert werden.
Birthe Ruschmeyer, Stand Januar/März 2021
10Die Linkadressat*innen sehen folgende Ansicht, wenn sie den verschickten Link öffnen:
Mit einem Link auf „Film starten“ kommen sie ins Menü (vgl. Abb. S. 8) und können mit dem
Abspielen beginnen. Sie erhalten auch Zugriff auf die Begleitmaterialien.
Ansprechpartnerin für weitere Fragen und Rückmeldungen:
Birthe Ruschmeyer
Bibliothek des PTI der Nordkirche, Standort Schleswig-Holstein
im Bibliotheks- und Medienzentrum der Nordkirche
Gartenstraße 20, 24103 Kiel
Tel.: 0431-55779-330
E-Mail: birthe.ruschmeyer@pti.nordkirche.de
bmz.nordkirche.de
Birthe Ruschmeyer, Stand Januar/März 2021
11Sie können auch lesen