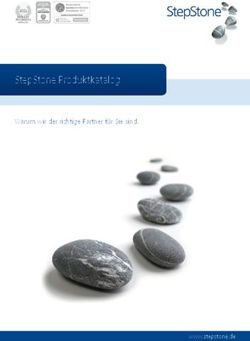ANLEITUNG SERVICEGATE V2 - Installation und Gebrauch - Remote Engineer
←
→
Transkription von Seiteninhalten
Wenn Ihr Browser die Seite nicht korrekt rendert, bitte, lesen Sie den Inhalt der Seite unten
ANLEITUNG
SERVICEGATE V2
Installation und Gebrauch
REMOTE ENGINEER BV IT VEGELINSKAMPKE 11 8491 PD 1
AKKRUM +31 566 796 515 INFO@REMOTEENGINEER.EUInhaltsangabe
Bevor Sie anfangen 3
Einloggen 4
Status 6
System 11
Services 16
Netzwerk 17
Admin 28
Leds 29
Router Zurücksetzung und WLAN 30
Technische Unterstützung 33
Konformitätserklärung 34
Garantie 36
2Bevor Sie anfangen
Das ServiceGate wurde als Teil der Remote Engineer Support-Lösung entwickelt. Die
zugehörige Client-Software stellt eine VPN-Verbindung zu dem von Ihnen
ausgewählten ServiceGate her. Ihr PC ist dann „direkt“ mit den an das ServiceGate
angeschlossenen Geräten verbunden.
Notwendigkeiten:
1. Das ServiceGate V2
Das ServiceGate V2 wird standardmäßig mit Anschlüssen für
Strom und E / A, einem Netzwerkkabel und einer WLAN-Antenne
geliefert.
2. Ein Internetbrowser
Das ServiceGate ist mit einem Internetbrowser konfiguriert. Dies kann
ein beliebiger Internetbrowser sein. Remote Engineer empfiehlt die
Verwendung von Google Chrome.
3. Ein computer
Der eine Verbindung zum ServiceGate V2 herstellt.
3Einloggen
Gehen Sie wie folgt vor, um das ServiceGate zu konfigurieren:
1. Schließen Sie eine Spannungsquelle von 8-65 VDC an das ServiceGate V2 an.
2. Verbinden Sie das ServiceGate V2 über einen der LAN-Ports mit dem
mitgelieferten Netzwerkkabel mit Ihrem PC.
3. Starten Sie Ihren Internetbrowser und geben Sie die Standard-IP-Adresse
(10.195.0.1 oder die mit Ihnen vereinbarte IP-Adresse) des ServiceGate ein
(siehe Abbildung unten).
4. Der folgende Anmeldebildschirm wird nach Eingabe von ENTER angezeigt.
4Einloggen
5. Sie können sich jetzt mit dem Standardbenutzernamen und -kennwort (Admin
/ REAdmin) oder mit der von Ihnen vereinbarten Kombination aus Benutzer
name und Kennwort anmelden.
5Status
Überblick
Wenn die Anmeldung erfolgreich war, wird der Statusübersichtsbildschirm des
ServiceGate v2 angezeigt. Sie befinden sich jetzt im Menü Status und haben die
Wahl, zu einem anderen Menü oder Untermenü zu wechseln. Wenn Sie ein anderes
Menü auswählen, wird es mit einer Liste von Untermenüs geöffnet.
Der Bildschirm zeigt Informationen zur Versionsnummer der Firmware, wie viel RAM
verfügbar ist und welche Netzwerke und Dienste verfügbar sind.
6Status
Firewall
In diesem Bildschirm sehen Sie eine Übersicht der aktiven Firewall-Regeln sowie
entsprechende Zähler. Diese Zähler können zurückgesetzt werden. Sie können dies
auch tun, indem Sie die Firewall neu starten.
7Status
Routen
Dieser Bildschirm zeigt, welche Routenregeln aktiv sind und welche Kombination von
IP-Adressen / MAC-Adressen das ServiceGate V2 gefunden hat.
8Status
Realtime Grafiken
Das ServiceGate V2 verfolgt die aktuelle Last, wie viel Datenverkehr stattfindet und
welche Systeme dies in Echtzeit tun.
9System
In diesem Bildschirm legen Sie einige grundlegende Eigenschaften des ServiceGate
fest, z. B. den Hostnamen und die Zeitzone.
11System
Backup & Flash
In diesem Bildschirm können alle Einstellungen des ServiceGate V2 gesichert oder
wiederhergestellt werden. Sie können hier auch den Befehl geben, alle
Einstellungen zu löschen. Mit der neuen Firmware-Image-Funktion von Flash können
Sie dem ServiceGate eine neue Software zur Verfügung stellen, wenn eine neue
Version der Firmware verfügbar ist.
Auf der Registerkarte Konfiguration können Sie angeben, welche Einstellungen und
Dateien in der Sicherung enthalten sind.
12System
Backup & Flash
13System
Backup & Flash
14System
Reboot
In diesem Bildschirm geben Sie den Befehl zum Neustart des ServiceGate ein.
15Services
Watchcat
In diesem Bildschirm können Sie festlegen, wie lange die Internetverbindung
getrennt werden kann, bevor das ServiceGate V2 neu gestartet wird. Standardmäßig
ist diese Option deaktiviert.
16Netzwerk
Interfaces
In diesem Bildschirm erhalten Sie einen Überblick über die verschiedenen
Routerfunktionen des ServiceGate V2. Sie können sofort sehen, welche Schnittstel-
len es gibt, wie viele Daten verwendet wurden und wie lange die Schnittstelle
aktiv war.
Das ServiceGate wird standardmäßig mit den gängigsten Einstellungen geliefert,
sodass Sie sich während der Installation keine Gedanken darüber machen müssen.
Wenn Sie die Einstellungen einer Benutzeroberfläche anzeigen oder ändern möcht-
en, können Sie dies tun, indem Sie die entsprechende Funktion auswählen. Sie kön-
nen hier auch eine Schnittstelle stoppen oder starten. Wenn Sie möchten, kann eine
Schnittstelle entfernt werden.
Hinweis: Das Stoppen der LAN-Schnittstelle wird nicht empfohlen.
17Netzwerk
Interface WAN Änderungen
In diesem Bildschirm legen Sie fest, wie der WAN-Port des ServiceGate funktionieren
soll, indem Sie das gewünschte Protokoll auswählen. Welche Optionen und
Einstellungen angezeigt werden, hängt vom ausgewählten Protokoll ab.
18Netzwerk
Interface 4G Änderungen
In diesem Bildschirm legen Sie fest, wie das ServiceGate ein 4G erstellt, wenn das
ServiceGate V2 mit einer 4G-Netzwerkkarte ausgestattet ist. Welche Optionen und
Einstellungen angezeigt werden, hängt vom ausgewählten Protokoll ab.
19Netzwerk
Interface 4G Änderungen
Wenn Sie über die 4G-Schnittstelle auf das Internet zugreifen möchten, ist es
wichtig, die Firewall-Zone mit dem WAN / 4G zu verbinden. Dies ist möglich, wenn
Sie die Registerkarte Firewall-Einstellungen auswählen und dort die WAN / 4G-Zone
auswählen. Drücken Sie dann Speichern & Übernehmen, damit das ServiceGate V2
dies sofort anwendet.
20Netzwerk
Interface LAN Änderungen
In diesem Bildschirm legen Sie fest, wie die LAN-Ports des ServiceGate
funktionieren sollen und ob das ServiceGate als DHCP-Server für verbundene Geräte
dienen soll.
21Netzwerk
Interface kabellos
In diesem Bildschirm stellen Sie das WLAN des ServiceGate ein. Mit der
Deaktivierungsfunktion schalten Sie das WLAN aus.
22Netzwerk
Kabellos Änderungen
In diesem Bildschirm legen Sie die Verschlüsselung und den Schlüssel des WLAN
fest. Standardmäßig lautet der Schlüssel 0527712049.
Um die SSID des WLANs anzupassen, wählen Sie die Registerkarte Allgemeines
Setup der Schnittstellenkonfiguration.
23Netzwerk
Firewall, Zonen Einstellungen
In diesem Bildschirm können Sie Zonen für Ihr Netzwerk einrichten, um den
Datenverkehr zu regulieren.
24Netzwerk
Firewall, Portweiterleitungen
Die Portweiterleitung wird durch Auswahl der Registerkarte Portweiterleitung
festgelegt.
Sie geben den Namen der Weiterleitung an, um welches Protokoll es sich handelt,
welche Zone Sie meinen sowie die Portnummer, für die diese Weiterleitung gilt, und
geben schließlich an, an welche IP-Adresse und an welchen Port das Paket gesendet
werden soll.
Wenn dies alles angegeben ist, klicken Sie auf die Schaltfläche Hinzufügen, um die
Weiterleitung zu bestätigen, und dann auf Speichern und Übernehmen, um die Weit-
erleitung sofort zu aktivieren und zu speichern.
25Netzwerk
Firewall, Verkehrsregeln
In diesem Bildschirm können Sie NAT-Regeln angeben, die auch die Firewall sofort
anpassen und verschiedene Arten von Richtlinien zwischen den verschiedenen
Zonen definieren. Beispiele sind das Öffnen eines Ports oder das Verweigern des
Datenverkehrs von einem bestimmten Host.
26Netzwerk
Diagnose
Mit diesem Bildschirm können Sie einfach testen, ob das ServiceGate mit dem Inter-
net verbunden ist.
27Admin
Passwort
In diesem Bildschirm ändern Sie das Passwort des Admin-Benutzers.
28LEDS
Nachfolgend finden Sie eine Übersicht über die Funktionen der LED-Leuchten.
1. POWER
Ein = Spannung
Aus = keine Spannung
2.
2. WLAN aktiviert (blau)
Ein = Aktiviert
Aus = Deaktiviert
3. WLAN
Ein = Aktiviert
Aus = Deaktiviert
Blinken = Daten
4. RE-UP
Ein = Aktiviert 4.
Aus = Deaktiviert
Blinkend = Werkseinstellungen / 3.
Zurücksetzen 1.
29Router Zurücksetzung und WLAN
Um den Router zurückzusetzen und die Standardkonfiguration zu laden, muss der
Router zuerst eingeschaltet werden.
Wenn die RESET-Taste weniger als 10 Sekunden lang gedrückt wird, wird der Router
neu gestartet. Wenn die RESET-Taste länger als 30 Sekunden gedrückt wird, werden
die Werkseinstellungen des Kunden über das Internet geladen. Das Laden dieser
Standardeinstellungen dauert ungefähr fünf Minuten. Der Router wird neu gestartet
und nach Erhalt der Einstellungen online geschaltet.
Während des RESET-Vorgangs blinkt die RE-UP-LED (grün) langsam. Wenn der
Router eine Verbindung zum Remote Engineer-Server herstellt, blinkt die RE-UP-LED
schnell, bis die Standardkonfiguration geladen ist.
Wenn der Router vollständig zurückgesetzt ist, werden die Standardeinstellungen
geladen und der Router ist betriebsbereit. Wenn die Reset-Taste länger als 10
Sekunden, jedoch weniger als 30 Sekunden gedrückt wird, zeigt das Service Gate mit
vier Signaltönen an, dass die Standardeinstellungen des Benutzers geladen werden.
Hinweis: Wenn der Vorgang nicht abgeschlossen oder korrekt ist, wird der Router
nicht zurückgesetzt. In diesem Fall muss der gesamte Vorgang wiederholt werden.
Stellen Sie sicher, dass der Router immer mit dem Internet verbunden ist.
WIFI
Um das WLAN ein- und auszuschalten, kann die WLAN-fähige Taste gedrückt
werden. Wenn WIFI eingeschaltet ist, leuchtet die blaue LED neben WLAN. Wenn Sie
diese Taste 2 Sekunden lang drücken, wird das WIFI ein- oder ausgeschaltet.
30Router Zurücksetzung und WLAN
RE-UP
WLAN
31Router Zurücksetzung und WLAN
RESET Knopf
32Technische Unterstützung
Glückwunsch! Ihr ServiceGate V2 ist installiert und die Grundkonfiguration ist
konfiguriert. Erweiterte Einstellungen und detailliertere Informationen finden Sie im
Benutzerhandbuch.
Technischer Support von Remote Engineer
Remote Engineer bietet von Montag bis Freitag zwischen 8:00 und 18:00 Uhr (MEZ)
technischen Support. Kunden in Europa können technischen Support über die
folgenden Informationen erhalten:
Website: www.remoteengineer.eu
E-mail: helpdesk@remoteengineer.eu
Telefonnummer: +31 566 796 515
Da sich drahtlose Produkte und Betriebssysteme ständig weiterentwickeln, ist es für
Remote Engineer unerlässlich, von Zeit zu Zeit aktualisierte Software zu
veröffentlichen, um weiterhin von neuen Technologien zu profitieren und
Industriestandards zu erfüllen. Die neueste verfügbare Software, Firmware, Treiber
und technischen Support finden Sie auf der Remote Engineer-Website:
www.remoteengineer.eu.
33Konformitätserklärung
Dieses Gerät erfüllt die grundlegenden Anforderungen der R & TTE-Richtlinie 1999/5
/ EG. Die folgenden Testmethoden wurden mit dieser Richtlinie verwendet:
• EN 60950-1: 2001
Sicherheit von Geräten der Informationstechnologie
• EN 300328 V1.6.1: 2004
Technische Anforderungen an Funkgeräte mit Streuspektrum
• EN 301489-1 V1.4.1: 2002, EN301 489-17 V1.2.1: 2002
EMV-Anforderungen für Breitbandfunkgeräte
• EN 50371: 2002
Gebrauch
Dieses Gerät ist ein 2,4-GHz-WLAN-Transceiver für den Innen- und Bürobereich.
Eingeschränkter Zugang
Dieses Gerät ist ein drahtloser 2,4-GHz-Transceiver für den Innen- und Bürobereich
in allen EU- und EFTA-Mitgliedstaaten, mit Ausnahme von Frankreich, Belgien und
Italien, wo eine restriktive Verwendung gilt.
In Italien muss der Endbenutzer bei den National Spectrum Authorities die Erlaubnis
beantragen, das Gerät zum Einrichten von Funkverbindungen im Freien zu verwen-
den.
34Konformitätserklärung
In Belgien gibt es eine Beschränkung für die Verwendung im Freien. Der Frequenz-
bereich, in dem Outdoor-Aktivitäten in Belgien erlaubt sind, liegt zwischen 2460 und
2483,5 MHz.
Dieses Gerät darf nicht zum Einrichten von Außenfunkverbindungen in Frankreich
verwendet werden. Weitere Informationen finden Sie unter http://www.anfr.fr/ und /
oder http://www.art-telecom.fr
35Garantie
Remote Engineer Garantieerklärung
Für Remote Engineer-Produkte gilt ab Kaufdatum eine Garantie von 1 Jahr.
Remote Engineer garantiert einen ordnungsgemäßen Betrieb, wenn es unter den
richtigen Bedingungen verwendet wird. Diese Garantie gilt nicht für nicht von Remote
Engineer installierte Komponenten. Wenn die Remote Engineer-Produkte während
der Garantiezeit fehlerhaft funktionieren, repariert oder ersetzt der Remote Engineer
das Produkt nach eigenem Ermessen kostenlos, sofern das Produkt keinem Miss-
brauch, Missbrauch oder nicht von Remote Engineer autorisierten Änderungen, Mod-
ifikationen oder Reparaturen ausgesetzt war . Bei der Rücksendung eines Produkts
bitten wir Sie, den Original-Kaufbeleg zu senden. Rückgabeanfragen können ohne
gültigen Kaufnachweis nicht bearbeitet werden. Wenn Sie zurückgesandte Produkte
an Remote Engineer senden, liegt dies in der Verantwortung des Käufers.
Alle ausdrücklichen und stillschweigenden Garantien für die Remote Engineer-Pro-
duktlinie, einschließlich, aber nicht beschränkt auf die Garantien der Marktgängigkeit
und Eignung für einen bestimmten Zweck, sind auf den oben genannten Zeitraum
beschränkt.
Unter keinen Umständen kann Remote Engineer vom Benutzer in irgendeiner
Weise für Schäden haftbar gemacht werden, einschließlich entgangenen Gewinns,
versäumter Ersparnisse oder anderer Neben- oder Folgeschäden, die sich aus der
Verwendung oder Unfähigkeit der Remote Engineer-Produkte ergeben.
Remote Engineer behält sich das Recht vor, seine Produkte, Software oder
Dokumentation zu überarbeiten oder zu aktualisieren, ohne verpflichtet zu sein, eine
Person oder Organisation zu benachrichtigen.
36Garantie
Wichtiger Hinweis
Bitte bewahren Sie Ihren Kaufnachweis auf, um Garantie und Support zu erhalten.
Alle fehlerhaften Produkte müssen mit einer Kopie des Kaufnachweises zurückge-
sandt werden. In keinem Fall übersteigt die Haftung von Remote Engineer den für
das Produkt berechneten Preis aufgrund direkter, indirekter, besonderer, zufälliger
oder Folgeschäden, die sich aus der Verwendung des Produkts, der zugehörigen
Software oder der Dokumentation ergeben. Remote Engineer bietet keine Rücker-
stattung für Produkte an.
Kontaktinformationen
Remote Engineer B.V.
It Vegelinskampke 11,
8491 PD Akkrum (NL)
www.remoteengineer.eu,
Tel: +31 566 796 515,
sales@remoteengineer.eu
Copyright © 2020 Remote Engineer B.V. Alle Rechte vorbehalten.
37REMOTE ENGINEER BV IT VEGELINSKAMPKE 11
38
8491 PD AKKRUM +31 566 796 515 INFO@REMOTEENGINEER.EUSie können auch lesen