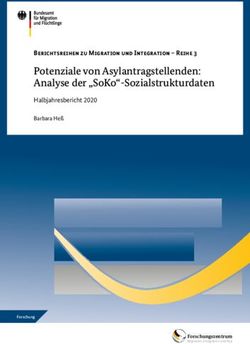BEDIENUNGSANLEITUNG .dynavin.de
←
→
Transkription von Seiteninhalten
Wenn Ihr Browser die Seite nicht korrekt rendert, bitte, lesen Sie den Inhalt der Seite unten
Inhaltsverzeichnis
Allgemeine Informationen ......................................................................................... 5
Hinweise für den bestimmungsgemäßen Betrieb.................................................... 6
Technische Features.................................................................................................. 7
Anschlussplan............................................................................................................ 8
Erste Schritte .............................................................................................................. 9
Hauptmenü.................................................................................................................. 9
Funktionen im Testzeitraum ....................................................................................... 11
Systemeinstellungen................................................................................................ 12
Übersicht der Systemeinstellungen ............................................................................ 12
Radiomenü................................................................................................................ 14
Übersicht der Schaltflächen........................................................................................ 14
Radiosender abspeichern........................................................................................... 15
Senderlogos abspeichern........................................................................................... 16
Telefonmenü ............................................................................................................. 17
Übersicht der Schaltflächen........................................................................................ 17
Telefon verbinden....................................................................................................... 18
Einstellungen.............................................................................................................. 19
Kontakte ..................................................................................................................... 20
Kontakt suchen........................................................................................................... 21
Favoriten .................................................................................................................... 22
iLINK Pro (Optional) ................................................................................................. 23
Media Quelle ändern ................................................................................................ 25
A2DP .......................................................................................................................... 26
USB ............................................................................................................................ 26
Media Hauptansicht - Aktueller Titel ............................................................................. 27
Bibliothek .................................................................................................................... 28
Songs ......................................................................................................................... 29
Alben Schaltfläche....................................................................................................... 30
Interpreten Schaltfläche............................................................................................... 30
Bilder Ansicht .............................................................................................................. 31
Video Wiedergabe....................................................................................................... 32
Ordner Ansicht ............................................................................................................ 33
Suchfunktion für Musik, Videos und Ordner.................................................................. 34
Navigation (Optional) ............................................................................................... 35
Sound ........................................................................................................................ 36
Soundeinstellungen - Menü........................................................................................ 36
Fade - Balance - Delay............................................................................................... 37
Bass - Middle - Treble ................................................................................................ 39
Equalizer .................................................................................................................... 40
Source Volume........................................................................................................... 41
3Inhaltsverzeichnis
AUTO (Nur für VW & Skoda Fahrzeuge mit MQB Plattform)...................................... 42
Firmwareupdate durchführen .................................................................................. 43
FAQ ............................................................................................................................ 44
Problembehandlung ................................................................................................. 45
Fehlermeldung innerhalb der Navigation ............................................................... 46
Konformitätserklärung
Die Dynavin GmbH bestätigt hiermit, dass dieses Produkt die grundlegenden Anforderungen aller
relevanten Richtlinien und Bestimmungen erfüllt, die in der Europäischen Gemeinschaft gelten.
Die Konformitätserklärung kann von unserer Webseite heruntergeladen werden.
4Allgemeine Informationen
Bei der Entwicklung dieses Produktes wurde besonders auf Ihre persönliche Sicherheit, kombiniert mit dem
größtmöglichen Bedienkomfort, modernem Design und aktuelle Produktionstechniken geachtet.
Jedoch kann es trotzt aller Sorgfalt vorkommen, dass es bei unsachgemäßer Installation oder bei falscher Bedienung
zu Verletzungen oder Sachschäden kommen kann.
Bitte lesen Sie daher die Ihnen vorliegende Bedienungsanleitung sorgfältig und vollständig durch und bewahren diese
auf.
Dieses Produkt erfüllt die Anforderungen der geltenden europäischen und nationalen Richtlinien.
Die Konformität wurde nachgewiesen, die entsprechenden Unterlagen und Erklärungen sind beim Hersteller hinterlegt.
Wir behalten uns vor, unangekündigt und jederzeit produktbedingte Änderungen durchzuführen, die dem technischen
Fortschritt und der Anpassung an den Fahrzeugmarkt dienen.
Prüfen Sie vor dem Einbau des Gerätes die gesetzlichen Bestimmungen Ihres Landes. Bei Nichteinhaltung der
gesetzlichen Bestimmungen kann dies zu erheblichen Strafen führen.
Das Gerät ist bei Garantieansprüchen in der Originalverpackung mit beigelegtem Kaufbeleg und detaillierter
Fehlerbeschreibung bei uns einzuschicken. Beachten Sie hierbei die Rücksendebestimmungen auf unserer Webseite
www.flexstereo.com (RMA Prozedur). Es gelten die gesetzlichen Gewährleistungsvorschriften.
Trotz aller Bemühungen kann nicht bei allen Fahrzeugen oder Austattungsvarianten der Fahrzeuge garantiert
werden, dass die von uns angebotenen und angegebenen Produkte zu 100% kompatibel sind. Bei Fragen zu der
Produktkompatibilität können Sie uns jederzeit kontaktieren. Unser Fachpersonal im Servicebereich wird Ihnen
weiterhelfen.
Sollte die Elektrik Ihres Fahrzeuges plötzlich eine unregelmäßige oder fehlerhafte Funktion aufweisen, trennen Sie das
Produkt von der Fahrzeugelektronik und wenden Sie sich zur Überprüfung an eine Fachwerkstatt.
FlexStereo haftet weder für eventuelle direkte oder indirekte Folgeschäden bzw. Verluste, noch übernimmt FlexStereo
möglich anfallende Ein- und Ausbaukosten oder anfallende Diagnosegebühren.
Alle für den Einbau nötigen Schritte werden auf Kundenwunsch durchgeführt, mit dem Wissen, dass eine mögliche
Inkompatibilität vorhanden sein oder das verwendete Produkt betriebsbedingt ausfallen kann.
Der Garantieanspruch und die Betriebserlaubnis erlöschen durch:
1. Unbefugte Änderungen an dem Gerät oder Zubehör, die nicht vom Hersteller durchgeführt oder genehmigt
wurden
2. Öffnen des Gehäuses von dem Gerät
3. Selbst ausgeführte Reparaturen am Gerät
4. Unsachgemäße Nutzung / nicht bestimmungsgemäße Nutzung
5. Gewalteinwirkung auf das Gerät (herabfallen, mutwillige Zerstörung, Unfall, etc.)
Beachten Sie beim Einbau alle sicherheitsrelevanten und gesetzesmäßigen Bestimmungen.
Aus diesen Gründen empfehlen wir Ihnen:
Das Gerät nicht ohne Kenntnisse in diesem Bereich einzubauen und einen Fachhändler aufzusuchen. Installationen
dürfen nur im Spannungslosen Zustand durchgeführt werden. Bei bestimmten Einbauten muss daher die
Fahrzeugbatterie vom Bordnetz getrennt werden. Achten Sie dabei auf die Bestimmungen der Fahrzeughersteller, da
ein Eingriff in die Fahrzeugelektronik zum Garantieverlust des Fahrzeuges führen kann.
Verwenden Sie niemals sicherheitsrelevante Anschlüsse oder Befestigungspunkte, wie zum Beispiel Lenkung,
Bremssysteme oder andere fahrzeugbedingte Sicherheitskomponenten, um Ihre eigene Fahrsicherheit und das der
anderen Verkehrsteilnehmer nicht zu gefährden.
Schließen Sie das Gerät nur an denen von uns angegebenen KFZ-spezifischen Spannungsversorgungen und
Massepunkten an. Vermeiden Sie am Gerät Einstellungen, wodurch Sie vom eigentlichen Fahrgeschehen abgelenkt
werden und dadurch sich und andere Verkehrsteilnehmer gefährden können.
5Hinweise für den bestimmungsgemäßen Betrieb
Setzen Sie das Gerät nur in dem ihm angedachten Bereich ein. Bei zweckfremdem Gebrauch, nicht fachgerechter
Installation oder bei Umbauen erlöschen die Betriebserlaubnis und der Garantieanspruch.
Die hier aufgeführten Hinweise treffen zwar auf die meisten, aber nicht auf alle Produkte gleichermaßen zu!
Sollten Sie Fragen hierzu haben, wenden Sie sich bitte an Ihren Händler.
Gefahr auf Beschädigung der Elektronik. Öffnen Sie nie das Gehäuse des Gerätes, außer
auf Anweisung der Anleitung oder des Serviceteams. Ansonsten erlischt die Garantie.
Lassen Sie Reparaturen immer nur von unseren Servicepartnern durchführen! Bei selbst
reparierten Geräten erlischt der Garantieanspruch!
Achtung ! Überlasten Sie auf keinen Fall die Stromanschlüsse oder Verlängerungskabel.
Brandgefahr!
Achtung ! Stecken Sie niemals Fremdkörper in die Öffnungen am Gehäuse!
Die Gegenstände können die Elektronik beschädigen oder Kurzschlüsse verursachen.
Achtung ! Sollten Kabel oder Anschlussstecker des Artikels beschädigt sein, machen Sie
den Artikel spannungsfrei und kontaktieren Sie Ihren Händler. Gefahr von Brand oder
Elektroschock.
Achtung ! Schalten Sie bei Rauch-, Geräusch- und/oder Geruchsentwicklung das Gerät
sofort ab und trennen Sie es sofort von der Spannungsversorgung. Benutzen Sie das Gerät
nicht weiter! Kontaktieren Sie Ihren Händler!
Achtung ! Setzen Sie das Gerät keiner direkten Sonnenbestrahlung oder anderen
Wärmequellen aus! Montieren Sie das Gerät nie in der Nähe von Radiatoren, Warmluft-
schläuchen oder anderen Wärmequellen.
Achtung ! Sorgen Sie für genügend Luftzirkulation, um Schäden an den Gerätekomponenten
zu vermeiden. Verdecken Sie keine Öffnung des Gerätes.
Wenn Sie eine Sicherung austauschen müssen, schalten Sie das Gerät ab und trennen Sie
die Spannungsversorgung. Benutzen Sie nur Sicherungen gleicher Stärke als Ersatz.
Achtung ! Legen Sie keine Magnete oder magnetischen Werkzeuge auf die Artikel.
Dies kann zur Beschädigung des Artikels oder zu Datenverlust führen.
6Technische Features
Allgemein Audio (DSP)
Betriebssystem: WinCE mit selbstentwickelter Max. Ausgangsleistung: 4x45W
Software Bass Boost: Ja
CPU: 833MHz Vorverstärker Ausgang: Ja
Externe Anschlüsse: Video Out / Audio Out / A/V IN / AV IN: Ja
DAB+ und DVB-T2 Anschluss AV Out: Ja
Klangeinstellung: Ja
Ausstattung Balance/Fader: Ja
Direkt-Zugriffstasten: Ja Ausgangspegel: 4V
Tastentöne: Ja Soundeinstellungen: - Subwoofer Lautstärker
Bluetooth Modul: Ja - Dyna Bass Einstellungen
Navigation: Ja (optional) - Bass Center
SD Kartenslots: Ja (1x Navigation) Frequenzeinstellung
USB: Ja (1x iLink Pro und 1x Media) - Bass Bandbreiteeinstellung
Lenkradanbindung: Ja - 5-Band EQ
Updatefähig: Ja - Laufzeitkorrektur
DualZone: Ja USB/SD
Kamera Eingang: Ja USB Standard: USB 2.0
Kamera Linienführung: Ja (abschaltbar) Wiedergabe: MP3 / AAC / WMA / AVI
Verstärker Remote: Ja Auswahlmöglichkeit: Album / Interpret / Lieder /
Dimm-Funktion: Ja Podcast / Hörbücher
Speicher Kapazität: max. 64GB
Display Alphabetische Suche: Ja
Größe: 6.2" / 7" / 9" oder 10" Bedienung über Touch: Ja
Display Format: 16:9
Touch Funktion: Ja, Capacitive Touch iPod
Auflösung 6.2": 840*480px Made for iPod: Ja
Auflösung ab 7": 1024*600px iPod Anbindung: über Media USB anzuschließen
Helligkeitsregler: Ja Bedienung über Touch: Ja
Farbsättigung: Ja Playlist: Ja
Anschluss iPod: Ja (über Media USB) Auswahlmöglichkeit: Playlist / Album / Interpret /
Anschluss iPhone: Ja (über Media USB) Lieder / Podcast / Hörbuch
Alphabetische Suche: Ja
Bluetooth Anzeige: IDv3
Freisprecheinrichtung: Ja
A2DP: Ja
Telefonbuch: Ja, bis 1000 Kontakte
Favoriten: Ja, 8 Kurzwahltasten
7Erste Schritte
Wenn Sie das Gerät wie in der Einbauanleitung angeschlossen haben, schalten Sie die Zündung ein. Das Gerät
schaltet sich dann zum ersten Mal ein. Dieser Vorgang kann ca. 25 Sekunden dauern.
das erste Menü das Sie sehen, ist das Radio Menü:
Funktionsweise des Touchbildschirms
Die meisten Funktionen werden über den Touchscreen gesteuert. Dank der kapazitiven Touch-Technologie lässt sich
das Gerät genauso intuitiv wie Ihr Smartphone bedienen.
Hauptmenü
Das Hauptmenü ist in zwei Seiten aufgeteilt.
Seite 1:
9Hauptmenü
Seite 2:
Je nachdem welche Funktion Sie bereits aktiviert haben, kann dieser Bildschirm variieren.
Zwischen den Seiten im Hautpmenü können Sie wie folgt wechseln:
1. durch Drücken auf die Seitennavigations Linien (im unteren mittleren Bereich des Hauptmenüs)*
2. durch Drücken auf Pfeile (links oder rechts am mittleren Bildschirmrand)
3. durch Wischen mit dem Finger (nach links oder rechts)
*die rote Linie zeigt an, auf welcher Seite Sie sich gerade befinden. Im oberen Bild ist es die Hauptmenü Seite 2.
Durch drücken eines dieser Funktionen gelangen Sie in das jeweilige Menü:
Tuner = Radiomenü aufrufen iLINK Pro = kompatible Apps über das Gerät abspielen
= Media Menü (USB oder BT) aufrufen Phone = Telefonmenü aufrufen
= Navigation starten INFO = Firmware updaten
= Soundeinstellungen / Klangeinstellungen System = Systemeinstellungen des Gerätes
Activation Code = Aktivierungscode Menü aufrufen
= Schaltet die Kamera zu (optional erhältlich) CAR = fahrzeugbezogene Daten anzuzeigen
= Aktiviert den Sprachassistenten auf Ihrem Smartphone (z.B. Siri oder Google Voice)
Auf den nachfolgenden Seiten werden wir detaillierter auf die einzelnen Menüs eingehen.
10Hauptmenü
Funktionen im Testzeitraum
Die Abbildungen zeigt als Beispiel die gesperrte iLink Pro Funktion.
Der Testzeitraum beginnt ab der ersten Inbetriebnahme des Gerätes und beträgt 31 Tage.Nach Ablauf dieser
Frist, sind die Funktionen gesperrt und müssten zur Weiterverwendung in unserem Onlineshop https://
flex.dynavin.com erworben werden.
Die Navigationsfunktion ist gesperrt. Besuchen Sie: https://flex.dynavin.com, um die Navigationssoftware zu
erwerben und herunterzuladen.
11Systemeinstellungen
Übersicht der Systemeinstellungen
Erlaube Nachrüstungskamera
Wenn nur eine Rückfahrkamera verbaut ist, Sollten Sie Aus ausgewählt haben, wird beim Einlegen des
Rückwärtsganges nichts passieren, der Bildschirm bleibt in dem Menü, in dem Sie sich zurzeit befinden.
Handbremse:
Damit Sie wärend der Fahrt nicht abgelenkt werden, wird das Abspielen von Videodateien oder die Wiedergabe von
DVB-T2 unterbunden. Sie bekommen, sobald Sie die Handbremse lösen, einen Informationsbildschirm angezeigt,
dass dies während der Fahrt nicht erlaubt ist.
Sollten Sie trotzdem während der Fahrt die Videowiedergabe aktivieren wollen, stellen Sie dies über den Menüpunkt
Handbremse (Brake) ein.
Hinweis:
Informieren Sie sich in ihrem Land nach den Vorgaben und gesetzlichen Regelungen. Sollten Sie diese Option
unerlaubt aktivieren, kann dies zu erheblichen Bußgeldern führen.
Dies ist eine Einstellung, die nicht von Dynavin Flex für den allgemeinen Gebrauch aktiviert ist und übernimmt auch
keine Bußgelder. Diese Einstellung wird nur vom Benutzer und Eigentümer aktiviert, und dieser übernimmt somit
auch jede Verantwortung der Aktivierung.
Systemsprache:
Hier können Sie die Systemsprache festlegen.
Multifunktionstaste:
Das Dynavin Flex Gerät ermöglicht es eine beliebe Funktion über die Hardware aufzurufen. Über das
Taste Dropdown können Sie der Taste eine Funktion zuweisen.
Helligkeit:
Sie haben mehrere Möglichkeiten die Helligkeit einzustellen und zu steuern.
Berühren Sie als Erstes rechts neben dem Menüpunkt Auto/Manuell die Pfeil-nach-unten-Taste.
Nachdem Sie die den Pfeil berührt haben, öffnet sich das Untermenü. Je nach ausgewählter Funktion wird noch eine
weitere Option in den Einstellungen freigeschaltet.
Auto: Automatische Umschaltung der Dimmfunktion. Die Dimmfunktion kann über den Sensor oder die
Instrumentenbeleuchtung geregelt werden.
Sensor = Das Display wird über den eingebauten Sensor gesteuert.
Beleuchtung = Die Helligkeit des Displays wird über die Instrumentenbeleuchtung im Fahrzeug geregelt.
12Systemeinstellungen
Manuell:
Manuelle Einstellung der Displayhelligkeit über das Dynavin Flex Gerät.
Wenn Sie eine Auswahl getroffen haben, steht Ihnen zusätzlich noch ein Dimmregler zur Verfügung.
Dieser Dimmregler
Zeitzone:
In diesem Menüpunkt können Sie die Zeitzone einstellen, in der Sie sich befinden.
Zum Beispiel Deutschland: Winterzeit (UTC +1:00) und Sommerzeit (UTC +2:00).
Video Input:
Hier können Sie die Helligkeit und den Kontrast für Videoquellen einstellen.
Dual Zone:
Wenn Sie die Option aktiviert haben, wird zum Beispiel auf dem Monitor des Gerätes die Navigation angezeigt und
im Passagierbereich ein Film abgespielt.
Ordneroptionen:
Die Option dient zur Kopierfunktion, um Dateien von Speichermedien.
kopieren alles auswählen
einfügen löschen
schritt zurück
Startlogo zurücksetzen:
Setzt die Einstellungen für das Startlogo wieder auf die Werkseinstellung zurück.
Auf Werkseinstellung zurücksetzen:
Setzt das komplette System auf die Werkseinstellung zurück.
13Radiomenü
Um das Radiomenü zu öffnen drücken Sie den Button im Hauptmenü
Übersicht der Schaltflächen
nächsten verfügbaren Sender auswählen
vorherigen verfügbaren Sender auswählen
FM Menü wechseln (DAB+, FM, AM)
Band (*der DAB+ Tuner ist optionl erhältlich)
Manuelle Frequenzsuche
Zurück ins Hauptmenü
Automatischen Sendersuchlauf starten
Einstellungen
Der aktuelle Sender ist farbig umrandet. Insgesamt können im FM Bereich 15 Sender abgespeichert werden, wobei
die Speicherplätze 11-15 für den automatischen Sendersuchlauf (APS) sind. Falls Sie auf einem dieser Speicherplätze
Sender hinterlegt haben, werden diese bei dem nächsten Suchlauf überschrieben.
Die Speicherplätze 1-10 stehen Ihnen jederzeit zur manuellen Abspeicherung zuf Verfügung.
Speicherplatz - Seiten wechseln
Pro Seite werden 5 Speicherplätze angezeigt. Zum Wechseln auf eine andere Seite drücken Sie die jeweilige Linie
direkt unter den Speicherplätzen:
Linie 1 = Speicherplätze 1-5
Linie 2 = Speicherplätze 6-10
Linie 3 = Speicherplätze 11-15 (werden von dem automatischen Sendersuchlauf überschrieben)
14Radiomenü
Radiosender abspeichern
Wenn Sie einen Radiosender abspeichern möchten drücken und halten Sie hierfür den gewünschten Senderplatz für
ca. 1-2 Sekunden. Anschließend ist der Sender über diesen Speicherplatz abrufbar.
Einstellungen
Um eine Funktion zu aktivieren oder deaktivieren, klicken Sie auf die jeweilige Schaltfläche.
= deaktiviert
= aktiviert
High-Cut (Störabhängige Höhenabsenkung):
Die High-Cut – Funktion bewirkt eine automatische Umstellung von Stereo- auf Monosignal.
AF = Alternative Frequenz:
Wenn diese Option aktiviert ist, sucht das Radio automatisch beim schwächer werdenden Sender eine alter-native
Frequenz.
TA = Traffic Announcement:
Wenn diese Option aktiviert ist, werden automatisch Verkehrsnachrichten in das laufende Programm eingespielt.
Der Wert dahinter (im Beispiel Vol +3) erhöht die aktuelle Lautstärke um 3 Lautstärkeschritte.
RDS Text:
Wenn diese Funktion aktiviert ist, können vom Radiosender Informationen an Ihr Radio übermittelt werden.
Wie zum Beispiel Informationen zum gespielten Musiktitel oder Informationen zum momentanen Programm, sowie
den Sendernamen.
15Radiomenü
Senderlogos abspeichern
Für das Abspeichern von Radiosender Logos wird eine USB Gerät benötigt. Die USB Gerät verbinden sich mit dem
Media USB kable eingesetzt sein, um diese anzuzeigen. Neben der Logos dürfen auf der USB Gerät noch
andere Dateien drauf sein, wie z.B. Musik, Videos, Bilder etc.
Die Radiosenderlogos können nicht von uns zur Verfügung gestellt werden.
Hinweis: Verwenden Sie hierfür nicht den Navi SD Kartenslot oder sogar die Navigations SD Karte selbst!
Vorgang
1. Laden Sie sich im Internet, oder auf der Webseite des Senders, die gewünschten Senderlogos herunter.
2. Schließen Sie eine USB Gerät am Computer an.
3. Erstellen Sie auf der USB Gerät einen Ordner „RADIO“ für FM/AM Speicherplätze und/oder einen Ordner
„DAB“ wenn Sie auch Senderlogos für das Digitalradio hinterlegen möchten. Die Buchstaben müssen
alle großgeschrieben werden.
4. Wenn FM und DAB Logos abgespeichert werden möchten, müssen sich diese zwei Ordner im
Hauptverzeichnis der USB Gerät befinden.
5. Beachten Sie bei der Dateigröße, dass die Bilder ein Seitenverhältnis von 122x92px nicht überschreiten. Unter
Umständen müssen Sie die Bilder noch bearbeiten, um die Größe anzupassen.
6. Die Dateien müssen im Format .jpg/.bmp oder .png abgespeichert werden.
7. Ändern Sie nun den Namen der Logos auf FM1 (DAB1) bis FM15 (DAB15) oder AM1 bis AM15.
Achten Sie darauf, dass diese wieder großgeschrieben werden. Der Dateiname steht dann gleichzeitig für den
Sender Speicherplatz.
8. In der Abbildung steht FM1 für den ersten Senderplatz im FM Bereich.
Dieses Bild ist für diesen Senderplatz hinterlegt. FM2 ist für Senderplatz Nr.2 hinterlegt usw.
Falls die Sender in einer neuen Reihenfolge am Gerät abgespeichert werden, müssten die Bilder dementsprechend
umbenannt oder geändert werden.
Nachdem Sie alle Logos erfolgreich abgespeichert haben, stecken Sie den USB stick in den Media USB anschluß.
Die Daten werden automatisch abgerufen und die Senderlogos angezeigt
16Telefonmenü
Das Telefonmenü können Sie über das Hauptmenü aufrufen.
Übersicht der Schaltflächen
Ziffer löschen
Nummer wählen
Gespräch beenden
Sprachassistent des
verbunden Smartphones
aufrufen
Favoritenliste aufrufen
Anrufhistorie aufrufen
(eingehende und
abgehende Anrufliste)
Telefonbuch aufrufen
Wahlblock aufrufen
Zurück ins Hauptmenü
Einstellungen
17Telefonmenü
Damit Sie die Telefon- oder Bluetoothfunktion benutzen können, verbinden Sie als erstes Ihr Smartphone mit dem
Gerät.
Telefon verbinden
Aktivieren Sie Bluetooth auf Ihrem Smartphone und gehen in die Bluetootheinstellungen. Starten Sie einen Suchlauf
und verbinden sich mit dem Dynavin Flex Gerät.
Bluetooth Name des Gerätes: Dynavin_N7Lite
Sie werden auf Ihrem Smartphone zu einer PIN Eingabe aufgefordert.. Der PIN Code erscheint auf dem Display
(unter Setup) des Gerätes. Geben Sie den PIN Code auf Ihrem Smartphone ein. Dies ist nur beim ersten Verbinden
des Smartphones notwendig. Nachdem das Smartphone im Gerät registriert wurde, wird es automatisch erkannt
und verbunden.
Sobald das Smartphone erfolgreich mit dem Gerät gekoppelt ist, wird dies visuell im Display dargestellt.
hinterlegter Name des
MyPhone
Smartphones
Empfangsstärke
Akkustand des
Smartphones
Zurück ins Hauptmenü
18Telefonmenü
Einstellungen
Bluetooth Name und PIN Code
Suchen Sie in dem Bluetooth Menü des Smartphones nach: Dynavin_N7Lite und verbinden sich damit.
Wenn Sie ein Smartphone zum ersten Mal mit dem Gerät koppeln, werden Sie auf Ihrem Smartphone aufgefordert
einen PIN Code einzugeben. Der PIN Code erscheint auf dem Display des Gerätes.
Sprachsteuerung über das Multifunktionslenkrad aktivieren
Voraussetzung hierfür ist eine Sprachtaste am Lenkrad.
Kann über diesen Menüpunkt die Sprachsteuerung über die Lenkradtaste für den Sprachassistenten auf Ihrem
Smartphone benutzt werden.
Es können nur Sprachbefehle verarbeitet werden, die Ihr Sprachassistent vom Smartphone erkennt.
Mikrofonverstärkung
Durch Anheben oder Absenken des Lautstärkereglers wird das Signal des Mikrofons entweder verstärkt oder
abgesenkt. Drücken Sie hierfür auf den Fader Bereich. Es erscheint ein großer Fader. Ziehen Sie in die gewünschte
Richtung.
Anruflaustärke
Die Anruflaustärke kann entweder durch den linken Drehknopf während eines Anrufes justiert werden, oder über
diesen Menüpunkt unabhängig eines Anrufes. Drücken Sie hierfür auf den Fader Bereich. Es erscheint ein großer
Fader. Ziehen Sie in die gewünschte Richtung.
Anzeige Modus
Beeinflusst die Darstellung der Telefonbuchkontakte, die entweder nach Vornamen oder Nachnamen sortiert werden.
Telefon wählen
Drücken Sie auf den Pfeil neben dem Schriftzug „Telefon wählen“, um ein anderes Telefon auszuwählen, oder ein
Smartphone zu löschen. Sie haben die Möglichkeit zwei Smartphones mit dem Gerät zu verbinden. Wenn beide
Smartphone Besitzer gleichzeitig im Auto sind, koppelt das Gerät mit dem Smartphone, das es zuerst war nimmt. Es
ist immer nur ein Smartphone aktiv.
Falls beide Speicherplätze belegt sind und Sie bedingt durch einen Neukauf oder ein anderes Smartphone koppeln
möchten, müssen Sie zuerst ein Smartphone aus der Liste entfernen, um Platz für das neue zu machen.
Bluetooth Zurücksetzen
Dieser Menüpunkt setzt alles auf die Werkseinstellung zurück, was mit dem Telefonmenü zu tun hat.
19Telefonmenü
Kontakte
Über diesen Menüpunkt rufen Sie die Kontaktliste auf. Sobald Sie auf einen Kontakt drücken, öffnet sich ein
PopUp. Über die Telefontaste wird der angezeigte Kontakt mit der hinterlegten Rufnummer angerufen.
Wechselt zwischen
den hinterlegten
Telefonnummern des
Kontaktes
Kontakt anrufen
Kontakt als Favorit
abspeichern
Zurück ins Hauptmenü
20Telefonmenü
Kontakt suchen
Drücken Sie auf die Suchen Schaltfläche, um die Suchfunktion zu öffnen.
Abbildung 1: Nach Kontakt suchen Abbildung 2: Suchergebnisse
Suche starten
Suchergebnisse anzeigen
Zeichen löschen
Suche abbrechen /
wieder alle Kontakte
anzeigen
Zurück ins Hauptmenü
Geben Sie den Namen des Kontaktes in die Suchleiste ein (Abbildung 1). Bestätigen Sie die Suche, indem Sie die
grüne Suchschaltfläche für die Suchergebnisse drücken.
Anschließend sehen Sie eine Auflistung der Suchergebnisse (Abbildung 2).
21Telefonmenü
Favoriten
Sobald ein Kontakt als Favorit abgespeichert wurde, wird er in die Favoritenliste übertragen. Um die Favoritenliste
aufzurufen drücken Sie den „Favoriten“ Button in der Menüleiste.
Wechselt zwischen
den hinterlegten
Telefonnummern des
Kontaktes
Kontakt anrufen
Kontakt aus der
Favoritenliste entfernen
Zurück ins Hauptmenü
22iLINK Pro (Optional)
Einstellungen am Smartphone
Um iLink Pro benutzen zu können, benötigen Sie einen zusätzlichen iLink Pro Adapter.
Mit dem Adapter können Sie per USB das Telefon mit dem Radio verbinden.
Danach können Sie die zugelassenen Apps auf Ihrem Smartphone per Touch-Funktion über das Radio
bedienen.
iLINK Pro Dongle enthalten
Abbildung 2
Abbildung 1
Klicken Sie in Abbildung 1 auf das iLINK Pro-Symbol. Daraufhin wird das Menü (Abbildung 2) angezeigt. Diese
Funktion läuft nach 31 Tagen ab. Besuchen Sie den Online-Shop https://flex.dynavin.com, um den Aktivierungscode zu
erwerben.
Nach der kostenlosen Testversion wird das Menü wie im obigen Bild angezeigt. Sie können den QR-Code
scannen oder https: // flex.dynavin.com besuchen, um den Aktivierungscode zu erwerben.
23iLINK Pro (Optional)
Klicken Sie nach dem Kauf des Aktivierungscodes auf das Symbol "Aktivierungscode eingeben", um
den Code einzugeben
Das obige Menü zeigt, dass Sie die Funktion erfolgreich aktiviert haben
24Media Quelle ändern
Drücken Sie auf AD2P oben links um die Mediaquelle zu ändern.
Es erscheint ein Dropdown:
Aktive Quelle = rot hinterlegt (im Beispiel oben A2DP)
Ausgegraute Quelle = Quelle nicht angeschlossen (im Beispiel USB)
Rot umrandete Quelle = Quelle angeschlossen und zum Abspielen verfügbar
Wählen Sie im dropdown die gewünschte Abspielquelle aus.
Hinweis: TV (DVB-T2) kann nur abgespielt werden, wenn optional ein DVB-T2 Tuner erworben und angeschlossen
wurde.
25A2DP
Media Hauptansicht - Aktueller Titel
Die Abbildung zeigt das A2DP (Bluetooth Musik Streaming) Menü
Musik abspielen
Musik pausieren
Nächster Titel
Vorheriger Titel
Mediaquelle ändern
Zurück ins Hauptmenü
Hinweis: Über A2DP können keine Coverbilder dargestellt werden.
26USB
Media Hauptansicht - Aktueller Titel
Die Abbildung zeigt das USB Menü (die Menüs sind vom Aufbau identisch)
Bibliothek öffnen
Musik abspielen
Musik pausieren
Nächster Titel
Vorheriger Titel
Alles wiederholen
aktuellen Titel
wiederholen
Ordner wiederholen
Zufallswiedergabe
Mediaquelle ändern
Zurück ins Hauptmenü
27USB
Bibliothek
Die Abbildung zeigt automatisch die Titelübersicht wenn Sie in die Bibliothekübersicht gewechselt haben.
Sobald Sie in die Bibliothek Übersicht wechseln, werden Ihnen alle Dateien angezeigt, die sich auf dem ausgewählten
Abspielmedium befinden. Wechseln Sie in die jeweilige Kategorie, um sich z.B. nur Musik, nur Videos oder nur Bilder
anzuzeigen.
Musikmenü öffnen
Videos anzeigen
Bilder anzeigen
Ordnerübersicht des
Speichermediums anzeige
Suchen
Aktuellen Titel anzeigen
Mediaquelle ändern
Zurück ins Hauptmenü
28USB
Songs
Die Abbildung zeigt automatisch die Titelübersicht nachdem Sie in den Musikbereich gewechselt haben.
Sobald Sie den Musikbereich ausgewählt haben, können Sie auswählen, ob Sie nach Alben, Interpreten oder Titel
sortieren möchten. Drücken Sie hierfür auf die entsprechende Schaltfläche.
Drücken Sie auf den gewünschten Titel um ihn abzuspielen.
Übersicht der Alben
Übersicht der Interpreten
Titelübersicht
Schritt zurück in
Bibliothekübersicht
Suchen
Aktuellen Titel anzeigen
Mediaquelle ändern
Zurück ins Hauptmenü
29USB
Alben Schaltfläche
Die Abbildungen zeigen links eine geschlossene und rechts eine offene Ordnerstruktur.
Scrollen Sie entweder mit den Pfeiltasten oder dem Finger zu dem gewünschten Album. Nachdem Sie ein Album
ausgewählt haben, werden Ihnen alle Titel angezeigt, die sich in diesem Album befinden.
Drücken Sie auf den gewünschten Titel um ihn abzuspielen.
Interpreten Schaltfläche
Die Abbildungen zeigen links eine geschlossene und rechts eine offene Ordnerstruktur.
Scrollen Sie entweder mit den Pfeiltasten oder dem Finger zu dem gewünschten Interpreten. Nachdem ein Interpret
ausgewählt wurde, werden Ihnen alle Titel des Interpreten angezeigt.
Drücken Sie auf den gewünschten Titel um ihn abzuspielen.
Aktueller Titel Schaltfläche
Durch Drücken auf die „Aktueller Titel“ Schaltfläche gelangen Sie zurück in die Hauptübersicht.
30USB
Bilder Ansicht
Mit einem kurzen Druck auf eines der Bilder wird dieses in Großformat dargestellt. Hier können Sie ein Bild auch als
Startbild abspeichern. Dieses Bild wird Ihnen dann beim Starten des Gerätes angezeigt.
Als Startbild abspeichern In die Vollbild Ansicht wechseln. In die Standard Ansicht wechseln.
Startbild löschen / zurücksetzen
Um ein Startbild wieder zurückzusetzen, wechseln Sie im Hautpmenü in die Systemeinstellungen und drücken auf den
Punkt „Startbild zurücksetzen“.
31USB
Video Wiedergabe
Wenn Sie in die Video Übersicht wechseln, werden Ihnen alle Videos angezeigt, die sich auf dem Abspielmedium
befinden.
Scrollen Sie entweder mit den Pfeiltasten oder Finger zu dem gewünschten Video und drücken Sie mit dem Finger auf
den Titel, um es abzuspielen.
Während das Video abgespielt wird, stehen Ihnen folgende Schaltflächen zur Verfügung:
Bibliothek > weitere Funktionen
Abspielen Alles wiederholen
aktuellen Titel
Pausieren
wiederholen
Nächster Titel Ordner wiederholen
Vorheriger Titel Zufallswiedergabe
Video Ansicht ändern
Stopp
Standard oder Vollbild
32USB
Ordner Ansicht
In der Ordner Ansicht bekommen Sie das komplette Verzeichnis des Abspielmediums angezeigt. Die Liste ist
alphabetisch aufgebaut.
Mit Hilfe der Suchfunktion können Sie schnell auf die Datei zugreifen, die Sie suchen. Drücken Sie erneut auf „Suchen“
um die Tastaur wieder auszublenden.
33USB
Suchfunktion für Musik, Videos und Ordner
Beispiel anhand der Suchfunktion innerhalb des Ordner Menüs
Dieses Beispiel kann 1:1 auf das Musik- und Video Menü übertragen werden.
Drücken Sie auf die Suchen Schaltfläche, um die Suchfunktion zu öffnen.
Abbildung 1 Abbildung 2
Suche starten
Suchergebnisse anzeigen
Zeichen löschen
Suche abbrechen /
wieder alles anzeigen
Zurück ins Hauptmenü
Geben Sie den Namen der Datei in das Suchfeld ein. Drücken Sie anschließend die grüne Suchen Schaltfläche, um
die Suchergebnisse anzuzeigen.
Drücken Sie die rote Schaltfläche mit dem X um sich wieder alle Dateien anzeigen zu lassen und/oder die Suche
abzubrechen.
Bilder können nicht durchsucht werden.
34Navigation (Optional)
Navigation starten
Gehen Sie nun im Hauptmenü auf das Symbol für die Navigation.
Beim Starten der Navigation wird Ihnen zuerst der Ladebildschirm angezeigt. Warten Sie einen
kurzen Moment, bis Sie zum Startbildschirm gelangen.
Beim ersten Start der Navigation kann dies einen kurzen Moment in Anspruch nehmen.
Entnehmen Sie bitte alle Funktionen und Optionen der Navigation dem Handbuch für die
genutzte Navigationssoftware.
Die Bedienungsanleitung für die Navigationssoftware können Sie auf unserer Webseite
herunterladen:
http://dynavin.de/images/download/igo_eu_de.pdf
Navigation - Kartenupdate durchführen
Um ein Kartenupdate durchzuführen, müssen Sie sich vom Hersteller eine Software runterladen.
Diese ist kostenlos. Die Software heißt Naviextras Toolbox. Downloaden können Sie diese hier:
https://www.naviextras.com/shop/portal
Eine Videoanleitung zur Durchführung des Updates und die einzelnen Schritte finden Sie im
Downloadbereich unserer Homepage www.dynavin.de
Die Navigationsfunktion ist gesperrt. Besuchen Sie: https://flex.dynavin.com, um
die Navigationssoftware zu erwerben und herunterzuladen
35Sound
Soundeinstellungen - Menü
Fade - Balance - Delay:
In diesem Menü können Sie Einstellungen zur Laufzeitkorrektur und der akustischen Mitte vornehmen.
Eine genauere Erklärung finden Sie auf Seite 30-32.
Bass - Middle - Treble:
In diesem Menü können Sie die Höhen, Mitten und Tiefen Ihres Soundsystems anpassen.
Eine genauere Erklärung finden Sie auf Seite 32.
Equalizer:
In diesem Menü haben Sie die Möglichkeit einzelne Frequenzbereiche abzustimmen.
Hierfür steht Ihnen ein 5-Band Equalizer zur Verfügung. Speichern Sie Ihre Einstellungen über die „Benutzer“
Schaltfläche ab.
Eine genauere Erklärung finden Sie auf Seite 33.
Source Volume:
In diesem Menü können Sie Lautstärkeanpassungen der verschiedenen Media Quellen vornehmen (z.B Radio, USB,
A2DP, DAB/TV oder iLINK Pro*). Eine genauere Erklärung finden Sie auf Seite 34.
*iLINK Pro ist ein optionales Upgrade und nicht in der Standardausführung enthalten.
Navigation Volume:
Stellen Sie mit Hilfe des Faders die Lautstärke der Navigationsansagen ein.
Dies können Sie zusätzlich über den rechten Drehregler tun, aber nur während einer Ansage.
Bestätigungston:
Stellen Sie die Lautstärke der Tastentöne ein. Aktivieren Sie das Feld mit einem Haken. Anschließend drücken Sie in
der rechten Spalte auf den Fader und ziehen diesen auf die gewünschte Lautstärke.
Loud:
Verstärkt den Bass und die Höhen, um einen Verstärkungseffekt zu erreichen. Setzen Sie links neben dem Schriftzug
einen Haken, um diese Funktion zu aktivieren.
OE DSP AMP:
Aktivert das ab Werk verbaute DSP System. Dieser Menüpunkt erscheint nur bei Fahrzeugen, die ein DSP
Soundystem verbaut haben könnten. Drücken Sie in der rechten Spalte auf den Fader und ziehen diesen auf die
gewünschte Lautstärke.
Factory Amplifier HiFi:
Bei manchen Fahrzeugen mit werkseitig verbautem Verstärker, kann es vorkommen, dass die Ausgangsleistung von
unserem Gerät zu hoch ist. Senken Sie diesen Wert in dieser Einstellung.
36Sound
Fade - Balance - Delay
Übersicht der Schaltflächen
Laufzeitkorrektur Menü öffnen. Der ausgewählte Lautsprecher ist
direkt aktiv für die Einstellung.
Steuerkreuz oder Fader für die Einstellung der akustischen Mitte.
oder
Der Kreis in der Mitte des Steuerkreuzes setzt die Einstellung für
die akustische Mitte zurück.
Preset Einstellungen (Voreinstellungen)
Insgesamt können 3 Presets abgespeichert werden.
Eine Laufzeitkorrektur wird dem ausgewählten Preset nach dem
abspeichern automatisch hinzugefügt
aktiv, wenn eine Änderung der
akustischen Mitte vorgenommen, aber nicht
abgespeichert wurde
Einstellung der akustischen Mitte einem Preset hinzufügen.
inaktiv, wenn keine Änderung der
akustischen Mitte vorgenommen wurde.
Zurück ins Hauptmenü
37Sound
Fade - Balance - Delay
Laufzeitkorrektur
In diesem Menü können Sie die Laufzeitkorrektur der einzelnen Lautsprecher festelegen:
Front L = Vorne links
Front R = Vorne rechts
Rear L = Hinten links
Rear R = Hinten rechts
Laufzeitkorrekturen eingeben:
Mit den angegebenen Lautsprechern in jeder Ecke, können Sie die Laufzeitkorrektur einstellen. Drücken Sie neben
dem Lautsprecher auf „SET“. Die Abstände werden in cm angegeben
Ziehen Sie den Fader in die gewünschte Richtung, hierfür können Sie die Buttons drücken oder den Fader
selbst anfassen.
Abbildung 1 Abbildung 2
Laufzeitkorrekturen abspeichern:
Innerhalb dieser Übersicht (Abbildung 2), können Sie durch Drücken von „SET“ direkt auf einen anderen Lautsprecher
zugreifen. Wenn Sie alle 4 Lautsprecher eingestellt haben, können Sie die Einstellungen unter dem ausgewählten
Preset über den „Speichern“ Button abspeichern.
38Sound
Fade - Balance - Delay
Akustische Mitte (Soundfokus)
Über das Steuerkreuz auf der linken Seite oder dem Fader in der Mitte des Fahrzeuges, kann die akustische Mitte
eingestellt werden.
Die akustische Mitte einem Preset zuweisen:
Achten Sie darauf, dass Sie zuerst das Preset auswählen, für das Sie den Soundfokus abspeichern möchten.
Im Bild oben ist das Preset 2 aktiv. Wenn Sie eine Änderung des Soundfokus vornehmen und diese abspeichern, wird
die Einstellung dem aktiven Preset (im Beispiel Preset 2) zugewiesen.
Das Musikerlebnis kann durch die Einstellung des Soundfokus erheblich verbessert werden.vv
Bass - Middle - Treble
In diesem Menü können Sie die 3 Frequenzbänder anpassen und zusätzlich den Subwoofer regeln, sofern einer
angeschlossen ist.
Standardmäßig ist der Button zum abspeichern inaktiv. Sobald Sie eine Änderung vornehmen, wird dieser aktiv und
die Einstellung kann abgespeichert werden.
Über die Schaltflächen kann das ausgewählte Frequenzband (im Bild „Middle“) bis zu 7dB erhöht, oder bis
zu 7dB abgesenkt werden. Unabhängig von den Schaltflächen können Sie die Lautstärke auch durch Drücken und
Ziehen eines Faders in die gewünschte Richtung einstellen.
39Sound
Equalizer
Frequenzen und Presets
Frequenzen anpassen
In diesem Menü können Sie 5 verschiedene Frequenzen anpassen.
Über die Schaltflächen kann die ausgewählte Frequenz (im Bild „320 Hz“) bis zu 7dB erhöht, oder bis zu
7dB abgesenkt werden. Unabhängig von den Schaltflächen können Sie die Lautstärke auch durch Drücken und Ziehen
eines Faders in die gewünschte Richtung einstellen.
Presets / Voreinstellungen
Auf der rechten Seite der Ansicht haben Sie eine Auswahl von vier vordefinierten und einem Benutzer Preset:
FLAT, POP, KLASSISCH, ROCK und BENUTZER.
Die vordefinierten Presets können nicht geändert werden.
Benutzer Preset abspeichern:
Standardmäßig ist der Button zum abspeichern inaktiv. Sobald Sie eine Änderung vornehmen, wird dieser aktiv
(farbiger Hintergrund) und die Einstellung kann abgespeichert werden.
Sie können ein eigenes Preset über die Schaltfläche „Benutzer“ abspeichern. Drücken Sie auf dieses Preset, um es zu
aktivieren. Wenn das Preset aktiv ist, wird Ihnen das mit einem farbigen Hintergrund der Schaltfläche angezeigt.
Speichern Sie die Auswahl über den „SPEICHERN“
Button ab. Die Einstellungen wurden erfolgreich
übernommen, wenn Sie dieses Symbol sehen.
Einstellung verwerfen:
Sollten Sie die Einstellung nicht abspeichern wollen, bzw. verwerfen, drücken Sie erneut auf die „Benutzer“
Schaltfläche ohne vorher zu speichern. In diesem Fall werden Ihnen wieder die Benutzer Einstellungen angezeigt, die
vorher eingestellt waren.
40Sound
Source Volume
Lautstärkeanpassungen der Quellen
In diesem Menü können Sie die Ausgangslautstärke von einzelnen Quellen anpassen.
Über die Schaltflächen kann die ausgewählte Quelle (im Bild „Radio“) bis zu 7dB erhöht, oder bis zu 7dB
abgesenkt werden. Unabhängig von den Schaltflächen können Sie die Lautstärke auch durch Drücken und Ziehen
eines Faders in die gewünschte Richtung einstellen.
Im 0 Bereich wird die vorgegebene Grundeinstellung vom Gerät übernommen. Einstellungen unter oder über 0 können
über den „SPEICHERN“ Button abgespeichert werden.
Standardmäßig ist der Button zum abspeichern inaktiv. Sobald Sie eine Änderung vornehmen, wird dieser aktiv und
die Einstellung kann abgespeichert werden.
Speichern Sie die Auswahl über den „SPEICHERN“
Button ab. Die Einstellungen wurden erfolgreich
übernommen, wenn Sie dieses Symbol sehen.
41AUTO (Nur für VW & Skoda Fahrzeuge mit MQB Plattform)
Diese Funktion kann nur in VW & Skoda-Fahrzeugen mit MQB-Plattform verwendet werden. Die
ursprünglichen
Fahrzeugeinstellungen bleiben erhalten
Die Dynavin Flex-Einheit bietet Ihnen die Möglichkeit, die Fahrzeuginformationen anzuzeigen.
Die angezeigten Informationen variieren von Fahrzeug zu Fahrzeug. Der Dynavin Flex kann nur
eingeschränkt Fahrzeuginformationen lesen. Angaben zur Fahrzeuginformation können vor dem
Einbau des Geräts nicht gemacht oder garantiert werden.
42Firmwareupdate durchführen
Hinweis: Achten Sie darauf, dass die Navigation beendet und die Navigationskarte vor einem Firmware
update entnommen wurde. Verwenden Sie niemals die Navigations SD Karte für ein Firmwareupdate.
Abbildung 1 Abbildung 2
Laden Sie sich auf unserer Webseite das aktuelle Firmware herunter. Sämtliche Informationen zu Updates oder
anderen Neuigkeiten erhalten Sie über unseren Newsletter und unsere Social Media Kanäle.
Für den Newsletter können Sie sich direkt bei der Registrierung anmelden und auch jederzeit wieder abmelden.
Wenn Sie die iLINK Pro-Funktion nicht aktualisiert haben, wird die Schaltfläche "Eingabe des Aktivierungscodes"
angezeigt (Abbildung 1). Wenn die iLINK Pro-Funktion aufgerüstet wurde, wird die Schaltfläche
Aktivierungscode- Eingabe" nicht mehr angezeigt (Abbildung 2).
43FAQ
Wieso können Upgrades nicht direkt zusammen mit einem Gerät erworben werden?
> Der Kauf eines Upgrades hängt unmittelbar mit der Seriennummer des Gerätes zusammen. Zu dem
Zeitpunkt der Bestellung ist unklar, welche Seriennummer das Gerät hat. Sie haben allerdings 31 Tage Zeit das
Gerät in vollem Funktionsumfang zu nutzen und zu testen. Danach können Sie entscheiden, welche Funktionen
Sie wirklich brauchen und welche Sie dementsprechend aufrüsten und käuflich erwerben möchten
Wie genau kann ich nachträglich Funktionen für mein Gerät aktivieren?
> Um Funktionen freizuschalten benötigen Sie die Seriennummer des Gerätes. Diese finden Sie unter
dem "INFO" Menü
44Problembehandlung
Das Geräte hängt sich während eines Firmware update (oder Aktivierung eines Upgrades) auf:
Kein Grund zur Panik. Wenn Sie sicher sind, dass die Dateien Ordnungsgemäß auf der USB Stick vorhanden sind,
Drücken Sie weiterhin die RST Taste bis Sie den Startbildschirm des Gerätes sehen
Das Geräte bootet nun direkt von der USB Stick mit den Updatedateien.
Sollte das Update erneut Fehlschlagen überprüfen Sie bitte die Dateien auf der USB Stick. Gerne stehen wir Ihnen
zur weiteren Beratung jederzeit verfügbar.
Radioempfang sehr schlecht:
Wenn Sie das Empfinden haben, dass der Radioempfang jenseits von gut und Böse ist, müsste man sich die
Radioantenne etwas genauer anschauen.
Ford: Nach dem SWC Upgrade funktionieren meine Lenkradtasten nicht:
Für Ford Modelle müssen die Lenkradtasten analog angelernt werden. Gehen Sie hierfür in die Systemeinstellungen
und wählen den Punkt „Lenkrad anlernen“ aus:
Drücken Sie die gewünschte Funktion auf dem Display des Radios (z.B. Musik lauter)
Anschließend drücken Sie die Taste am Lenkrad, der diese Funktion (Musik lauter) zugewiesen werden soll.
Führen Sie die Schritte für alle Funktionen aus.
Freisprecheinrichtung: Mein Gegenüber versteht mich nicht:
Stellen Sie sicher, dass das mitgelieferte Mikrofon richtig angeschlossen ist und der Anschlussstecker nicht wackelt..
Sollten die Stecker richtig angeschlossen sein und Sie werden immer noch nicht verstanden, kontaktieren Sie bitte
unseren Support unter info@dynavin.de.
Freisprecheinrichtung: Mein Gegenüber versteht mich sehr schlecht und/oder mit Störgeräuschen:
Störgerausche entstehen, wenn das Mikrofon z.B. an der Frontscheibe montiert wurde. Das sollte vermieden werden.
Das Mikrofon nimmt ansonsten Erschütterungen der Frontscheibe mit auf.
Wenn das Mikrofon an der A-Säule oder direkt an der Deckenbeleuchtung befestigt wurde können Sie versuchen
über die Einstellungen im Telefonmenü die Mikrofonverstärkung zu erhöhen.
Sollte das auch zu keinem zufriedenstellenden Resultat führen, kontaktieren Sie bitte unseren Support unter
info@dynavin.de.
Mein Smartphone koppelt sich nicht mehr mit dem Gerät:
Setzen Sie die Bluetootheinstellungen am Gerät zurück und entfernen das Dynavin Flex aus der Bluetoothliste Ihres
Smartphones. Anschließend koppeln Sie das Smartphone neu.
Um die Bluetootheinstellungen am Gerät zurückzusetzen, wechseln Sie in das Telefonmenü und drücken unten
rechts in der Menüleiste auf die Einstellungen. Scrollen Sie zu dem Punkt Bluetooth zurücksetzen und drücken
darauf. Jetzt sollten alle Einstellungen zurückgesetzt sein. Kontrollieren können Sie dies, wenn unter dem Punkt
„Telefonliste“ kein Smartphone mehr registriert ist.
Falls dieses Problem weiterhin bestehen sollte, kontaktieren Sie bitte unseren Support unter info@dynavin.de.
45Fehlermeldung innerhalb der Navigation:
1. os.exe fehler
Bitte kontaktieren Sie uns. Wir werden mit Ihnen einige Schritte durchgehen und Ihnen eine Backup
Datei zukommen lassen. Sollte der Fehler weiterhin auftauchen, können Sie die Karte zur Instandsetzung
einschicken.
2. MobileNavigator.exe Fehler:
Bitte kontaktieren Sie uns. Wir werden mit Ihnen einige Schritte durchgehen und Ihnen eine Backup
Datei zukommen lassen. Sollte der Fehler weiterhin auftauchen, können Sie die Karte zur Instandsetzung
einschicken.
3. Out of Memory Fehler:
Löschen Sie den kompletten „Save“ Ordner auf der Navigationskarte.
Diesen finden Sie direkt wenn Sie in das MobileNavigator Verzeichnis wechseln.
Löschen können Sie diesen Ordner entweder direkt über das Gerät über das „Ordner“ Menü, oder am PC.
4. Fatal Error:
Bei einem Fatal Error kontaktiren Sie uns bitte. Wir werden mit Ihnen zusammen ein paar Schritte durchführen.
5. Lizenz ungültig:
Diese Meldung taucht nur auf, wenn Sie die Dateien der original Karte auf eine andere SD Karte kopiert
haben, oder die Lizenz nicht passt. Die Lizenz hängt unmittelbar mit der Seriennummer der SD Karte
zusammen. Achten Sie darauf stets die original SD Karte zu verwenden.
Falls Ihr Fehler nicht beschrieben wurde, kontakieren Sie bitte unseren Support. Wir werden Ihnen weiterhelfen.
Mail: info@dynavin.de
Tel: +49 7246 944 50 30
46Copyrights
Die Bluetooth Wortmarke und Logos sind Eigentum von Bluetooth SIG Inc. Weitere Warenzeichen und Handelsmarken
befinden sich im Besitz der jeweiligen Eigentümer.
QR Code ist ein eingetragenes Warenzeichen der DENSO WAVE INCORPORATED in Japan und anderen Ländern.
QR Code Generating Programm Copyright © 2008 DENSO WAVE INCORPORATED. Alle Rechte vorbehalten. Alle
anderen in diesem Dokument verwendeten Software- oder Produktnamen sind Markenzeichen oder eingetragene
Markenzeichen der jeweiligen Firmen, von denen sie entwickelt wurden. Alle Formen, deren Programmnamen in
dieser Bedienungsanleitung erwähnt sind, haben spezielle Lizenzvereinbarungen für die zu Ihren Eigentum gehörende
Programme.
Die FlexStereo GmbH übernimmt keine Haftung für Änderungen und Druckfehler innerhalb dieser
Bedienungsanleitung.
Entsorgung von Altgeräten:
Nur für die Europäische Union und Länder mit Recyclingsystemen.
Dieses Symbol, auf den Produkten, der Verpackung und/oder den Begleitdokumentationen bedeutet, dass gebrauchte
elektrische und elektronische Produkte nicht in den allgemeinen Hausmüll gegeben werden dürfen. Bitte führen
Sie alte Produkte zur Behandlung, Aufarbeitung bzw. zum Recycling gemäß den gesetzlichen Bestimmungen den
zuständigen Sammelpunkten zu.
Indem Sie diese Produkte ordnungsgemäß entsorgen, helfen Sie dabei, wertvolle Ressourcen zu schützen und
eventuelle negative Auswirkungen auf die menschliche Gesundheit un die Umwelt zu vermeiden.
Für mehr Informationen zu Sammlung und Recycling, wenden Sie sich bitte an Ihren örtlichen
Abfallentsorgungsdienstleister. Gemäß Landesvorschriften können wegen nicht ordnungsgemäßer Entsorgung dieses
Abfalls Strafgelder verhängt werden.
47Dynavin GmbH
Siemensstr. 7
76316 Malsch
Germany
© 2020 Dynavin GmbH
Alle Rechte vorbehalten.
Nachdruck und Reproduktion, auch auszugsweise, ist verboten.
Die Merkmale der Produkte sind zum Zeitpunkt der Erstellung des Druckproduktes korrekt. Alle Displaydarstellungen
sind simuliert. Die Farbe der Produkte kann abweichen. Für eventuelle Satzfehler übernehmen wir keine Haftung.
Änderungen bleiben vorbehalten.
REV 20 /11/12
.dynavin.de
48Sie können auch lesen