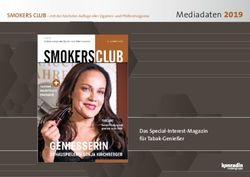Informationen zur Einschreibung/Registrierung in einen weiterbildenden Studiengang - Universität des Saarlandes
←
→
Transkription von Seiteninhalten
Wenn Ihr Browser die Seite nicht korrekt rendert, bitte, lesen Sie den Inhalt der Seite unten
StudierendenInformationsManagementsystem
Saarland
Informationen zur Einschreibung/Registrie-
rung in einen weiterbildenden Studiengang
Sommersemester 2022
Das Wichtigste kurz und knapp:
Aufruf für Studierende der Universität des Saarlandes über https://sim.uni-saarland.de/,
für neue Studienbewerber*innen über https://sim.uni-saarland.de/bewerbung
Modernen Browser verwenden: Google Chrome, Mozilla Firefox, Microsoft Edge auf Chromium Basis in
der aktuellsten Version. Apple Safari und Internet Explorer werden nicht vollständig unterstützt.
SIM-Bewerbungsportal immer über Logoff verlassen, danach den Browser schließen.
Bewerbungsantrag: Navigation über die einzelnen Abschnitte links im Fenster, Pflichtfelder mit rotem
Stern markiert (z.B. ), Hilfetext über ,zwischenspeichern mit .
Weitere Informationen über: www.uni-saarland.de/bewerbung
Seite 1 von 25Inhaltsverzeichnis
1. RUFEN SIE DAS SIM-BEWERBUNGSPORTAL AUF UNTER HTTPS://SIM.UNI-
SAARLAND.DE/BEWERBUNG 3
2. BEWERBEN SIE SICH FÜR EINEN WEITERBILDENDEN STUDIENGANG 5
2.1 WEITERBILDUNG MIT IMMATRIKULATION 5
2.1.1 VORBEREITENDER FRAGEBOGEN 5
2.1.2 ANGABEN ZUR PERSON 7
2.1.3 ANGABEN ZUR VORBILDUNG 8
2.1.4 DATEN ZUR HOCHSCHULZUGANGSBERECHTIGUNG 9
2.1.5 GGF. SPRACHKENNTNISSE 9
2.1.6 STUDIENVERGANGENHEIT 10
2.1.7 BERUF UND PRAXIS 11
2.1.8 ABGELEGTE PRÜFUNGEN 11
2.1.9 PARALLELSTUDIUM 11
2.1.10 ANGABEN ZUR KRANKENVERSICHERUNG 12
2.1.11 UPLOADS 13
2.1.12 STUDIENWUNSCH BESTÄTIGEN 14
2.1.13 ÜBERPRÜFUNG DER ANGABEN 14
2.2 WEITERBILDUNG MIT REGISTRIERUNG 17
2.2.1 VORBEREITENDER FRAGEBOGEN 17
2.2.2 ANGABEN ZUR PERSON 19
2.2.3 UPLOADS 20
2.2.4 STUDIENWUNSCH BESTÄTIGEN 21
2.2.5 ÜBERPRÜFUNG DER ANGABEN 22
3. LOGGEN SIE SICH AUS DEM SIM-BEWERBUNGSPORTAL AUS 25
Version SoSe 22/23_1.0-de Seite 2 von 251. Rufen Sie das SIM-Bewerbungsportal auf
unter https://sim.uni-saarland.de/bewerbung
Wichtiger Hinweis: Bitte verwenden Sie für die SIM-Portale einen modernen Browser (Google
Chrome, Mozilla Firefox, Microsoft Edge auf Chromium Basis) in der aktuellsten Version. Bei anderen
Browsern (z.B. Apple Safari, Internet Explorer) oder älteren Versionen kann es zu Anzeigeproblemen
kommen.
Geben Sie Ihren Benutzerna-
men (z.B. B000xxxx) und Ihr Be-
werbungspasswort ein. Klicken
Sie dann auf .
Hinweis: Falls Sie noch kein Benutzerkonto für das SIM-Bewer-
bungsportal erstellt haben, klicken Sie bitte auf „Account erstel-
len“.
Sollten sie bereits Studierende/r der Universität des Saarlandes
sein, können Sie das SIM-Studierendenportal aufrufen:
https://sim.uni-saarland.de/
Loggen Sie sich mit Ihrer HIZ-ID (Login) ein. Auf Ihrer Startseite kli-
cken Sie auf die Kachel:
Nun befinden Sie sich im SIM-Bewerbungsportal und sehen Ihre Startseite.
Version SoSe 22/23_1.0-de Seite 3 von 25(Hinweis: Die Kachel hochschulstart.de ist nur im entsprechenden Einschreibezeitraum auf Ihrer Startseite im SIM-Bewerbungsportal sichtbar) Bitte gehen Sie nach der Anleitung in Kapitel 2.1 vor, um sich für einen weiterbildenden Studiengang einzuschreiben und nach der Anleitung in Kapitel 2.2 um sich für einen weiterbildenden Studiengang zu registrieren. Allgemeine Hinweise: − Sollte es systemseitig zu einer längeren Verzögerung kommen, brechen Sie die Bewerbung bitte nicht ab, sondern haben einfach etwas Geduld. − Rufen Sie die einzelnen Abschnitte in der Navigationsleiste links im Fenster auf und machen Sie jeweils die erforderlichen Angaben. Die konkrete Ansicht des Bewerbungsantrags unterscheidet sich von den Screenshots in dieser Nutzerhilfe je nach Studienwunsch. − Pflichtfelder sind in dem Bewerbungsantrag mit einem roten Stern markiert, z.B. . − Über können Sie ggf. einen hinterlegten Hilfetext aufrufen. − Mit Klick auf können Sie Ihren Bewerbungsantrag zwischenspeichern und gelangen zurück zur Einstiegsseite. Sie können dann die Bearbeitung nach erneutem Aufruf zu einem späteren Zeitpunkt wieder aufnehmen. − Ihren Bewerbungsantrag können Sie nur absenden, wenn Sie alle Pflichtfelder ausgefüllt und die Pflichtdokumente hochgeladen haben. Klicken Sie dann auf , um Ihren Antrag bei der Universität des Saarlandes einzureichen. Bitte reichen Sie keine Papierunterlagen nach. Bitte beachten Sie, dass falsche Angaben zum Ausschluss des Antrages aus dem weiteren Verfahren führen können. − Bitte verlassen Sie das SIM-Bewerbungsportal immer über Logoff, indem Sie rechts oben im Fenster auf klicken. Version SoSe 22/23_1.0-de Seite 4 von 25
2. Bewerben Sie sich für einen weiterbildenden Studiengang
2.1 Weiterbildung mit Immatrikulation
Hinweis: Hier erhalten Sie weitere Informationen zu den weiterbildenden Studiengängen:
https://www.uni-saarland.de/studium/angebot/weiterbildend.html
Um eine Einschreibung (nach Erhalt eines gültigen Zulassungsbescheides) für einen weiterbildenden
Studiengang zu erstellen, klicken Sie bitte auf:
Hinweis: Gegebenenfalls bereits gestellte Anträge finden Sie unter Meine Anträge.
Unter rechts unten im Fenster können Sie erst dann Daten ändern oder
auch Ihr Passfoto hochladen, wenn Sie bereits eine Bewerbung abgesendet haben.
Wichtig: Laden Sie bitte Ihr Passfoto unter direkt hoch, sobald Sie den An-
trag auf Einschreibung gestellt haben. Beachten Sie dazu bitte die Hinweise bei der Antragstellung
und die SIM-Nutzerhilfe Passfoto hochladen.
2.1.1 Vorbereitender Fragebogen
Wählen Sie bei Bewerbung die zutreffende Angabe über aus.
Wählen Sie über den Studienwunsch aus.
Version SoSe 22/23_1.0-de Seite 5 von 25In Abhängigkeit von Ihrem Studienwunsch können weitere Angaben notwendig werden, z.B. − Semesterauswahl: Hier soll das Semester ausgewählt werden, für welches Sie sich bewerben wollen, i.d.R. gibt es nur eine Auswahlmöglichkeit. − Fachsemester: Die Voreinstellung 0 kann durch ein höheres Ziel-Fachsemester ersetzt werden, (z.B. 1 für Studienbeginn im ersten Fachsemester). Version SoSe 22/23_1.0-de Seite 6 von 25
Hinweis: Sollte es systemseitig zu einer längeren Verzögerung kommen, brechen Sie die Bewerbung bitte nicht ab, sondern haben einfach etwas Geduld. Klicken Sie abschließend auf . Dadurch wird automatisch der zu Ihrem Studienwunsch passende Bewerbungsantrag bzw. Einschreibantrag geöffnet. 2.1.2 Angaben zur Person Füllen Sie bitte mindestens die Pflichtfelder aus. Bitte beachten Sie die korrekte Angabe zum Ge- schlecht (Voreinstellung divers). Version SoSe 22/23_1.0-de Seite 7 von 25
2.1.3 Angaben zur Vorbildung Klicken Sie auf . Füllen Sie bitte mindestens die Pflichtfelder aus. In Abhän- gigkeit von Ihrer Auswahl öffnen sich ggf. weitere Fragen zur Beantwortung und Sie haben hier die Möglichkeit, die entsprechenden Dokumente hochzuladen. Version SoSe 22/23_1.0-de Seite 8 von 25
2.1.4 Daten zur Hochschulzugangsberechtigung Klicken Sie auf . Füllen Sie bitte mindestens die Pflichtfelder aus. Für das Abitur geben Sie als Art der Hochschulzugangsberechtigung bitte Gymnasium (aHR) an. Bitte laden Sie auch Ihre Hochschulzugangsberechtigung im entsprechenden Upload-Feld hoch. Hinweis: Um mehrere Dokumente (z.B. jpg) zu einer pdf-Datei zusammenzufügen, finden Sie ent- sprechende Anleitungen im Internet (Suche z.B. „mehrere jpgs in pdf zusammenfügen“). Die hochgeladene Datei wird nach erfolgreichem Upload an entsprechender Stelle angezeigt: 2.1.5 Ggf. Sprachkenntnisse Klicken Sie auf . Genauere Angaben zu den Sprachkenntnissen sind nur erforder- lich, wenn Sie keine entsprechende Vorbildung in Deutschland nachweisen können oder sich für Stu- diengänge mit anderen Sprachvoraussetzungen (z. B. englische Sprache) bewerben. Füllen Sie dann bitte mindestens die angezeigten Pflichtfelder aus und laden Sie den Nachweis hoch. Wenn Sie ein deutsches Abitur haben, tragen Sie in das Pflichtfeld bitte „deutsches Abitur“ ein. Version SoSe 22/23_1.0-de Seite 9 von 25
2.1.6 Studienvergangenheit Klicken Sie auf . Füllen Sie bitte die Pflichtfelder aus. In Abhängigkeit von Ih- rer Auswahl öffnen sich ggf. weitere Fragen zur Beantwortung und Upload-Felder. Daher dauert es ein wenig, bis Ihr Klick auf Ja oder Nein angezeigt wird, bitte warten Sie dies ab. Hinweis: Zur Angabe Jahr und Semester der Ersteinschreibung beachten Sie bitte den Informations- text unter . Version SoSe 22/23_1.0-de Seite 10 von 25
2.1.7 Beruf und Praxis Klicken Sie auf . Beantworten Sie bitte die Pflichtfragen. 2.1.8 Abgelegte Prüfungen Klicken Sie auf . Beantworten Sie bitte die Pflichtfrage. Bei der Antwort Ja öffnen sich weitere Fragen zur Beantwortung. Laden Sie bitte Ihre Studienabschlussdokumente in dem dafür vorgesehenen Upload-Feld hoch. 2.1.9 Parallelstudium Klicken Sie auf . Beantworten Sie bitte die Pflichtfrage. Bei der Antwort Ja öffnen sich weitere Fragen zur Beantwortung. Laden Sie dann bitte einen Nachweis über die Einschreibung in dem dafür vorgesehenen Upload-Feld hoch. Version SoSe 22/23_1.0-de Seite 11 von 25
2.1.10 Angaben zur Krankenversicherung Klicken Sie auf . Beantworten Sie bitte die Pflichtfragen und laden Sie bitte Ihren Krankenversicherungsnachweis/Befreiungsnachweis in dem dafür vorgesehenen Up- load-Feld hoch. Version SoSe 22/23_1.0-de Seite 12 von 25
Hinweis: Weitere Informationen zur Krankenversicherung erhalten Sie hier: https://www.uni-saar- land.de/studium/bewerbung/immatrikulation/unterlagen/krankenversicherung 2.1.11 Uploads Klicken Sie auf . Laden Sie bitte mindestens alle Pflichtdokumente hoch, indem Sie bei dem jeweiligen Feld auf klicken. Bitte ordnen Sie Felder und Dokumente korrekt zu. Bitte prüfen Sie bei Masterstudiengängen und Weiterbildenden Studiengängen auch, ob weitere Up- loads vom Fach vorgesehen sind. Auf die entsprechenden Links wird im Fragebogen hingewiesen. Pro Dokument kann genau eine Datei hochgeladen werden; als Dateiformate sind jpg oder pdf mög- lich. Falls Sie mehrere Dokumente (z.B. jpg) zu einer pdf-Datei zusammenfügen müssen, finden Sie entsprechende Anleitungen dazu im Internet (Suche z.B. „mehrere jpgs in pdf zusammenfügen“). Markieren Sie in dem sich öffnenden Fenster per Klick Ihre hochzuladende Datei und klicken Sie dann auf . Achten Sie bitte darauf, dass das Dokument gut zu lesen ist. Version SoSe 22/23_1.0-de Seite 13 von 25
Die hochgeladene Datei wird nach erfolgreichem Upload an entsprechender Stelle angezeigt: Bei Bedarf können Sie ein Dokument noch einmal austauschen, indem Sie auf das zugehörige Stift- symbol klicken und eine neue Datei auswählen. 2.1.12 Studienwunsch bestätigen Bitte überprüfen Sie die Voreinstellungen. Da es sich hier um eine Einschreibung in einen weiterbil- denden Studiengang handelt, muss hier „Immatrikulation“ ausgewählt werden. Im grau hinterlegten Feld wird der ausgewählte Studiengang angezeigt. 2.1.13 Überprüfung der Angaben Klicken Sie auf . In diesem letzten Abschnitt müssen Sie eine eidesstattli- che Versicherung abgeben, um den Antrag absenden zu können. Lesen Sie die Punkte aufmerksam Version SoSe 22/23_1.0-de Seite 14 von 25
durch und kennzeichnen Sie zum Absenden des Antrags Ihr Einverständnis mit einem Klick in das zu- gehörige Kästchen . Füllen Sie alle Pflichtfragen aus und laden Sie den Einzahlungsbeleg über den Semesterbeitrag hoch. Hinweis: Der Semesterbeitrag muss pro Semester nur einmal gezahlt werden. Wenn Sie sich bereits für Ihren Studiengang zurückgemeldet haben, laden Sie bitte diesen Einzahlungsbeleg hoch. Hinweis: Bitte beachten Sie, dass das Kontrollkästchen in der Druckansicht bzw. der Vorschau nicht gefüllt ist. Dies bedeutet nicht, dass das Kästchen in Ihrem Antrag nicht gefüllt war. Der Antrag kann nur abgesendet werden, wenn die eidesstattliche Versicherung abgegeben wurde. Hinweis: Bitte senden Sie den Antrag abschließend per Klick auf ab, damit dieser von der Universität des Saarlandes geprüft und Ihre Einschreibung vorgenommen werden kann. Im Anschluss werden Sie noch einmal aufgefordert, Ihre Angaben zu bestätigen. Version SoSe 22/23_1.0-de Seite 15 von 25
Hinweis: Für die Ausstellung der UdS-Card ist außerdem der Upload eines Passfotos erforderlich, Sie erhalten daher folgende Meldung. Eine Anleitung hierzu finden Sie auf der Webseite der Universität des Saarlandes : Wichtige Informa- tionen für Studienbewerber*innen (Ausstellung der UdS-Card). Hinweis: Das Passfoto wird nicht benötigt, wenn Sie bereits eine UdS-Card erhalten haben. Wenn Sie Ihren Einschreibantrag erfolgreich abgeschickt haben, wird Ihnen kurz eine entsprechende Bestätigung angezeigt. Bitte prüfen Sie in der Kachel der Startansicht, ob der Status „Antrag eingereicht“ korrekt angezeigt wird. Version SoSe 22/23_1.0-de Seite 16 von 25
Sollte dies nicht der Fall sein, überprüfen Sie bitte rechtzeitig vor Ablauf der Einschreibfrist, dass Sie Ihren vorgesehenen Einschreibantrag auch wirklich über abgesendet und diesen nicht nur zwischengespeichert haben! 2.2 Weiterbildung mit Registrierung 2.2.1 Vorbereitender Fragebogen Um eine Registrierung für einen weiterbildenden Studiengang zu erstellen, klicken Sie bitte auf: Hinweis: Gegebenenfalls bereits gestellte Anträge finden Sie unter Meine Anträge. Unter rechts unten im Fenster können Sie erst dann Daten ändern oder auch Ihr Passfoto hochladen, wenn Sie bereits eine Bewerbung abgesendet haben. Wählen Sie bei Bewerbung die zutreffende Angabe über aus. Wählen Sie über den Studienwunsch aus. Version SoSe 22/23_1.0-de Seite 17 von 25
In Abhängigkeit von Ihrem Studienwunsch können weitere Angaben notwendig werden, z.B. − Semesterauswahl: Hier soll das Semester ausgewählt werden, für welches Sie sich bewerben wollen, i.d.R. gibt es nur eine Auswahlmöglichkeit. − Fachsemester: Die Voreinstellung 0 kann durch ein höheres Ziel-Fachsemester ersetzt werden, (z.B. 1 für Studienbeginn im ersten Fachsemester). Version SoSe 22/23_1.0-de Seite 18 von 25
Hinweis: Sollte es systemseitig zu einer längeren Verzögerung kommen, brechen Sie die Bewerbung bitte nicht ab, sondern haben einfach etwas Geduld. Klicken Sie abschließend auf . Dadurch wird automatisch der zu Ihrem Studienwunsch passende Antrag geöffnet. 2.2.2 Angaben zur Person Füllen Sie bitte mindestens die Pflichtfelder aus. Bitte beachten Sie die korrekte Angabe zum Ge- schlecht (Voreinstellung divers). Version SoSe 22/23_1.0-de Seite 19 von 25
2.2.3 Uploads Klicken Sie auf . Laden Sie bitte mindestens alle Pflichtdokumente hoch, indem Sie bei dem jeweiligen Feld auf klicken. Bitte ordnen Sie Felder und Dokumente korrekt zu. Bitte prüfen Sie bei Weiterbildenden Studiengängen auch, ob weitere Uploads vom Fach vorgesehen sind. Auf die entsprechenden Links wird im Fragebogen hingewiesen. Pro Dokument kann genau eine Datei hochgeladen werden; als Dateiformate sind jpg oder pdf mög- lich. Falls Sie mehrere Dokumente (z.B. jpg) zu einer pdf-Datei zusammenfügen müssen, finden Sie entsprechende Anleitungen dazu im Internet (Suche z.B. „mehrere jpgs in pdf zusammenfügen“). Version SoSe 22/23_1.0-de Seite 20 von 25
Markieren Sie in dem sich öffnenden Fenster per Klick Ihre hochzuladende Datei und klicken Sie dann auf . Achten Sie bitte darauf, dass das Dokument gut zu lesen ist. Die hochgeladene Datei wird nach erfolgreichem Upload an entsprechender Stelle angezeigt: Bei Bedarf können Sie ein Dokument noch einmal austauschen, indem Sie auf das zugehörige Stift- symbol klicken und eine neue Datei auswählen. 2.2.4 Studienwunsch bestätigen Hinweis: Falls Sie an der Universität des Saarlandes noch nicht eingeschrieben sind, sind hier keine Angaben notwendig. Sie können weiter in den nächsten Abschnitt gehen. Version SoSe 22/23_1.0-de Seite 21 von 25
Hinweis: Wenn Sie bereits an der Universität des Saarlandes eingeschrieben sind, bekommen Sie die Option „Zusätzliches Studium“ als Auswahlmöglichkeit angezeigt, um sich zusätzlich zu Ihrem aktuel- len Studiengang für das Weiterbildungsangebot zu registrieren. 2.2.5 Überprüfung der Angaben Klicken Sie auf . In diesem letzten Abschnitt müssen Sie eine eidesstattli- che Versicherung abgeben, um den Antrag absenden zu können. Lesen Sie die Punkte aufmerksam durch und kennzeichnen Sie zum Absenden des Antrags Ihr Einverständnis mit einem Klick in das zu- gehörige Kästchen . Hinweis: Bitte beachten Sie, dass das Kontrollkästchen in der Druckansicht bzw. der Vorschau nicht gefüllt ist. Dies bedeutet nicht, dass das Kästchen in Ihrem Antrag nicht gefüllt war. Der Antrag kann nur abgesendet werden, wenn die eidesstattliche Versicherung abgegeben wurde. Version SoSe 22/23_1.0-de Seite 22 von 25
Klicken Sie abschließend zum Absenden Ihrer Bewerbung auf . Im Anschluss werden Sie noch einmal aufgefordert, Ihre Angaben zu bestätigen. Hinweis: Für die Ausstellung der UdS-Card ist außerdem der Upload eines Passfotos erforderlich, im SIM-Bewerbungsportal wird daher standardmäßig eine Hinweismeldung erzeugt. Bitte ignorieren Sie in dieser Hinweismeldung den folgenden durchgestrichenen Satz. Version SoSe 22/23_1.0-de Seite 23 von 25
Eine Anleitung hierzu finden Sie auf der Webseite der Universität des Saarlandes : Wichtige Informa- tionen für Studienbewerber*innen (Ausstellung der UdS-Card). Hinweis: Das Passfoto wird nicht benötigt, wenn Sie bereits eine UdS-Card erhalten haben. Wenn Sie Ihren Antrag erfolgreich abgeschickt haben, wird Ihnen kurz eine entsprechende Bestäti- gung angezeigt. Im Anschluss sollten Sie eine Mailbestätigung erhalten. Bitte prüfen Sie zusätzlich in der Kachel der Startansicht, ob der Status „Antrag eingereicht“ korrekt angezeigt wird. Sollte dies nicht der Fall sein, überprüfen Sie bitte rechtzeitig vor Ablauf der Frist, dass Sie Ihren vor- gesehenen Antrag auch wirklich über abgesendet und diesen nicht nur zwischenge- speichert haben! Version SoSe 22/23_1.0-de Seite 24 von 25
3. Loggen Sie sich aus dem SIM-Bewerbungsportal aus
Klicken Sie auf folgendes Symbol links oben .
Bestätigen Sie die Abmeldung.
und schließen Sie den Browser.
Hinweis:
Falls Sie sich aus dem SIM-Studierendenportal (nur für bereits Studierende der Universität des Saar-
landes) ausloggen möchten, gehen Sie bitte wie folgt vor:
Klicken Sie auf das Personensymbol links oben .
Melden Sie sich mit dem entsprechenden Klick ab .
Version SoSe 22/23_1.0-de Seite 25 von 25Sie können auch lesen