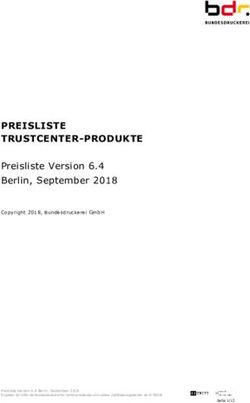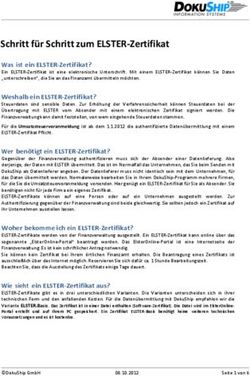Beschreibung zur Weitergabe an den DVO, Stand 28.07.2021
←
→
Transkription von Seiteninhalten
Wenn Ihr Browser die Seite nicht korrekt rendert, bitte, lesen Sie den Inhalt der Seite unten
Beschreibung zur Weitergabe an den DVO, Stand 28.07.2021
Gültig ab EVIDENT Version 5.62
Sehr geehrte Damen und Herren,
in Kürze werden Sie KIM in unserer Praxis installieren.
Damit KIM mit unserer Praxissoftware EVIDENT einwandfrei funktioniert,
ist es wichtig, dass die praxisindividuellen und technischen Einstellungen zu
KIM von Ihnen in unsere EVIDENT-Software eingetragen werden. Um
Ihnen die Eintragungen möglichst einfach zu machen, hat EVIDENT diese
Kurzbeschreibung für Sie erstellt.
! Bitte laden Sie unmittelbar vor der Installation den neuen Versionsstand
der Anleitung unter www.evident.de/ti.html herunter !
Schritt 1: Installieren Sie bitte das eHealth-Update für unseren Konnektor.
Danach nehmen Sie an dem Arbeitsplatz, an dem KIM-Nachrichten
versendet und empfangen werden sollen die technische Einrichtung im
Menü Praxis, Arbeitsplatz, Registerseite KIM vor.
Das folgende Beispiel zeigt eine Installation mit einem secunet-KIMplus-
Client.
Bitte beachten Sie:
Gemäß Vorgabe der
gematik ist die
Einstellung TLS/SSL
mit Zertifikat
verpflichtend!
Wie der Import des
Zertifikats für LDAP mit
SSL zu erfolgen hat, wird
in Schritt 2 beschrieben.
Bei Bedarf erfahren Sie im
Anhang wie Zertifikate
erstellt werden.
Seite 1 von 18Wie die Abbildung zeigt, können an dieser Stelle die entsprechenden IP-
Adressen (Pop3-Server/ SMTP- Server) und Ports erfasst werden.
Der Bereich LDAP (Lightweight Directory Access Protocol) beschreibt die
Verbindung zu dem zentralen Adressbuch, in dem alle Teilnehmer an
diesem Kommunikationsdienst per spezieller KIM-E-Mail-Adresse gelistet
sind. Bitte prüfen Sie mit den Test-Schaltflächen, dass ein
Verbindungsaufbau tatsächlich funktioniert.
Schritt 2: Import Client-Zertifikat für LDAP Abgleich per SSL/TLS
mit Zertifikat-Einstellung
Wichtig: Nachfolgende Vorgehensweise ist an jedem Arbeitsplatz erforderlich,
an dem ein LDAP-Abgleich durchführbar sein soll.
Voraussetzungen:
- Ein funktionstüchtiger Konnektor-Manager (KM), in den alle Zertifikate korrekt
importiert wurden. Das bedeutet: alle Zertifikate sind grün angezeigt im
Konnektor-Manager.
- EVIDENT Programmversion ab 5.62.
- Vom KM erzeugte Importscripte unter PROGDATA\KM\TOOLS (nur für
Scriptimport)
Sie starten in voriger Abbildung per Klick auf die Schaltfläche Zertifikat
importieren. Diese ist nur sicht- und benutzbar, wenn zuvor die Checkbox SSL
angehakt wurde.
a) Manueller Zertifikat Import
Nach Bestätigen der Schaltfläche Zertifikat importieren zeigt sich das Import-
Programm wie folgt:
Per Klick auf vorangestelltes Symbol hinter dem Feld Benutzer-Zertifikat
lässt sich eine Nutzer-Zertifikatsdatei auswählen.
Der Dateiauswahldialog gibt das Verzeichnis der EVIDENT-Installation sowie
PROGDATA\KM\ vor. Hier liegt das Nutzerzertifikat, das zuvor erfolgreich in
den Konnektormanager importiert wurde. Der Dateiendungsfilter des
Dateiauswahldialogs ist fix auf *.p12 eingestellt.
Seite 2 von 18Nach Auswahl des gewünschten Zertifikats und Bestätigen der Öffnen-
Schaltfläche wird der komplette Pfad der gewählten Zertifikatsdatei in den
Import-Dialog übernommen.
Zum Importieren des gewählen Zertifikats ist das Passwort nötig, das bei
Export des Zertifikats aus dem jeweiligen Konnektor gesetzt oder erzeugt
wurde. Die Passwort-Eingabe erfolgt geheim, kann aber über die
Schaltfläche mit dem Auge sichtbar gemacht werden.
Anschließend bestätigen Sie die Eingabe über die Importieren
Schaltfläche. Der Importvorgang wird ausgeführt.
Ist dies das erste Zertifikat des Ausstellers, das in den Windows-Zertifikat-
Speicher importiert wird, meldet sich Windows mit einer
Sicherheitswarnung.
Seite 3 von 18Die geschwärzten Bereiche sind abhängig vom Aussteller des Zertifikats.
Hier muss auf jeden Fall mit Schaltfläche Ja bestätigt werden.
Abschließend wird der Importvorgang mit der Erfolgsmeldung des
Windows-Import-Programms abgeschlossen.
Im Fehlerfall wird eine Meldung mit dem Fehlercode des Windows-Import-
Programms angezeigt. Z. B. im Falle eines falschen Passworts:
Abschließend kann der Import über den Aufruf der Schaltfläche Windows
Cert-Store verifiziert werden.
Der geschwärzte Teil ist von Aussteller zu Aussteller unterschiedlich.
Seite 4 von 18b) Import aus, vom Konnektor-Manager erzeugter, Script-Datei
Beim Import der Zertifikate erzeugt der Konnektor-Manager (ab Version 346)
Importscripte für den LDAP-Zertifikatsimport. Über diese Scripte kann das
Zertifikat wie zuvor beeschrieben importiert werden, ohne dass die
Zertifikatsdatei ausgewählt oder das Passwort eingegeben werden muss.
Findet das Importprogramm also beim Aufruf das erwähnte Importscript, wird
im Importprogramm eine Schaltfläche Automatikimport verfügbar. Die
nächste Abbildun gzeigt die Situation:
Das Bestätigen der Schaltfläche liest die benötigten Informationen aus dem
Importscript aus und führt diese dann eigenständig aus. Auch hier kann es zur
Anzeige der Sicherheitswarnung kommen:
Auch hier muss mit Ja bestätigt werden und es folgt die Bestätigung des
Importprogramms.
Seite 5 von 18Schritt 3: Zur Anbindung der Ärzte an KIM die Daten der
Personalakte vervollständigen und prüfen
Die Ärzte, die von Ihnen eine KIM-Mailadresse erhalten, haben wir für Sie
in der Personalakte bereits angelegt. Das notwendige Passwort zum
Ergänzen der Arztdaten liegt Ihnen vor oder Sie erhalten es von uns bei
der Installation.
Übers Menü Orga-Manager, Personalakte gelangen Sie in die
Verwaltung aller Praxis-Mitarbeiter, auch der Ärzte. Bitte tragen Sie dort im
Register Allgemein die KIM-Zugangswerte in der EVIDENT-Personalakte
folgender Ärzte ein.
Arzt 1: _______________________ Arzt 2: ________________________
Arzt 3: _______________________ Arzt 4: ________________________
Über das Schloss gelangen Sie in die Benutzereinstellungen. Wurde die
Maildresse dort über im LDAP-Verzeichnis gefunden, dann können Sie
diese mit KIM verbinden und geben hier die KIM-Zugangsdaten ein.
Seite 6 von 18Schritt 4: Einrichten der KIM-Zugangsdaten und das Versenden
einer Testmail
Bitte tragen Sie die KIM-Zugangsdaten in untenstehendes Fenster ein.
Die Testmail kann einfach per Klick auf das aktivierte Briefumschlag-
Symbol versendet werden und führt im Erfolgsfall zu folgendem Ergebnis.
Eingesehen werden kann die Testmail im Posteingang der KIM-
Verwaltung, die sich im Menü Kommunikation befindet. Bitte lassen die
Mail dort als Nachweis des erfolgreichen Tests liegen.
Unser Tipp für Sie:
An der zuvor beschriebenen Programmstelle, also innerhalb der
Benutzereinstellungen, können Sie die getesteten Einstellungen über das
Symbol in die Zwischenablage kopieren. Dies ist hilfreich, wenn Sie
weitere KIM E-Mailadressen anlegen, da sich dort dann die Einstellungen
einkopieren lassen und nicht mehr händisch erfasst werden müssen.
Lediglich der Benutzername ist dann jeweils anzupassen.
Herzlichen Dank!
Seite 7 von 18Sollte es Ihnen nicht möglich sein, die o.g. Daten in EVIDENT zu erfassen,
dann senden Sie uns diese bitte anhand folgendem Erfassungsbogen zu:
Technische KIM-Zugangswerte:
KIM-Client der Firma: __________________________
POP3 Server: _________________________________
POP3 Port: ___________________________________
SMTP-Server: _________________________________
SMTP-Port: ___________________________________
SSL: O Ja O Nein
SSL mit Zertifikat: O Ja O Nein
Technische LDAP-Zugangswerte:
Server: _____________________________
Port: _______________________________
SSL: O Ja O Nein
SSL mit Zertifikat: O Ja O Nein
Bitte senden Sie uns das LDAP-Benutzerpasswort vertraulich, verschlossen
und schriftlich.
KIM-Mailadressen und Zugangsdaten Arzt
KIM-Fachdienstanbieter: O VisionmaxX O anderer: ____________
KIM-Mailadresse Arzt1: ___________________________________
KIM-Mailadresse Arzt2: ___________________________________
KIM-Mailadresse Arzt3: ___________________________________
KIM-Mailadresse Arzt4: ___________________________________
Bitte senden Sie uns die KIM-Passwörter vertraulich, verschlossen und
schriftlich. Besten Dank.
Seite 8 von 18ANHANG
Erstellen, Exportieren und Importieren von Zertifikaten
Um Angriffe auf die Sicherheit zwischen zwei kommunizierenden
Systemen zu verhindern, gibt es die sogenannte TLS/SSL gesicherte
Verbindung. TLS steht dabei für Transport Layer Security, also
eine gesicherte Transportschicht für Datenpakete.
Damit im konkreten Fall die sichere Kommunikation zwischen
Konnektor und Konnektor Manager (KM) gewährleistet werden
kann, kommen in dieser Transportschicht sogenannte Zertifikate
zum Einsatz. Dabei kann der KM das vom Konnektor erstellte
Clientzertifikat (im Falle des RISE Konnektors) verwenden, oder
ein eigenes Zertifikat (im Falle des secunet Konnektors ist sowohl
das Server- als auch das Clientzertifikat möglich) erstellen.
Dieses Zertifikat müsste im Konnektor pro Clientsystem importiert
werden.
Nachfolgend wird nun die Vorgehensweise beschrieben, wie im Falle
der Konnektoren RISE und secunet das jeweilige Zertifikat erzeugt
wird.
1. Zertifikat für RISE erstellen
Im Managementservice (Konfigurationsmenü) des RISE Konnektors
befindet sich unter der Rubrik Dienste, der Menüpunkt
Clientsysteme. Dieser Menüpunkt präsentiert sich wie folgt:
Im Register Konfiguration sind folgende Einstellungen
Seite 9 von 18vorzunehmen:
- Verpflichtend TLS verwenden per Haken aktivieren
- Als Ausnahme den Dienstverzeichnisdient ohne TLS zugänglich
machen muss deaktiviert werden
- Verpflichtende Authentifizierung von Clientsystemen – per
Haken aktivieren
- In der Auswahlbox die Option Zertifikats-basierte
Authentifizierung wählen
Im Register Zertifikate wählen Sie Neues Zertifikat generieren.
Damit gelangen Sie zur nachfolgenden Abfrage:
Als Clientsystem selektieren Sie EVIDENT und gehen auf Weiter.
Das neue Zertifikat wird erzeugt. Das Ergebnis erscheint etwa wie
folgt:
Seite 10 von 18Wichtig: Nur an dieser Stelle kann das Zertifikat heruntergeladen
werden.
Wie in der Meldung am Bildschirm angezeigt, notieren Sie sich
unbedingt das angezeigte Zertifikatspasswort bzw. kopieren Sie
es zur korrekten Verfügbarkeit z. B. in Notepad bevor Sie auf
Fertigstellen klicken.
Empfehlung: Das heruntergeladene Zertifikat und das Passwort
sichern Sie am besten in einem separaten Ordner (Name: RISE
Zertifikat).
2. Konnektor-Zertifikat für RISE exportieren
Das Konnektor Zertifikat exportieren Sie wie folgt:
Klicken Sie mit einem Rechtsklick auf den gelb markierten Bereich
und wählen im Kontextmenü den Punkt Zertifikat
Sie gelangen in das folgende Fenster:
Seite 11 von 18Verzweigen Sie nun auf die Registerkarte Details und dann unten
rechts auf In Datei kopieren.
Bestätigen Sie das folgende Fenster mit Weiter.
Lassen Sie in dem darauffolgenden Fenster die Auswahl bitte bei
DER-codiert-binär X.509 (.CER) stehen) und bestätigen mit
Weiter.
Wählen Sie nun einen Dateinamen sowie den gewünschten
Speicherort aus und bestätigen mit Weiter und dann mit
Fertigstellen.
3. Zertifikate für Secunet erstellen
Im Management (Konfigurationsmenü) des secunet Konnektors
befindet sich unter Praxis, der Menüpunkt Clientsysteme.
Über den dortigen Menüpunkt Clientsystem Einstellungen gelangt
man zu den allgemeinen Netzwerkeinstellungen.
Wie in der Abbildung geschehen, ist die Option TLS-Pflicht zu
aktivieren.
In der Auswahlbox Authentifizierung wählen Sie Zertifikat.
Seite 12 von 18Die Option Ungesicherter Zugriff auf Dienstverzeichnisdient ist
zu deaktivieren.
Um ein Zertifikat zu generieren, wechseln Sie zurück zum Menüpunkt
Praxis, Client-Systeme. Ein Server Zertifikat erzeugen Sie per Klick
auf:
Es öffnet sich folgendes Fenster:
Hier wird das Server Zertifikat mit der Dateibezeichnung
konnektor.cer über Datei speichern heruntergeladen und damit
gesichert.
Möchten Sie das Client Zertifikat generieren, beginnen Sie ebenfalls
im Menü Praxis, Clientsysteme und klicken dort auf EVIDENT.
Seite 13 von 18Es erscheint das Fenster:
Hier wählen Sie die unterste Option, also Zertifikat erstellen. Damit
gelangen Sie zu folgender Ansicht:
Unter Beachtung der Vorgaben geben Sie das gewünschte Passwort
ein und notieren bzw. sichern Ihre Eingabe. Gespeichert wird die
Eingabe per Klick auf .
In der Übersicht erscheint nun die Zeile Zertifikat evident.p12…
Seite 14 von 18Diese Zeile klicken Sie an und laden das Zertifikat per Klick auf die
Schaltfläche herunter.
Empfehlung: Die beiden Zertifikate am besten in einem Ordner
sichern nebst der Textdatei mit dem Passwort.
Hinweis: Der secunet Konnektor muss nach Änderung
von ohne TLS auf mit TLS neu gestartet werden.
4. Zertifikate in den Konnektor Manager (KM) importieren
Nach der Beschreibung wie die Zertifikate erzeugt werden folgt noch
deren Einbindung in den EVIDENT Konnektor Manager.
Der KM sichert alle Zertifikate im Verzeichnis ProgData\KM. Dort
sollte sich die Diffie-Hellman-Cryptodatei DHGRP12.PEM
befinden. Falls nicht, kann nicht fortgefahren werden. Erkennbar ist
das Vorhandensein der Datei an der grünen Schrift rechts in den
Einstellungen des KM im Bereich vorhandene Zertifikate:
Um das Verzeichnisdienstverzeichnis (VDV) per HTTPS statt http
vom Konnektor zu beziehen, ist es erforderlich den Konnektor zu
bearbeiten. Hier nochmal die Stelle im KM.
Zum Import der Zertifikate wechseln Sie auf die eigene
Registerseite Zertifikate importieren.
Seite 15 von 184.1 Secunet Zertifikate importieren
Per Klick auf die Schaltfläche Server Zertifikat importieren
verzweigen Sie in die für Windows übliche Dateiauswahl.
Hier ist die .CER Datei zu selektieren und wiederum per Öffnen zu
bestätigen.
Als nächstes wird das Client Zertifikat (.p12 Datei) über die
Schaltfläche Klient Zertifikat importieren importiert.
Nach Öffnen der P12 Datei erscheint die Passwortabfrage:
Es ist das gesicherte und gemerkte Passwort (siehe oben)
einzugeben.
Per Bestätigung mit OK wird das Zertifikat importiert.
Als Ergebnis sollten im Register Einstellungen, wie nachfolgend
abgebildet, sämtliche Zertifikate grün sein.
Seite 16 von 184.2 RISE Zertifikat importieren
Grundsätzlich ist der Ablauf identisch wie zuvor für secunet
beschrieben. Daher hier nur noch die Unterschiede.
RISE erstellt keine .P12 Datei. Das bedeutet im
Detailauswahlfenster erscheint zunächst kein Zertifikat.
An der Stelle P12 Zertifikat rechts unten wechseln Sie daher bitte auf
Sämtliche Dateien:
Es erscheint das Zertifikat sowie, sofern wie oben beschrieben das
Passwort im gleichen Verzeichnis gespeichert wurde, zusätzlich die
Passwortdatei.
Es ist das Zertifikat zu selektieren, zu öffnen und per Passwort zu
bestätigen.
Die danach folgende Dateiauswahl ist abzubrechen, da RISE kein
Serverzertifikat zum Herunterladen anbietet. Folglich sieht das
Ergebnis im Register Einstellungen bei RISE wie folgt aus:
Seite 17 von 18Abschließend zu diesem Thema die Anzeige dazu wie im Register
Einstellungen die Verbindungsart zu definieren ist:
Die Option TLS mit Client Authentisierung ist sowohl für RISE als
auch für secunet VERPFLICHTEND zu verwenden.
Nachdem Sie Zertifikate in den Konnektor Manager importiert
haben, ist der KM zu beenden und neu zu starten, damit die
Änderungen wirksam werden.
Seite 18 von 18Sie können auch lesen