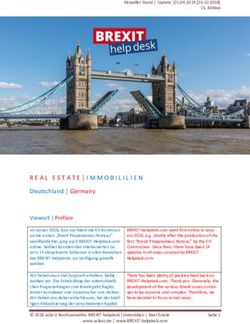BlueSky Statistics - eine Einführung in die Nutzung der graphischen Benutzeroberfläche zu R
←
→
Transkription von Seiteninhalten
Wenn Ihr Browser die Seite nicht korrekt rendert, bitte, lesen Sie den Inhalt der Seite unten
Ivo Züchner
BlueSky Statistics – eine Einführung in die Nutzung
der graphischen Benutzeroberfläche zu R
Stand Oktober 2020
Vorwort
Mit diesem Text soll die Statistik-Software BlueSky Statistics vorgestellt und eine erste Ein-
führung zu deren Anwendung für interessierte Nutzer*innen gegeben werden. Entstanden ist
dies aus Arbeitszusammenhängen an der Philipps-Universität Marburg, über die Anforderun-
gen von Statistikseminaren und in der Zusammenarbeit mit studentischen Hilfskräften.
So ist diese Einführung für interessierte Statistikanwender*innen geschrieben, die mit oder
ohne Erfahrung in proprietärer Statistik-Software (wie bspw. SPSS©) einfache oder komple-
xere statistische Auswertungen mit quantitativen Datensätzen oder auch Ergebnisgrafiken er-
stellen wollen. Bislang gibt es keine systematische schriftliche Einführung in BlueSky Statistics
– allerdings wohl einige Präsentationen und Trainingsvideos auf der eigenen Website
https://www.BlueSky Statistics.com und auch auf youtube, daher habe ich hier ein paar
Grundlagen zusammengestellt, um Interessierten den Einstieg zu erleichtern. Die nachfol-
gende inhaltliche Beschreibung lehnt sich an ein Online-Review von Robert A. Muenchen von
der University of Tennessee („A Comparative Review of the BlueSky Statistics GUI for R“
(Muenchen 2020a)) an, der sich schon seit längerer Zeit die Mühe macht, grafische Nutzer-
oberflächen (GUIs) für R zu beschreiben und zu vergleichen. Er hat auch einen sich noch in
Erstellung befindlichen, sehr umfangreichen „User Guide“ für BlueSky Statistics online gestellt
(vgl. Muenchen 2020b). Ein Buch über den Einsatz von Raschmodellen mit R und BlueSky
Statistics in den Sozialwissenschaften hat Lamprianou (2019) publiziert.
Selbstverständlich ersetzt dieser Text weder eine systematische Einführung in Statistik bzw. in
die für die nachfolgende erwähnten statistischen Verfahren, hier wird nur die Anwendung in
BlueSky Statistics beschrieben. Auch kann hiermit keine Einführung in R gegeben werden, für
einen praktischen Einstieg inklusive Hintergründe und Erklärung der Logik der Programmier-
sprache vgl. bspw. Luhmann (2015).
Das vorliegende Dokument bezieht sich auf die Version 7.1 von BlueSky Statistics.
1Inhalt
Vorwort ....................................................................................................................................................... 1
Einleitung .................................................................................................................................................... 4
Teil 1: Übersicht über Funktionen und „Handling“ des Programms .......................................................... 5
0. Installation und Aufbau des Programms/R-Pakete ............................................................................. 5
I. Die grafische Benutzeroberfläche (Graphical User interface – GUI) ...................................................... 5
I.1 Dateneditor ............................................................................................................................................ 5
I.1.1 Dateneingabe................................................................................................................................... 6
I.1.2 Datenimport ...................................................................................................................................8
I.1.3 Datenexport ....................................................................................................................................8
I.2 Ausgabefenster und Syntaxeditor ........................................................................................................ 9
I.3 Menüs & Dialogfenster ....................................................................................................................... 10
I.4 Syntax/Code – Steuerung von BSS über Syntax/Code ..................................................................... 10
I.5 Paketverwaltung ...................................................................................................................................11
I.6 Berichte schreiben und Ausgabe exportieren ................................................................................... 12
II. Variablen- und Datenmanagement ........................................................................................................ 13
III. Aufrufen von Datenauswertungen und -analysen ............................................................................... 18
III.1 Einfache beschreibende Statistiken ................................................................................................ 19
III.2 Aufruf weiterer statistischer Auswertungsverfahren .....................................................................23
Teil 2: Erstellung von Grafiken und Durchführung von statistischen Analysen ...................................... 25
IV. Grafiken .................................................................................................................................................. 25
IV.1 Erstellen von Balkendiagrammen .................................................................................................... 25
IV.2 Erstellen von Diagrammen mit Boxplots ....................................................................................... 28
IV.3 Erstellen von Histogrammen ...........................................................................................................29
IV.4 Erstellen von Mehrfachdiagrammen.............................................................................................. 30
V. Durchführung von statistischen Analysen mit BSS ............................................................................... 31
V.1 Durchführung T-test/Varianzanalyse unabhängiger Stichproben .................................................. 31
V.2 Durchführung einer linearen Regression .........................................................................................36
V.3 Binäre logistische Regression mit BSS ............................................................................................. 41
V.3 Ordinale Regression mit BSS ............................................................................................................46
V.4 Lineare Mehrebenenanalyse ............................................................................................................ 48
V.5 Explorative Faktorenanalysen ........................................................................................................... 52
V.6 Clusteranalysen ................................................................................................................................. 60
V.7 IRT-Modelle .......................................................................................................................................62
VI. Weitere Analysen auf der Basis der R-Syntax ...................................................................................... 65
VI.1 Exploratorische Faktorenanalyse für kategoriale Daten ................................................................ 65
VI.2 Konfirmatorische Faktoranalyse .....................................................................................................66
VI.3 Latente Klassenanalyse (LCA) & latente Profilanalyse (LPA) ...................................................... 68
Quellen .......................................................................................................................................................... 71
2Schlusswort ................................................................................................................................................... 72
Anhang 1: Ansprechen/Aufrufen von Variablen über den R-Code ........................................................... 72
Anhang 2: Effektstärken über R-Syntax berechnen ................................................................................... 73
3Einleitung
BlueSky Statistics (im Folgenden auch BSS abgekürzt) ist eine Benutzeroberfläche für die
Statistik-Software-Umgebung R. Sie ist sowohl in einer Open-Source Variante als auch in einer
kommerziellen Variante (die technischen Support und eine Version für Windows-Termi-
nalserver wie Remote Desktop oder Citrix enthält) erhältlich (Download unter
https://www.BlueSkyStatistics.com/Articles.asp?ID=301), derzeit wohl nur für Microsoft
Windows. Hinter BSS steht die Firma BlueSky Statistics mit Sitz in Chicago – über die aller-
dings nicht viel im Internet herauszubekommen ist.
BSS bietet sich für Benutzer*innen an, die mit R arbeiten möchten und bislang vorwiegend
Erfahrungen mit SPSS, Stata oder SAS gesammelt haben und/oder vor der R-Syntax zunächst
zurückschrecken. Mit BSS kann eine große Bandbreite an Datenmanagement und Auswer-
tungsverfahren als auch grafischen Darstellungen über das Menü aufgerufen werden, die Logik
des Programms ist dabei sehr an SPSS orientiert.1 München (2020) schreibt, dass die Entwick-
ler*innen zum Teil von SPSS kommen und das sieht man dem Programm schnell an, viele
Funktionalitäten sind ähnlich oder gleich angelegt, auch wenn die Befehlsstruktur auf R ba-
siert.
BlueSky Statistics bietet sowohl die Möglichkeit, per „point & klick“ statistische Auswertungen
Datenmanagement und Grafiken vorzunehmen oder diese über R-Syntax zu erstellen. Die gra-
fische Benutzeroberfläche (GUI) orientiert sich in Aussehen, Aufbau und Funktionalität sich
stark an SPSS©, so dass gerade SPSS-erfahrende Anwender*innen wenig Einstiegsschwierig-
keiten haben sollten.
Die Nutzung von BlueSky Statistics bietet sich an
• wenn Kosten von proprietärer Software gespart werden soll
• wenn sowohl eine vereinfachte Anwendung mit einer GUI angestrebt wird, aber gleichzei-
tig die vielen Möglichkeiten und Pakete von R genutzt werden sollen
• wenn ein Übergang von SPSS zu R angestrebt wird
• wenn schon mit R gearbeitet wird, aber gerade der Transfer und Weiterbearbeitung von
Ausgaben in Office-Programme Probleme bereitet
• wenn mit R gearbeitet werden soll, aber noch viel Datenaufbereitung notwendig ist und R
noch nicht gut beherrscht wird
• wenn es in kooperativen Arbeitsformen wichtig ist, die jeweiligen Arbeitsschritte zu doku-
mentieren und wiederholen zu können.
Unbestritten ist, dass es hierfür auch andere Möglichkeiten gibt – wie bspw. R Commander
oder jamovi -, aber BlueSky Statistics ist eine sehr funktionale Option mit dem derzeit wohl
größten „Leistungsspektrum“ an klickbaren Routinen für Datenmanagement und Analysen.
Gerade das einfache Datenmanagement macht es für den Autoren sehr attraktiv.
In BlueSky Statistics kann als Syntax immer der „klassische“ R-Code verwendet werden – dann
erscheint im Ausgabefenster auch „nur“ die klassische R-Ausgabe. Für elegantere und vor al-
lem leichter exportierbare Ausgaben verwendet BlueSky Statistics zum Teil modernere und
teilweise auch spezifisch auf BSS angepassten R-Code (s.u.).
1An dieser Stelle soll nicht die Diskussion geführt werden, ob es nicht sinnvoller ist, R ohne ein Klick-
& Point-Menü zu erlernen, weil dieses ein tieferes Verständnis erzeuge und langfristig für die Ausschöp-
fung der Möglichkeiten von R notwendig ist. Von BSS ausgehend ist ebenfalls ein weiterer Einstieg in R
möglich, und gerade für die Arbeit im Team bzw. für Personen, die nicht längerfristig mit statistischen
Auswertungen arbeiten, sprechen nach der Meinung des Verfassers die leichte Zugänglichkeit und Ver-
gleichbarkeit mit SPSS, die gute Reproduzierbarkeit der Operationen, ein recht einfaches Datenma-
nagement als auch der einfache Export von Ergebnissen für die Nutzung von BSS.
4Teil 1: Übersicht über Funktionen und „Handling“ des Programms
0. Installation und Aufbau des Programms/R-Pakete
Die Hauptinstallation von BlueSky kann nach dem Download (von https://www.BlueSky Sta-
tistics.com/) in einem einzigen Schritt durchgeführt werden. Das Installationsprogramm be-
inhaltet auch eine Version von R, die die Kompatibilität zwischen BlueSky und dem R Grund-
programm gewährleistet. Diese wird auch dann installiert, wenn sich auf dem Rechner schon
eine R Installation befindet.
Zentrale operative Basis von BlueSky Statistics ist R bzw. die Paketstruktur von R. BlueSky
Statistics zielt darauf, R „anwendungsfreundlich“ über die Menüführung zugänglich zu ma-
chen, kann aber auch über Syntax/R-Code gesteuert werden. Mit dem Syntaxfenster (s.u.) von
BlueSky Statistics kann über die in der Menüführung angebotenen Optionen der volle Funkti-
onsumfang von R genutzt werden, wenn entsprechende weitere R-Pakete (über die Menüleiste
oder die Syntax) installiert werden. Für Pakete, die noch keinen Eingang in die Menüführung
gefunden haben muss allerdings mit der Syntax wie in R oder RStudio gearbeitet werden. Die
Befehle werden hierfür im Syntaxfenster eingegeben, der Output findet sich im Outputfenster
(s.u.), dieser ist dann allerdings nicht extra formatiert und entspricht dann den Ausgaben, wie
sie auch in R oder RStudio ausgegeben werden.
Gleichzeitig arbeitet BlueSky Statistics mit Add-on-Modulen. Die Add-ons dienen dazu, mög-
liche Auswertungsroutinen aus R-Paketen auch in die GUI des Programms aufzunehmen. Un-
ter https://www.BlueSky Statistics.com/category-s/122.htm finden sich diese als „extensions“
zum Download für die Erweiterung der Menüs – darunter sind auch einige, die derzeit nicht
in der Open-Source-edition enthalten sind. Add-ons können aber auch selbst erstellt werden.
I. Die grafische Benutzeroberfläche (Graphical User interface – GUI)
Beim Start von BlueSky Statistics erscheint als Oberfläche der Dateneditor, der wie SPSS zwei
Ebenen hat (Datenansicht und Variablenansicht) – und je nach Wahl auch schon das Ausga-
befenster.
I.1 Dateneditor
BlueSky Statistics beginnt, indem es den Hauptbildschirm mit der Datenansicht (Abbildung 1)
anzeigt. Hier können Daten direkt in den leeren Tabellenkalkulations-Dateneditor eingegeben
werden. Unten links im Dateneditor-Bildschirm befinden sich zwei Registerkarten mit den Be-
zeichnungen "Data" und "Variables". Die Registerkarte "Data" wird standardmäßig angezeigt,
aber wenn Sie auf die Registerkarte "Variables" klicken, kommt man zur Variablenansicht, die
die Metadaten anzeigt (Abbildung 2).
5Abb. 1: Hauptansicht, Fenster 1: Datenansicht.
Es können gleichzeitig mehrere Datensätze geöffnet werden, diese werden dann als Reiter an-
gezeigt. Der jeweils helle Reiter zeigt den für die Menüführung aktuellen Datensatz an.
I.1.1 Dateneingabe
Mit dem Neustart von BlueSky wird auch ein leeres Datenfenster geöffnet (oder kann mit dem
Menü über „File > New“ angefordert werden. Alle Variablen tragen zunächst den Namen var1
var2 usw. Eingegeben werden können zahlen oder Buchstaben, mit „copy to clipboard“ (rechte
Maustaste!) können auch Tabellen aus anderen Programmen in das Datenfenster eingefügt
werden. Auch können im Datenfenster neue Zeilen eingefügt werden. Bei Faktorvariablen
macht es Sinn, diese zunächst als Werte einzugeben. In der Variablenansicht kann dann daraus
ein Faktorgemacht und die Ausprägungen als values definiert werden.
Die Datenspeicherung erfolgt im Menü mit “File > Save As”, wobei BSS wie SPSS oder Stata
jeden Datensatz – im Gegensatz zu R – einzeln speichert). BSS erkennt aber R-Datenfiles mit
mehreren Objekten und bietet an, diese getrennt zu speichern.
Die Bearbeitung der Variablen erfolgt – wiederum anlog zu SPSS – in der Variablenansicht
(vgl. Abb. 2): Hier können neue Variablen angelegt werden und Datenformate und Anzeigen
sowie die Wertelabels festgelegt werden.
6Abb. 2: Die Hauptansicht; Fenster 2: Variablenansicht
Unter der Variablenansicht kann – wie bspw. in SPSS – jede einzelne Variable näher defi-
niert werden:
• Name = Kurzname (bspw. Fragebogennummer, sinnvoll sind kurze Namen, gerade wenn
auch mit der Syntax gearbeitet wird)
• Label= Langname (frei formulierbar)
• DataTyp= Feindifferenzierung der Datenart, es gibt bei R hier eine Differenzierung
numerisch in „integers“ (ganze Zahlen, gilt auch für Faktoren) und double
(„Gleitkommazahlen“) gemacht
• DataClass= Hier wird zwischen Faktor (gestufter, kategorialer Variable), Vektor
(metrischer Variable) oder Character/String (Stringvariable=Zeichenvariable) unter-
schieden.2
• Values= Namen der Ausprägungen bei ordinalen und kategorialen Daten, z.B. 1= Mann
und 2 = Frau) (Wertelabels bei SPSS), diese können im Fenster selbst geändert werden,
allerdings nur bei Faktoren.
• Measure = Beschreibt das Skalenniveau, mit den klassischen drei Ausprägungen
„numeric“, „scale“ und „ordinal“.
Die Variablen können über die rechte Maustaste mit „make numeric oder „make factor“ oder
mit „make string“ in ihrer „DataClass“ geändert werden. Falls ein ordinales Skalenniveau fest-
gelegt werden soll (bspw. für eine ordinale Regression), muss dies mit einem R-Syntax Befehl
erfolgen (vgl. den Punkt Ordinale Regression).
2R unterscheidet zwischen Faktorvariablen (abgestufte Variablen) und Vektorvariablen (metrischen
Variablen).
7I.1.2 Datenimport
Bestehende Daten können leicht in BSS importiert werden, dies geschieht dateiformatüber-
greifend einfach über das Menü mit “File > Open”.
Abb. 3: Öffnen von bestehenden Daten (verschiedener Formate)
Die Open-Source Version von BlueSky Statistics unterstützt dabei die folgenden Formate
• Comma Separated Values (.csv)
• einfache Textdateien (.txt)
• Excel (alte xls und neue xlsx Dateien)
• dBase’s (dbf)
• SPSS (.sav)
• SAS binary files (sas7bdat)
• Standard R workspace Dateien (RData)
Dabei kann die importierte Datendatei dann als R workspace Datei (RData) abgespeichert wer-
den, dies muss aber nicht erfolgen und eine Speicherung im alten Format ist möglich. SQL
database Formate müssen über das Menü mit “File > Import Data” importiert werden.
I.1.3 Datenexport
BlueSky Statistics bietet eine Reihe von Formaten zum Export der Arbeitsdaten in andere For-
mate/für andere Programme an. Abgespeichert wird die jeweilige Datensatz im Menü mit „Fi-
les > Save as“. Die angebotenen Formate sind:
• Comma Separated Values – *.csv
• Dbase – *.dbf
• Excel – *.xlsx
• IBM SPSS – *.sav
• R Objects – *.RData
8I.2 Ausgabefenster und Syntaxeditor
Abb. 4: Ausgabefenster
In diesem Fenster werden alle Ausgaben, Tabellen und auch erstellte Grafiken angezeigt. Ein
großer Vorteil von BSS ist, dass die über die BBS-Befehle (Menü oder BSS-Syntax) erzeugten
Tabellen auch als Tabellen exportierbar sind – über Copy & Paste oder direkten Export in
Word, Excel oder auch pdf.
Oben links im Outputfenster findet sich der Pfeil zum Output Navigator. Mit diesem werden
die (möglichen) Inhalte der Ausgabe angezeigt, über entsprechendes Anklicken der Fenster
kann der Output erweitert werden. So können bspw. noch Hinweise oder die verwendete Syn-
tax im Ausgabefenster zusätzlich angezeigt werden – durch Anklicken oder „Entklicken“ der
Elemente in der erscheinenden Leiste.
Abb. 5: Ausgabefenster mit Output-Navigator
9Oben rechts kann mit dem Pfeil das Output-Fenster um den Syntaxeditor erweitert werden
(BlueSky Statistics nennt diesen „BlueSky R Command Editor“), in die die Syntax/der R-Code
durch das Programm eingefügt oder in dem auch selbst Codes geschrieben werden können.
Über dieses Syntax-Fenster ist BlueSky Statistics „ganz normal“ mit R zu bedienen (wobei bei
Anwendung klassischer Syntax dann allerdings die Formatierung der Tabellen im Outputfens-
ter entfällt, hier lohnt es sich – wenn möglich – BSS Syntax zu verwenden).
Abb. 6: Ausgabefenster mit Syntaxeditor
I.3 Menüs & Dialogfenster
BlueSky verwendet wie bspw. SPSS im Menü Hauptkategorien wie „File“ „Data“ Analysis“
„Graphs“, „Modelling“ „Modell Fitting“ „Tools“ etc. Darunter werden dann entsprechende Di-
alogfelder angezeigt, in denen Variablen ausgewählt werden und in ihren verschiedenen Funk-
tionen eingefügt werden können. Dies geschieht, indem entweder der Variablenname mit der
Maus in das Funktionsfeld gezogen oder mit der Maus die Variable ausgewählt und mit dem
Pfeil auf das Funktionsfeld geklickt wird. Dann kann mit "OK" der Befehl direkt ausgeführt
werden. Wenn man auf die Schaltfläche "Syntax" anstelle von "OK" klickt, fügt BSS (wie SPSS)
in die Syntaxfenster den entsprechenden Befehl als Code ein. Der Code wird am unteren Rand
des Programmeditors hinzugefügt und hervorgehoben, mit einem Klick auf das "Ausführen"-
Symbol (Pfeil) wird dieser ausgeführt.
Wenn mit dem Menüfenster und „OK“ gearbeitet wird, bleibt beim Wiederaufruf desselben
Menüpunkts die vorherige Zusammenstellung im Dialogfenster (innerhalb einer Sitzung) er-
halten und lässt sich so erneut ablaufen lassen oder anpassen. BSS berücksichtigt bei den Ana-
lysen das Skalenniveau der Variablen und „verhindert“ zunächst unpassend erscheinende
Analysen.
I.4 Syntax/Code – Steuerung von BSS über Syntax/Code
Über den Syntaxeditor kann grundsätzlich jeder R-Code verwendet werden und auch jedes R-
Paket. BlueSky Statistics selbst schreibt einen „modernen“ R-Code. Für die Datenverwaltung
werden tidyverse-Pakete (vgl. hierzu https://riptutorial.com/de/r/example/25722/tidyverse)
verwendet. Für Grafiken verwendet es ggplot2 und für die Modellabstimmung das Caret-Pa-
ket. Der angepasste R-Code verhilft zu den funktionalen Tabellen und dem kopierbaren Out-
put – weicht aber in einigen Fällen vom klassischen Code ab. Wenn mit R oder RStudio (ohne
10die Installation von BSS) die Analysen aus BSS anhand der Syntax reproduziert werden sollen,
wird eine eigene BSS Installation vorausgesetzt (Muenchen berichtet von einem "BlueSky Sta-
tistics R Package" für R oder RStudio-Nutzer*innen, welches der Autor jedoch auch auf der
Homepage des Projekts nicht finden konnte).
Um dies zu veranschaulichen folgen einige Beispiele für den BlueSky R-Code: Um Mittelwerte
zwischen Gruppen zu vergleichen nutzt BSS folgenden Code:
mySummarized %
dplyr::group_by(workshop,gender) %>%
dplyr::summarize(mean_pretest=mean(pretest,na.rm =TRUE),
mean_posttest=mean(posttest,na.rm =TRUE))
Ein anderes Beispiel ist der R-Code von BlueSky-Code für eine einfache lineare Regression.
BlueSky liefert in der zugehörigen Syntax sogar Kommentare, die jeden Schritt erklären. An
der Syntax wird deutlich, dass eigene Funktionen verwendet werden, wie der Befehl BSkyRe-
gression()anstelle der in R integrierten lm()-Funktion (siehe ausführlich dazu Anhang 1).
Die BSS Funktion führt sowohl den Modellierungsschritt als auch den Textformatierungs-
schritt aus.
LinearRegModel1= BSkyRegression(depVars ='posttest',
indepVars =c('pretest'),dataset="Dataset2")
#Dieser Befehl beschreibt ein lineares Regressionsmodell. Heraus kommt ein Objekt “BSkyLinearRe-
gression”. Gleichzeitig werden Modellinformationen ausgegeben wie die geschätzten Koeffizienten
und für das Modell eine ANOVA Tabelle als auch die Quadratsummentabelle.
if(TRUE)
{
plot(LinearRegModel1)
}
#Der letzte Befehl ist für die grafische Inspektion der Voraussetzungen, hier werden- bei Nutzung des
Pakets car vier Grafiken zur Inspektion der Modellvoraussetzungen erzeugt (residuals vs. fitted, Q-
Q Grafik, theoretical quantiles, residuals vs. Leverage).
BlueSkys Statistics enthält mit dem eigenen Syntaxeditor einen grundlegenden Programmedi-
tor, der das Schreiben und Debuggen von Codes unterstützt. Der Code-Editor wird beim Start
ausgeblendet, aber ein Pfeil in der oberen rechten Ecke des Ausgabefensters öffnet das Syn-
taxfenster (und schließt es). Ein Klick auf die Syntax-Schaltfläche in einem beliebigen Dialog-
feld öffnet es ebenfalls. Der Syntaxeditor unterstützt die Syntax erstellen durch farbliche Her-
vorhebungen von Befehlen, Kommentaren und Variablen. Auch werden bei dem Schreiben der
Syntax Vorschläge zur Vervollständigung von Befehl automatischen Ergänzen angeboten. Die
Syntax kann gespeichert werden und in jeder R-Umgebung wieder ausgeführt werden – wie
gesagt, für spezielle BSS-Syntax braucht es in R oder RStudio ein Zusatzpaket.
I.5 Paketverwaltung
Ein Thema im Zusammenhang mit der Reproduzierbarkeit ist die Paketverwaltung. Einer der
Hauptvorteile von R (und damit auch BSS) ist, dass die Funktionalität durch Add-On-Pakete
immer mehr erweitert werden kann.
11Über die GUI ist es einfach möglich, weitere R Pakete zu installieren oder vorhandene R Pakete
zu aktualisieren, im Menü entweder über vorher downgeloadete Pakete oder – wie in R üblich
über einen CRAN-Mirror – den es in praktisch jedem Land gibt. Im Menüfenster, das sich
dann öffnet, muss ein angebotener ausgewählt werden. Das geht bspw. über das Menü mit
„Tools > Package > Install/Update package from CRAN“ – dann öffnet sich folgendes Fenster:
Abb. 7: Fenster für Installation/Updates von R-Paketen
Wie in RStudio kann hier das gewünschte Paket (oder die gewünschten Pakete) direkt in das
Feld eingegeben werden.
Hilfe-Funktion: Jedes Dialogfeld verfügt über eine Schaltfläche „Hilfe“ in der oberen rechten
Ecke, die ein Hilfefenster rechts neben dem Dialogfeld öffnet. Für viele Dialogfelder gibt es
hier zusammenfassende Beschreibungen, Hinweise zur Verwendung des Dialogfelds zu den
GUI-Einstellungen und zur Funktionsweise der begleitenden Funktion. In der unteren rechten
Ecke jedes Dialogfelds befindet sich die Schaltfläche "Get R Help", die Sie zur R-Hilfeseite für
die konkrete Standard-R-Funktion führt, die tatsächlich die Berechnungen durchführt. Einige
Dialogfelder, die einfach eine R-Funktion aufrufen (z.B. unabhängige Samples t-Test), zeigen
die integrierte Hilfedatei von R an.
I.6 Berichte schreiben und Ausgabe exportieren
Die Analysen von BlueSky Statistics werden im Outputfenster immer mit Menütitel angezeigt,
wie z.B. „Linear Regression“. Wenn man auf den Titel doppelklickt lässt sich dieser auch bear-
beiten, Anmerkungen kann man im Output allerdings nicht machen, dies muss zuvor bei der
Programmierung im R-Code im R-Syntax Editor geschehen.
Die Ausgabequalität von BlueSky Statistics ist höher als die von R, es können Schriftarten ge-
wählt werden und es werden Rich-Text-Tabellen erzeugt (siehe Tab. 1). Die Formatierung der
Tabellen kann man bestimmen: Um sie bspw. im Stil der American Psychological Association
(APA) anzeigen zu lassen (siehe unten), wählt man im Menü die Einstellung „Tools > configu-
ration settings“ > dann den Reiter „Output“ und darin „tables in APA-style". Wenn dieses an-
gegeben wurde, wird für alle folgende Ausgabetabellen das APA-Format gewählt (vgl. Tab. 1).
Tab. 1: Ausgabe in BlueSky
Mit der rechten Maustaste kann auf eine beliebige Tabelle geklickt und diese in Word, in Excel
oder in eine pdf-Datei exportiert werden, die Formatierung wird dabei beibehalten. Die ge-
samte Ausgabe wird in einer einzigen Datei gespeichert, die dann im verknüpften Programm
12geöffnet wird und bearbeitet werden kann. Die Ausgabe kann auch mit der rechten Maustaste
mit "copy to clipboard“ in die Zwischenablage kopiert werden – in Excel kann dies als richtige
Tabelle eingefügt werden (in Word funktioniert dies leider nicht).
Ein Vorteil der BlueSky Statistics-Ausgabetabellen ist ihre Interaktivität. Die Ausgaben lassen
sich nach p-Wert, Parametergröße oder einer beliebigen Spalte sortieren.
II. Variablen- und Datenmanagement
BlueSky Statistics bietet eine Reihe von Optionen zum Datenmanagement auch im Menü an.
Sinnvoll ist es, die verschiedenen Optionen auszuprobieren und individuell den favorisierten
Zugang zu finden. Über das Einfügen der Befehle in das Syntaxfenster können diese gespei-
chert und immer wieder reproduziert und angepasst werden. (Anmerkung: Dem Autor er-
scheint die Arbeit mit entsprechenden Syntaxen oft einfacher, daher sind im Folgenden unter
den Fenstern auch die entsprechenden BBS-Syntaxbefehle dargestellt.)
Wichtige Befehle für das Datenmanagement bei Auswertungen sind:
• Aufteilen des Datensatzes
Über „Data“ > „Split Dataset“ wird die Datei in zwei oder mehr Gruppen aufgeteilt (also
beispielsweise nach Geschlecht), wenn verschiedene Gruppen (Stufen einer Variablen)
getrennt analysieren werden sollen. Alle folgenden Analysen werden für jede Ebene der
gewählten Faktoren durchgeführt.
Abb. 8: Menüführung für das Aufteilen des Datensatzes
Die Syntax dafür ist:
## [Set Split]
BSkySetDataFrameSplit(c('geschlw'),'Homes0208.sav')
Diese Funktion wird über "Split> For Analysis> Remove Split" deaktiviert.
• Neue Variablen berechnen
13Abb. 9: Unterfenster zur Berechnung neuer Variablen
## [Compute]
require(stringr);
require(dplyr);
#Computes the new variable values
homes0208 %
mutate( neuevar =lz09-lz08)
#Refreshed the dataset in the data grid
BSkyLoadRefreshDataframe(homes0208)
Wahlweise kann über „Data > Compute New Variable(s) > Apply a function across all rows”
auch eine Variable durch Berechnung mit vorgegebener Formel durchgeführt werden. Das fol-
gende Beispiel erstellt eine Mittelwertsvariable aus drei Variablen:
14Abb. 10: Unterfenster zur Berechnung neuer Variablen über Funktionen
## [Compute (Apply a function across all rows)]
require(dplyr);
#Apply function to all rows
datensatz02$gpanoten %
select(as04d,as04b,as04a) %>%
apply(1,mean,na.rm = TRUE)
#Refresh the dataset in the grid
BSkyLoadRefreshDataframe(datensatz02)
• Rekodieren einer Variablen
Dies wird im Menüfenster aufgerufen über „Data > „Recode Variables“ (= umcodieren).
Häufig ist es sinnvoll/notwendig, Variablen noch einmal umzucodieren und zum Beispiel
Stufen zusammenzufassen oder bei Items für Skalen die Ausprägungen von bspw. 1-5
umzudrehen/zu „invertieren“.
15Abb. 11: Unterfenster für die Rekodierung von Variablen
Syntax
## [Recode]
require(car);
#Perform the recode
BSkyRecode(colNames=c('gpanote'),newColNames=c(c('gpanote_inv')),Old-
NewVals='1=6,2=5,3=4,4=3,5=2,6=1',prefixOrSuffix =c(''),NewCol=TRUE,da-
taSetNameOrIndex='homes0208')
#Refresh the dataset in the data grid
BSkyLoadRefreshDataframe(homes0208)
• Auswahl einer Teilgruppe aus dem Datensatz
Wenn nur ein Teil des Datensatzes in Analysen verwendet werden soll, können über das Menü
mit „Data > „Subset Dataset“ bestimmte Fälle ausgewählt werden (bspw. nur Personen einer
bestimmten Altersgruppe, Personen aus ausgewählten Regionen oder Personen mit einem
bestimmten Geschlecht. Es öffnet sich dann folgendes Fenster:
16(1)
(2)
(3)
Abb. 12: Untermenü für die Bildung eines Teildatensatzes
Dabei können sowohl die Variablen, die im neuen Datensatz verwendet werden sollen (2), als
auch die Bedingungen, die die Fälle erfüllen sollen (3), angegeben werden. Auch muss
entschieden werden, ob der bisherige Datensatz überschrieben oder ein neuer Datensatz
angelegt werden soll (im letzteren Fall Dabei technisch in BSS ein neuer Teildatensatz erstellt,
der auch im Datenfenster als neuer Reiter angezeigt wird).
Die Syntax dafür:
## [Subset Dataset]
require(dplyr);
#Creates the subsetted dataset
teildatensatz02%
dplyr::filter(geschlw ==1) %>%
dplyr::select(gym,akadem,LZ08iz2,gpa_noten)
#Refreshes the subsetted dataset in the data grid
BSkyLoadRefreshDataframe(teildatensatz02)
• Erstellung Dummy Variablen
Für Erstellung von Dummyvariablen(0/1-Variablen) aus gestuften Variablen gibt es eine bei
BSS eine eigene Routine „Data“ > „Compute Dummy Variables“.
library(fastDummies);
#Dummy coding variables
Homes0208.sav• Nummerische Variable in Stufen aufteilen
Hierfür hat BSS die sehr nützliche Funktion „Date > Bin numeric variable“, mit der über die
Menüführung eine metrische Variable in eine gestufte rekodiert werden können, im ent-
sprechenden Fenster müssen nur die „Grenzwerte“ für die Stufen eingegeben werden.
• Entfernen fehlender Werte
Fehlenden Werte sind bei einigen Analysen in R ein Problem. Diese können ausgeschlossen
werden, wenn mit der Menüführung unter „Data“ > Missing Values > Remove NA“ eine neuer
Teildatensatz angelegt wird, der für die für die aktuellen Analyse relevanten Variablen nur gül-
tige Fälle hat und dieser dann zur Grafikerstellung genutzt wird.
Abb. 13: Menüfenster zur Entfernung von „missings“ in einem neuen (Teil)Datensatz
III. Aufrufen von Datenauswertungen und -analysen
Viele Datendarstellungs- und Auswertungsroutinen sind – analog zu SPSS mit der Maus
„klickbar“. Allerdings ist es wie generell in R bedeutsam, den Variablen vorab das richtige Ska-
lenniveau zuzuweisen – da BSS einerseits viele beschreibende Auswertungsroutinen automa-
tisch adäquat wählt und andererseits verhindert, dass Auswertungsroutinen mit Variablen mit
nicht passendem Skalenniveau durchgeführt werden.
Für viele Auswertungsroutinen gibt es über das Menü mehrere Wege, zu einer entsprechender
Auswertungstabelle zu kommen (s.u.), die Wahl hängt eher von den gewünschten Informatio-
nen und der Darstellungsart ab (und ist auch Geschmackssache). Viele der Tabellen lassen sich
bei der Erstellung auch modifizieren (zusätzliche Angaben, Anzeige oder Weglassen fehlender
Werte).
18III.1 Einfache beschreibende Statistiken
1. Einfache Häufigkeitstabellen (für ordinale oder kategoriale Variablen)
• „Summary Analysis > Frequency Tables“ und dann das Klicken der gewünschten Variablen
in das entsprechende Fenster erzeugt eine zu SPSS vergleichbare einfache univariate
Häufigkeitstabelle (ohne Anpassungsmöglichkeiten). Alternativ kann über
• „Analysis > Tables > Basic“ und dem Einbeziehen nur der gewünschten Variablen erzeugt
ebenfalls eine univariate Tabelle, die mit den „Options“ vielfältig angepasst werden kann
Über „Analysis > Tables > Basic“ können auch Kreuztabellen, Mittelwertsausgaben sowie Mit-
telwertsvergleiche erzeugt werden, je nachdem welche und wie viele Variablen angegeben wer-
den, was diesen Menüweg zu einer sehr vielseitigen Option macht.
2. Mittelwert und Standardabweichung einer metrisch skalierten Variablen
• Über „Analysis > Summary Analysis > Numerical Statistical Analysis” und dann das
Auswählen der gewünschten Variablen oder alternativ über
• „Analysis > Tables > Basic“ und dann die Auswahl der gewünschte Variable sind die
Darstellung von Mittelwerten und Standardabweichungen möglich
3. Kreuztabelle mit zwei Variablen
Als eine von vielen Möglichkeiten können über
• “Analysis > Contingency Tables > Contingency Tables > Crosstab, Multi-Way”,
verbunden mit der Auswahl von 2 oder mehr Variablen Kreuztabellen in Analogie zu SPSS-
Ausgaben erstellt werden (vgl. Abb. 12).
Abb. 14: Untermenü für die Erstellung von Kreuztabellen
19Über das Untermenü „Options“ können bspw. noch Prozentwerte und auch der Chi-Quadrat
Test angefordert werden.
Abb. 15: Unterfenster für die Anforderung von Auswertungsstatistiken bei Kreuztabellen
Nach Befehlseingabe erscheint im Outputfenster folgende Tabelle:
Tab. 3: Ausgabe der Funktion „Crosstabs > Multi way“
Die Signifikanzangabe des Chi2 tests findet sich unter „Asyp. Sig”.
• Alternativ „Analysis > Tables > Basic“ und dann die gewünschten Variablen auswählen.
Wenn Prozentangaben gewünscht werden, kann unter „Options > Categorial statistics“
Absolutwerte mit „Frequency“ und/oder Prozentwerte mit „Frequency (%)“ angefordert
werden. Auch kann unter Options angegeben werden, ob Missings und/oder Signifikanz-
test mit ausgegeben werden sollen.
20Tab. 4: Ausgabe der Funktion “Table > Basic”
Die/der User*in muss entscheiden, welche Option favorisiert wird, natürlich können auch
noch weitere Darstellungsoptionen von BSS ausprobiert werden.
4. Mittelwerte mehrerer Gruppen/verschiedener Ausprägungen einer Variablen (z.B. Schuh-
größe nach Geschlecht)
• Nach „Analysis > Tables > Basic“ muss festgelegt werden legen: „Variables to summarize“
und bei Bedarf „Groups to compare“ (als Gruppenvariable). Unter Options können dann
die Werte zur Ausgabe ausgewählt als auch Tests wie ANOVA bzw. Kruskal-Wallis-Test
angefordert werden.
• Alternativ stehen unter „Analysis > Means“ für weitergehende Mittelwertsvergleiche eine
Reihe von Varianzanalysen und T-Tests zur Verfügung, z.B. auch die SPSS-analoge Option
„Analysis > Means > ANOVA, one Way and two Way“ (siehe Abschnitt V).
Sinnvoll erscheint es, sich für eine Auswertung mit verschiedenen Wegen vertraut zu machen
und individuell das jeweils favorisiertes Vorgehen zu identifizieren.
Grundsätzlich wird über die Menüleiste mit „Analysis > Tables > Basic“ ein „one stop shop“ als
Ausgangspunkt für beschreibende Auswertungen angeboten. Über diesen erschließt sich ein
sehr großer Anwendungsbereich, der z.B. zu einfachen Häufigkeiten, Mittelwerten, Kreuztab-
ellen und Mittelwertsvergleichen führt, für den in dem Unterfenster „Options“ noch eine sehr
große Vielfalt an Anpassungsmöglichkeiten in der Darstellung existieren und es können sogar
statistische Tests hinzugefügt werden.
21Abb. 16: Menüfenster „Analysis > Tables > Basic“
Über das Feld „Groups to Compare“ können sowohl kategoriale als auch metrische Variablen
nach Gruppen verglichen werden, mit Strata lassen sich weitere Ebenen einbeziehen.
Über das Unterfenster „Options“ in dieser Ansicht besteht dann – je nach Skalenniveau (Nu-
merical Statistics, Categorical Statistics, Date Statistics) – die Möglichkeit die Darstellung der
einzelnen Ausgabetabellen anzupassen – oder auch Signifikanztests anzufordern.
Optional:
Möglich-
keit zur
Anforde-
rung sta-
tistischer
Test
Abb. 17: Unterfenster „Options“ im Menüfenster „Analysis > Tables > Basic“
Ein solcher Mittelwertsvergleich erzeugt bspw. folgende Ausgabe:
22Tab. 5: Ausgabe der Mittelwertsanalyse
Generell sind in den Auswertungsroutinen von BlueSky Statistics keine Optionen für die Be-
rechnung von Effektstärkemaßen für Kontingenztabellen oder Mittelwertsvergleiche imple-
mentiert, die aber, wenn gewünscht, mit zusätzlichen R Paketen über die R Syntax angefordert
werden können. Anhang 2 zeigt hierfür exemplarische Möglichkeiten.
III.2 Aufruf weiterer statistischer Auswertungsverfahren
Über die Menüführung können eine Vielzahl statistischer Auswertungsverfahren aufgerufen
werden – vor allem über die Hauptpunkte „Analysis“ und „Model Fitting“. Im Folgenden sollen
nur de Zugangswege kurz veranschaulicht werden, die Durchführung ausgewählter Methoden
wird ausführlich in Abschnitt V beschrieben.
a) Varianzanalysen/T-Test (siehe auch ausführlich Teil V)
Über „Analysis > Means“ gelangt man/frau zu einem ausführlichen Menüfenster für u.a. ver-
schiedene T-Tests und Varianzanalysen. Abschnitt VI enthält hierfür Durchführungsbeispiele.
b) Regressionsmodelle (siehe ausführlich Teil V)
Unter „Modell Fitting“ steht ein Bereich mit vielen Optionen und unterschiedlichen Modellen
zur Verfügung. Zum Beispiel ist der Weg für eine Lineare Regression (Einflussfaktoren auf
eine metrisch skalierte Variable testen z.B. Geschlecht, Lesehäufigkeit und Elternbildung auf
Lesekompetenz)
• „Model Fitting > Linear Regression“.
Dabei ist das Fenster zur Modellspezifikation bei allen Regressionen ähnlich (vgl. Abb. 10):
23Abb. 18: Menüfenster zur Spezifizierung einer linearen Regression
Es lassen sich über das kleine Klickfenster auch Grafiken zu Inspektion der Voraussetzung der
linearen Regression anfordern.
Analog werden weitere Regressionsmodelle mit
• „Model Fitting > Logistic Regression“,
• „Model Fitting > Ordinal Regression“
• „Model Fitting > Mixed Models, basic“ (hier können bislang nur lineare Modelle
geschätzt werden)
angefordert (siehe für die Umsetzung ausführlich Abschnitt V).
Der zugehörige R-Code zu allen Analysen kann wie immer angezeigt und vor der Durchführung
der Analyse ins Syntaxfenster eingefügt („Einfügen“) und so auch als eigene Syntax gespeichert
werden.
Bedeutsam ist, dass BSS die R-Logik der „Modellobjekte“ übernimmt – das heißt, jedes ge-
schätzte Modell wird im Arbeitsspeicher als Objekt mit einem (veränderbaren) Namen wie
„LinearRegModel1“ gespeichert, kann entsprechend wieder aufgerufen werden, und über die
Funktionen „Model Tuning“ „Model Statistics“ können Modellanpassungen vorgenommen o-
der weitergehende Informationen über das jeweilige Modell (wie zum Beispiel Gütekriterien,
Pseudo-R etc. ) abgerufen werden. Oben rechts im Hauptmenüfenster können die in der Ses-
sion erzeugten Modell aufgerufen werden (Drop-Down Fenster) und wieder analysiert/deren
Informationen abgerufen werden. (Alle dann gewählten Auswahloptionen aus dem Menüfens-
ter Model Statistics wie AIC (Modell Information) oder weitere Modellanalysen (wie „stepwise
variable selection“) werden jeweils für das angezeigte Modell durchgeführt.
c) Faktoranalysen
• Unter „Analysis > Factor Analysis“ stehen Faktorenanalysen und Hauptkomponentenana-
lyse (als explorative Faktorenanalysen) zur Verfügung (siehe Abschnitt V.4).
• Konfirmatorische Faktorenanalysen sind bislang noch nicht in BSS nicht integriert. Hier
kann bspw. über die Installation des R-Paketes lavaan und mit der entsprechende R Syntax
die Funktionalität erweitert werden – dies setzt dann aber Syntaxarbeit voraus (siehe Ab-
schnitt VI.2).
24d) Clusteranalysen/Klassenanalysen
• Clusteranalysen sind unter „Analysis > Cluster Analysis“ aufrufbar. Zur Verfügung stehen
aus dem Basis-Paket die hierarchische Clusteranalyse oder die Clusteranalyse mit K-me-
ans-Verfahren. Die Funktionalität ist hier insgesamt beschränkt, sinnvoll ist die Heranzie-
hung weiterer R-Pakete (siehe Abschnitt V.5).
• Latente Klassenanalysen (LCA) oder auch latente Profilanalysen (LPA) lassen sich mit BSS
nicht durchführen – hier als Ausweichmöglichkeiten auf das R Paket poLCA für die LCA
oder das Paket mclust (vereinfacht noch in Verbindung mit dem Paket tidyverse) für die
LPA verwiesen, die aber wiederum ausschließlich über die R-Syntax verwendet werden
können (siehe Abschnitt VI.3).
Teil 2: Erstellung von Grafiken und Durchführung von statistischen Ana-
lysen
IV. Grafiken
Für Grafiken greift BlueSky Statistics vor allem auf das ggplot2-Paket zurück, hier wird der
Original Code verwendet (BlueSky bietet aber auch Grafikfunktionen aus dem R-Grundmodul
bei dem Menüunterpunkt "Legacy“ an). Über das Menüfenster „Graphics“ öffnet sich eine Liste
von möglichen Grafiken.
Hinweis: Fehlenden Werte („NA“) werden bei der Erstellung von Grafiken immer als eine
eigene Kategorie ausgegeben. Diese kann verhindert werden, wenn zuvor mit der Menüfüh-
rung unter „Data > Missing Values > Remove NA“ eine neuer Teildatensatz angelegt wurde,
der für die betreffenden Variablen nur gültige Fälle hat und dieser dann zur Grafikerstellung
genutzt wird (s. Abschnitt II).
IV.1 Erstellen von Balkendiagrammen
Über „Graphics > bar chart, means” können Balkendiagramme von Mittelwerten erstellt wer-
den. Es öffnet sich das Unterfenster
Abb. 19: Menüfenster zur Erstellung von Balkendiagrammen
25Mit der Option „Flip Axis“ kann das Säulen- zu einem Balkendiagramm gedreht werden.
Unter dem Untermenü „Options“ kann stets die Beschriftung angepasst und wie im folgen-
den Beispiel auch die Farbe der Balken angepasst werden
Abb. 20: Untermenü „Options“ bei Balkendiagrammen
Im Ergebnis zeigt sich folgende Grafik:
Abb. 21: Einfaches Balkendiagramm
Die Syntax hierfür lautet:
## [Bar Chart with means)]
require(ggplot2);
require(ggthemes);
require(Rmisc);
tempggplot(data=temp,aes(x = schulstuf3,y = gpa_noten)) +
geom_bar( position="dodge",alpha=1,fill ="orange",stat="identity") +
labs(x ="schulstuf3",y ="gpa_noten",title= "Bar Chart (with means)
for Y axis variable gpa_noten,X axis variable schulstuf3") +
xlab("Schulstufe") +
ylab("Durchschnittsnote") +
ggtitle("Durchschnittsnote nach Schulstufe") +
theme_grey() + theme(text=element_text(fam-
ily="sans",face="plain",color="#000000",size=12,hjust=0.5,vjust=0.5))
Über die Menüführung gibt es ein paar weitere Veränderungsmöglichkeiten im ersten Unter-
fenster, für größere Veränderungen muss die Syntax ins Syntaxfenster eingefügt werden –
dann können bspw. noch die Schriftgröße, einzelne Farben etc. verändert werden.
Beispiel für Stapelbalken
Abb. 22: Gestapeltes Balkendiagramm
require(ggplot2)
ggplot(data = homes3108, aes(x = schulstuf3, fill = gym)) + geom_bar ()
27IV.2 Erstellen von Diagrammen mit Boxplots
Über die Menüführung „Graphics > boxplots” kommt man analog zur Erstellung von
Boxplots, mit entsprechendem Unterfenster für die Beschriftung.
Abb. 23: Diagramm mit Boxplots
Die entsprechende Syntax lautet
## [BoxPlot]
require(ggplot2);
require(ggthemes);
ggplot(data=datensatzkurz,aes(x =schulstuf3,y = gpa_noten)) +
geom_boxplot(col ="gray",alpha =0.5) +
labs(x ="schulstuf3",y ="gpa_noten",title= "Boxplot for variable
gpa_noten,group by schulstuf3") +
xlab("Schulstufe") +
ylab("Durchschnittsnote") +
ggtitle("Durchschnittsnote nach Schulstufen") +
theme_grey() + theme(text=element_text(fam-
ily="sans",face="plain",color="#000000",size=12,hjust=0.5,vjust=0.5))
28IV.3 Erstellen von Histogrammen
Unter „Graphics“> „Histogramm“ kann analog ein einfaches Histogramm erstellt werden.
Abb. 24: Histogramm
Über die Syntax wird dies über folgenden Weg erreicht:
require(ggplot2);
require(ggthemes);
ggplot(data=datensatzkurz,aes(x =gpa_noten)) +
geom_histogram(alpha=0.5) +
labs(x ="bewle3fach",y ="Counts",title= "Histogram for variable
bewle3fach") + theme_grey() + theme(text=element_text(fam-
ily="sans",face="plain",color="#000000",size=12,hjust=0.5,vjust=0.5))
Histogramme eignen sich auch zur Prüfung von Normalverteilungsannahmen, ergänzend kön-
nen hierfür auch Q-Q-Plots erstellt werden (siehe Abschnitt V).
29IV.4 Erstellen von Mehrfachdiagrammen
Bei BSS besteht die Möglichkeit, eine Abbildung mit mehreren Grafiken zu erstellen – mit der
Option „facet“ (nebeneinander, untereinander oder auch als beidem („wrap“).
Abb. 25: Mehrfachgrafik mit Boxplots
Hier wurde die NA-Kategorie nicht zuvor entfernt. Die Syntax lautet:
## [BoxPlot]
require(ggplot2);
require(ggthemes);
ggplot(data=homes0208,aes(x =geschlw,y =
gpa_noten)) +
geom_boxplot(alpha =0.5) +
labs(x ="geschlw",y ="gpa_noten",title=
"Boxplot for variable gpa_noten,group by
geschlw") +
xlab("Geschlecht") +
ylab("Notenschnitt") +
ggtitle("Notenschnitt nach Geschlecht")+
facet_wrap(~schulstuf3) +
30theme_grey() + theme(text=element_text(family="sans",face="plain",
color="#000000",size=12,hjust=0.5,vjust=0.5))}
} )
Die Grafiken können über die R Syntax nach Wunsch weiter angepasst werden (Farben,
Schriftarten und -größen, Skalierungen). Weitere Hinweise dazu finden sich in der Hilfe zum
Paket ggplots2 oder bspw. unter https://r-intro.tadaa-data.de/book/visualisierung.html.
V. Durchführung von statistischen Analysen mit BSS
Die Durchführung statistischer Analysen ist schon angeklungen, in diesem Abschnitt sollten
exemplarisch statistische Analysen vorgestellt werden, die mit dem Menüführung aufgerufen
werden können. Dabei steht die Anwendung des Programms im Mittelpunkt, für eine Erklä-
rung der Verfahren sollte auf entsprechende Lehrbücher (wie bspw. Backhaus et al. 2013, Bortz
Döring 200) zurückgegriffen werden. Ausführlich dargestellt werden im Folgenden die Durch-
führung von 1) T-tests und Varianzanalysen unabhängiger Stichproben, 2) einer linearen Re-
gression, 3) einer binär logistischen Regression sowie 4) einer Faktorenanalyse – mit dem
Plan, dies zukünftig weiter auszuweiten.
Die Attraktivität der Nutzung von BSS für entsprechende Analysen liegt für den Autor im Zu-
sammenspiel von den in BlueSky Statistics implementierten Methoden und Routinen und den
zugehörigen leicht exportierbaren und weiterverarbeitbaren Ausgaben sowie der Möglichkeit,
die Analysen über weitere R Pakete und die R Syntax ergänzen zu können (wird im Folgenden
auch dargestellt). Aber auch wenn die Analysen nur über den klassischen R-Code aufgerufen
werden, sieht der Autor den erleichterten Datenimport, Datenzugang und das einfache Daten-
management von BSS als eine Vereinfachung des Arbeitsprozesses an.
V.1 Durchführung T-test/Varianzanalyse unabhängiger Stichproben
V.1.1 Durchführung T-Test zweier unabhängiger Stichproben
Für den Vergleich von Mittelwerten zweier Gruppen kann bei Vorliegen entsprechender Vo-
raussetzungen der T-Test eingesetzt werden. Zwei Voraussetzungen sollten dazu geprüft wer-
den
a) Normalverteilung der abhängigen metrischen Variablen
b) Varianzhomogenität zwischen den beiden Gruppen
Bei der Verwendung des Menüs von BlueSky Statistics sollte die Normalverteilung vorab ge-
prüft werden, die Prüfung der Varianzhomogenität zwischen den Gruppen wird in einem Pro-
zedere mit dem T-test getestet.
Schritt 1: Prüfung der Normalverteilung
Dieses als Test kann über den Shapiro-Wilk-Test oder den Kolmogorov-Smirnov-Test erfol-
gen, diese Tests sind allerdings sehr „empfindlich“ und werden bei großen Stichproben durch
die Stichprobengröße schnell signifikant. Empfehlenswert ist daher die grafische Inspektion
der Residuen über Histogramm und Q-Q-Plot. Der Aufruf des Histogramm wurde eben be-
schrieben, ein Q-Q-Plot wird über „Graphics > Q-Q-Plot“ aufgerufen (analog ist auch der Auf-
ruf eines P-P-Plots möglich).
31Abb. 26: Menüfenster zur Erstellung eines Q-Q-Plot
Im Ergebnis zeigt sich folgende Grafik – für eine Normalverteilung sollte sich die Verteilung
möglichst gut an die Grade „anschmiegen“.
Abb. 27: Q-Q-Plot zur Inspektion der Normalverteilung der Residuen
32Schritt 2: Voraussetzung aller Varianzanalysen ist die Homogenität der Varianzen in den
Teilgruppen. Der Levene-test auf Varianzgleichheit in den zwei Gruppen und der eigentliche
T-Test wird in einem Schritt aufgerufen über die Menüleiste mit „Analysis > Means > T-test,
independent sample“).
Abb. 28: Menüführung zur Durchführung eines T-Tests
Eingabe der abhängigen Variablen und der Gruppenvariablen
Abb. 29: Unterfenster zur Spezifizierung eines T-Tests für unabhängige Gruppen
In der Option „Alternative Hypotheses“ kann die Richtung des zu testenden Unterschieds
vorgegeben werden.
33Sie können auch lesen