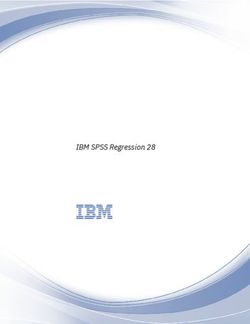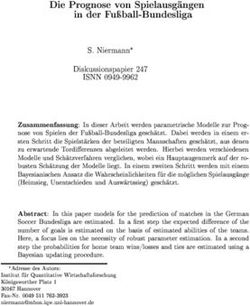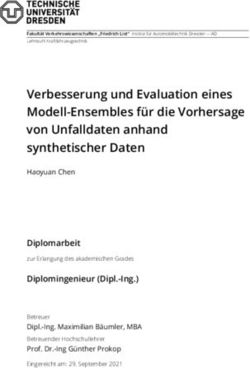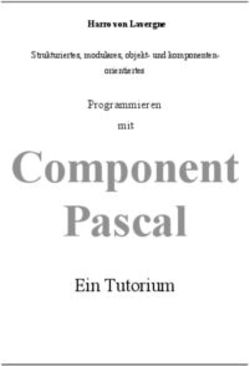SOWHAT EIN PROGRAMM ZUR EINFACHEN SIMULATION DYNAMISCHER SYSTEME - VERSION 1.6
←
→
Transkription von Seiteninhalten
Wenn Ihr Browser die Seite nicht korrekt rendert, bitte, lesen Sie den Inhalt der Seite unten
SoWhat
Ein Programm zur
einfachen Simulation
dynamischer Systeme
Version 1.6
c Milestones Scientific Software,
Stefan Bachmann und Holger Strulik GbR 1992, 1996Contents
1 Einleitung 3
2 SoWhat Quick Start 7
3 Installation und Hardware 15
4 Allgemeine Hinweise zur Bedienung von SoWhat 17
5 Das Modell - Menü 21
6 Das Bearbeiten - Menü 33
7 Das Simulation - Menü 35
8 Das Tabellen - Menü 41
9 Das Politik-Menü 45
10 Das SoWhat Hilfe - System 63
11 Das Verfahren zur Lösung der dynamischen Systeme 65
12 Meldungen und Fehlermeldungen 71
13 Erläuterungen zur Modellbibliothek 81
12
Chapter 1
Einleitung
Immer wenn dynamische Prozesse in stetiger Zeit formal beschrieben werden sollen, entstehen
Modelle mit Differentialgleichungen bzw. Differentialgleichungssysteme, die i.d.R. nichtlinear
sind und einer exakten analytischen Lösung nicht mehr zugänglich sind. Zur Untersuchung der
Modelleigenschaften bieten sich dann zwei unterschiedliche Analysemethoden an. Qualitative
Modelleigenschaften wie die Eindeutigkeit, Stabilität und Periodizität von Lösungen können für
gering-dimensionale Systeme häufig in einer grafischen Phasendiagramm-Darstellung gewonnen
werden. Die formale Analyse beschränkt sich hierbei im wesentlichen auf die Untersuchung, ob
durch die spezifizierten Modellgleichungen die Bedingungen von in Frage kommenden mathe-
matischen Theoremen erfüllt sind.
Die zweite Analysemöglichkeit besteht darin, mit Hilfe einer Simulation numerische Lösungen
des Systems zu ermitteln. Diese Methode empfiehlt sich insbesondere dann, wenn eine qualita-
tive Analyse nicht genügend Informationen liefert, tatsächliche Lösungswerte ermittelt werden
sollen und eine Untersuchung von ungleichgewichtigen Systemzuständen und Anpassungspfaden
vorgenommen werden soll. Von der numerischen Mathematik werden hierfür eine Reihe von Ap-
proximationsverfahren bereitgestellt. Mit Hilfe einer Computerimplementation eines geeigneten
Verfahrens können für numerisch spezifizierte Modelle auf relativ einfache Weise Lösungspfade
der endogenen Modellvariablen gewonnen werden, die dann anschließend einer theoretischen
Diskussion unterzogen werden können. Um den erheblichen Programmieraufwand zu vermei-
den, der entsteht, falls für jedes neu entwickelte bzw. zu untersuchende Modell auch ein neues
3Simulationsprogramm entworfen und implementiert werden muss, wurde das hier vorgestellte
Simulationsprogramm SoWhat entwickelt.
SoWhat wurde in enger Zusammenarbeit mit Spezialisten auf dem Gebiet der dynami- schen
Volkswirtschaftstheorie konzipiert. Es ist jedoch universell auch in der Biologie, Meteorologie,
der Physik und anderen Wissenschaftsbereichen, die sich mit der Analyse dynamischer Systeme
beschäftigen, einsetzbar. SoWhat wendet sich in erster Linie nicht an jene Experten nichtlin-
earer Systeme, die auch gleichzeitig Computerfreaks sind und sich Ihre eigenen Speziallösungen
unter Zuhilfenahme mathematischer Tools selbst programmieren. SoWhat ist aus dem Bedarf
jener großen Schar von Wissenschaftlern geboren, die sich permanent, häufig oder gelegentlich
mit der Analyse dynamischer Systeme beschäftigen, denen jedoch Zeit und Möglichkeiten für
eigene Programmentwicklungen fehlen. Wegen des sehr geringen Einarbeitungsaufwandes und
der leichten Verständlichkeit von SoWhat können z.B. Diplomanden und Doktoranden ihre
Probleme auf einfachste Art numerisch lösen und ihre formalen Ergebnisse überprüfen und Stu-
denten mühelos einen Einblick in das dynamische Verhalten der Modelle aus Vorlesung und
Literatur gewinnen.
Das Kapitel 1 SoWhat Quick Start, die Online-Hilfe des Programms und etwa eine Stunde
Einarbeitungszeit sollten ausreichen, um mit SoWhat eigene einfache dynamische Systeme zu
simulieren und auswerten zu können. Die Kapitel 3. bis 8. können als Referenz- und Nach-
schlagewerk benutzt werden. Ein jedes dieser Kapitel erklärt jeweils die Befehle und Funktionen
eines PopUp-Menüs der SoWhat-Menüleiste. Im 9. Kapitel erhalten interessierte Leser einige
Informationen und Literaturhinweise zur in den Algorithmen verwendeten Mathematik. Das 11.
Kapitel enthält eine Beschreibung der vom System generierten Fehlermeldungen, ihrer Ursachen
und Möglichkeiten zu ihrer Beseitigung.
Nachbemerkung im Jahr 2004.
Die erste Version von SoWhat wurde in einer Zeit entwickelt, in der viele Programme nur als
DOS-Versionen verfügbar waren und Windows 3.0 als bahnbrechende Innovation hinsichtlich der
Gestaltung benutzerfreundlicher Programme begann, den Markt zu erobern. Stellenweise beto-
nen die Entwickler und Schreiber dieses Handbuchs daher, wie einfach (“durch Doppelklick”) ein
4bestimmte Aufgabe erreicht werden kann oder beschreiben detailliert heute selbstverständliche
Tätigkeiten (wie zum Beispiel das Markieren eines Listenobjekts). Der Leser möge diese soft-
warehistorischen Momente im Text mit einem Augenzwinkern (über-) lesen.
Als Hardwareaustattung benutzten wir gemäß des damaligen Standards zunächst sogenannte
AT’s, mit 16 Mhz getaktete IBM Rechner (mit mathematischem Co-Prozessor!), später dann
sogenannte 486’er. Aus heutiger Sicht haben damit die damals bedeutsamen Mahnungen hin-
sichtlich Speicherkapazität und des Trade-offs zwischen Rechengenauigkeit und Geschwindigkeit
praktisch ihre Bedeutung verloren.
56
Chapter 2
SoWhat Quick Start
Erläuterungen an einem Beispielmodell
Die wichtigsten Elemente der Arbeit mit SoWhat sollen anhand eines einfachen, willkürlich
gewählten Beispiels vorgestellt werden.1 Gegeben sei ein dynamisches System, das sich mit vier
Differentialgleichungen erster Ordnung und drei Funktionen beschreiben lässt:
Ȧ = awA − bA + f x
ẇ = cw − dwA A + f x
ẋ = sin(y + k)
K̇ = sY
Y = eγt Aα K β
y = Y /A
k = K/A
Ein Punkt über einer Variablen kennzeichnet dabei die erste Ableitung der betrachteten Vari-
ablen nach der Zeit. Die zeitliche Entwicklung der Variablen soll nun mit SoWhat simuliert wer-
1
Das Modell finden Sie als Beispiel.mod in der mitgelieferten Modellbibliothek. Es sei nochmals daraufhin
gewiesen, dass dieses Kapitel zur schnellen und effizienten Einarbeitung dient. Nach der Durcharbeitung dieses
Kapitels sollten Sie mit der grundlegenden Bedienung von SoWhat vertraut sein. Um einen vollständigen
Überblick über die vielfältigen Möglichkeiten, die SoWhat zur Analyse dynamischer Systeme bereitstellt, zu
erhalten, sollten Sie jedoch in jedem Fall die Kapitel Simulation, Mathematik und Poltik-Simulation dur-
charbeiten.
7den. Nach dem Programmaufruf unter der Windows-Benutzeroberfläche meldet sich SoWhat
mit dem Einschaltbild. Durch Auswahl des Feldes Model in der Menüleiste mit der Maus öffnet
sich ein Pop-Up-Menü, in dem der Befehl New erteilt wird, um dem Programm mitzuteilen,
dass Sie nun ein neues Simulationsmodell eingeben wollen. Daraufhin erscheint das Define
Model-Fenster der Abbildung 1.
Nach Eingabe des Modellnamens im Name - Feld können Sie die einzelnen Modellgleichungen
eingeben. Hierbei können Sie sich weitgehend an der bereits auf dem Papier notierten Modell-
version orientieren. Für das vorgestellte Modell werden die Gleichungen z.B. folgendermaßen
eingegeben:
A. = a ∗ wA − b ∗ A + f ∗ x
w. = c ∗ w − d ∗ wA ∗ A + f ∗ x
x. = sin(y + k)
K. = s ∗ Y
Y =ˆ(sysE, gamma ∗ dtime) ∗ˆ(A, alpha) ∗ˆ(K, beta)
y = Y /A
k = K/A
Jede Gleichungseingabe wird mit der Return - Taste oder Next beendet.2 Die Eulersche
Zahl sysE und der Sinus sin sind Funktionen, die SoWhat bereitstellt. Die Systemvariable
dtime enthält den Wert für die seit Beginn der Simulation vergangene Zeit. Zusätzlich wird
noch die Gleichung
time = acttime
eingegeben. Sie gewährleistet, dass die Simulationszeit, die in der Systemvariable acttime
abgelegt ist, als Protokollvariable referenziert werden kann. Mit Previous und Next oder mit
Hilfe der TAB-Taste können Sie sich durch das bereits eingegebene Gleichungssystem bewegen
und Modifizierungen an den Gleichungen vornehmen. Mit Insert lassen sich neue Gleichungen in
2
Differenzengleichungen definieren Sie durch ein dem Gleichheitszeichen vorgestelltes &-Zeichen und Substitute
durch einen vorgestellten Doppelpunkt (:). Erläuterungen hierzu finden Sie in Kapitel 5.2.
8Abb. 1: Das Modell-Definieren Fenster
das System einfügen und mit Delete Gleichungen aus dem System entfernen. Die vollständige
Eingabe wird mit End abgeschlossen. Der Lexical Scan überprüft sodann die syntaktische
Richtigkeit der Eingabe. Wird ein Fehler entdeckt, z.B. eine fehlende Klammer, so erhalten
Sie eine Meldung mit Fehlerart und Fehlerstelle und die fehlerbehaftete Gleichung erscheint.
Sind alle Eingaben korrekt, so öffnet sich nach der End - Eingabe automatisch das Fenster
Startvalues & Parameters, in dem Sie die Startwerte der dynamischen Variablen und die
Modellparameter setzen.
Auch hier bewegen Sie sich mit Previous und Next bzw. Return durch die Variablen- und
Parameterliste. Modellendogene Variablen werden vom Programm erkannt und als solche in der
Liste ausgewiesen. Sie sind nicht editierbar. Die vollständige Eingabe wird auch hier mit End
beendet. Damit ist das Modell vollständig spezifiziert.
Mit dem Befehl Options im Menü Simulation können nun die weiteren Simulationsoptionen
gesetzt werden. In den Feldern Start und End wird dem Programm Start- und Endezeitpunkt
der Simulation mitgeteilt. Unter Record kann festgelegt werden, nach welchem Zeitintervall die
jeweils in der Simulation errechneten Werte vom Programm mitprotokolliert werden, die später
in Tabellen ausgegeben und weiterverarbeitet werden können.
9Mit Minimal, Maximal und Start werden im Unterpunkt Step Control die minimalen
bzw. maximalen Schrittweiten und die Anfangsschrittweite definiert, die das Programm intern
im Runge-Kutta-Algorithmus zugrundelegt. Damit haben Sie bei jeder Simulation erneut die
Möglichkeit, die für Sie am besten erscheinende Kombination aus dem Trade off zwischen hoher
Simulationsgenauigkeit (bei kleinen internen Schrittweiten) und hoher Simulationsgeschwindigkeit
(bei großen Schrittweiten) in Abhängigkeit vom untersuchten Modell zu wählen. Unter Max.
Error wird der maximal zulässige Simulationsfehler definiert. Falls Sie Range Check anwählen,
wird bei jedem Rechenschritt überprüft, ob das Ergebnis im Rahmen der internen digitalen
Zahlendarstellung liegt. Systemabstürze aufgrund von mathematischen Fehlern sind somit aus-
geschlossen. Allerdings verlangsamt sich hierdurch die Simulationsgeschwindigkeit.
In dem rechts liegenden Fenster werden die Modellvariablen ausgewiesen. Durch Anklicken
von ausgewählten Variablen wird dem Programm mitgeteilt, diese Variablenwerte mitzuprotokol-
lieren und später tabellarisch auszuweisen. Falls Sie Error relative markieren, legt SoWhat
bei der internen Schrittweitenkontrolle nicht den absoluten, sondern den relativen Fehler zu-
grunde. Hierdurch erhöht sich im Bereich hoher Größenordnungen der Variablenwerte die Sim-
ulationsgeschwindigkeit beträchtlich. Die vollständige Eingabe wird mit Ok beendet. Es emp-
fiehlt sich nun, bevor der erste Simulationslauf begonnen wird, das Modell mit den zugehörigen
Parameterwerten und der im Optionsfenster festgelegten Simulationsumgebung abzuspeichern.
Hierfür wird Save im Menü Model aufgerufen.
Die Simulation kann nun mit Simulation Start gestartet werden. Während die Simula-
tion läuft, können Sie die Entwicklung der zu protokollierenden Variablen im Results-Fenster
beobachten. Wird dieses nicht gewünscht, um z.B. eine kürzere Simulationsdauer zu erreichen,
so können Sie das Fenster schließen. Bei Multi-Tasking-fähigen PC’s läuft die Simulation im Hin-
tergrund ab, so dass Sie währenddessen z.B. in anderen Programmen Texte schreiben können.
Das Ende der Simulation wird Ihnen in jeder Windows-Anwendung durch Erscheinen der Mel-
dung Simulation End und dem Ertönen eines Signaltones mitgeteilt.
Im Charts - Fenster werden die Namen der Tabellen, die die Werte der mitprotokollierten
Modellvariablen enthalten, angezeigt. Um die Ergebnistabellen abzuspeichern, erteilen Sie den
Befehl Save und markieren in dem erscheinenden Fenster die gewünschten Tabellen, die durch
10Variablenname und Simulationsnummer identifiziert werden. A:0 enthält z.B. die Werte der
Variablen A des ersten Simulationslaufes. Anschließend legen Sie das Dateiformat der Datei,
in der die selektierten Charts abgelegt werden sollen, fest. Optional stehen die Formate Excel,
TSP, ASCII und das Milestones-Data-Format MDF zur Verfügung. Nach Abschluss mit Ok
öffnet sich ein neues Fenster, in dem Sie den Dateinamen und den Pfad der abzuspeichernden
Datei festlegen.
Mit Hilfe der Befehle im Menü Edit können Sie die mit SoWhat gewonnenen Daten di-
rekt über die Windows-Zwischenablage in anderen Windows-Applikationen einfügen. Um z.B.
die Ergebnistabellen Ihrer letzten Simulation in ein Tabellenverarbeitungsprogramm zu trans-
ferieren, wählen Sie den Befehl Copy Last Simulation, starten Ihre Tabellenkalkulation und
wählen dort den entsprechenden Befehl zum Einfügen von Tabellen (Bearbeiten-Einfügen, Paste
o.ä.). Mit dem Befehl Copy Charts, kopieren Sie beliebige von Ihnen ausgewählte Tabellen
bisheriger Simulationsläufe in die Zwischenablage und mit dem Befehl Copy Model schreiben
Sie Ihre Modelldefinition (Gleichungen, Funktionen, Parameterspezifikationen und Simulation-
soptionen) in die Zwischenablage. Ihr Modell können Sie dann in einer unter Windows arbeiten-
den Textverarbeitung einfügen und dort z.B. in Texte einbinden, formatieren und ausdrucken.
Mit Hilfe von Change im Menü Model können Sie für eine neue Simulation die Variablen-
und Parameterwerte neu setzen und die Modellgleichungen, wie bereits bei der Modelleingabe
beschrieben, modifizieren und ergänzen. Mausbenutzer können Modifikationen noch leichter
durchführen. Durch Doppelklick der linken Maustaste auf die zu ändernde Gleichung im Equa-
tions & Functions - Fenster oder den zu ändernden Startwert oder Parameter im Startvalues
& Parameters - Fenster erscheint die zu ändernde Spezifikation sofort im Change Model -
Fenster und kann direkt modifiziert werden. Mit dem Befehl Load im Menü Model kann aus
einer vorliegenden Bibliothek von dynamischen Modellen durch Anklicken des Modellnamens
ein neues Untersuchungsobjekt ausgewählt und für die Simulation geladen werden.
Eine weitere Besonderheit von SoWhat-Simulationen ist ihre Unterbrechbarkeit. Durch den
Befehl Change Value Ändern im Menü Simulation wird eine laufende Simulation unter-
brochen, und es erscheint das Simulation Interrupt - Fenster, wie in Abbildung 2 dargestellt.
Wird dort der End - Schalter betätigt, so wird die Simulation vollständig abgebrochen, wobei
11die bis zum Simulationsende mitprotokollierten Ergebniswerte in den Tabellen vorliegen. An-
dererseits können Sie die Simulation auch mit neu festgelegten Werten der Parameter oder
modifizierten Startwerten fortsetzen.
Abb. 2: Das Simulationseingriff - Fenster
Nach Auswahl der zu modifizierenden Variable bzw. Parameter im Fenster Current Val-
ues und Betätigung des Schalters Change öffnet sich das Fenster Change Value, in dem
Sie die Änderungen vornehmen können. Auf diese Weise können Sie beiliebig viele Parameter
und Startwerte neu setzen und anschließend die Simulation mit Continue wieder aufsetzen.
SoWhat ist damit auf sehr einfache und effiziente Weise zur Politik-Simulation einsetzbar.
Eine weitere Besonderheit von SoWhat ist die Möglichkeit zur Definition von Parameter-
Loops, die es erlauben, eine Simulation mehrfach durchzuführen, wobei vom System ein Pa-
rameter oder Startwert in von Ihnen festgelegten Schritten verändert wird. Sollen im Beispiel
mehrere Simulationen mit unterschiedlichem Parameter s durchgeführt werden, so wird im Fen-
ster Startvalues & Parameters für s folgende Eingabe vorgenommen:
[0.1&0.4]0.05
12Dieses bewirkt, dass das System nacheinander 7 Simulationsläufe durchführt, wobei der Param-
eter s sukzessive die Werte 0.1, 0.15, 0.2,...0,4 annimmt. In der ersten Zeile der protokollierten
Charts steht dann der jeweilige Wert des Parameters s. Auf diese Weise ist es möglich, SoWhat
lange Zeit (z.B. nachts) arbeiten zu lassen, wobei Veränderungen im Modell einmalig festgelegt
wurden und von SoWhat zu gegebener Zeit selbständig durchgeführt werden.
Im Window-Menü können Sie die SoWhat-Fenster öffnen und schließen und eine Funk-
tionsleiste einblenden, über die Sie einen noch schnelleren Zugriff auf wichtige Systemfunktio-
nen (z.B. Simulation starten und stoppen, Simulationseingriff, Kopieren der letzten Simulation,
Modell laden und Modell speichern) erhalten.
Für weitere Informationen, Hilfestellungen und Anregungen steht Ihnen ein umfangreiches
Hilfesystem zur Verfügung, welches Sie mit dem Befehl Index im Help-Menü aufrufen können.
1314
Chapter 3
Installation und Hardware
Hardware und Betriebssystem
SoWhat ist für IBM-kompatible PC’s konzipiert, die mit den Betriebssystemen MS-DOS
und MS-Windows ausgestattet sind. Minimale Vorraussetzungen sind Rechner mit einem 80286
Prozessor und Windows 3.1.
Installation
Als freeware benutzen Sie eine auf den Namen Bachman und Strulik GbR vorinstallierte
Version von SoWhat. Dazu erstellen Sie ein separates Verzeichnis, z.B. C:\SOWHAT und
extrahieren die Dateien aus sowhat.zip in dieses Verzeichnis. Klicken Sie danach mit der rechten
Maustaste auf einen freien Platz des Windows Desktops und wählen Sie NEU/Verknüpfung.
Geben Sie den Pfad zur sowhat.exe Datei in der Befehlszeile an, z.B. C:\SOWHAT\sowhat.exe.
1516
Chapter 4
Allgemeine Hinweise zur Bedienung
von SoWhat
Ähnlich vielen Textverarbeitungen und Tabellenkalkulationen unter Windows, ist SoWhat eine
MDI-Applikation. Das Kürzel MDI steht für multiple-document-interface, und bedeutet, dass
mehrere Arbeitsbereiche gleichzeitig in Fenstern (im folgenden auch Arbeitsfenster genannt)
dargestellt werden können. Anders als in den meisten MDI- Programmen, sind die SoWhat-
Arbeitsfenster nicht gleichartig, sondern jedes Fenster repräsentiert einen bestimmten Arbeits-
bereich bzw. einen bestimmten Objekttyp des Programmes. Kurz ausgedrückt, die Gleichungen
werden in einem Fenster eingeblendet, die Startwerte in einem anderen, die Resultate in einem
dritten etc. Es werden 6 Arbeitsfenster unterschieden. Sie öffnen die einzelnen Arbeitsfen-
ster durch die entsprechende Anwahl im Menü Window. Die ersten 6 Einträge dieses Menüs
bewirken das Öffnen des jeweiligen Fensters. Ist ein Arbeitsfenster offen, wird der zugehörige
Eintrag deaktiviert (grau dargestellt) und im unteren Teil des Pop-Up-Menüs erscheint der Name
des Fensters. Über diesen dynamischen Eintrag kann das Fenster aktiviert werden.
Wir wollen der Reihe nach auf diese Fenster eingehen und danach die Manipulationsmöglich-
keiten betrachten.
Die wesentlichen Objekte des Programmes sind Modelle. Ein Modell besteht zunächst aus
den Gleichungen (unter dieser Bezeichnungen sind hier alle Differentialgleichungen, Differen-
17zengleichungen, Substitute und Funktionen subsummiert). Alle Gleichungen des Modells stehen
in Tabellenform untereinander, jede Gleichung erhält (implizit) einen Index, der ihre Position
innerhalb des Modells angibt. Diese Tabelle wird im Arbeitsfenster Equations & Functions
eingeblendet.
Die Gleichungen enthalten Variablen und Parameter, die ebenfalls in Tabellen- bzw. Lis-
tenform vorliegen, jede Variable und jeder Parameter besitzt eine eindeutige Position in dieser
Liste, sowie einen Startwert. Diese Liste wird im Arbeitsfenster Startvalues & Parameters
aufgeführt. Die Ergebnisse laufender Simulationen können optional im Arbeitsfenster Results
eingesehen werden. Dieses Fenster ist im Gegensatz zu den anderen Arbeitsfenstern ein reines
Ausgabefenster. Wenn Sie wider Erwarten keine Ergebnisse in diesem Fenster sehen, kontrol-
lieren Sie, ob Sie den Variablen das Attribut Recorded verliehen haben (Dialog Simulation
Options).
Mögliche Systemzustände werden im Arbeitsfenster System Conditions eingeblendet. Auch
sie werden in Listenform dargestellt. In jeder Zeile wird links der Name des Systemzustands
aufgeführt und anschließend die zugehörige Bedingung.
Abb. 3: Sämtliche SoWhat-Fenster und die SoWhat Funktionsleiste
Die definierten Wert- und Gleichungsänderungen werden in den Arbeitsfenstern Value Changes
18bzw. Equation Changes gezeigt. In jeder Zeile wird die Zustandsverknüpfung, gefolgt von den
Statements aufgeführt.
Die Arbeitsfenster lassen sich, auch während laufender Simulationen, Ein- bzw. Ausblenden,
sowie in ihrer Größe und Ausdehnung durch die bekannten Bedienungen verändern. Durch
Klicken und Halten der linken Maustaste können Sie innerhalb eines Fenster automatisch den
sichtbaren Ausschnitt verschieben (automatic scroll), die Gleichung, über der die Maus posi-
tioniert ist, wird in der Farbe angezeigt, die Sie in der Windows-Systemsteuerung für Hervorhe-
bung in Pop-Up-Menüs gesetzt haben. Wenn Sie ein Fenster soweit aufgezogen haben, dass
der gesamte Fensterinhalt sichtbar ist, werden die horizontalen und vertikalen Schiebebalken
ausgeblendet.
Durch Doppelklick der Maus auf einen Fenstereintrag, aktiviert SoWhat den Änderungsdialog
des jeweiligen Objekttypes und blendet den gewünschten Eintrag ein. Ein Doppelklick auf die
zweite Gleichung im Fenster Equations & Functions bewirkt z.B. das Aufschalten des Dialogs
Change Model und das automatische Anzeigen der Gleichung in diesem Dialog.
In den Dialogen werden Sie oftmals aufgefordert, aus einer Liste einen oder mehrere Einträge
zu selektieren. Um mehrere nebeneinanderstehende Einträge auszuwählen, drücken Sie die linke
Maustaste, ziehen diese im gedrückten Zustand bis zum letzten gewünschten Eintrag und lassen
die linke Maustaste wieder los. Um alle zwischen zwei Einträgen befindliche Einträge zu se-
lektieren, klicken sie mit der linken Maustaste auf den oberen (unteren) der beiden Einträge,
lassen die Maustaste los, gehen auf den unteren (oberen) der beiden Einträge und Betätigen
gleichzeitig die Umschalttaste und die linke Maustaste. Wünschen Sie verstreut angeordnete
Einträge auszuwählen, drücken Sie gleichzeitig die Strg-Taste und klicken mit der linken Maus-
taste die einzelnen Einträge an.
Wenn Sie eine laufende Simulation kurzzeitig anhalten wollen, drücken Sie die Alt-Taste. Der
erste Menü-Eintrag des Hauptmenüs wird daraufhin invertiert dargestellt. Drücken Sie die Alt-
Taste um mit der Simulation fortzufahren. Generell gilt, dass in den Bedienphasen (also auch
bei Fenster-Manipulationen), die Simulationen angehalten werden. In den Eingabefeldern der
Dialoge wird die Zwischenablage unterstützt.
Über das Windows-Menü können Sie auch die in Abbildung 3 dargestellte Funktionsleiste
19aufrufen. Mit der Funktionsleiste haben Sie einen noch schnelleren Zugriff auf häufige SoWhat-
Befehle. Durch Mausklick auf den entsprechenden Schalter führt SoWhat folgende Befehle für
Sie aus (in der Abbildung 3 von links): Simulation Start, Simulation Stop, Simulation-Wert
ändern, Kopiere letzte Simulation, Modell laden, Modell speichern, Konsistenzüberprüfung und
Aufruf des SoWhat-Hilfe-Systems.
20Chapter 5
Das Modell - Menü
Im Menü Model - Menü können Sie neue Modelle editieren, gespeicherte Modelle laden und
ändern, Modelle abspeichern und Ihre Modelldefinitionen in eine Textdatei schreiben. Mit End
verlassen Sie SoWhat.
5.1 Neue Modelle editieren
Mit New geben Sie den Befehl, nun ein neues Modell zu editieren. SoWhat öffnet daraufhin
das Fenster Define Model, das in Abbildung 1 dargestellt ist. In dem linken oberen Feld
geben Sie den Namen des Modells ein. Im rechten oberen Feld wird die laufende Nummer der
im mittleren Feld dargestellten Gleichung angezeigt. In diesem Feld geben Sie Ihre Gleichungen
und Funktionen ein.
Mit Insert weisen Sie SoWhat an, dass Sie zwischen zwei bestehenden Gleichungen eine
dritte einfügen wollen. Mit Delete löschen Sie eine Gleichung aus Ihrem System. Um Teile
einer Gleichung zu entfernen, markieren Sie diese mit dem Cursor und betätigen die Entf- bzw.
Del-Taste auf Ihrer Tastatur. Mit der Tastenkombination Shift Entf (amerikanische Tastatur
Shift Del) können Sie markierte Zeichenketten einer Gleichung in der Zwischenablage ablegen
und diesen Text mit der Tastenkombination Shift Einfg (bzw. Shift Ins) an einer beliebigen Stelle
Ihres Gleichungssystems einfügen. Jede Gleichungseingabe wird mit der Return- Taste oder mit
Next abgeschlossen.
21Mit Previous und Next können Sie sich durch Ihr dynamisches System bewegen, wobei die
jeweils aktuelle editierbare Gleichung im mittleren Fenster anzeigt wird. Wollen Sie Modifika-
tionen an einer eingegeben Gleichung vornehmen, so müssen Sie nicht die komplette Gleichung
neu eingeben. Mit der Maus oder den Pfeiltasten können Sie den Cursor direkt auf die Stelle in
der Funktion setzen, an der Sie Änderungen vornehmen wollen. Mit Cancel beenden Sie den
Editor-Dialog, ohne dass Ihre Eingaben Gültigkeit erlangen. Die vollständige Eingabe aller Ihrer
Gleichungen und Funktionen bestätigen Sie mit End. Daraufhin ruft SoWhat automatisch das
Fenster Startvalues & Parameters auf.
5.2 Die Eingabe der Modellgleichungen
Die Eingabe der Modellgleichungen können Sie weitgehend so vornehmen wie in einer schriftlichen
Notation auf Papier. Der Lexical-Scan übersetzt Ihre Gleichungen in das interne Format und
überprüft die Gleichungen auf syntaktische Richtigkeit und mathematische Zulässigkeit. Ist Ihre
Eingabe unzulässig, z.B. die Anzahl der öffnenden Klammern ungleich der Anzahl der schließen-
den Klammern, so erreicht Sie nach Eingabe von End eine Fehlermeldung. Die Art des Fehlers
und die vermutliche Fehlerstelle innerhalb der fehlerhaften Gleichung werden angegeben. Die
fehlerhafte Gleichung erscheint im Funktionsfeld des Fensters, so dass Sie die Korrekturen so-
fort vornehmen können. Eine Beschreibung sämtlicher Fehlermeldungen mit Hinweisen zu Ihrer
Behebung finden Sie in Kapitel 11.
Nun einige beispielhafte Erläuterungen zur Eingabe Ihrer Gleichungen. Die erste Ableitung
einer Variablen nach der Zeit wird durch einen dem Variablennamen folgenden Punkt dargestellt.
Die Differentialgleichung
∂x
= ẋ = y
∂t
geben Sie also ein als
x. = y
Ableitungen sind nur auf der linken Seite des Gleichheitszeichens möglich.
Bei allen Gleichungen und Funktionen darf auf der linken Seite des Gleichheitszeichen jew-
22eils nur eine Variable eingegeben werden. Damit der Lexical Scan Sie versteht, müssen Sie
also möglicherweise die auf dem Papier vorgenommene Modellnotation durch Einführung von
Hilfsvariablen modifizieren. Die Differentialgleichung
ẋ = y − ẏ
wird vom Lexical Scan verstanden, wenn Sie als System
y. = hilf
x. = y − hilf
eingegeben wird. Zulässig sind nur Differentialgleichungen erster Ordnung. Differentialgleichun-
gen höherer Ordnung müssen als Differentialgleichungssystem erster Ordnung formuliert werden.
Die Differentialgleichung zweiter Ordnung
∂2x
= ẍ = sin y + b
∂t2
können Sie z.B. eingeben als
x. = u
u. = sin(y) + b
Differenzengleichungen erster Ordnung geben Sie durch ein dem Gleichheitszeichen vorgestelltes
&-Zeichen ein. Um z.B. die Differenzengleichung
xt+1 = a + bx
zu definieren, geben Sie
x& = a + b ∗ x
ein. Auch hier müssen Sie – wie bei den Differentialgleichungen – Differenzengleichungen höherer
Ordnung in Form eines Systems von Differenzengleichungen erster Ordnung eingeben. Anson-
23sten können die Differenzengleichungen beliebig komplex sein. SoWhat ermöglicht die Simula-
tion gemischter Differenzen-Differentialgleichungssysteme. Beachten Sie jedoch, dass hierfür der
Step Record der Ausgabeschrittweite (vgl. Kapitel 6.1) auf Eins (1) gesetzt sein sollte, damit
Sie sinnvolle Ergebnisse erhalten.
Die Reihenfolge der Gleichungen und Funktionen ist beliebig. Es können maximal 32 Differ-
entialgleichungen bzw. Funktionen eingegeben werden. Hierbei dürfen maximal 128 Variablen
und Parameter verwendet werden. Zur besseren Übersicht können beliebig Leerzeichen gesetzt
werden, die vom Lexical Scan unterdrückt werden. Die Eingaben
x. = y ∗ x − a ∗ sin(b − c ∗ z) und x. = y ∗ x − a ∗ sin(b − c ∗ z)
liefern z.B. identische Ergebnisse. Der Lexical Scan ist groß-kleinschreibungs-sensitiv. In der
Gleichung
A. = b + a
werden A und a als verschiedene Parameter bzw. Variable des Systems interpretiert. Ein Multi-
plikationszeichen ist zwingend vorgeschrieben. Die Verletzung dieser Regel ist erfahrungsgemäß
bei an wissenschaftliche Notation gewöhnten Benutzern die häufigste Ursache syntaktischer und
logischer Fehler. Wird z. B. die Gleichung
K. = sY
eingegeben, so interpretiert der Lexical Scan sY als exogenen Parameter des Systems. Wird
jedoch tatsächlich eine Multiplikation von s und Y gewünscht, so muss die richtige Eingabe
K. = s ∗ Y (5.1)
lauten.
24SoWhat stellt Ihnen folgende mathematischen Operationen zur Verfügung:
Syntax Funktion
+-*/ arithmetische Standardoperatoren
sin(x) Sinus im Bogenmaß der Zahl x
cos(x) Cosinus im Bogenmaß der Zahl x
lg(x) Decadischer Logarithmus
ln(x) Natürlicher Logarithmus
rnd(x) x gerundet
ˆ(b,e) Exponentiation der positiven Basis b mit dem Exponenten e
p
(x) Quadratwurzel der positiven Zahl x
min(x, y) Minimum von x, y
max(x, y) Maximum von x, y
sgn(x) Vorzeichen der Zahl x. Liefert die Zahl +1 oder die Zahl -1
trnc(x) Ganzahliger Teil der Zahl x
iexp(x) Exponentation der positiven oder negativen Zahl x mit dem Exponenten y,
wobei y auf den nächsten ganzzahligen Wert gerundet wird
Sie können auf folgende Systemvariable zugreifen:
Variable Inhalt
dtime Zeit seit Beginn der Simulation
acttime Aktuelle Zeit
sysE Eulersche Zahl
sysPi Kreiszahl PI
Beispiele.
Um die Gleichung
Y = Aβ K γ
in Ihrem dynamischen Modell zu berücksichtigen, geben Sie
Y =ˆ(A, beta) ∗ˆ(K, gamma)
25ein. Wollen Sie die Gleichung
A = eαt A0
in Ihrer Simulation verwenden, so können Sie
A =ˆ(sysE, alpha ∗ dtime) ∗ AStart
eingeben. Sie können aber auch die Formulierung als Differentialgleichung
A. = alpha ∗ A
oder als Differenzengleichung
A& = (1 + alpha) ∗ A
verwenden.
Die maximale Länge einer Gleichung oder Funktion darf 255 Zeichen nicht überschreiten.
Die Variablennamen dürfen maximal 12 Zeichen lang sein. Akzeptiert der Lexical Scan eine
Eingabe über 255 Zeichen nicht, so können Sie entweder die Länge der Variablennamen verkürzen
oder einzelne Terme der Gleichung durch Einführung von Hilfsvariablen in separate Substi-
tute ausgliedern. Substitute sind Funktionen, die in jedem Integrationsschritt (zeitlich) als
erstes berechnet werden. Sie ermöglichen das Substituieren zusammenhängender mathematis-
cher Ausdrücke in Differentialgleichungen, Differenzengleichungen und Funktionen. Substitute
werden durch ein dem Gleichheitszeichen vorgestellten Doppelpunkt (:) gekennzeichnet. Die
Gleichung
dincome/dt = (α + γgcapital − (1 − β − γ)
· ((f ertopt + maxf ert/(1 + ea(income−yf ) ))
− (mortnat + maxmort/(1 + eb(income−ym) ))) · income
kann z.B. durch den Gebrauch von Substituten auf übersichtliche Weise folgendermaßen eingegeben
26werden:
income. = (alpha + gamma ∗ gcapital − (1 − beta − gamma) ∗ gpopulation) ∗ income
gpopulation := f ertility − mortality
f ertility := f ertopt + maxf ert/term1
term1 := 1 +ˆ(sysE, a ∗ (income − yf ))
mortality := mortnat + maxmort/term2
term2 := 1 +ˆ(sysE, b ∗ (income − ym))
Weitere Beispiele finden Sie auf Ihrer SoWhat-Diskette.
5.3 Bestimmung der Start- und Parameterwerte
Sind alle Ihre Modellgleichungen richtig eingegeben, so öffnet sich nach Abschluss der Eingabe
mit End das Fenster Startvalues & Parameters, welches in Abbildung 4 dargestellt ist. Im
linken oberen Feld wird die laufende Nummer der Variablen bzw. des Parameters angegeben.
Anschließend folgt der von ihnen festgelegte Variablenname. In dem Value - Feld können Sie den
Startwerten und Parametern Ihres Systems Zahlen zuweisen. Es gilt die amerikanische Notation:
Nachkommastellen werden dabei durch einen Punkt (.) von Vorkommastellen getrennt. Der
Lexical Scan hat die endogenen Variablen des Modells erkannt und weist diese mit endogen
aus. Diese Variablen sind nicht editierbar.
Jede Zahleneingabe wird mit der Return-Taste bzw. mit Next abgeschlossen. Mit Previous
und Next bewegen Sie sich durch die Variablenliste und können Änderungen der zugewiesenen
Zahlen vornehmen.
SoWhat liefert die Möglichkeit zur Definition von Parameter-Loops, die es erlauben eine
Simulation mehrfach durchzuführen, wobei vom System ein Parameter oder Startwert in von
Ihnen festgelegten Schritten verändert wird. Sollen im Beispiel mehrere Simulationen mit unter-
schiedlichem Parameter s durchgeführt werden, so wird im Fenster Startvalues & Parameters
für s folgende Eingabe vorgenommen:
27Abb. 4: Das Startwerte & Parameter - Fenster
[Startwert & Endwert ] Schrittweite
Die Eingabe von
[0.1 & 0.4 ]0.05
bewirkt z.B., dass das System nacheinander 7 Simulationsläufe durchführt, wobei der Param-
eter s sukzessive die Werte 0.1, 0.15, 0.2,...0,4 annimmt. In der ersten Zeile der protokollierten
Charts steht dann der jeweilige Wert des Parameters s. Auf diese Weise ist es möglich, SoWhat
lange Zeit (z.B. nachts) arbeiten zu lassen, wobei Veränderungen im Modell einmalig festgelegt
wurden und von SoWhat zu gegebener Zeit selbständig durchgeführt werden. Pro Modell ist
maximal eine Parameter-Loop erlaubt.
Weiterhin haben Sie die Möglichkeit, im Startvalues & Parameters-Fenster eine stochastis-
che Verteilung für exogene Modellvariablen zu definieren und damit Ihr dynamisches System
einem stochastischen Prozess zu unterwerfen. SoWhat erzeugt dann in jedem Simulations-
schritt beliebige, unabhängige normal-, rechteck- oder exponential-verteilte Zufallsvariablen. Um
z.B. den Modellparameter zuf all als normalverteilte stochastische Variable mit Mittelwert 0,5
und Standardabweichung 1,3 zu definieren geben Sie für zuf al im Startvalues & Parameters
Fenster
28N (0.5 , 1.3)
ein. Eine im Intervall [- 12,34 77] rechteckverteilte Zufallsvariable zuf all2 definieren Sie mit
R (-12.34 , 77)
Exponentialverteilte Zufallsvariable werden in der Notation E(,) im Startwertedia-
log definiert. L ist der Parameter der Verteilung, X wird bislang nicht ausgewertet, sollte aber
den Wert 1 erhalten.
Sind alle Startwerte und Parameter des Systems korrekt bestimmt, so beenden Sie mit End.
Ihr Modell ist nun vollständig spezifiziert. Es sollte nun abgespeichert werden.
5.4 Speichern von Modellen
Beim erstmaligen Speichern eines Modells öffnet sich durch Anwahl des Befehls Save im Model
-Menü das Save Model-Fenster. Im Filename-Feld legen Sie den Namen der Datei fest unter
dem das Modell abgespeichert werden soll. SoWhat schlägt die Dateierweiterung .mod vor.
Sie können einen neuen Modellnamen eingeben oder durch Anwahl einer aufgeführten Datei
diese mit dem abzuspeichernden Modell überschreiben. Im Fenster Directories wählen Sie das
Verzeichnis aus, in dem Sie das Modell ablegen wollen. Das aktuelle Verzeichnis wird Ihnen
unterhalb des filename-Feldes mitgeteilt. Zur Ausführung des Abspeicherns wählen Sie Ok.
Andernfalls schließen Sie das Fenster mit Cancel.
SoWhat speichert mit dem eigentlichen Modell auch stets die Simulationsumgebung des Mod-
ells mit, d.h. auch die aktuellen Startwerte und Parameter, die eingestellten Simulationsoptionen
und die Fensterinformationen werden mitgespeichert und sind beim Laden des Modells sofort
verfügbar. Ist eine Modelldatei angelegt, so wird beim zweiten und allen folgenden Aufrufen
von Save das Save Model-Fenster nicht geöffnet und die angegebene Datei mit dem aktuellen
Modell überschrieben. Wünschen Sie dieses nicht, z.B. weil Sie nach einer Veränderung der Mo-
dellgleichungen der Parameterwerte oder der Simulationsoptionen sowohl die ursprüngliche Mo-
dellfassung als auch das modifizierte Modell als eigenständige Dateien halten wollen, so wählen
Sie den Befehl Save As. Daraufhin öffnet erneut das Save Model - Fenster, in dem Sie
Dateiname und Pfad wie oben beschrieben neu festlegen können.
295.5 Laden von Modellen
Mit dem Befehl Load im Model - Menü öffnen Sie das Load Model- Fenster Im filename-
Feld geben Sie den Namen der zu öffnenden Datei ein, in der das Modell und seine Simulation-
sumgebung abgelegt ist. Alternativ können Sie die Datei durch Anwahl eines im Files-Fenster
aufgeführten Dateinamens laden. Im Fenster Directories wählen Sie das Verzeichnis, in dem
Sie das zu ladende Modell abgespeichert haben, aus. Das aktuelle Verzeichnis wird Ihnen unter-
halb des filename-Feldes mitgeteilt. Zur Ausführung des Ladens wählen Sie Ok. Andernfalls
schließen Sie das Fenster mit Cancel.
Falls Sie durch den Ladevorgang ein nicht abgespeichertes aktuelles Modell überschreiben
werden, fragt Sie SoWhat, ob dieses wirklich geschehen soll, so dass Sie die Möglichkeit haben,
vor dem Laden Ihr gerade aktuelles Modell zu sichern.
Die letzten vier von Ihnen bearbeiteten Modelle werden am Ende des Model Pop-up- menüs
angegeben. Diese Modelle können Sie direkt durch Anwahl des Eintrags mit der Maus laden.
5.6 Ändern von Modellen
Durch den Befehl Change im Modell- Menü teilen Sie SoWhat mit, dass Sie das aktuelle
Modell modifizieren möchten. Daraufhin öffnet sich das Change Model-Fenster. Der Dialog
in diesem Fenster ist identisch mit dem Dialog im Define Model-Fenster, so dass an dieser
Stelle auf die Abschnitte 4.1 bis 4.3 verwiesen werden kann.
Es gibt jedoch eine noch einfachere Möglichkeit, um Modelländerungen vorzunehmen: Durch
einen Doppelklick auf eine Gleichung im Fenster Equations & Functions öffnet sich das
Change Model-Fenster und die angewählte Funktion erscheint sofort im Feld Equations.
Durch Doppelklick auf einen im Startvalues & Parameters-Fenster ausgewiesenen Wert wird
dieser sofort editierbar.
305.7 Schreiben von Modellen
Mit dem Befehl Write im Model-Menü können Sie Ihr vollständiges Modell (Gleichungen und
Funktionen, Startwerte und Parameter, Simulationsoptionen und Politikdefinitionen) als ASCII-
Datei abspeichern. Nach Anwahl des Befehls öffnet SoWhat das Write Model-Fenster. Wie
beim Abspeichern der Modelle geben Sie im filename-Feld den Namen der Textdatei ein, in der
Ihr Modell abgespeichert werden soll. Hierbei schlägt SoWhat die Endung .doc vor. Im Fen-
ster directories wählen Sie Laufwerk und Verzeichnis in dem Sie die Datei abspeichern wollen.
Die ASCII-Textdatei können Sie anschließend mit jedem ASCII-fähigen Editor oder Textverar-
beitungsprogramm laden und dort formatieren, ausdrucken oder in andere Texte einbinden.
3132
Chapter 6
Das Bearbeiten - Menü
Die Befehle des Menüs Edit dienen dem Datentransfer über die Windows - Zwischenablage in an-
dere Windows-Applikationen. Mit dem Befehl Copy Model können Sie Ihre Modell-Definition
(Gleichungen, Funktionen, Startwerte, Parameter, Simulationsoptionen, Zustandsdefinitionen
und Politik) in die Zwischenablage kopieren und anschließend in Ihrem Editor und Textverar-
beitungsprogramm weiterverarbeiten. Dort wählen Sie den Befehl Bearbeiten Einfügen (bzw.
Paste o.ä.) oder Betätigen die Tasten Shift und Einfg (bzw. Ins), um das Modell in Ihren Text
einzufügen, weiterzuverarbeiten und auszudrucken.
Wenn Sie den Befehl Copy Charts anwählen, so öffnet SoWhat das Copy Charts-Fenster.
In einer Liste zeigt Ihnen SoWhat die im Arbeitsspeicher Ihres Rechners vorhandenen Tabellen.
Eine Tabelle wird dabei durch den Variablennamen der Variablen, dessen Protokoll sie enthält
und die laufende Nummer (beginnend bei Null) der Simulation identifiziert. In dieser Liste
markieren Sie jene Ergebnistabellen der Protokollvariablen, die Sie in die Zwischenablage kopieren
wollen. Mehrere zusammenhängende Tabellen markieren Sie durch drücken der linken Maustaste
und Ziehen der Maus. Nicht zusammenhängende Tabellen können durch Festhalten der Taste
Strg (bzw Control) während des Markierungsvorgangs ausgewählt werden. Sind alle gewünschten
Tabellen ausgewählt, so bestätigen Sie mit Ok. In Ihrer Tabellenkalkulation oder Datenbank
wählen Sie den Befehl Bearbeiten Einfügen (bzw. Paste o.ä.) oder Betätigen die Tasten Shift
und Einfg (bzw. Ins), um die Ergebnistabellen in Ihr Spreadsheet o.ä. einzufügen. Mit dem
Befehl Copy Last Simulation kopieren Sie alle Ergebnistabellen der Protokollvariablen des
33letzten Simulationslaufes in die Windows - Zwischenablage. Dieser Befehl ist besonders für die
schnelle und effiziente Auswertung der gerade simulierten Ergebnisse zu empfehlen.
Wenn Sie die Daten mit Software verarbeiten, welchen einen Dezimalpunkt verwendet, so
deaktivieren Sie den Schalter Comma. Wenn Sie nicht wünschen, dass SoWhat den Vari-
ablenbezeichner und die Simulationsnummer als Spaltenkopf mitkopiert, so deaktivieren sie den
Schalter Variable.
34Chapter 7
Das Simulation - Menü
Das Simulationsmenü enthält die Befehle Options, Start, Change Value und Halt und die
Schalter Range Check und Error Relative. Mit Start beginnen Sie die Simulation eines
vollständig (einschließlich der Simulationsoptionen) spezifizierten Modells und mit Halt veran-
lassen Sie die Beendigung der Simulation vor dem von Ihnen vordefinierten Simulationsende.
Die Befehle Change Value und Halt sind inaktiv wenn zur Zeit keine Simulation läuft.
7.1 Festlegen des Simulationszeitraumes und der Simulationss-
chrittweiten
Mit dem Befehl Options öffnen Sie das Fenster, in dem Sie die Simulationsoptionen festlegen
können. Dieses ist in Abbildung 5 dargestellt.
Im Feld Start geben Sie den Startzeitpunkt Ihrer Simulation ein und im End-Feld legen Sie
den Endzeitpunkt der Simulation fest. Im Feld Record legen Sie die Schrittweite fest, mit der
die zu protokollierenden Variablen von SoWhat mitgeschrieben werden und später als Tabellen
verarbeitet werden können. Stellt man sich Startzeit und Endzeit in der Dimension Jahr vor, so
bedeutet die Eingabe von 1 (bzw. 10) im Record-Feld, dass die Variablen in Form von Jahres-
(Zehnjahres-) Endwerten mitprotokolliert werden.
Numerische Simulationen liefern niemals die exakte Lösung eines Differentialgleichungssys-
35Abb. 5: Das Simulationsoptionen-Fenster
tems sondern nur Näherungen an die tatsächliche Lösung. Mit Minimal, Maximal, Start und
Max. Fehler können Sie die interne Schrittweite der Simulation und damit die Genauigkeit
der Approximation (und natürlich auch die Simulationsgeschwindigkeit) bestimmen.
SoWhat verwendet zur numerischen Simulation der Differentialgleichungen ein vierstufiges
Runge-Kutta-Verfahren mit variabler Schrittweitensteuerung. Nach jedem internen Berech-
nungsschritt wird für jede Differentialgleichung der Fehler der numerischen Lösung durch einen
sechsstufigen Runge-Kutta-Algorithmus ermittelt.
Mit Start legen Sie die interne Schrittweite des Verfahrens fest, die zu Beginn der Simulation
Gültigkeit hat. Unter Max. Fehler definieren Sie den maximal zulässigen Fehler, der entschei-
dend von der internen Schrittweite der Integration abhängt. Bei jedem internen Rechenschritt
überprüft SoWhat, ob der berechnete Fehler größer oder kleiner als der maximal zulässige
Fehler ist. Ist der Fehler größer, so wird die interne Schrittweite des Verfahrens reduziert.
Diese Schrittweitenverminderung findet jedoch nur bis zu der von Ihnen im Feld Minimal
spezifizierten minimalen Schrittweite statt. Ist der berechnete Simulationsfehler kleiner als die
Hälfte des maximal zulässigen Simulationsfehlers Max. Fehler, so wird die interne Schrittweite
vergrößert, und das Verfahren beschleunigt sich. Die maximal zulässige interne Schrittweite legen
36Sie mit Maximal fest. Da Sie i.d.R. sowohl an einer hohen Simulationsgenauigkeit als auch an
einer hohen Simulationsgeschwindigkeit interessiert sind, müssen Sie hier in Abhängigkeit von
den Eigenschaften des zu simulierenden Systems (linear, quasi-linear, nicht-linear, stabil, insta-
bil, zyklisch, explosiv) versuchen, die für Sie optimale Lösung zu erreichen. Unter Umständen
müssen Sie mehrere Simulationsläufe mit unterschiedlich eingestellten Optionen durchführen,
um ein für Sie befriedigendes Ergebnis zu erhalten. Die zusätzliche Verantwortung hinsichtlich
der Güte Ihrer Simulationen wird mit einer hohen Flexibilität belohnt, die Sie in anderen Sim-
ulationsprogrammen und in mathematischen Tools nicht finden.
Im Fenster Recorded Variables markieren Sie die Variablen des Systems, die von SoWhat
während der Simulation mitgeschrieben werden und später in Form von Tabellen abgespe-
ichert werden können und zur Weiterverarbeitung (zum Beispiel zur grafischen Darstellung)
zur Verfügung stehen. Die Entwicklung der markierten Variablen wird während der Simulation
im Fenster Results angezeigt.
Haben Sie Ihre Simulationsoptionen vollständig spezifiziert, so schließen Sie mit Ok ab.
Entscheiden Sie sich jedoch, die zuvor eingestellten Optionen weiter zu verwenden, so wählen
Sie den Cancel-Befehl.
7.2 Bereichsüberprüfung und Relativer Fehler
Zur Bereichsüberprüfung veranlassen Sie SoWhat, indem Sie entweder durch Mausklick den
runden Schalter Range Check im Options-Fenster auf Ein (schwarze Markierung) schalten
oder (auch während laufender Simulationen) Range Check im Simulation-Pop-Up-Menü
anwählen. Ein Haken links neben dem Schalter zeigt Ihnen, dass der Befehl zur Zeit aktiv
ist.
In jedem Rechner ist die Möglichkeit der internen digitalen Zahlendarstellung begrenzt. Ins-
besondere dynamische System sind jedoch häufig dergestalt beschaffen, dass diese Grenzen ver-
letzt werden. In vielen dynamischen Systemen streben Variablen (in exponentieller Weise !)
gegen Unendlich. Andere Variablen, die möglicherweise als Divisor in eine Gleichung eingehen,
nähern sich asymptotisch Null. Normalerweise führt ein solcher numerischer Überlauf zum Ab-
37sturz des Programms. Die bis zum Absturz errechneten Daten gehen verloren. Die Ursache
des Systemzusammenbruches bleibt verborgen und Spekulationen oder eigener Rechenarbeit
überlassen. Wenn Sie jedoch den Schalter Range Check eingeschaltet haben, so berechnet
SoWhat bei jeder Rechenoperation, ob das ermittelte Ergebnis außerhalb der Möglichkeiten
der digitalen Zahlendarstellung liegen würde. Ist dieses der Fall, so wird die Simulation mit
einer Fehlermeldung beendet. In dieser Fehlermeldung werden Sie informiert, durch welche
Rechenoperation bei welcher Variablen im folgenden Simulationsschritt ein numerischer Überlauf
stattfinden würde, der zum Absturz Ihres Rechners führen würde. Außerdem sind sämtliche
Wertetabellen des Variablenprotokolls erhalten. Diese können Sie abspeichern und so die Sys-
tementwicklung bis zum Simulationsstop nachvollziehen. Da durch die Bereichsüberprüfung
jeder Rechenschritt mehrfach durchgeführt wird, verlangsamt sich natürlich die Simulations-
geschwindigkeit erheblich. Deshalb sollten Sie, sobald Sie sicher sind, dass das zu simulierende
Modell keine numerischen Überläufe generiert, die Bereichsüberprüfung ausschalten.
Durch Betätigung des Schalters Error relative im Options-Fenster oder (auch während
laufender Simulationen) durch den entsprechenden Befehl im Simulation-Pop-Up-Menü ver-
anlassen Sie SoWhat bei der internen Schrittweitenkontrolle den relativen Simulationsfehler
zugrunde zu legen. Der geschätzte Fehler in jedem Integrationsschritt, kann absolut oder rel-
ativ zur Steuerung der Schrittweite verwendet werden. Wird der absolute Fehler zur Grund-
lage der Schrittweitensteuerung gemacht, wird pro Iteration die euklidische Vektornorm der
Einzelfehler als Fehlerabschätzung betrachtet. Haben Sie Error relative aktiviert, so werden
die Einzelfehler je Iteration durch den Wert der dazugehörigen Variable dividiert und dann
die Quadratwurzel der aufsummierten relativen Einzelfehlern gebildet. Erreichen Ihre Vari-
ablenwerte große Zahlenbereiche, können Sie durch Einschalten dieser Option die Simulations-
geschwindigkeit erheblich erhöhen. Einbußen in Punkto Genauigkeit, können Sie durch sinnvolle
Wahl der Steuerungsparameter Max. Fehler und Minimal ausgleichen.
7.3 Simulationseingriff und Werte Ändern
Im Gegensatz zu numerischen Tools zur Lösung von dynamischen Systemen bietet Ihnen SoWhat
die Möglichkeit des Eingriffs und der Manipulation laufender Simulationen. Auf diese Art und
38Weise können Sie SoWhat im Bereich der Politiksimulation und als Plattform für von Ihnen
entworfene Computerplanspiele (auch in der Lehre) benutzen. Während der laufenden Simula-
tion können Sie die Ergebnisse im Results-Fenster beobachten und, falls es Ihnen angebracht
erscheint, in das Simulationsgeschehen mit dem Befehl Change Value eingreifen. Daraufhin
öffnet sich der in Abbildung 2 dargestellte Simulation Interrupt-Dialog. In einer Listbox
sehen Sie alle momentanen Werte Ihrer Modellvariablen und Parameter. Sie können nun einen
Modellparameter oder eine dynamische Variable markieren und den Befehl Change wählen
(natürlich sind die endogenen Variablen Ihrer Funktionen nicht änderbar). SoWhat verzweigt
daraufhin in den in Abbildung 2 dargestellten Change Value-Dialog, indem Sie Ihrer Variablen
oder Parameter durch Eingabe einen neuen Wert zuweisen.
Nachdem Sie die Eingabe des neuen Wertes mit Ok bestätigt haben, kehrt SoWhat in den
Simulation Interrupt-Dialog zurück und Sie können die Änderungsprozedur für beliebig viele
Variablen und Parameter wiederholen. Sind alle Änderungen abgeschlossen, so betätigen Sie den
Schalter Continue, und SoWhat setzt die Simulation mit den neuen Parameterwerten an der
aktuellen Abbruchstelle fort. Falls Sie sich entschließen, die Simulation doch ganz abzubrechen
und einen vollständig neuen Simulationslauf zu beginnen, so betätigen Sie den Schalter End.
Neben dieser Möglichkeit dieses spontanen, diskretionären Eingreifens in aktuelle Simulatio-
nen können Sie mit SoWhat auch regelgebundene Politiken definieren, in denen SoWhat au-
tomatisch in Abhängigkeit von den von Ihnen vordefinierten Systemzuständen Werte und ganze
Gleichungen laufender Simulationen modifiziert. Lesen Sie hierzu das Kapitel 8 des Handbuchs.
3940
Chapter 8
Das Tabellen - Menü
Im Chart-Menü können Sie die von SoWhat bereitgestellten Tabellen, die das Simulation-
sergebnis enthalten, speichern, löschen und ihren Inhalt einsehen.
SoWhat liefert Ihnen nur das Ergebnis Ihrer Simulation. Die grafische Darstellung und statis-
tische Auswertung der Ergebnisse überlassen wir anderen Programmen, die hierfür maßgeschnei-
derte professionelle Lösungen anbieten. Es empfiehlt sich, Programme zu verwenden, die auch
als Windows-Applikation vorliegen, wie z.B. MS-Excel oder Lotus-123. In diesem Falle, sollten
Sie, um schnell und effizient zu arbeiten, für den Datentransfer die Windows-Zwischenablage
nutzen. (Vgl. die Ausführungen im Kapitel zum Bearbeiten-Menü). Hierdurch vermeiden Sie
das Anhäufen sinnloser Datenberge auf Ihrer Festplatte. Den Save-Befehl sollten Sie i.d.R. nur
benutzen, wenn Sie Ihre Ergebnisse mit Programmen, die die Zwischenablage nicht unterstützen,
verarbeiten.
SoWhat kann maximal 400 Tabellen gleichzeitig im Arbeitsspeicher halten, sofern genügend
Speicherkapazität vorhanden ist. Die Länge einer Tabelle ist beliebig. Lässt Ihre Hauptspe-
icherkapazität dieses zu, so können Sie also in einer Tabelle die Entwicklung einer Variablen
über die nächsten 10 Millionen Jahre in Jahreswerten mitprotokollieren. Beachten Sie jedoch
die Restriktionen, die Ihnen das Tabellenkalkulationsprogramm oder die Datenbank stellt, mit
der Sie die Tabellen weiterverarbeiten wollen. So dürfen z.B. in MS-Excel die Tabellen eine
maximale Länge von 4000 Zeilen besitzen, falls eine grafische Auswertung gewünscht wird.
418.1 Tabellen speichern
Wenn Sie den Befehl Chart Save wählen, öffnet sich das in Abbildung 6 dargestellte Save
Charts-Fenster. In der Liste Select Charts zeigt Ihnen SoWhat die im Arbeitsspeicher
Ihres Rechners vorhandenen Tabellen. Eine Tabelle wird dabei durch den Variablenname der
Variablen, dessen Protokoll sie enthält und die laufende Nummer (beginnend bei Null) der
Simulation identifiziert.
Abb. 6: Das Tabellen Speichern-Fenster
Zunächst teilen Sie SoWhat mit, welche Variablenprotokolle Sie zusammen in einer Datei
abspeichern möchten. Hierfür markieren Sie die abzuspeichernden Variablenprotokolle. Im
Beispiel sind die Ergebnistabellen der Variablen A, w und K Tabellen des ersten Simulation-
slaufes zum Speichern ausgewählt. Mehrere zusammenhängende Tabellen markieren Sie durch
Drücken der linken Maustaste und Ziehen der Maus. Nicht zusammenhängende Tabellen können
durch Festhalten der Taste Strg (bzw Control) während des Markierungsvorgangs ausgewählt
werden. Anschließend legen Sie das Dateiformat fest, indem Sie den weißen Schalter vor den
von SoWhat bereitgestellten Formaten schwarz markieren. SoWhat stellt die Dateiformate
Excel, TSP, ASCII und das interne Datenformat Milestones-Data-Format zur Auswahl.
42Wählen Sie Excel, so wird die Datei im MS-Excel-Datenformat .xls angelegt. Um die Tabellen
in Excel zu laden, ist dort die Voreinstellung Spaltenabgrenzung Tabstop und Dateiursprung
Windows (Ansi) zu wählen. Diese Einstellung ist in deutschen Excel-Versionen die Standarde-
instellung. Beim Speichern wechselt SoWhat den Delimiter der Vor- und Nachkommastellen,
so dass Excel Ihre Daten auch als Zahlen versteht.
SoWhat unterstützt das TSP-Format und schlägt hierfür die Endung des TSP- Header-Files
.h vor. In TSP können die Daten mit dem Load- Befehl geladen werden. In vielen Tabllenkalku-
lationen und Datenbanken ist es möglich, Daten im ASCII- Format einzulesen. SoWhat schlägt
für diese Dateien die Endung .txt vor. Um zum Beispiel SoWhat-Tabellen in Lotus 123 zu
laden, speichern Sie die Daten als ASCII-Datei und erteilen in Ihrem Lotus-Programm den Be-
fehl Transfer Fremd. Das Milestones-Data-Format .mdf dient dem Datenaustausch mit anderen
Applikationen von Milestones Scientific Software. Sie können beliebig viele Protokolltabellen
in einer Datei zusammenfassen. Beachten Sie jedoch, dass die Datei nicht größer ist als die
verfügbare Speicherkapazität Ihrer Festplatte oder Diskette.
Mit dem Schalter Save variable name geben Sie an, ob Sie den Variablennamen als Spal-
tenkopf mit abspeichern wollen. Mit den Schalter Comma as decimal delimiter kennzeichnen
Sie, ob Dezimalstellen mit einem Komma oder einem Punkt vom ganzzahligen Teil abgetrennt
werden.
8.2 Tabellen löschen
Nicht mehr benötigte Tabellen können Sie mit dem Befehl Delete im Chart-Menü löschen. Es
empfiehlt sich, diesen Befehl von Zeit zu Zeit durchzuführen, damit Ihr Speicher nicht unnötig be-
lastet wird (außerdem wird dadurch auch die Geschwindigkeit des Systems beeinträchtigt). Nach
Erteilung des Delete- Befehls erscheint das Delete Charts-Fenster. Um mehrere aufeinan-
derfolgende Ergebnisprotokolltabellen (z.B. die nicht mehr benötigten ersten 50 Tabellen) zu
selektieren, müssen Sie nicht jede einzelne Tabelle mit der Maustaste markieren. Sie können bei
gedrückter linker Maustaste die Maus nach unten ziehen. Mehrere nicht unmittelbar aufeinan-
derfolgende Tabelle markieren Sie, indem Sie gleichzeitig die Strg-Taste gedrückt halten. Nach-
43Sie können auch lesen