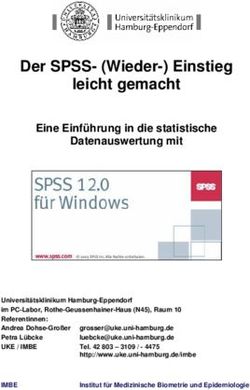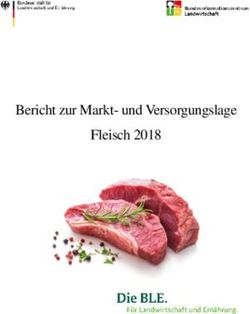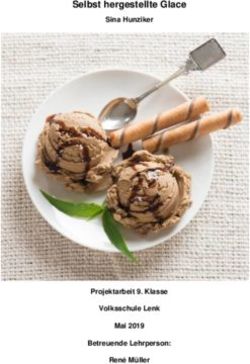Installation und Lizenzierung von SPSS 24 - Hochschul-IT-Zentrum
←
→
Transkription von Seiteninhalten
Wenn Ihr Browser die Seite nicht korrekt rendert, bitte, lesen Sie den Inhalt der Seite unten
Hochschul-IT-Zentrum des Saarlandes (HIZ) Stand: 28.01.2019 Installation und Lizenzierung von SPSS 24 Die hier beschriebene Installation wird – wie es wohl bei den meisten Benutzern der Fall ist – auf ei- nem Arbeitsplatzrechner als sogenannte Clientinstallation durchgeführt, bei der SPSS komplett auf dem Rechner installiert und später auch ausgeführt wird. Wenn für SPSS eine Netzwerklizenz (in der IBM-Terminologie als „Lizenz für gleichzeitig angemeldete Benutzer“ bezeichnet) vorhanden ist, muss der Computer zur Ausführung von SPSS über eine Internetverbindung verfügen, wenn eine Einzel- platzlizenz (in der IBM-Terminologie als „Lizenz für einen berechtigten Benutzer“ bezeichnet) vorhan- den ist, sollte der Computer zumindest für die Lizenzierung an das Internet angeschlossen sein. Der Installations- und Lizenzierungsvorgang ist bei der Variante „Einzelplatzlizenz“ wie folgt: Nach der Installation wird SPSS über eine einmalige Kontaktaufnahme zu der Firma SPSS mit einer Lizenz ausgestattet, die speziell für den Computer erzeugt und auf diesem gespeichert wird. Die Lizenz bleibt bis zum Ablaufdatum gültig, kann aber nicht auf einen anderen Computer übertragen werden. SPSS kann nach der Lizenzierung autonom genutzt werden. Im Unterschied dazu setzt die Nutzung von Netzwerklizenzen voraus, dass eine Einrichtung einen eigenen Lizenzserver betreibt, der die vorhandenen Netzwerklizenzen managt. Bei jedem Programmstart belegt SPSS temporär eine Lizenz bei dem Lizenzserver, nach Beendigung von SPSS wird die Lizenz wieder frei gegeben und kann von anderen genutzt werden. Da bei diesem Szenario die Anzahl der gleichzeitig nutzbaren Lizenzen gezählt werden und nicht die Anzahl der Installationen, spricht man in diesem Zusammenhang auch von „Concurrent Licenses“. Das HIZ betreibt je einen Lizenzserver für die HTW und die UdS. Die Erstinstallation Wir beschreiben die Installation von SPSS 24 für die voreingestellte Einzelplatzlizenz und die Netzwerklizenz. Achtung: Die Installation muss mit einer Kennung mit Administratorenrechten durchgeführt werden. Vor Beginn der Installation sollte unbedingt die Systemzeit des Computers kon- trolliert und gegebenenfalls korrigiert werden! SPSS nimmt Zeitabweichungen übel, die über einige Stunden hinausgehen. Bei größeren Abweichungen lässt sich SPSS zwar installieren, versagt dann aber unter Umständen später seinen Dienst, wenn es gestartet wird. Eine erst nach der Installation durchgeführte Korrektur der Systemzeit hilft oft nicht. Verfügen Sie über eine Installations-DVD startet die Installation wie bei einem Windows-Produkt üblich nach dem Einlegen der DVD automatisch, wenn der automatische Start über die „AutoPlay-Funktion“ von Windows aktiviert ist. Andernfalls können Sie die Installation auch selbst starten, indem Sie das Programm SETUP.EXE auf der DVD ausführen (befindet sich im Ordner WINDOWS auf der DVD). Haben Sie die Download-Version von SPSS in Form einer ZIP-Archivdatei vorliegen, müssen Sie die Installationsdateien einschließlich SETUP.EXE zuerst durch Doppelklick auf die ZIP-Datei extrahieren. Die Installation erfolgt unter Zuhilfenahme des Software-Installations-Assistenten von Windows (schrittweise vor und zurück, Einstellen des Installationsverzeichnisses über „Durchsuchen“, usw.).
Hochschul-IT-Zentrum des Saarlandes (HIZ) Stand: 28.01.2019 Wer also jemals ein Windows-Programm mit dem Installations-Assistenten installiert hat, dürfte keine Probleme haben. Nach dem Einlegen der Installations-DVD bringt die AutoPlay-Funktion oder der manuelle Aufruf des Setup-Programms zunächst die ab Windows Vista üblichen Sicherheitshinweise der Benutzerkonten- steuerung, ob das Programm SETUP.EXE wirklich ausgeführt werden soll. Erst wenn diese Hinweise „abgearbeitet“ sind, wird das Setup-Programm von SPSS ausgeführt. Es erscheint ein Startmenü auf den Bildschirm, das gleich als ersten Punkt die gewünschte Option „IBM SPSS Statistics 24 installie- ren“ offeriert. Abbildung 1: Das Startmenü von IBM SPSS Statistics 24 Nach Anklicken des Punktes „IBM SPSS Statistics 24 installieren“ startet der Installationsvorgang. Nach einigen vorbereitenden Maßnahmen des Windows Installers bekommen Sie, wie in Abbildung 2 zu sehen ist, zunächst eine allgemein gehaltene Lizenzinformationen angezeigt.
Hochschul-IT-Zentrum des Saarlandes (HIZ) Stand: 28.01.2019 Abbildung 2: Allgemeine Lizenzinformationen mit Verweis auf die Lizenzvereinbarung Ein Klick auf die „Weiter“-Schaltfläche führte bei früheren Versionen zu einer Dialogbox zur Auswahl des Lizenztyps. Bei SPSS 24 erfolgt diese Auswahl erst nach Abschluss der eigentlichen Installation. Nach Auswahl der gewünschten Installationsvariante können Sie mit einem Klick auf „Weiter“ fortfah- ren. In der nächsten Dialogbox werden Sie aufgefordert, die spezifischen Lizenzvereinbarungen durch Auswahl der entsprechenden Option zu akzeptieren. Abbildung 3 zeigt einen Ausschnitt der Lizenzvereinbarung. Über den Schalter „Drucken“ können Sie das ganze Vertragswerk ausdrucken. Abbildung 3: Die Lizenzvereinbarungen von SPSS Nachdem Sie die Lizenzvereinbarungen akzeptiert haben, gelangen Sie über „Weiter“ zur nächsten Dialogbox. Hier wird Ihnen angeboten, die Programmiersprache Python zu installieren und in SPSS einzubinden (Abbildung 4). Bei früheren SPSS-Versionen war diese Option nicht in den Installationsprozess von SPSS integriert, sondern als weitere Auswahlmöglichkeit im Startmenü auf-
Hochschul-IT-Zentrum des Saarlandes (HIZ) Stand: 28.01.2019 geführt. Es wird empfohlen, die Python-Essentials mit zu installieren. Dazu müssen Sie weiteren Li- zenzbedingungen zustimmen (Abbildung 5 und Abbildung 6). Abbildung 4: Option zur Installation der Python-Essentials Abbildung 5: Lizenzvereinbarung zur Installation und Nutzung von Python
Hochschul-IT-Zentrum des Saarlandes (HIZ) Stand: 28.01.2019 Abbildung 6: Akzeptieren weiterer Lizenzvereinbarungen Im folgenden Schritt müssen Sie das Zielverzeichnis wählen, in das SPSS installiert werden soll (siehe Abbildung 7). Abbildung 7: Auswahl des Zielverzeichnisses für die Installation Nun ist SPSS bereit zur Installation und Sie können den Kopiervorgang durch Anklicken der Schalt- fläche „Installieren“ starten (siehe Abbildung 8).
Hochschul-IT-Zentrum des Saarlandes (HIZ) Stand: 28.01.2019 Abbildung 8: Die Installation kann beginnen SPSS wird mit allen verfügbaren Erweiterungsmodulen in das Zielverzeichnis übertragen. Während des Kopiervorgangs informiert Sie ein Fortschrittsbalken über den Installationsstatus (vgl. Abbildung 9). Abbildung 9: IBM SPSS Statistics 24 wird installiert Nach dem Abschluss der Installation meldet der Wizard die (hoffentlich) erfolgreiche Installation und bietet Ihnen an, SPSS zu starten (vgl. Abbildung 10). Nun ist SPSS zwar installiert, aber noch nicht lizenziert.
Hochschul-IT-Zentrum des Saarlandes (HIZ) Stand: 28.01.2019 Abbildung 10: Abschluss der Installation Die Lizenzierung (Produktautorisierung) Nach Anklicken des Schalters „Fertigstellen“ wird SPSS als zeitlich beschränkte Testversion mit dem Hinweis gestartet, dass die Software abgelaufen ist und in Kürze nicht mehr verwendet werden kann, und es werden Ihnen verschiedene Optionen zum Lizenzerwerb angezeigt. Wir gehen davon aus, dass Sie über eine gültige Lizenz verfügen. Daher ist der Schalter „Produkt lizenzieren“ zu wählen. Abbildung 11: Startbildschirm der Testversion mit Angebot zur Lizenzierung Daraufhin startet SPSS den Lizenzautorisierungsassistenten, der Ihnen zunächst anzeigt, dass Sie über keine gültige Lizenz verfügen und Ihnen nach Klicken auf „Weiter“ eine Dialogbox zur Auswahl des Lizenztyps anbietet, die wie weiter oben erwähnt bei früheren SPSS-Versionen vor der Installation angeordnet war.
Hochschul-IT-Zentrum des Saarlandes (HIZ) Stand: 28.01.2019 Im unteren Bereich der Dialogbox wird der von SPSS generierte hardwarespezifische Sperrcode an- gezeigt, der bei zur Erstellung des Lizenzschlüssels benutzt wird, um die Lizenz an den Rechner zu koppeln. Abbildung 12: Lizenzautorisierungsassistent mit Infos zum Lizenzstatus Produktautorisierung einer Einzelplatzlizenz Abbildung 13: Auswahl des Lizenztyps (Verfahrens zur Produktautorisierung) Bei der Installation einer Einzelplatzlizenz („Lizenz für einen berechtigten Benutzer“) gelangen Sie durch Betätigen der Schaltfläche „Weiter“ zur nächsten Dialogbox (vgl. Abbildung 11), in der Sie Ihre SPSS-Installation mit dem mitgelieferten Autorisierungscode autorisieren und bei SPSS eine Lizenz anfordern können. Der Lizenzierungsmechanismus von SPSS erfolgt wie beim Aufruf von Webseiten über das http-Protokoll und Port 80. Somit sollte eine Firewall kein Hindernis darstellen.
Hochschul-IT-Zentrum des Saarlandes (HIZ) Stand: 28.01.2019 Abbildung 14: Dialogbox zur Eingabe des Autorisierungscodes Außerdem kann SPSS auch mit Fällen umgehen, bei denen der Computer nicht direkt mit dem Inter- net verbunden ist, sondern diese Verbindung über einen sogenannten Proxy-Server herstellt. In die- sem Sonderfall muss man den Link „Verbindung zum Internet über einen Proxy-Server herstellen“ anklicken und gelangt zu der in Abbildung 15 dargestellten Dialogbox, in der die Adresse des Proxy- Servers, der von diesem verwendete Port und – falls eine Anmeldung erforderlich ist – die eigene Kennung und das Passwort angegeben werden können. Abbildung 15: Angaben zum Proxy-Server In unserem Beispiel wollen wir davon ausgehen, dass Ihr Computer direkt mit dem Internet verbunden ist. Tragen Sie den Autorisierungscode ein und klicken Sie auf „Weiter“. Nun passiert im Hintergrund folgendes: Der Lizenzautorisierungsassistent übermittelt den Autorisierungscode und den Sperrcode, der die Lizenz an die Rechnerhardware bindet (engl. „locked“), an den Lizenzserver der Firma IBM. Wenn deren Lizenzserver den Autorisierungscode akzeptiert, generiert er aus diesem und dem Lock Code den rechnerspezifischen Lizenzschlüssel und sendet ihn an den Lizenzautorisierungsassisten- ten, der ihn ohne weiteres Zutun Ihrerseits einträgt und SPSS aktiviert. Der ganze Vorgang dauert in der Regel höchstens wenige Sekunden.
Hochschul-IT-Zentrum des Saarlandes (HIZ) Stand: 28.01.2019 Abbildung 16: Erfolgreiche Autorisierung über das Internet Bei erfolgreicher Verarbeitung der Codes wird Ihnen dies mitgeteilt und die Dialogbox sieht aus wie in Abbildung 16 dargestellt. Ein Klick auf „Weiter“ bringt Sie zur nächsten Dialogbox, in der die lizenzier- ten Module und deren Ablaufdatum angezeigt wird (vgl. Abbildung 17). Abbildung 17: Lizenzstatus mit lizenzierten Modulen und Ablaufdatum Durch Anwählen von „Fertigstellen“ wird die Lizenzierung beendet und Sie können mit SPSS arbeiten, indem Sie es unter Start/(Alle)Programme/ IBM SPSS Statistics/IBM SPSS Statistics 24 aufrufen. War die Verarbeitung nicht erfolgreich, weil beispielsweise der Autorisierungscode nicht akzeptiert wurde, wird eine entsprechende Fehlermeldung ausgegeben. Ebenso erscheint an Stelle des grünen Häkchens von Abbildung 16 eine Fehlermeldung in Form eines roten Ausrufezeichens, wenn die Inter- netverbindung zum Lizenzserver nicht zustande kommt. Nur dann bietet der Assistent im weiteren Verlauf die Autorisierung per E-Mail an. Produktautorisierung einer Netzwerklizenz Wählen Sie bei der Produktautorisierung die Option „Lizenz für gleichzeitig angemeldete Benutzer“, wird Ihnen eine Dialogbox angezeigt, in die Sie Namen oder IP-Adresse des SPSS-Lizenzservers eintragen. Die Namen für UdS und HTW lauten:
Hochschul-IT-Zentrum des Saarlandes (HIZ) Stand: 28.01.2019
•
1
UdS: lizenzserver.hiz-saarland.de
•
2
HTW: itz-lizenz.htw-saarland.de
Abbildung 18: Angabe des Servers mit dem SPSS-Lizenzmanager
Durch Klicken auf „Weiter“ wird die Lizenzierung wie bei der Einzelplatzlizenz abgeschlossen.
Auf dem Bildschirm ist auch nach der erfolgreichen Installation und Lizenzierung das Installations-
Startmenü von SPSS zu sehen (siehe Abbildung 1: Das Startmenü von IBM SPSS Statistics 24).
Durch Anwählen der Option „Beenden“ können Sie das Startmenü und den Installationsprozess kom-
plett beenden.
1
Der Lizenzserver der UdS ist nur aus dem Intranet der UdS bzw. per VPN-Verbindung mit dem Profil der UdS
erreichbar. Wie eine VPN-Verbindung eingerichtet wird, ist unter dem Dienst „VPN“ auf den Webseiten des HIZ
beschrieben.
2
Der Lizenzserver der HTW ist nur per VPN-Verbindung mit den Profilen der Sozial- bzw. Wirtschafts-
wissenschaften erreichbar. Wie eine VPN-Verbindung eingerichtet wird, ist unter dem Dienst „VPN“ auf den
Webseiten des HIZ beschrieben.Sie können auch lesen