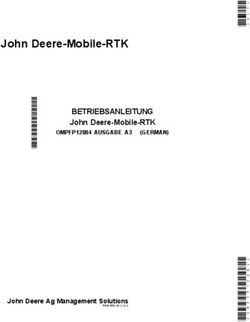Dell P2423D/P2723D Monitor - Bedienungsanleitung
←
→
Transkription von Seiteninhalten
Wenn Ihr Browser die Seite nicht korrekt rendert, bitte, lesen Sie den Inhalt der Seite unten
Dell P2423D/P2723D Monitor Bedienungsanleitung Monitormodell: P2423D/P2723D Regulierungsmodell: P2423Dc/P2723Dc
HINWEIS: Ein HINWEIS zeigt wichtige Informationen an, die Ihnen
helfen können, ein besseres Verständnis von Ihrem Computer zu
erlangen.
ACHTUNG: ACHTUNG zeigt mögliche Hardwareschäden und
Datenverluste an, falls Anweisungen nicht befolgt werden.
WARNUNG: Eine WARNUNG zeigt eine mögliche Gefahr von
Sachschäden und (lebensgefährlichen) Personenschäden an.
Copyright © 2022 Dell Inc. oder ihre Tochtergesellschaften. Alle Rechte vorbehalten. Dell, EMC und
andere Marken sind Marken der Dell Inc. oder ihrer Tochtergesellschaften. Andere Marken könnten
Marken ihrer jeweiligen Inhaber sein.
2022 – 02
Rev. A00
2 │ Inhalt
Sicherheitshinweise . . . . . . . . . . . . . . . . . . . . . . . . . 6
Über Ihren Monitor . . . . . . . . . . . . . . . . . . . . . . . . . . 8
Lieferumfang . . . . . . . . . . . . . . . . . . . . . . . . 8
Produktmerkmale . . . . . . . . . . . . . . . . . . . . . .10
Übersicht über Einzelteile und Bedienelemente . . . . . . 11
Vorderseite . . . . . . . . . . . . . . . . . . . . . . . . . . . . . . 11
Rückseite . . . . . . . . . . . . . . . . . . . . . . . . . . . . . . .12
Ansicht von unten . . . . . . . . . . . . . . . . . . . . . . . . . . 13
Technische Daten des Monitors . . . . . . . . . . . . . . .14
Auflösungsspezifikationen . . . . . . . . . . . . . . . . . . . . . .15
Unterstützte Videomodi . . . . . . . . . . . . . . . . . . . . . . . 16
Voreingestellte Anzeigemodi . . . . . . . . . . . . . . . . . . . . .16
Elektrische Spezifikationen . . . . . . . . . . . . . . . . . . . . . 17
Physikalische Eigenschaften . . . . . . . . . . . . . . . . . . . . .19
Umweltbezogene Eigenschaften . . . . . . . . . . . . . . . . . . 20
Pinbelegungen . . . . . . . . . . . . . . . . . . . . . . . 22
DisplayPort-Anschluss . . . . . . . . . . . . . . . . . . . . . . . 22
HDMI-Anschluss . . . . . . . . . . . . . . . . . . . . . . . . . . . 23
Universal Serial Bus- (USB) Schnittstelle . . . . . . . . . . . . . 24
Plug-and-Play-Fähigkeit . . . . . . . . . . . . . . . . . . 26
Qualität des LCD-Monitors und Pixelrichtlinie . . . . . . 26
Ergonomie . . . . . . . . . . . . . . . . . . . . . . . . . 26
│ 3Ihr Display handhaben und transportieren . . . . . . . . 29
Wartungsanweisungen . . . . . . . . . . . . . . . . . . . 30
Ihren Monitor reinigen . . . . . . . . . . . . . . . . . . . . . . . 30
Ihren Monitor einrichten . . . . . . . . . . . . . . . . . . . . . 32
Ständer anbringen . . . . . . . . . . . . . . . . . . . . . 32
Ihren Monitor anschließen . . . . . . . . . . . . . . . . . 35
DisplayPort- und USB-Kabel anschließen . . . . . . . . . . . . . 35
HDMI-Kabel anschließen (optional) . . . . . . . . . . . . . . . . 36
Kabel organisieren . . . . . . . . . . . . . . . . . . . . . .37
Ihren Monitor mit einem Kensington-Schloss sichern
(optional) . . . . . . . . . . . . . . . . . . . . . . . . . . 38
Monitorständer abnehmen . . . . . . . . . . . . . . . . . 39
VESA-Wandmontage (optional) . . . . . . . . . . . . . . 40
Ihren Monitor bedienen . . . . . . . . . . . . . . . . . . . . . . 41
Monitor einschalten . . . . . . . . . . . . . . . . . . . . .41
Joystick verwenden . . . . . . . . . . . . . . . . . . . . .41
Bildschirmmenü (OSD) verwenden . . . . . . . . . . . . 42
Menü-Startprogramm aufrufen . . . . . . . . . . . . . . 42
Navigationstasten verwenden . . . . . . . . . . . . . . . . . . . 43
OSD-Menü aufrufen . . . . . . . . . . . . . . . . . . . . . . . . . 44
Menü- und Ein-/Austaste sperren . . . . . . . . . . . . . . . . . 55
OSD-Warnmeldungen . . . . . . . . . . . . . . . . . . . . . . . . 57
Maximale Auflösung einstellen . . . . . . . . . . . . . . .61
Neigen, schwenken und vertikal ausziehen . . . . . . . . 62
Neigen, schwenken . . . . . . . . . . . . . . . . . . . . . . . . . 62
4 │ Vertikal ausziehen . . . . . . . . . . . . . . . . . . . . . . . . . . 63
Monitor drehen . . . . . . . . . . . . . . . . . . . . . . . . . . . 63
Im Uhrzeigersinn drehen . . . . . . . . . . . . . . . . . . . . . . 64
Gegen den Uhrzeigersinn drehen . . . . . . . . . . . . . . . . . . 64
Einstellungen Ihres Systems für Anzeigendrehung anpassen . . . 65
Problemlösung . . . . . . . . . . . . . . . . . . . . . . . . . . . . . 66
Selbsttest . . . . . . . . . . . . . . . . . . . . . . . . . 66
Integrierte Diagnose . . . . . . . . . . . . . . . . . . . . 67
Allgemeine Probleme . . . . . . . . . . . . . . . . . . . . 69
Spezielle Universal Serial Bus- (USB) Probleme . . . . . .74
Regulatorische Informationen . . . . . . . . . . . . . . . . . 76
FCC-Hinweis (nur USA) und Informationen zu
anderen Richtlinien . . . . . . . . . . . . . . . . . . . . 76
EU-Produkt-Datenbank für Typenschild und
Produktinformationsblatt . . . . . . . . . . . . . . . . . 76
Dell kontaktieren . . . . . . . . . . . . . . . . . . . . . . 76
│ 5Sicherheitshinweise
Schützen Sie Ihren Monitor und Ihre persönliche Sicherheit anhand der folgenden
Sicherheitshinweise. Sofern nicht anderweitig angegeben, geht jedes Verfahren
in diesem Dokument davon aus, dass Sie die mit Ihrem Monitor gelieferten
Sicherheitshinweise gelesen haben.
INWEIS: Lesen Sie vor Verwendung des Monitors die mit
H
Ihrem Monitor gelieferten und auf das Produkt gedruckten
Sicherheitshinweise. Bewahren Sie sätmliche Dokumentation zur
künftigen Bezugnahme an einem sicheren Ort auf.
WARNUNG: Die Verwendung von Reglern, Einstellungen und
Verfahren, die nicht in dieser Dokumentation angegeben sind, kann
zu Stromschlägen, elektrischen und/oder mechanischen Gefahren
führen.
WARNUNG: Bei langfristigem Hören von Audio bei hoher Lautstärke
über Kopfhörer (an Monitor mit entsprechender Unterstützung)
kann Ihr Gehör geschädigt werden.
• Platzieren Sie den Monitor auf einem soliden Untergrund und gehen Sie sorgsam
damit um. Der Bildschirm ist zerbrechlich und kann bei Stürzen oder Berührung
mit einem scharfkantigen Gegenstand beschädigt werden.
• Achten Sie darauf, dass Ihr Monitor mit der Stromversorgung an Ihrem Ort
kompatibel ist.
• Bewahren Sie den Monitor bei Raumtemperatur auf. Übermäßige Kälte oder Hitze
können sich nachteilig auf die Flüssigkristalle des Displays auswirken.
• Schließen Sie das Netzkabel des Monitors an eine leicht zugängliche Steckdose in
der Nähe an. Siehe Ihren Monitor anschließen.
• Platzieren und nutzen Sie den Monitor nicht auf einem feuchten Untergrund oder
in der Nähe von Wasser.
• Setzen Sie den Monitor keinen starken Vibrationen oder intensiven Stößen aus.
Platzieren Sie den Monitor beispielsweise nicht in einem Kofferraum.
• Trennen Sie den Monitor, wenn Sie ihn voraussichtlich längere Zeit nicht benutzen.
• Versuchen Sie nicht, jegliche Abdeckungen zu entfernen oder das Innere des
Monitors zu berühren. Andernfalls besteht Stromschlaggefahr.
6 │ Sicherheitshinweise• Lesen Sie diese Anweisungen aufmerksam. Bewahren Sie dieses Dokument zum
künftigen Nachschlagen auf. Befolgen Sie alle Warnungen und Anweisungen am
Produkt.
• Bestimmte Monitore können über die separat erhältliche VESA-Halterung
an der Wand montiert werden. Achten Sie darauf, die richtigen VESA-
Spezifikationen entsprechend den Angaben im Abschnitt zur Wandmontage der
Bedienungsanleitung zu verwenden.
Informationen zu Sicherheitshinweisen finden Sie in den mit Ihrem Monitor
gelieferten Informationsdokument zu Sicherheit, Umwelt und Richtlinien.
Sicherheitshinweise │ 7Über Ihren Monitor
Lieferumfang
Die folgende Tabelle zeigt die Liste der mit Ihrem Monitor gelieferten Komponenten.
Wenden Sie sich an Dell, falls eine Komponente fehlen sollte. Weitere Informationen
finden Sie unter Dell kontaktieren.
HINWEIS: Bei einigen Artikeln könnte es sich um Optionen handeln, die
Ihrem Monitor eventuell nicht mitgeliefert werden. Einige Merkmale
sind in bestimmten Ländern möglicherweise nicht verfügbar.
Komponentendarstellung Komponentenbeschreibung
Display
Ständer
Standfuß
Netzkabel (variiert je nach
Land)
8 │ Über Ihren MonitorDisplayPort-zu-DisplayPort- Kabel (1,8 Meter) Super-Speed-USB-5-Gb/ s- (USB 3.2 Gen1) Type- A-zu-Type-B-Upstream- Kabel (ermöglicht die USB- Anschlüsse am Monitor) • Schnelleinrichtungsanleitung • Sicherheits-, Umwelt und Richtlinieninformationen Über Ihren Monitor │ 9
Produktmerkmale
Der Monitor Dell P2423D/P2723D verfügt über Aktixmatrix, Dünnschichttransistor
(TFT), Flüssigkristallanzeige (LCD) und LED-Hintergrundbeleuchtung. Zu den
Merkmalen des Monitors zählen:
• P2423D: 60,45 cm sichtbarer Anzeigebereich (diagonal gemessen).
• P2723D: 68,47 cm sichtbarer Anzeigebereich (diagonal gemessen).
• Auflösung von 2560 x 1440 mit Vollbildunterstützung bei niedrigeren Auflösungen.
• Farbskala von 99 % sRGB (typisch).
• Digitale Konnektivität mit DisplayPort und HDMI.
• Ausgestattet mit 1 USB-B-Upstream-Port und 4 Super-Speed-USB-5-Gb/s-
(USB 3.2 Gen 1) Type-A-Downstream-Anschlüssen.
• Plug-and-Play-Fähigkeit, sofern von Ihrem Computer unterstützt.
• On-Screen Display- (OSD) Anpassungen für eine einfache Einrichtung und
Bildschirmoptimierung.
• Ein-/Austaste und Joystick-Tasten sperren.
• Abnehmbarer Ständer und Video Electronics Standards Association- (VESA™)
Montagelöcher (100 mm) für flexible Montagelösungen.
• Neig-, schwenk-, höhenverstell- und drehbar.
• Schlitz für Sicherheitsschloss.
• Ständerbefestigung.
• ≤0,3 W Energieverbrauch im Bereitschaftsmodus.
• Unterstützt Dell Display Manager.
• Optimieren Sie den Augenkomfort mit einem flimmerfreien Bildschirm und
schwacher Blaulichtausgabe.
• Der Monitor nutzt ein Panel mit schwachem Blaulicht und Konformität mit TÜV
Rheinland (Hardware-Lösung) als Werksstandardeinstellung (Voreingestellter
Modus: Standard).
WARNUNG: Mögliche Langzeiteffekte der Blaulichtemission von
Monitoren können Augenschäden, unter anderem einschließlich
Augenermüdung und digitale Augenbelastung, sein. ComfortView Plus-
Vollbildunterstützung Funktion dient der Reduzierung der Menge
des vom Monitor ausgegebenen blauen Lichts zur Optimierung des
Augenkomforts.
10 │ Über Ihren MonitorÜbersicht über Einzelteile und Bedienelemente
Vorderseite
1
Nummer Beschreibung
1 Netz-LED-Anzeige
Das weiße Licht zeigt durch konstantes Leuchten an, dass der Monitor
eingeschaltet ist und normal funktioniert. Ein blinkendes weißes Licht
zeigt an, dass der Monitor im Standbymodus ist.
Über Ihren Monitor │ 11Rückseite
1 DELL
Flat Panel Monitor /Monitor Plano Panel /Moniteur écran plat /液晶顯示器
Model No. /Modelo /N°de modelo /型號/모델명/モデル番号: P2423Dc
輸入電源:交流電壓100-240伏特,1.5安培,50/60赫茲
정격입력/Entrada de energía:100-240V 50/60Hz,1.5A
Удельная мощность рабочего режима - XXXX Вт/см² Consumo de energía en operación: XXX Wh
Потребляемая мощность изделием в режиме ожидания - 0,XX Вт
P2423D
Потребляемая мощность изделием в выключенном режиме - 0,XX Вт
2
The equipment must be connected to an earthed mains socket-outlet.
L'appareil doit être branché sur une prise de courant munie d'une mise à la terre.
Made in China /Fabricado en China/сделанный в Китай /Fabriqué en Chine/中國製造 警語: 使用過度恐傷害視力。
www.dell.com/regulatory_compliance Raheen Business Park Limerick Ireland (for EU Only)
CAN ICES-003(B)/NMB-003(B) For UK only: Cain Road, Bracknell, RG12 1LF
(1) this device may not cause harmful interference, and
XXXXXX-XX XXXXXXXX
R33037
デル・テクノロジーズ
入力:100V, 1.5 A, 50/60 Hz IS 13252 (Part 1)/ XXXXX RoHS
XXXXXX-XXXX IEC 60950-1
R-R-E2K-P2423Dc
신청인:DELL INC.
제조자:L&T Display Technology(Fujian)Ltd.(for Korea)
080-200-3800 R-41082465
Q40G024N-700-XXA www.bis.gov.in
3
4
DELL P2423D
液晶显示器
型号:P2423D
输入电源:
100-240V 50/60Hz,1.5A
中国制造
Date of Mfg/生产日期/生產日期: December. 2021
SVC Tag: S/N: CN-0723H6-
1234567 TV200-1C1-001L
Express Service -A00
Code:
123 456 789 0
Q40G024N-700-XXA
5 6
7
Rückseite mit Monitorständer
Nummer Beschreibung Verwendung
1 VESA-Montagelöcher (100 mm x Befestigen Sie den Monitor
100 mm, hinter der angebrachten mit einem VESA-kompatiblen
VESA-Abdeckung) Wandmontageset (100 mm x
100 mm) an der Wand.
2 Richtlinienetikett Listet die amtlichen Zulassungen
auf.
3 Ständerfreigabetaste Löst den Ständer vom Monitor.
4 Strichcode-, Seriennummern- Enthält Monitordetails und Support-
und Servicemarkierung-Etikett Informationen. Beachten Sie dieses
Etikett, wenn Sie den technischen
Kundendienst von Dell kontaktieren
müssen.
5 Netz ein/aus-Taste Zum Ein- oder Ausschalten des
Monitors.
6 Joystick Zur Navigation durch das OSD-
Menü. (Weitere Informationen
finden Sie unter Ihren Monitor
bedienen)
7 Kabelverwaltungsschlitz Organisieren Sie die Kabel, indem
Sie sie durch den Schlitz verlegen.
12 │ Über Ihren MonitorAnsicht von unten
1 2 3 4 5 6 7 7
Unterseite ohne Monitorständer
Nummer Beschreibung Verwendung
1 Schlitz für Sichern Sie Ihren Monitor mit einem
Sicherheitsschloss Sicherheitsschloss (separat erhältlich), damit
(basierend auf er nicht unberechtigterweise bewegt wird.
Kensington-
Sicherheitsschloss)
2 Netzanschluss Verbinden Sie das Netzkabel (mit Ihrem
Monitor geliefert).
3 Ständerbefestigung Zum Befestigen des Ständers mit einer
Schraube (M3 x 6 mm) am Monitor (Schraube
nicht mitgeliefert).
4 HDMI-Anschluss Schließen Sie Ihren Computer über ein HDMI-
Kabel (separat erhältlich) an.
5 DisplayPort Verbinden Sie Ihren Computer mit einem
DisplayPort-Kabel (mit Ihrem Monitor
geliefert).
6 USB-3.2-Gen1- Verbinden Sie das USB-Kabel (mit Ihrem
Upstream-Port Monitor geliefert) zur Aktivierung der USB-
Ports an Ihrem Monitor mit diesem Port und
Ihrem Computer.
7 Super-Speed USB 5 Schließen Sie Ihre USB-Geräte an. *
Gb/s (USB 3.2 Gen1)
HINWEIS: Zur Nutzung dieser
Type-A-Downstream-
Anschlüsse müssen Sie Computer
Port (4)
und Monitor über das USB-Upstream-
Kabel (mit Ihrem Monitor geliefert)
verbinden.
*Zur Vermeidung von Signalstörungen wird bei Verbindung eines kabellosen USB-
Gerätes mit einem USB-Downstream-Port NICHT empfohlen, andere USB-Geräte
an den/die benachbarten Port(s) anzuschließen.
Über Ihren Monitor │ 13Technische Daten des Monitors
Modell P2423D P2723D
Bildschirmtyp Aktivmatrix - TFT-LCD
Paneltyp In-Plane-Switching-Technologie
Längen-/ 16:9
Seitenverhältnis
Sichtbares Bild
Diagonal 604,50 mm 684,70 mm
Horizontal (aktiver 526,85 mm 596,74 mm
Bereich)
Vertikal (aktiver Bereich) 296,35 mm 335,66 mm
Bereich 156132,00 mm 2
200301,75 mm2
Native Auflösung und 2560 x 1440 bei 60 Hz
Bildwiederholfrequenz
Pixelabstand 0,2058 mm x 0,2058 mm 0,2331 mm x 0,2331 mm
Pixel pro Zoll (PPI) 123 109
Blickwinkel
Horizontal 178° (typisch)
Vertikal 178° (typisch)
Leuchtdichte 300 cd/m² (typisch) 350 cd/m² (typisch)
Kontrastverhältnis 1000 zu 1 (typisch)
Bildschirmbeschichtung Blendfreie Behandlung des frontseitigen Polarisators mit
(3H) harter Beschichtung
Hintergrundbeleuchtung Edge-Lit-LED-System
Reaktionszeit 5 ms (Schnellmodus)
8 ms (Normalmodus)
Farbtiefe 16,7 Millionen Farben (8 Bit)
Farbskala sRGB 99 % (typisch)
14 │ Über Ihren MonitorKonnektivität 1 x HDMI 1.4 (HDCP 1.4)
1 x DisplayPort 1.2 (HDCP 1.4)
1 x USB-3.2-Gen-1-Upstream
4 x SuperSpeed-USB-5-Gb/s- (USB 3.2 Gen1)
Downstream
Blendenbreite (Rand des Monitors zum aktiven Bereich)
Oben 5,42 mm 7,37 mm
Links/Rechts 5,48 mm 7,43 mm
Unten 16,72 mm 17,77 mm
Einstellbarkeit
Höhenverstellbarer 150 mm
Ständer
Neigung -5 bis 21°
Schwenken -45 bis 45°
Drehung -90 bis 90°
Kabelverwaltung Ja
Dell Display Manager- Easy Arrange und andere Tastenfunktionen
Kompatibilität
Sicherheit Sicherheitssteckplatz (Kabelschloss optional erhältlich)
Auflösungsspezifikationen
Modell P2423D/P2723D
Horizontaler 29 kHz bis 113 kHz
Abtastbereich
Vertikaler 49 Hz bis 75 Hz (automatisch)
Abtastbereich
Maximal voreingestellte 2560 x 1440 bei 60 Hz
Auflösung
Über Ihren Monitor │ 15Unterstützte Videomodi
Modell P2423D/P2723D
Videoanzeigefähigkeiten 480p, 576p, 720p, 1080i (HDMI), 1080p, 1440p
(HDMI/DisplayPort)
Voreingestellte Anzeigemodi
Sync-
Horizontale Vertikale
Pixeluhr Polarität
Anzeigemodus Frequenz Frequenz
(MHz) (horizontal/
(kHz) (Hz)
vertikal)
IBM, 720 x 400 31,50 70,10 28,30 -/+
VESA, 640 x 480 31,50 59,90 25,20 -/-
VESA, 640 x 480 37,50 75,00 31,50 -/-
VESA, 800 x 600 37,90 60,30 40,00 +/+
VESA, 800 x 600 46,90 75,00 49,50 +/+
VESA, 1024 x 768 48,40 60,00 65,00 -/-
VESA, 1024 x 768 60,00 75,00 78,80 +/+
VESA, 1152 x 864 67,50 75,00 108,00 +/+
VESA, 1280 x 768 47,80 59,90 79,50 -/+
VESA, 1280 x 1024 64,00 60,00 108,00 +/+
VESA, 1280 x 1024 79,90 75,00 135,00 +/+
VESA, 1600 x 1200 75,00 60,00 162,00 +/+
VESA, 1680 x 1050 65,30 60,00 146,30 -/+
CTA, 1920 x 1080 67,50 60,00 148,50 +/+
VESA, 1920 x 1200 74,60 59,90 193,30 -/+
VESA, 2048 x 1080 66,60 60,00 147,20 +/-
VESA, 2560 x 1440 88,80 60,00 241,50 +/-
16 │ Über Ihren MonitorElektrische Spezifikationen
Modell P2423D P2723D
Videoeingangssignale • HDMI 1.4, 600 mV für jede differentielle Leitung,
100 Ohm Eingangsimpedanz je differentiellem Paar
• DisplayPort 1.2, 600 mV für jede differentielle
Leitung, 100 Ohm Eingangsimpedanz je
differentiellem Paar
AC-Eingangsspannung/ 100 bis 240 V Wechselspannung / 50 Hz oder 60 Hz
Frequenz/Strom ± 3 Hz / 1,5 A (typisch)
Einschaltstrom 120 V: 30 A (max.) bei 0 °C (Kaltstart)
240 V: 60 A (max.) bei 0 °C (Kaltstart)
Stromverbrauch 0,3 W (ausgeschaltet)1 0,3 W (ausgeschaltet)1
0,3 W (Standbymodus)1 0,3 W (Standbymodus)1
16 W (eingeschaltet)1 21 W (eingeschaltet)1
55 W (Max.)2 55 W (Max.)2
15,89 W (Pon)3 17,89 W (Pon)3
49,57 kWh (TEC)3 55,76 kWh (TEC)3
1
Gemäß Definition in EU 2019/2021 und EU 2019/2013.
2
Max. Helligkeits- und Kontrasteinstellung mit maximaler Energieauslastung an
allen USB-Ports.
3
Pon: Stromverbrauch im Betriebsmodus gemäß Definition in Energy Star-Version
8.0.
TEC: Gesamtstromverbrauch in kWh gemäß Definition in Energy-Star-Version 8.0.
Dieses Dokument dient reinen Informationszwecken und spiegelt die Leistung
unter Laborbedingungen wieder. Ihr Produkt kann je nach Software, Komponenten
und Peripherie, die Sie bestellt haben, davon abweichen; zudem gibt es keine
Verpflichtung, derartige Informationen zu aktualisieren.
Über Ihren Monitor │ 17Daher sollte sich der Kunde bei Entscheidungen bezüglich der elektrischen Toleranz
und in anderen Zusammenhängen nicht auf diese Informationen verlassen. Es
werden weder ausdrücklich noch impliziert Zusicherungen bezüglich der Exaktheit
oder Vollständigkeit gemacht.
HINWEIS: Dieser Monitor ist ENERGY-STAR-zertifiziert.
Dieses Produkt qualifiziert sich mit den werkseitigen Standardeinstellungen, die
über die „Zurücksetzen“-Funktion im OSD-Menü wiederhergestellt werden können,
für ENERGY STAR. Durch Änderung der werkseitigen Standardeinstellungen oder
Aktivierung weiterer Funktionen könnte sich der Stromverbrauch erhöhen und den
Grenzwert von ENERGY STAR überschreiten.
18 │ Über Ihren MonitorPhysikalische Eigenschaften
Modell P2423D P2723D
Signalkabeltyp • Digital: DisplayPort, 20-polig
• Digital: HDMI, 19-polig (Kabel nicht inklusive)
• Universal Serial Bus: USB, 9-polig
HINWEIS: Dell-Monitore sind darauf ausgelegt, optimal mit den im
Lieferumfang Ihres Monitors enthaltenen Videokabeln zu laufen.
Da Dell keine Kontrolle über die verschiedenen Kabelanbieter
auf dem Markt, die Art des Materials, den Anschluss und den
Fertigungsprozess dieser Kabel hat, kann Dell die Videoleistung bei
nicht im Lieferumfang Ihres Dell-Monitors enthaltenen Kabeln nicht
gewährleisten.
Abmessungen (mit Ständer)
Höhe (erweitert) 496,11 mm 535,20 mm
Höhe (komprimiert) 364,00 mm 385,20 mm
Breite 537,80 mm 611,60 mm
Tiefe 179,57 mm 190,10 mm
Abmessungen (ohne Ständer)
Höhe 318,50 mm 360,80 mm
Breite 537,80 mm 611,60 mm
Tiefe 52,15 mm 52,18 mm
Ständerabmessungen
Höhe (erweitert) 410,80 mm 428,30 mm
Höhe (komprimiert) 364,00 mm 381,50 mm
Breite 245,00 mm 268,00 mm
Tiefe 179,57 mm 190,10 mm
Basis 245,00 x 173,00 mm 268,00 x 185,00 mm
Gewicht
Gewicht mit Verpackung 7,44 kg 9,20 kg
Gewicht mit Ständereinheit 5,45 kg 6,76 kg
und Kabeln
Über Ihren Monitor │ 19Gewicht ohne Ständereinheit 3,44 kg 4,54 kg
(für eventuelle Wand- oder
VESA-Montage - ohne Kabel)
Gewicht der Ständereinheit 1,63 kg 1,84 kg
Frontrahmenglanz Schwarzer Rahmen 2 – 4 Glanzeinheiten
Umweltbezogene Eigenschaften
Modell P2423D P2723D
Konformität mit Standards
• ENERGY-STAR-zertifizierter Monitor.
• EPEAT-registriert, wo zutreffend. EPEAT-Registrierung variiert je nach Land.
Den Registrierungsstatus je nach Land finden Sie unter www.epeat.net.
• RoHS-konform.
• TCO Certified und TCO Certified Edge.
• BFR-/PVC-freier Monitor (mit Ausnahme der externen Kabel).
• Erfüllt Ableitstrombestimmungen gem. NFPA 99.
• Arsenfreies Glas und quecksilberfrei (nur für Panel).
Temperatur
Betrieb 0°C bis 40°C
Nicht im Betrieb • Lagerung: -20°C bis 60 °C
• Transport: -20°C bis 60 °C
Luftfeuchte
Betrieb 10% bis 80% (nicht kondensierend)
Nicht im Betrieb • Lagerung 5% bis 90 % (nicht kondensierend)
• Versand 5% bis 90 % (nicht kondensierend)
Höhe
Betrieb 5.000 m
(Maximum)
Nicht im Betrieb 12.192 m
(Maximum)
20 │ Über Ihren Monitor• 188,10 BTU/h (Maximum) • 188,10 BTU/h (Maximum)
Wärmeableitung • 54,72 BTU/h • 71,82 BTU/h
(Betriebsmodus) (Betriebsmodus)
Über Ihren Monitor │ 21Pinbelegungen DisplayPort-Anschluss Pin- 20-polige Seite des Nummer angeschlossenen Signalkabels 1 ML3 (n) 2 Erde 3 ML3 (p) 4 ML2 (n) 5 Erde 6 ML2 (p) 7 ML1 (n) 8 Erde 9 ML1 (p) 10 ML0 (n) 11 Erde 12 ML0 (p) 13 Erde 14 Erde 15 AUX (p) 16 Erde 17 AUX (n) 18 Hot-Plug-Erkennung 19 Re-PWR 20 +3,3 V DP_PWR 22 │ Über Ihren Monitor
HDMI-Anschluss
Pin- 19-polige Seite des
Nummer angeschlossenen Signalkabels
1 TMDS-Daten 2+
2 TMDS-Daten 2, Abschirmung
3 TMDS-Daten 2-
4 TMDS-Daten 1+
5 TMDS-Daten 1, Abschirmung
6 TMDS-Daten 1-
7 TMDS-Daten 0+
8 TMDS-Daten 0, Abschirmung
9 TMDS-Daten 0-
10 TMDS-Takt+
11 TMDS-Takt, Abschirmung
12 TMDS-Takt-
13 CEC
14 Reserve (NC am Gerät)
15 DDC-Takt (SCL)
16 DDC-Daten (SDA)
17 DDC/CEC-Erde
18 +5 V-Strom
19 Hot-Plug-Erkennung
Über Ihren Monitor │ 23Universal Serial Bus- (USB) Schnittstelle
Dieser Abschnitt liefert Ihnen Informationen über die an Ihrem Monitor verfügbaren
USB-Ports.
Super-Speed USB 5 Gb/s (USB 3.2 Gen1)
Maximale unterstützte
Übertragungsgeschwindigkeit Datenrate Leistung (je
Anschluss)
SuperSpeed 5 Gb/s 4,5 W
Hochgeschwindigkeit 480 Mb/s 4,5 W
Full-Speed 12 Mb/s 4,5 W
USB-3.2-Gen1-Upstream-Anschlüsse
Pin- 9-polige Seite des
Nummer Anschlusses
1 VCC
2 D-
3 D+
4 Erde
5 SSTX-
6 SSTX+
7 Erde
8 SSRX-
9 SSRX+
24 │ Über Ihren MonitorUSB-Downstream-Anschluss
Pin- 9-polige Seite des
Nummer Anschlusses
1 VCC
2 D-
3 D+
4 Erde
5 SSRX-
6 SSRX+
7 Erde
8 SSTX-
9 SSTX+
Hinweis: Super-Speed-USB-5-Gb/s- (USB 3.2 Gen1) Funktionalität
erfordert einen Computer, der SuperSpeed USB 5 Gb/s (USB 3.2 Gen1)
unterstützt.
Hinweis: Die USB-Anschlüsse am Monitor funktioniert nur, wenn der
Monitor eingeschaltet oder auf den Energiesparmodus eingestellt
ist. Wenn Sie den Monitor aus- und wieder einschalten, dauert es
möglicherweise einige Sekunden, bis die angeschlossene Peripherie
wieder normal funktioniert.
Über Ihren Monitor │ 25Plug-and-Play-Fähigkeit
Sie können den Monitor an jedes Plug-and-Play-kompatibles System anschließen.
Der Monitor versorgt den Computer über DDC- (Display Data Channel) Protokolle
automatisch mit seinen EDID (Extended Display Identification Data), damit sich
das System selbst konfigurieren und die Monitoreinstellungen optimieren kann.
Die meisten Monitorinstallationen erfolgen automatisch; Sie können auf Wunsch
verschiedene Einstellungen wählen. Weitere Informationen zum Ändern der
Monitoreinstellungen finden Sie unter Ihren Monitor bedienen.
Qualität des LCD-Monitors und Pixelrichtlinie
Bei der Herstellung eines LCD-Monitors kommt es nicht selten vor, dass ein oder
mehrere Pixel einen unveränderlichen Zustand einnehmen; dies sieht man kaum
und wirkt sich nicht auf Qualität oder Nutzbarkeit des Anzeigegerätes aus. Weitere
Informationen über die Qualitätsrichtlinie für den Dell-Monitor und die Pixel finden
Sie auf der Dell-Support-Site unter: www.dell.com/pixelguidelines.
Ergonomie
ACHTUNG: Unsachgemäße oder längere Nutzung der Tastatur kann zu
Verletzungen führen.
ACHTUNG: Längere Betrachtung des Monitors kann die Augen
überlasten.
Beachten Sie für Komfort und Effizienz die folgenden Richtlinien bei der Einrichtung
und Verwendung Ihrer Workstation:
• Positionieren Sie Ihren Computer so, dass sich Monitor und Tastatur beim
Arbeiten direkt vor Ihnen befinden. Es gibt spezielle Ablagen, damit Sie Ihre
Tastatur richtig positionieren können.
• Folgende Tipps helfen Ihnen, das Risiko von Augenbelastung und Hals-, Arm-,
Rücken- und Schulterschmerzen durch lange Bildschirmarbeit zu reduzieren:
1. Stellen Sie den Bildschirm 50 cm bis 70 cm von Ihren Augen entfernt auf.
2. Blinzeln Sie zum Anfeuchten Ihrer Augen regelmäßig oder feuchten Sie Ihre
Augen nach längerer Bildschirmnutzung mit Wasser an.
3. Machen Sie alle zwei Stunden regelmäßig 20 Minuten Pause.
4. Schauen Sie während der Pausen von Ihrem Monitor weg und fokussieren Sie
mindestens 20 Sekunden lang einen 6 Meter entfernten Gegenstand.
26 │ Über Ihren Monitor5. Führen Sie während der Pausen zur Entspannung von Hals, Armen, Rücken
und Schultern Dehnübungen durch.
• Achten Sie darauf, dass sich der Bildschirm auf oder leicht unterhalb der
Augenhöhe befindet, wenn Sie vor dem Monitor sitzen.
• Passen Sie die Neigung des Monitors sowie Kontrast und Helligkeit an.
• Passen Sie die Umgebungsbeleuchtung (Deckenleuchten, Tischleuchten und
Vorhänge oder Jalousien bei nahegelegenen Fenstern) so an, dass Reflexionen
und Blendlicht am Bildschirm reduziert werden.
• Verwenden Sie einen Stuhl, der den unteren Rücken zuverlässig stützt.
• Halten Sie die Unterarme horizontal und Ihre Handgelenke in einer neutralen,
bequemen Position, während Sie Tastatur und/oder Maus benutzen.
• Lassen Sie immer Platz, um Ihre Hände auszuruhen, wenn Sie Tastatur und/oder
Maus benutzen.
• Lassen Sie Ihre Oberarme an beiden Seiten natürlich herabhängen.
• Stellen Sie sicher, dass Ihre Füße flach auf dem Boden aufliegen.
• Stellen Sie beim Sitzen sicher, dass das Gewicht Ihrer Beine auf Ihren Füße und
nicht auf dem vorderen Bereich Ihres Stuhls ruht. Passen Sie die Stuhlhöhe an
oder nutzen Sie eine Fußstütze, falls dies zur Wahrung einer angemessenen
Haltung erforderlich ist.
• Lassen Sie Ihre Arbeitsaktivitäten variieren. Versuchen Sie, Ihre Arbeit so zu
organisieren, dass Sie nicht längere Zeit sitzen oder arbeiten müssen. Versuchen
Sie, regelmäßig aufzustehen und umherzulaufen.
• Halten Sie den Bereich unter Ihrem Tisch frei von Hindernissen und Kabeln, die
beim bequemen Sitzen stören oder eine Stolpergefahr darstellen könnten.
Über Ihren Monitor │ 27Bildschirm auf/unter
Augenhöhe
Monitor und Tastatur
direkt vor dem
Nutzer positioniert
Handgelenke
entspannt und flach
Füße flach auf
dem Boden
28 │ Über Ihren MonitorIhr Display handhaben und transportieren
Achten Sie beim Anheben oder Transportieren des Monitors auf eine sorgfältige
Handhabung, beachten Sie folgende Richtlinien:
• Schalten Sie Ihren Computer und den Monitor aus, bevor Sie den Monitor
transportieren oder anheben.
• Trennen Sie alle Kabel vom Monitor.
• Platzieren Sie den Monitor mit dem Originalverpackungsmaterial im ursprünglichen
Karton.
• Halten Sie den Monitor beim Anheben und Transportieren am unteren Rand und
an der Seite sicher fest, ohne übermäßigen Druck anzuwenden.
• Achten Sie beim Anheben oder Transportieren des Monitors darauf, dass der
Bildschirm von Ihnen weg zeigt. Drücken Sie zur Vermeidung von Kratzern oder
Schäden nicht auf die Anzeigefläche.
• Vermeiden Sie beim Transport des Monitors plötzliche Stöße oder Vibrationen.
• Drehen Sie den Monitor beim Anheben oder Transportieren nicht verkehrt herum,
während Sie ihn am Ständer oder Standfuß halten. Andernfalls können Schäden
am Monitor oder Verletzungen auftreten.
Über Ihren Monitor │ 29Wartungsanweisungen
Ihren Monitor reinigen
WARNUNG: Ziehen Sie die Netzleitung von der Steckdose ab, bevor
Sie den Monitor reinigen.
ACHTUNG: Lesen und beachten Sie vor dem Reinigen des Monitors die
Sicherheitshinweise.
WARNUNG: Ziehen Sie die Netzleitung von der Steckdose ab, bevor
Sie den Monitor reinigen.
Beachten Sie für ein bewährtes Vorgehen beim Auspacken, Reinigen oder
Handhaben Ihres Monitors die nachstehend aufgelisteten Anweisungen:
• Feuchten Sie ein weiches, sauberes Tuch mit etwas Wasser an. Verwenden
Sie nach Möglichkeit ein spezielles Bildschirmreinigungstuch oder eine für Dell-
Monitore geeignete Lösung.
ACHTUNG: Verwenden Sie keine Reiniger oder andere Chemikalien,
wie Benzin, Verdünner, Ammoniak, Scheuerreiniger oder Druckluft.
ACHTUNG: Die Verwendung von Chemikalien zur Reinigung
kann das Aussehen des Monitors verändern, bspw. Farben
verblassen lassen, einen milchigen Film am Monitor hinterlassen,
Verformungen, ungleichmäßige dunkle Schatten und ein Ablösen der
Bildschirmoberfläche verursachen.
30 │ Über Ihren MonitorWARNUNG: Sprühen Sie eine Reinigungslösung sowie Wasser
niemals direkt auf den Monitor. Andernfalls können sich Flüssigkeiten
an der Unterseite des Bildschirms ansammeln und die Elektronik
korrodieren, was dauerhafte Schäden zur Folge hat. Tragen Sie die
Reinigungslösung oder Wasser stattdessen auf ein weiches Tuch ab
und reinigen Sie anschließend den Monitor.
HINWEIS: Monitorschäden aufgrund unsachgemäßer
Reinigungsverfahren und der Verwendung von Benzin, Verdünner,
Ammoniak, Scheuerreinigern, Alkohol, Druckluft oder anderen
Reinigern jeglicher Art gelten als vom Kunden induzierte Schäden
(Customer Induced Damage, CID). CID fällt nicht unter die
standardmäßige Dell-Garantie.
• Sollten Sie beim Auspacken Ihres Monitors ein weißes Pulver bemerken,
wischen Sie es mit einem Tuch weg.
• Gehen Sie sorgsam mit Ihrem Monitor um, da Kratzer und weiße Schrammen
bei einem dunkelfarbigen Monitor stärker auffallen als bei einem hellen.
• Verwenden Sie zur Beibehaltung einer optimalen Bildqualität einen dynamisch
wechselnden Bildschirmschoner an Ihrem Monitor und schalten Sie Ihren
Monitor aus, wenn er nicht benutzt wird.
Über Ihren Monitor │ 31Ihren Monitor einrichten
Ständer anbringen
HINWEIS: Der Ständer ist bei Auslieferung nicht werkseitig installiert.
HINWEIS: Die folgenden Anweisungen gelten nur für den mit
Ihrem Monitor gelieferten Ständer. Wenn Sie einen von einer
anderen Quelle erworbenen Ständer anbringen, befolgen Sie die
Einrichtungsanweisungen im Lieferumfang des Ständers.
So bringen Sie den Monitorständer an:
1. Befolgen Sie zum Herausnehmen des Ständers aus dem oberen Polsters die
Anweisungen an den Kartonlaschen.
2. Entfernen Sie den Ständer und die Basis aus dem Verpackungspolster.
HINWEIS: Die Abbildungen dienen nur der Veranschaulichung. Das
Aussehen des Polsters kann abweichen.
3. Stecken Sie die Blöcke an der Ständerbasis vollständig in den
Ständersteckplatz.
4. Heben Sie den Schraubengriff und drehen Sie die Schraube im Uhrzeigersinn.
5. Klappen Sie den Schraubengriff flach in die Aussparung, nachdem Sie die
Schraube vollständig festgezogen haben.
32 │ Ihren Monitor einrichten6. Heben Sie die Abdeckung wie abgebildet zur Freilegung des VESA-Bereichs
zur Ständermontage.
HINWEIS: Stellen Sie vor Anbringung der Ständerbaugruppe am
Display sicher, dass die Lasche der Frontblende geöffnet wird, um
Platz für die Montage zu bieten.
7. Bringen Sie die Ständereinheit am Display an.
a. Bringen Sie die beiden Nasen am oberen Teil des Ständers in der Kerbe an
der Rückseite des Displays an.
b. Drücken Sie den Ständer nach unten, bis er einrastet.
Ihren Monitor einrichten │ 338. Halten Sie den Ständer und heben Sie den Monitor vorsichtig an, platzieren Sie
ihn dann auf einem flachen Untergrund.
HINWEIS: Heben Sie den Monitor vorsichtig an, damit er nicht rutscht
oder fällt.
9. Entfernen Sie die Abdeckung vom Monitor.
34 │ Ihren Monitor einrichtenIhren Monitor anschließen
WARNUNG: Befolgen Sie die Sicherheitshinweise, bevor Sie eines der
Verfahren in diesem Abschnitt beginnen.
HINWEIS: Dell-Monitore sind auf optimalen Betrieb mit von Dell
gelieferten Eingangskabeln ausgelegt. Dell kann Videoqualität und
Leistung nicht garantieren, wenn keine Dell-Kabel verwendet werden.
HINWEIS: Führen Sie die Kabel durch den Kabelverwaltungsschlitz,
bevor Sie sie anschließen.
HINWEIS: Schließen Sie nicht alle Kabel gleichzeitig am Computer an.
HINWEIS: Die Bilder dienen ausschließlich der Veranschaulichung. Das
Aussehen des Computers kann abweichen.
So schließen Sie Ihren Monitor an den Computer an:
1. Schalten Sie Ihren Computer aus und ziehen Sie die Netzleitung ab.
2. Verbinden Sie das DisplayPort- oder HDMI-Kabel von Ihrem Monitor mit Ihrem
Computer.
3. Verbinden Sie das USB-Upstream-Kabel (im Lieferumfang des Monitors
enthalten) mit einem geeigneten USB-3.2-Gen1-Port an Ihrem Computer.
(Einzelheiten siehe Ansicht von unten.)
4. Verbinden Sie die USB-Peripherie mit dem Super-Speed-USB-5-Gb/s- (USB
3.2 Gen 1) Anschluss am Monitor.
DisplayPort- und USB-Kabel anschließen
USB
DP USB DP
Ihren Monitor einrichten │ 35HDMI-Kabel anschließen (optional)
HDMI
HDMI 2.0
HDMI
5. Verbinden Sie die Netzkabel Ihres Computers und Monitors mit einer
Steckdose.
1
2
36 │ Ihren Monitor einrichtenKabel organisieren
Verwenden Sie den Kabelverwaltungsschlitz zum Organisieren der an Ihren Monitor
angeschlossenen Kabel.
HDMI 2.0
6. Schalten Sie den Monitor ein.
Ihren Monitor einrichten │ 37Ihren Monitor mit einem Kensington-Schloss sichern (optional)
Der Schlitz für das Sicherheitsschloss befindet sich an der Unterseite des
Monitors. (Siehe Schlitz für Sicherheitsschloss). Sichern Sie Ihren Monitor über das
Kensington-Sicherheitsschloss an einem Tisch.
Weitere Informationen zur Nutzung des Kensington-Schlosses (separat erhältlich)
finden Sie in der mit dem Schloss gelieferten Dokumentation.
HINWEIS: Die Abbildung dient nur der Veranschaulichung. Das
Aussehen des Schlosses kann abweichen.
38 │ Ihren Monitor einrichtenMonitorständer abnehmen
HINWEIS: Achten Sie darauf, den Monitor auf einen weichen
Untergrund zu legen und sorgfältig zu handhaben, damit der LCD-
Bildschirm beim Entfernen des Ständers nicht verkratzt.
HINWEIS: Die folgenden Schritte gelten spezifisch für die Entfernung
des mit Ihrem Monitor gelieferten Ständers. Wenn Sie einen von
einer anderen Quelle erworbenen Ständer entfernen, befolgen Sie die
Einrichtungsanweisungen im Lieferumfang des Ständers.
So entfernen Sie den Ständer:
1. Legen Sie den Monitor auf ein weiches Tuch oder Polster.
2. Halten Sie die Ständerfreigabetaste gedrückt.
3. Heben Sie den Ständer an und vom Monitor weg.
Ihren Monitor einrichten │ 39VESA-Wandmontage (optional)
DELL P2423D
Flat Panel Monitor /Monitor Plano Panel /Moniteur écran plat /液晶顯示器
Model No. /Modelo /N°de modelo /型號/모델명/モデル番号: P2423Dc
DELL P2423D
정격입력/Entrada de energía:100-240V 50/60Hz,1.5A
Flat Panel Monitor /Monitor Plano Panel /Moniteur écran plat /液晶顯示器
Model No. /Modelo /N°de modelo /型號/모델명/モデル番号: P2423Dc 輸入電源:交流電壓100-240伏特,1.5安培,50/60赫茲
輸入電源:交流電壓100-240伏特,1.5安培,50/60赫茲
정격입력/Entrada de energía:100-240V 50/60Hz,1.5A
Удельная мощность рабочего режима - XXXX Вт/см² Consumo de energía en operación: XXX Wh
Удельная мощность рабочего режима - XXXX Вт/см² Consumo de energía en operación: XXX Wh
Потребляемая мощность изделием в режиме ожидания - 0,XX Вт
Потребляемая мощность изделием в режиме ожидания - 0,XX Вт
Потребляемая мощность изделием в выключенном режиме - 0,XX Вт Потребляемая мощность изделием в выключенном режиме - 0,XX Вт
The equipment must be connected to an earthed mains socket-outlet.
L'appareil doit être branché sur une prise de courant munie d'une mise à la terre.
Made in China /Fabricado en China/сделанный в Китай /Fabriqué en Chine/中國製造 警語: 使用過度恐傷害視力。 The equipment must be connected to an earthed mains socket-outlet.
www.dell.com/regulatory_compliance Raheen Business Park Limerick Ireland (for EU Only)
CAN ICES-003(B)/NMB-003(B) For UK only: Cain Road, Bracknell, RG12 1LF L'appareil doit être branché sur une prise de courant munie d'une mise à la terre.
(1) this device may not cause harmful interference, and Made in China /Fabricado en China/сделанный в Китай /Fabriqué en Chine/中國製造 警語: 使用過度恐傷害視力。
www.dell.com/regulatory_compliance Raheen Business Park Limerick Ireland (for EU Only)
CAN ICES-003(B)/NMB-003(B) For UK only: Cain Road, Bracknell, RG12 1LF
(1) this device may not cause harmful interference, and
XXXXXX-XX XXXXXXXX
R33037
デル・テクノロジーズ
入力:100V, 1.5 A, 50/60 Hz IS 13252 (Part 1)/ XXXXX RoHS
XXXXXX-XXXX IEC 60950-1
R-R-E2K-P2423Dc
신청인:DELL INC.
제조자:L&T Display Technology(Fujian)Ltd.(for Korea)
080-200-3800 R-41082465
Q40G024N-700-XXA www.bis.gov.in
XXXXXX-XX XXXXXXXX
R33037
デル・テクノロジーズ
入力:100V, 1.5 A, 50/60 Hz IS 13252 (Part 1)/ XXXXX RoHS
XXXXXX-XXXX IEC 60950-1
R-R-E2K-P2423Dc
신청인:DELL INC.
제조자:L&T Display Technology(Fujian)Ltd.(for Korea)
080-200-3800 R-41082465
Q40G024N-700-XXA www.bis.gov.in
DELL P2423D
液晶显示器
型号:P2423D
输入电源:
100-240V 50/60Hz,1.5A
中国制造
Date of Mfg/生产日期/生產日期: December. 2021
SVC Tag: S/N: CN-0723H6-
1234567 TV200-1C1-001L
Express Service -A00
Code:
123 456 789 0
Q40G024N-700-XXA
(Schraubengröße: M4 x 10 mm).
Beachten Sie die mit dem VESA-kompatiblen Wandmontageset gelieferte
Dokumentation.
1. Legen Sie das Display an der Tischkante auf ein weiches Tuch oder Polster.
2. Entfernen Sie den Ständer. Siehe Monitorständer abnehmen.
3. Entfernen Sie die vier Schrauben, die die rückseitige Abdeckung am Monitor
halten.
4. Befestigen Sie die Montagehalterung vom Wandmontageset am Display.
5. Beachten Sie beim Montieren des Monitors an der Wand die mit dem
Wandmontageset gelieferte Dokumentation.
HINWEIS: Nur zur Verwendung mit einer UL- oder CSA- oder Gs-
gelisteten Wandhalterung mit einer Belastbarkeit/Traglast von
mindestens 13,76 kg (P2423D) / 18,16 kg (P2723D).
40 │ Ihren Monitor einrichtenIhren Monitor bedienen
Monitor einschalten
Drücken Sie die Ein-/Austaste zum Einschalten des Monitors.
Joystick verwenden
Nehmen Sie über den Joystick an der Rückseite des Monitors OSD-Anpassungen
vor.
1. Drücken Sie zum Einblenden des Menü-Startprogrammes den Joystick.
2. Bewegen Sie den Joystick zum Umschalten zwischen Optionen nach oben/
unten/links/rechts.
3. Drücken Sie zum Bestätigen der Auswahl erneut den Joystick.
Ihren Monitor bedienen │ 41Bildschirmmenü (OSD) verwenden
Menü-Startprogramm aufrufen
Wenn Sie den Joystick verwenden, erscheint das Menü-Startprogramm. Dadurch
können Sie auf das OSD-Hauptmenü und Schnellfunktionen zugreifen.
Bewegen Sie den Joystick zur Auswahl einer Funktion.
Die folgende Tabelle beschreibt die Funktionen des Menü-Startprogrammes:
Joystick Beschreibung
1 Zur Auswahl einer Eingangsquelle aus der Liste
der Videosignale, die mit Ihrem Monitor verbunden
Direkttaste/Eingabe-
werden können.
Quelle
2 Zur Auswahl eines bevorzugten Farbmodus aus der
Liste voreingestellter Modi.
Direkttaste/
Voreingestellte Modi
3 Zum Zugreifen auf die Einstellregler von Helligkeit
und Kontrast.
Direkttaste/Helligkeit/
Kontrast
4 Zum Einblenden des OSD-Hauptmenüs. Siehe OSD-
Menü aufrufen.
Menü
5 Zum Ausblenden des Menü-Startprogrammes.
OK
42 │ Ihren Monitor bedienenNavigationstasten verwenden
Bewegen Sie bei eingeblendetem OSD-Hauptmenü zum Navigieren der Einstellungen
den Joystick, befolgen Sie die unter dem OSD angezeigten Navigationstasten.
Joystick Beschreibung
1 Mit der Aufwärtstaste passen (erhöhen) Sie
Elemente im Bildschirmmenü an.
Aufwärts
2 Passen Sie die Einträge im Bildschirmmenü mit der
Abwärtstaste an (Werte verringern).
Abwärts
3 Bei der obersten Menüebene können Sie mit der
Linkstaste das OSD-Menü schließen/verlassen.
Links
4 Bei allen anderen Ebenen mit Ausnahme der obersten
gelangen Sie mit der Rechtstaste zur nächsten
Rechts
Ebene.
5 Drücken Sie zum Bestätigen Ihrer Auswahl den
Joystick.
OK
Ihren Monitor bedienen │ 43OSD-Menü aufrufen
HINWEIS: Wenn Sie Einstellungen ändern und dann entweder mit
einem anderen Menü fortfahren oder das Bildschirmmenü verlassen,
speichert der Monitor die Änderungen automatisch. Die Änderungen
werden auch gespeichert, wenn Sie die Einstellungen ändern und dann
warten, bis das Bildschirmmenü ausgeblendet wird.
1. Wählen Sie zum Einblenden des Bildschirmmenüs und zum Anzeigen des
Hauptmenüs das -Symbol.
2X-Monitor
Helligkeit/Kontrast
Eingabe-Quelle
Farbe
Display
Menü
Individualisieren
Weiteres
75% 75%
Beenden
2. Bewegen Sie sich mit den Tasten und zwischen den Einstellungsoptionen.
Wenn Sie von einem Symbol zum anderen springen, wird die Option
hervorgehoben.
3. Drücken Sie zum Aktivieren der hervorgehobenen Option einmal die Taste
oder .
HINWEIS: Die Richtungstasten (und die OK-Taste) können je nach
ausgewähltem Menü unterschiedlich angezeigt werden. Treffen Sie mit
den verfügbaren Tasten Ihre Auswahl.
4. Wählen Sie mit der Taste und den gewünschten Parameter aus.
5. Drücken Sie , verwenden Sie dann entsprechend den Anzeigen im Menü zur
Änderung der Einstellungen und .
6. Wählen Sie zur Rückkehr in das Hauptmenü die .
44 │ Ihren Monitor bedienenSymbol Menü und Beschreibung
Untermenüs
Helligkeit/Kontrast Über dieses Menü aktivieren Sie die Helligkeit/
Kontrast-Einstellung.
2X-Monitor
Helligkeit/Kontrast
Eingabe-Quelle
Farbe
Display
Menü
Individualisieren
Weiteres
75% 75%
Beenden
Helligkeit Helligkeit passt die Leuchtkraft der
Hintergrundbeleuchtung an.
Mit der -Taste erhöhen und mit der -Taste
verringern Sie die Helligkeit (min. 0 / max. 100).
Kontrast Passen Sie zuerst die Helligkeit an; stellen
Sie den Kontrast dann nur ein, wenn weitere
Anpassungen erforderlich sind.
Mit der -Taste erhöhen und mit der -Taste
verringern Sie den Kontrast (min. 0 / max. 100).
Die Kontrast-Funktion passt den Grad der
Abweichung zwischen dunklen und hellen
Bereichen auf dem Monitorbildschirm anpassen.
Ihren Monitor bedienen │ 45Eingabe-Quelle Wählen Sie mit dem Eingabe-Quelle-Menü
zwischen den unterschiedlichen Videosignalen
aus, die möglicherweise an Ihren Monitor
angeschlossen sind.
2X-Monitor
Helligkeit/Kontrast DP
Eingabe-Quelle HDMI
Farbe Autom. wählen An
Display Eingänge umbenennen DP
Menü Eingabe-Quelle zurücks.
Individualisieren
Weiteres
Beenden
DP Wählen Sie den DP-Eingang, wenn Sie den
DisplayPort-Anschluss verwenden. Drücken Sie
zur Auswahl der DP-Eingangsquelle .
HDMI Wählen Sie den HDMI-Eingang, wenn Sie den
HDMI-Anschluss verwenden. Drücken Sie zur
Auswahl der HDMI-Eingangsquelle .
Autom. wählen Wählen Sie Autom. wählen, um nach
verfügbaren Eingangssignalen zu suchen.
Eingänge Ermöglicht Ihnen die Festlegung eines
umbenennen voreingestellten Eingangsnamens für die
ausgewählte Eingangsquelle. Die voreingestellten
Optionen sind PC, PC 1, PC 2, Laptop, Laptop 1
und Laptop 2. Die Standardeinstellung ist Aus.
HINWEIS: Dies gilt nicht für die in
Warnmeldungen und bei Info Anzeigen
angezeigten Eingangsnamen.
Eingabe-Quelle Wählen Sie diese Option, um die
zurücks. Standardeingangsquelle wiederherzustellen.
46 │ Ihren Monitor bedienenFarbe Verwenden Sie Farbe zur Einstellung des
Farbeinstellungsmodus.
2X-Monitor
Helligkeit/Kontrast Voreingestellte Modi Standard
Eingabe-Quelle Eingangsfarbformat RGB
Farbe Farbe zurücks.
Display
Menü
Individualisieren
Weiteres
Beenden
Ihren Monitor bedienen │ 47Voreingestellte Ermöglicht Ihnen die Auswahl aus einer Liste
Modi voreingestellter Farbmodi.
• Standard: Lädt die Standardfarbeinstellungen
des Monitors. Dies ist der voreingestellte
Standardmodus.
• Film: Lädt Farbeinstellungen, die für Filme am
geeignetsten sind.
• Spiel: Lädt Farbeinstellungen, die für die
meisten Spielanwendungen am geeignetsten
sind.
• Warm: Erhöht die Farbtemperatur. Der
Bildschirm wirkt mit einem rötlichen/gelblichen
Farbton wärmer.
• Kühl: Verringert die Farbtemperatur. Der
Bildschirm wirkt mit einem bläulichen Farbton
kühler.
• Benutzerfarbe: Ermöglicht Ihnen die manuelle
Anpassung der Farbeinstellungen.
Passen Sie mit den Tasten und die drei
Farbwerte (R, G, B) an und erstellen Sie Ihren
eigenen voreingestellten Farbmodus.
2X-Monitor
Helligkeit/Kontrast Voreingestellte Modi Standard
Eingabe-Quelle Eingangsfarbformat Film
Farbe Farbe zurücks. Spiel
Display Warm
Menü Kühl
Individualisieren Benutzerfarbe
Weiteres
Beenden
48 │ Ihren Monitor bedienenEingangsfarbformat Ermöglicht Ihnen die Einstellung des
Videoeingangsmodus auf:
• RGB: Wählen Sie diese Option, falls
Ihr Monitor mit einem Computer oder
Medienplayer verbunden ist, der RGB-
Ausgabe unterstützt.
• YCbCr: Wählen Sie diese Option, wenn
Ihr Medienplayer nur den YCbCr-Ausgang
unterstützt.
2X-Monitor
Helligkeit/Kontrast Voreingestellte Modi
Eingabe-Quelle Eingangsfarbformat RGB
Farbe Farbe zurücks. YCbCr
Display
Menü
Individualisieren
Weiteres
Beenden
Farbton Diese Funktion kann den Grün- oder Lilawert
des Videobildes anpassen. Dies dient der
Anpassung des gewünschten Hauttons. Passen
Sie den Farbton mit oder zwischen 0 und
100 an.
Drücken Sie zum Erhöhen des Grünanteils im
Videobild .
Drücken Sie zum Erhöhen des Lilaanteils im
Videobild .
HINWEIS: Die Farbtonanpassung
ist nur bei den Modi Film und Spiel
verfügbar.
Ihren Monitor bedienen │ 49Sättigung Diese Funktion kann die Farbsättigung des
Videobildes anpassen. Passen Sie die Sättigung
mit oder zwischen 0 und 100 an.
Drücken Sie zum Verstärken einer monochromen
Darstellung des Videobildes .
Drücken Sie zum Verstärken einer farbenfrohen
Darstellung des Videobildes .
HINWEIS: Die Sättigungsanpassung
ist nur bei den Modi Film und Spiel
verfügbar.
Farbe zurücks. Setzt die Farbeinstellungen Ihres Monitors auf
die werkseitigen Standardeinstellungen zurück.
Display Verwenden Sie zum Anpassen des Bildes
Display.
2X-Monitor
Helligkeit/Kontrast Längen-/Seitenverhältnis 16 : 9
Eingabe-Quelle Schärfe 50
Farbe Reaktionszeit Normal
Display Anzeige zurücks.
Menü
Individualisieren
Weiteres
Beenden
Längen-/ Stellt das Seitenverhältnis auf 16:9, 4:3 oder 5:4
Seitenverhältnis ein..
Schärfe Diese Funktion kann das Bild schärfer oder
weicher wirken lassen. Passen Sie die Schärfe
mit oder zwischen 0 und 100 an.
Reaktionszeit Ermöglicht Ihnen die Einstellung von
Reaktionszeit auf Normal oder Schnell.
Anzeige zurücks. Setzt alle Anzeigeeinstellungen auf die
werkseitigen Standardwerte zurück.
50 │ Ihren Monitor bedienenMenü Wählen Sie zum Anpassen der OSD-
Einstellungen, wie Sprache, Dauer der
Menüeinblendung etc., diese Option.
2X-Monitor
Helligkeit/Kontrast Sprache Deutsch
Eingabe-Quelle Drehung Wählen Sie
Farbe Transparenz 20
Display Timer 20 s
Menü Verriegeln Deaktiviert
Individualisieren Menü zurücks.
Weiteres
Beenden
Sprache Sprachoptionen zur Einstellung der
Bildschirmanzeige auf eine von acht Sprachen
(English, Español, Français, Deutsch, Português
(Brasil), Русский, 简体中文 oder 日本語).
Drehung Dreht das OSD um 90 Grad gegen den
Uhrzeigersinn. Das Menü kann an die gedrehte
Anzeige angepasst werden.
Transparenz Wählen Sie diese Option zur Einstellung der
Menütransparenz auf 0 bis 100 mit den Tasten
und .
Timer OSD-Zeitüberschreitung: Stellt ein, wie lange
das Bildschirmmenü nach Betätigung einer Taste
aktiv bleiben soll.
Passen Sie den Schieberegler mit und in
Schritten von jeweils 1 Sekunde auf 5 bis 60
Sekunden an.
Verriegeln Kontrolliert den Benutzerzugriff auf
Einstellungen. Sie können eine der folgenden
Optionen wählen: Menü Tasten, Ein-/Austaste,
Menü + Ein/Aus Tasten, Deaktiviert.
Menü zurücks. Setzt alle OSD-Einstellungen auf die werkseitig
voreingestellten Werte zurück.
Ihren Monitor bedienen │ 51Individualisieren Wählen Sie diese Option zur Anpassung der
Personalisierungseinstellungen.
2X-Monitor
Helligkeit/Kontrast Direkttaste 1 Eingabe-Quelle
Eingabe-Quelle Direkttaste 2 Voreingestellter Modus
Farbe Direkttaste 3 Helligkeit/Kontrast
Display LED der Ein-/Austaste An im An Modus
Menü USB Aus im Standbymodus
Individualisieren Personalisieren rücksetzen
Weiteres
Beenden
Direkttaste 1 Ermöglicht Ihnen die Auswahl einer Funktion
Direkttaste 2 aus Voreingestellte Modi, Helligkeit/Kontrast,
Eingabe-Quelle, Längen-/Seitenverhältnis,
Direkttaste 3
Drehung, Info Anzeigen und weisen Sie diese
Option der Schnelltaste zu.
2X-Monitor
Helligkeit/Kontrast Direkttaste 1 Voreingestellte Modi
Eingabe-Quelle Direkttaste 2 Helligkeit/Kontrast
Farbe Direkttaste 3 Eingabe-Quelle
Display LED der Ein-/Austaste Längen-/Seitenverhältnis
Menü USB Drehung
Individualisieren Personalisieren rücksetzen Info Anzeigen
Weiteres
Beenden
LED der Ein-/ Hiermit schalten Sie die Betriebsanzeige-LED
Austaste zur Einsparung von Energie ein oder aus.
USB Ermöglicht Ihnen die De-/Aktivierung der USB-
Funktion im Bereitschaftsmodus des Monitors.
Personalisieren Setzt alle Einstellungen im Individualisieren-
rücksetzen Menü auf die Standardeinstellungen zurück.
52 │ Ihren Monitor bedienenWeiteres Wählen Sie zum Anpassen der
Bildschirmmenüeinstellungen, wie DDC/CI, LCD-
Behandlung und so weiter, diese Option.
2X-Monitor
Helligkeit/Kontrast Info Anzeigen Wählen Sie
Eingabe-Quelle DDC/CI An
Farbe LCD-Konditionierung Aus
Display Firmware xxxxxx
Menü Servicemarkierung xxxxxxx
Individualisieren Selbstdiagnose Wählen Sie
Weiteres Sonstige zurücks.
Zurücksetzen ENERGY STAR®
Beenden
Info Anzeigen Zeigt die aktuellen Monitoreinstellungen.
DDC/CI DDC/CI (Display Data Channel/Command
Interface) ermöglicht die Anpassung Ihrer
Monitorparameter (Helligkeit, Farbbalance etc.)
per Software an Ihrem Computer.
Sie können diese Funktion durch Auswahl von
Aus deaktivieren.
Aktivieren Sie diese Funktion zur Erzielung
optimaler Benutzererfahrung und
Monitorleistung.
2X-Monitor
Helligkeit/Kontrast Info Anzeigen
Eingabe-Quelle DDC/CI An
Farbe LCD-Konditionierung Aus
Display Firmware
Menü Servicemarkierung
Individualisieren Selbstdiagnose
Weiteres Sonstige zurücks.
Zurücksetzen
Beenden
Ihren Monitor bedienen │ 53LCD- Hilft bei der Reduzierung schwacher
Konditionierung Geisterbilder. Je nach Grad der Geisterbilder
kann das Programm einige Zeit erfordern.
Wählen Sie zum Starten der LCD-Behandlung
Ein.
Firmware Zeigt die Firmware-Version Ihres Monitors.
Servicemarkierung Zeigt die Servicemarkierung-Nummer des
Displays. Die Servicemarkierung ist ein
eindeutiger alphanumerischer Identifikator,
mit dem Dell die Produktspezifikationen
identifizieren und auf Garantieinformationen
zugreifen kann.
HINWEIS: Die Serviermarkierung ist
auch auf ein Etikett an der Rückseite
der Abdeckung gedruckt.
Selbstdiagnose Hierüber können Sie prüfen, ob Ihr Monitor
richtig funktioniert.
Sonstige zurücks. Setzt alle Einstellungen im Weiteres-Menü auf
die werkseitig voreingestellten Werte zurück.
Zurücksetzen Setzt alle voreingestellten Werte auf die
werkseitigen Standardeinstellungen zurück.
Es gibt auch Einstellungen für Tests nach
ENERGY STAR®.
2X-Monitor
Helligkeit/Kontrast Info Anzeigen Wählen Sie
Eingabe-Quelle DDC/CI An
Farbe LCD-Konditionierung Aus
Display Firmware xxxxxx
Menü Servicemarkierung xxxxxxx
Individualisieren Selbstdiagnose Wählen Sie
Weiteres Sonstige zurücks.
Zurücksetzen ENERGY STAR®
Beenden
54 │ Ihren Monitor bedienenSie können auch lesen