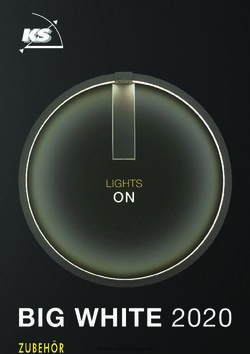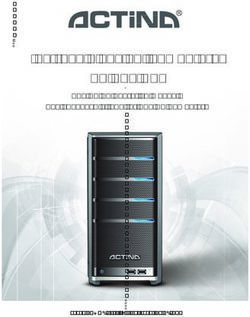Dell S3221QS Monitor Bedienungsanleitung
←
→
Transkription von Seiteninhalten
Wenn Ihr Browser die Seite nicht korrekt rendert, bitte, lesen Sie den Inhalt der Seite unten
HINWEIS: Ein HINWEIS zeigt wichtige Informationen an, die Ihnen
helfen können, ein besseres Verständnis von Ihrem Computer zu
erlangen.
ACHTUNG: ACHTUNG zeigt mögliche Hardwareschäden und
Datenverluste an, falls Anweisungen nicht befolgt werden.
WARNUNG: Eine WARNUNG zeigt eine mögliche Gefahr von
Sachschäden und (lebensgefährlichen) Personenschäden an.
Copyright © 2020 Dell Inc. oder ihre Tochtergesellschaften. Alle Rechte vorbehalten. Dell, EMC und
andere Marken sind Marken der Dell Inc. oder ihrer Tochtergesellschaften. Andere Marken könnten
Marken ihrer jeweiligen Inhaber sein.
2020 – 11
Rev. A01
2 │ Inhalt
Sicherheitshinweise . . . . . . . . . . . . . . . . . . . . . . . . . 6
Über Ihren Monitor . . . . . . . . . . . . . . . . . . . . . . . . . . 8
Lieferumfang . . . . . . . . . . . . . . . . . . . . . . . . 8
Produktmerkmale . . . . . . . . . . . . . . . . . . . . . .10
Übersicht über Einzelteile und Bedienelemente . . . . . .12
Vorderseite . . . . . . . . . . . . . . . . . . . . . . . . . . . . . .12
Rückseite . . . . . . . . . . . . . . . . . . . . . . . . . . . . . . .13
Ansicht von der Seite . . . . . . . . . . . . . . . . . . . . . . . . .14
Ansicht von unten . . . . . . . . . . . . . . . . . . . . . . . . . . 14
Technische Daten des Monitors . . . . . . . . . . . . . . .16
Lautsprecherspezifikationen . . . . . . . . . . . . . . . . . . . . .17
Auflösungsspezifikationen . . . . . . . . . . . . . . . . . . . . . .18
Unterstützte Videomodi . . . . . . . . . . . . . . . . . . . . . . . 18
Voreingestellte Anzeigemodi . . . . . . . . . . . . . . . . . . . . .19
Physikalische Eigenschaften . . . . . . . . . . . . . . . . . . . . 24
Umweltbezogene Eigenschaften . . . . . . . . . . . . . . . . . . 25
Plug-and-Play-Fähigkeit . . . . . . . . . . . . . . . . . . 26
Qualität des LCD-Monitors und Pixelrichtlinie . . . . . . 26
Ergonomie . . . . . . . . . . . . . . . . . . . . . . . . . .27
Ihr Display handhaben und transportieren . . . . . . . . 29
Wartungsanweisungen . . . . . . . . . . . . . . . . . . . 30
Ihren Monitor reinigen . . . . . . . . . . . . . . . . . . . . . . . 30
│ 3
Ihren Monitor einrichten . . . . . . . . . . . . . . . . . . . . . 31
Ständer anschließen . . . . . . . . . . . . . . . . . . . . . 31
Ihren Monitor anschließen . . . . . . . . . . . . . . . . . 33
Das HDMI- und USB-3.0-Kabel anschließen . . . . . . . . . . . . 33
Kabel organisieren . . . . . . . . . . . . . . . . . . . . . 34
Ihren Monitor mit einem Kensington-Schloss sichern
(optional) . . . . . . . . . . . . . . . . . . . . . . . . . . 35
Ständer entfernen . . . . . . . . . . . . . . . . . . . . . 36
Wandmontage (optional) . . . . . . . . . . . . . . . . . .37
Ihren Monitor bedienen . . . . . . . . . . . . . . . . . . . . . . 39
Monitor einschalten . . . . . . . . . . . . . . . . . . . . 39
Steuertasten verwenden . . . . . . . . . . . . . . . . . . 39
Steuertasten . . . . . . . . . . . . . . . . . . . . . . . . . . . . . 40
OSD-Bedienelemente . . . . . . . . . . . . . . . . . . . . . . . . .41
Bildschirmmenü (OSD) verwenden . . . . . . . . . . . . 42
OSD-Menü aufrufen . . . . . . . . . . . . . . . . . . . . . . . . . 42
Menü- und Ein-/Austaste sperren . . . . . . . . . . . . . . . . . 54
OSD-Warnmeldungen . . . . . . . . . . . . . . . . . . . . . . . . 56
Maximale Auflösung einstellen . . . . . . . . . . . . . . 59
Neigen und vertikal ausziehen . . . . . . . . . . . . . . . 61
Neigungsverlängerung . . . . . . . . . . . . . . . . . . . . . . . .61
Vertikal ausziehen . . . . . . . . . . . . . . . . . . . . . . . . . . 61
Problemlösung . . . . . . . . . . . . . . . . . . . . . . . . . . . . . 62
Selbsttest . . . . . . . . . . . . . . . . . . . . . . . . . 62
4 │ Integrierte Diagnose . . . . . . . . . . . . . . . . . . . . 64
Allgemeine Probleme . . . . . . . . . . . . . . . . . . . . 66
Produktspezifische Probleme . . . . . . . . . . . . . . . 69
Anhang . . . . . . . . . . . . . . . . . . . . . . . . . . . . . . . . . . 70
FCC-Hinweis (nur USA) und Informationen zu anderen
Richtlinien . . . . . . . . . . . . . . . . . . . . . . . . . 70
Dell kontaktieren . . . . . . . . . . . . . . . . . . . . . . 70
EU-Produkt-Datenbank für Typenschild und
Produktinformationsblatt . . . . . . . . . . . . . . . . . 70
Stabilitätsgefahr . . . . . . . . . . . . . . . . . . . . . . . 71
S3221QS Umrisse/Abmessungen . . . . . . . . . . . . . . 73
│ 5
Sicherheitshinweise
Schützen Sie Ihren Monitor und Ihre persönliche Sicherheit anhand der folgenden
Sicherheitshinweise. Sofern nicht anderweitig angegeben, geht jedes Verfahren
in diesem Dokument davon aus, dass Sie die mit Ihrem Monitor gelieferten
Sicherheitshinweise gelesen haben.
Lesen Sie vor Verwendung des Monitors die mit Ihrem Monitor
gelieferten und auf das Produkt gedruckten Sicherheitshinweise.
Bewahren Sie sätmliche Dokumentation zur künftigen Bezugnahme an
einem sicheren Ort auf.
ACHTUNG: Die Verwendung von Reglern, Einstellungen und
Verfahren, die nicht in dieser Dokumentation angegeben sind, kann zu
Stromschlägen, elektrischen und/oder mechanischen Gefahren führen.
• Platzieren Sie den Monitor auf einem soliden Untergrund und gehen Sie sorgsam
damit um. Der Bildschirm ist zerbrechlich und kann bei Stürzen oder Stößen
beschädigt werden.
• Achten Sie immer darauf, dass Ihr Monitor mit der Stromversorgung an Ihrem Ort
kompatibel ist.
• Bewahren Sie den Monitor bei Raumtemperatur auf. Übermäßige Kälte oder Hitze
können sich nachteilig auf die Flüssigkristalle des Displays auswirken.
• Schließen Sie das Netzkabel des Monitors an eine leicht zugängliche Steckdose in
der Nähe an. Siehe Ihren Monitor anschließen.
• Platzieren und nutzen Sie den Monitor nicht auf einem feuchten Untergrund oder
in der Nähe von Wasser.
• Setzen Sie den Monitor keinen starken Vibrationen oder intensiven Stößen aus.
Platzieren Sie den Monitor beispielsweise nicht in einem Kofferraum.
• Trennen Sie den Monitor, wenn Sie ihn voraussichtlich längere Zeit nicht
benutzen.
• Versuchen Sie nicht, jegliche Abdeckungen zu entfernen oder das Innere des
Monitors zu berühren. Andernfalls besteht Stromschlaggefahr.
• Lesen Sie diese Anweisungen aufmerksam. Bewahren Sie dieses Dokument zum
künftigen Nachschlagen auf. Befolgen Sie alle Warnungen und Anweisungen am
Produkt.
6 │ Sicherheitshinweise• Übermäßiger Schalldruck von Ohr- oder Kopfhörern kann Gehörverlust
verursachen. Eine Anpassung des Equalizers auf das Maximum erhöht die
Ausgangsspannung von Ohr- und Kopfhörern und damit den Schalldruckpegel.
• Das Gerät kann horizontal an einer Wand oder Decke installiert werden.
Sicherheitshinweise │ 7Über Ihren Monitor
Lieferumfang
Ihr Monitor wird mit den in der nachstehenden Tabelle aufgelisteten Komponenten
ausgeliefert. Wenden Sie sich an Dell, falls eine Komponente fehlen sollte. Weitere
Informationen finden Sie unter Dell kontaktieren.
HINWEIS: Bei einigen Artikeln könnte es sich um Optionen handeln, die
Ihrem Monitor eventuell nicht mitgeliefert werden. Einige Merkmale
oder Medien sind in bestimmten Ländern möglicherweise nicht
verfügbar.
Display
Ständer
Standfuß
8 │ Über Ihren MonitorNetzkabel (variiert je nach Land) HDMI-2.0-Kabel USB 3.0-Upstream-Kabel (akti- viert USB-Ports am Monitor) • Schnelleinrichtungsanleitung • Sicherheits- und Richtlinieninformationen Über Ihren Monitor │ 9
Produktmerkmale Der Dell-Monitor Dell S3221QS verfügt über aktive Matrix, Dünnschichttransistor (TFT), Flüssigkristallanzeige (LCD), antistatische Beschichtung und LED- Hintergrundbeleuchtung. Zu den Merkmalen des Monitors zählen: • 80,01 cm (31,5 Zoll) sichtbarer Anzeigebereich (diagonal gemessen). • Auflösung von 3840 x 2160 mit Vollbildunterstützung bei niedrigeren Auflösungen. • Unterstützt AMD FreeSync™ oder No Sync, eine schnelle Reaktionszeit von 4 ms. • Unterstützt 40 Hz bis 60 Hz (HDMI) und 40 Hz bis 60 Hz (DisplayPort) im Freesync-Modus. • Unterstützt High Dynamic Range. • Unterstützt Bild-im-Bild- (PIP) und Bild-neben-Bild- (PBP) Modi. • Integrierter Lautsprecher (5 W ) x 2. • Unterstützt Audio-Line-Ausgang zur Verbindung externer Lautsprecher oder Subwoofer. • Farbskala von 99 % sRGB. • Digitale Konnektivität mit DisplayPort und HDMI. • Ausgestattet mit 1 USB-Upstream-Port und 2 USB-Downstream-Ports. • Plug-and-Play-Fähigkeit, sofern von Ihrem Computer unterstützt. • On-Screen Display- (OSD) Anpassungen für eine einfache Einrichtung und Bildschirmoptimierung. • Abnehmbarer Ständer und Video Electronics Standards Association- (VESA™) Montagelöcher (100 mm) für flexible Montagelösungen. • Neig- und höhenverstellbar. • Schlitz für Sicherheitsschloss. • ≤ 0,3 W im Bereitschaftsmodus • Unterstützt Dell Display Manager. • Optimieren Sie den Augenkomfort mit einem flimmerfreien Bildschirm. 10 │ Über Ihren Monitor
WARNUNG: Wenn ein 3-poliger Stecker am Netzkabel angebracht ist,
müssen Sie das Kabel an eine geerdete 3-polige Steckdose anschließen.
Setzen Sie die Erdungskontakt des Netzkabels nicht außer Kraft, bspw.
Durch Anbringung eines 2-poligen Adapters. Der Erdungskontakt ist ein
wichtiges Sicherheitsmerkmal.
Bitte bestätigen Sie, dass das Verteilersystem in der Gebäudeinstallation
über einen Trennschalter mit 120 / 240 V, 20 A (Maximum) verfügt.
WARNUNG: Mögliche Langzeiteffekte der Blaulichtemission
von Monitoren können Augenschäden, wie Augenermüdung, digitale
Augenbelastung usw., sein. ComfortView-Funktion dient der Reduzierung
der Menge des vom Monitor ausgegebenen blauen Lichts zur Optimierung
des Augenkomforts.
Über Ihren Monitor │ 11Übersicht über Einzelteile und Bedienelemente
Vorderseite
1 2
Steuertasten
Num- Beschreibung Verwendung
mer
1 Funktionstasten Zur Anpassung von Elementen im
OSD-Menü. (Weitere Informationen
finden Sie unter Steuertasten verwen-
den)
2 Netz ein/aus-Taste Zum Ein- oder Ausschalten des
(Mit Betriebsstatusleuchte) Monitors.
Das weiße Licht zeigt durch
konstantes Leuchten an, dass der
Monitor eingeschaltet ist und normal
funktioniert. Ein blinkendes weißes
Licht zeigt an, dass der Monitor im
Bereitschaftsmodus ist.
12 │ Über Ihren MonitorRückseite
Rückseite mit Monitorständer
Num- Beschreibung Verwendung
mer
1 Kabelverwaltungsschlitz Organisieren Sie die Kabel, indem Sie
sie durch den Schlitz verlegen.
2 Richtlinienetikett Listet die amtlichen Zulassungen auf.
3 Ständerfreigabetaste Löst den Ständer vom Monitor.
4 Richtlinienetikett (mit Listet die amtlichen Zulassungen
Barcode-Seriennummer und auf. Beachten Sie dieses Etikett,
Servicemarkierung) wenn Sie Dell für technischen
Support kontaktieren müssen.
Das Servicemarkierung ist ein
einzigartiger alphanumerischer
Identifikator, der Dell-
Servicetechnikern die Identifizierung
der Hardwarekomponenten in
Ihrem Computer sowie Zugriff auf
Garantieinformationen ermöglicht.
5 VESA-Montagelöcher (4) Vier VESA-Montagelöcher (100 x 100
mm), zugänglich hinter der VESA-
Abdeckung. Dient der Wandmontage
des Monitors über ein VESA-
kompatibles Wandmontageset. Siehe
Wandmontage (optional).
Über Ihren Monitor │ 13Ansicht von der Seite
Ansicht von unten
1 2 3 4 5 6 7 8 9 10 11 12
Unterseite ohne Monitorständer
Num- Beschreibung Verwendung
mer
1 Integrierter rechter Bietet Audioausgabe.
Lautsprecher
2 Schlitz für Sichern Sie Ihren Monitor mit einem
Sicherheitsschloss Sicherheitsschloss (separat erhältlich), damit er
nicht unberechtigterweise bewegt wird. Siehe
Ihren Monitor mit einem Kensington-Schloss
sichern (optional).
3 Netzanschluss Verbinden Sie das Netzkabel (mit Ihrem Monitor
geliefert).
4 HDMI1-2.0-Anschluss Schließen Sie Ihren Computer über ein HDMI-
Kabel an.
14 │ Über Ihren Monitor5 HDMI2-2.0-Anschluss Schließen Sie Ihren Computer über ein HDMI-
Kabel an.
6 Ständerbefestigung Zum Befestigen des Ständers mit einer Schraube
(M3 x 6 mm) am Monitor (Schraube nicht
mitgeliefert).
7 DisplayPort 1.2 Schließen Sie Ihren Computer über ein
DisplayPort-Kabel (separat erhältlich) an.
8 Audioanschluss, Line- Stellen Sie eine Verbindung zu einem externen
out Aktivlautsprecher oder einem Subwoofer (separat
erhältlich) her.*
9 USB-3.0-Upstream- Verbinden Sie das USB-Kabel von diesem
Port Anschluss mit Ihrem Computer, damit Sie die
USB-Anschlüsse an Ihrem Monitor nutzen
können.
10 USB Verbinden Sie Ihre USB-Peripherie, wie
3.0-Downstream- Speichergeräte und Drucker.
Ports
Hinweis: Zur Nutzung dieses
Anschlusses müssen Sie Computer und
Monitor über das USB-Upstream-Kabel
(mit Ihrem Monitor geliefert) verbinden.
11 USB-3.0-Downstream USB-3.0-Downstream-Anschluss mit
mit BC-1.2-Aufladung Ladefunktion. Schließen Sie Ihr USB-Gerät zur
Aufladung an.
Hinweis: Zur Nutzung dieses
Anschlusses müssen Sie Computer und
Monitor über das USB-Upstream-Kabel
(mit Ihrem Monitor geliefert) verbinden.
12 Integrierter linker Bietet Audioausgabe.
Lautsprecher
*Audioanschluss (Line-out) unterstützt keine Kopfhörer.
Über Ihren Monitor │ 15Technische Daten des Monitors
Modell S3221QS
Bildschirmtyp Aktivmatrix - TFT-LCD
Paneltyp Vertikale Ausrichtung
Sichtbares Bild
Diagonal 800,1 mm
Horizontal (aktiver Be- 697,3 mm
reich)
Vertikal (aktiver Be- 392,3 mm
reich)
Bereich 273.550,8 mm2
Native Auflösung und 3840 x 2160 bei 60 Hz
Bildwiederholfrequenz
Pixelabstand 0,18159 mm x 0,18159 mm
Pixel pro Zoll (PPI) 139
Blickwinkel
Horizontal 178° (typisch)
Vertikal 178° (typisch)
Leuchtdichte 300 cd/m² (typisch)
Kontrastverhältnis 3000 zu 1 (typisch)
Bildschirmbeschichtung Blendschutz der Härte 3H, Haze 25 %
Hintergrundbeleuch- Edge-Lit-LED-System
tung
Reaktionszeit 8 ms grau-zu-grau im Normal-Modus
5 ms grau-zu-grau im Schnell-Modus
4 ms grau-zu-grau im Extrem-Modus*
* Der Modus 4 ms grau-zu-grau kann im Extrem-Modus
erreicht werden, um sichtbare Bewegungsunschärfe
zu reduzieren und die Reaktionsfähigkeit von Bildern
zu erhöhen. Dies könnte das Bild jedoch mit einigen
schwachen, aber wahrnehmbaren visuellen Artefakten
versehen. Da jede Systemkonfiguration sowie
die Anforderungen von Nutzern variieren, gibt es
verschiedene Modi und Einstellungen.
16 │ Über Ihren MonitorKrümmung 1800R (typisch)
Farbtiefe 1,07 Mrd. Farben
Farbskala sRGB CIE 1931 (99%) CIE1976 (98,8 %)
DCI P3 CIE 1931 (90 %) CIE1976 (92,4 %)
Konnektivität 2 x HDMI 2.0 mit HDCP 2.2 (3840 x 2160, bis zu 60 Hz)
1 x DisplayPort 1.2 (3840 x 2160, bis zu 60 Hz)
1 x USB-3.0-Upstream
1 x USB-3.0-Downstream
1 x USB-3.0-Downstream mit BC-1.2-Aufladung
1 x Audio-Line-Ausgang
Blendenbreite (Rand des Monitors zum aktiven Bereich)
Oben 8,1 mm
Links/Rechts 8,2 mm
Unten 24,4 mm
Einstellbarkeit
Höhenverstellbarer 70 mm
Ständer
Neigung -5 bis 21°
Schwenken Nicht zutreffend
Schräglagenverstellung -4 bis 4°
Dell Display Manager- Easy Arrange und andere Tastenfunktionen
Kompatibilität
Sicherheit Sicherheitssteckplatz (Kabelschloss optional erhältlich)
Lautsprecherspezifikationen
Nennleistung des 2x5W
Lautsprechers
Frequenzreaktion 200 Hz – 16 kHz
Impedanz 8 Ohm
Über Ihren Monitor │ 17Auflösungsspezifikationen
Modell S3221QS
Horizontaler 29 kHz bis 140 kHz
Abtastbereich
Vertikaler 40 Hz bis 60 Hz (HDMI)
Abtastbereich
40 Hz bis 60 Hz (DisplayPort)
Maximal voreingestellte 3840 x 2160 bei 60 Hz mit HDCP 2.2
Auflösung
3840 x 2160 bei 60 Hz (DisplayPort)
3840 x 2160 bei 60 Hz (HDMI)
Unterstützte Videomodi
Modell S3221QS
Videoanzeigefähigkeiten 480p, 480i, 576p, 720p, 1080p, 576i, 1080i, QHD, UHD
(HDMI/ DisplayPort )
HINWEIS: Dieser Monitor unterstützt AMD FreeSnyc.
18 │ Über Ihren MonitorVoreingestellte Anzeigemodi
Voreingestellte HDMI-Anzeigemodi
Sync-
Horizontale Vertikale
Pixeluhr Polarität
Anzeigemodus Frequenz Frequenz
(MHz) (horizontal/
(kHz) (Hz)
vertikal)
VESA, 640 x 480 31,47 60,0 25,175 -/-
VESA, 640 x 480 37,5 75,0 31,5 -/-
VESA, 720 x 400 31,47 70,0 28,32 -/+
VESA, 800 x 600 37,88 60,0 40 +/+
VESA, 800 x 600 46,86 75,0 49,5 +/+
VESA, 1024 x 768 48,36 60,0 65 -/-
VESA, 1024 x 768 60,02 75,0 78,75 +/+
VESA, 1152 x 864 67,5 75,0 108 +/+
VESA, 1280 x 1024 63,98 60,0 108 +/+
VESA, 1280 x 1024 79,98 75,0 135 +/+
VESA, 1600 x 900 60 60 108 +/+
VESA, 1600 x 1200 75 60 162 +/+
VESA, 1680 x 1050 65,3 60 146,25 -/+
VESA, 1920 x 1080 67,5 60 148,5 +/+
VESA, 1920 x 1200 74,04 60 154 +/-
VESA, 2560 x 1440 88,79 60 241,5 +/-
VESA, 3840 x 2160 110,5 50 442 +/-
VESA, 3840 x 2160 135 60 594 +/-
Über Ihren Monitor │ 19Voreingestellte DisplayPort-Anzeigemodi
Sync-
Horizontale Vertikale
Pixeluhr Polarität
Anzeigemodus Frequenz Frequenz
(MHz) (horizontal/
(kHz) (Hz)
vertikal)
VESA, 640 x 480 31,47 60 25,175 -/-
VESA, 640 x 480 37,5 75 31,5 -/-
VESA, 720 x 400 31,47 70 28,32 -/+
VESA, 800 x 600 37,88 60 40 +/+
VESA, 800 x 600 46,86 75 49,5 +/+
VESA, 1024 x 768 48,36 60 65 -/-
VESA, 1024 x 768 60,02 75 78,75 +/+
VESA, 1152 x 864 67,5 60 108 +/+
VESA, 1280 x 1024 63,98 75 108 +/+
VESA, 1280 x 1024 79,98 60 135 +/+
VESA, 1600 x 900 60 60 108 +/+
VESA, 1600 x 1200 75 60 162 +/+
VESA, 1680 x 1050 65,3 60 146,25 -/+
VESA, 1920 x 1080 67,5 60 148,5 +/+
VESA, 1920 x 1200 74,04 60 154 +/-
VESA, 2560 x 1440 88,79 60 241,5 +/-
VESA, 3840 x 2160 110,55 50 433,356 +/-
VESA, 3840 x 2160 133,313 60 533,25 +/-
20 │ Über Ihren MonitorPIP-fähig (Subquelle)
Sync-
Horizontale Vertikale
Pixeluhr Polarität
Anzeigemodus Frequenz Frequenz
(MHz) (horizontal/
(kHz) (Hz)
vertikal)
VESA, 640 x 480 31,47 60 25,175 -/-
VESA, 640 x 480 37,5 75 31,5 -/-
VESA, 720 x 400 31,47 70 28,32 -/+
VESA, 800 x 600 37,88 60 40 +/+
VESA, 800 x 600 46,86 75 49,5 +/+
VESA, 1024 x 768 48,36 60 65 -/-
VESA, 1024 x 768 60,02 75 78,75 +/+
VESA, 1152 x 864 67,5 60 108 +/+
VESA, 1280 x 1024 63,98 75 108 +/+
VESA, 1280 x 1024 79,98 60 135 +/+
VESA, 1600 x 900 60 60 108 +/+
VESA, 1600 x 1200 75 60 162 +/+
VESA, 1680 x 1050 65,3 60 146,25 -/+
VESA, 1920 x 1080 67,5 60 148,5 +/+
Über Ihren Monitor │ 21PBP-fähig (Haupt-/Subquelle)
Sync-
Horizontale Vertikale
Pixeluhr Polarität
Anzeigemodus Frequenz Frequenz
(MHz) (horizontal/
(kHz) (Hz)
vertikal)
VESA, 640 x 480 31,47 60 25,175 -/-
VESA, 640 x 480 37,5 75 31,5 -/-
VESA, 720 x 400 31,47 70 28,32 -/+
VESA, 800 x 600 37,88 60 40 +/+
VESA, 800 x 600 46,86 75 49,5 +/+
VESA, 1024 x 768 48,36 60 65 -/-
VESA, 1024 x 768 60,02 75 78,75 +/+
VESA, 1152 x 864 67,5 60 108 +/+
VESA, 1280 x 1024 63,98 75 108 +/+
VESA, 1280 x 1024 79,98 60 135 +/+
VESA, 1600 x 900 60 60 108 +/+
VESA, 1600 x 1200 75 60 162 +/+
VESA, 1680 x 1050 65,3 60 146,25 -/+
VESA, 1920 x 1080 67,5 60 148,5 +/+
VESA, 1920 x 1200 74,04 60 154 +/-
VSEA, 1920 x 2160 133,29 60 277,25 +/-
22 │ Über Ihren MonitorElektrische Spezifikationen
Modell S3221QS
Videoeingangssignale HDMI 2.0 (HDCP), 600 mV für jede differentielle
Leitung, 100 Ohm Eingangsimpedanz je differentiellem
Paar
DisplayPort 1.2, 600 mV für jede differentielle Leitung,
100 Ohm Eingangsimpedanz je differentiellem Paar
AC-Eingangsspannung/ 100 V bis 240 V Wechselstrom / 50 Hz oder 60 Hz ±
Frequenz/Strom 3 Hz / 1,6 A (min.)
Einschaltstrom 120 V: 30 A (max.) bei 0 °C (Kaltstart)
240 V: 60 A (max.) bei 0 °C (Kaltstart)
Stromverbrauch 0,2 W (ausgeschaltet)1
0,2 W (Bereitschaftsmodus)1
38,5 W (eingeschaltet)1
91 W (Max.)2
35 W (Pon)3
109,02 kWh (TEC)3
1
Gemäß Definition in EU 2019/2021 und EU 2019/2013.
2
Max Helligkeits- und Kontrasteinstellung mit maximaler Energieauslastung an allen
USB-Ports.
3
Pon: Stromverbrauch im Betriebsmodus, gemessen gemäß Testmethode von
Energy Star.
TEC: Gesamtstromverbrauch in kWh, gemessen gemäß Testmethode von Energy
Star.
Dieses Dokument dient reinen Informationszwecken und spiegelt die Leistung
unter Laborbedingungen wieder. Ihr Produkt kann je nach Software, Komponenten
und Peripherie, die Sie bestellt haben, davon abweichen; zudem gibt es keine
Verpflichtung, derartige Informationen zu aktualisieren.
Daher sollte sich der Kunde bei Entscheidungen bezüglich der elektrischen Toleranz
und in anderen Zusammenhängen nicht auf diese Informationen verlassen. Es
werden weder ausdrücklich noch impliziert Zusicherungen bezüglich der Exaktheit
oder Vollständigkeit gemacht.
Über Ihren Monitor │ 23Physikalische Eigenschaften
Modell S3221QS
Signalkabeltyp • Digital: DisplayPort, 20-polig (Kabel nicht
inklusive)
• Digital: HDMI, 19-polig
• Universal Serial Bus: USB, 9-polig
Abmessungen (mit Ständer)
Höhe (erweitert) 518,1 mm
Höhe (komprimiert) 448,1 mm
Breite 709,2 mm
Tiefe 207,0 mm
Abmessungen (ohne Ständer)
Höhe 424,8 mm
Breite 709,2 mm
Tiefe 64,0 mm
Ständerabmessungen
Höhe 382,2 mm
Breite 302,0 mm
Tiefe 207,0 mm
Gewicht
Gewicht mit Verpackung 15,2 kg (33,53 lb)
Gewicht mit Ständereinheit 10,9 kg (24,12 lb)
und Kabeln
Gewicht ohne Ständereinheit 7,4 kg (16,25 lb)
(keine Kabel)
Gewicht der Ständereinheit 3,1 kg (6,86 lb)
Frontrahmenglanz Schwarzer Rahmen 2 – 4 Glanzeinheiten
24 │ Über Ihren MonitorUmweltbezogene Eigenschaften
Modell S3221QS
Konformität mit Standards
• RoHS-konform
• BFR-/PVC-reduzierter Monitor (Leiterplatten bestehen aus BFR-/PVC-freien
Schichtstoffen).
• Arsenfreies Glas und quecksilberfrei (nur für Panel).
Temperatur
Betrieb 0°C bis 40°C
Nicht im Betrieb • Lagerung: -20°C bis 60 °C
• Transport: -20°C bis 60 °C
Luftfeuchte
Betrieb 10% bis 80% (nicht kondensierend)
Nicht im Betrieb • Lagerung 10 bis 90 % (nicht kondensierend)
• Versand 10 bis 90 % (nicht kondensierend)
Höhe
Betrieb (Maxi- 5.000 m (16.400 Fuß)
mum)
Nicht im Betrieb 12.192 m (40.000 Fuß)
(Maximum)
Wärmeablei- • 310,72 BTU/h (Maximum)
tung • 129,75 BTU/h (typisch)
Über Ihren Monitor │ 25Plug-and-Play-Fähigkeit Sie können den Monitor an jedes Plug-and-Play-kompatibles System anschließen. Der Monitor versorgt den Computer über DDC- (Display Data Channel) Protokolle automatisch mit seinen EDID (Extended Display Identification Data), damit sich das System selbst konfigurieren und die Monitoreinstellungen optimieren kann. Die meisten Monitorinstallationen erfolgen automatisch; Sie können auf Wunsch verschiedene Einstellungen wählen. Weitere Informationen zum Ändern der Monitoreinstellungen finden Sie unter Ihren Monitor bedienen. Qualität des LCD-Monitors und Pixelrichtlinie Bei der Herstellung eines LCD-Monitors kommt es nicht selten vor, dass ein oder mehrere Pixel einen unveränderlichen Zustand einnehmen; dies sieht man kaum und wirkt sich nicht auf Qualität oder Nutzbarkeit des Anzeigegerätes aus. Weitere Informationen über die Qualitätsrichtlinie für den Dell-Monitor und die Pixel finden Sie auf der Dell-Support-Site unter: www.dell.com/pixelguidelines. 26 │ Über Ihren Monitor
Ergonomie
ACHTUNG: Unsachgemäße oder längere Nutzung der Tastatur kann zu
Verletzungen führen.
ACHTUNG: Längere Betrachtung des Monitors kann die Augen
überlasten.
Beachten Sie für Komfort und Effizienz die folgenden Richtlinien bei der Einrichtung
und Verwendung Ihrer Workstation:
• Positionieren Sie Ihren Computer so, dass sich Monitor und Tastatur beim
Arbeiten direkt vor Ihnen befinden. Es gibt spezielle Ablagen, damit Sie Ihre
Tastatur richtig positionieren können.
• Folgende Tipps helfen Ihnen, das Risiko von Augenbelastung und Hals-/Arm-/
Rücken-/Schulterschmerzen durch lange Bildschirmarbeit zu reduzieren:
1. Stellen Sie den Bildschirm 50 bis 70 cm von Ihren Augen entfernt auf.
2. Blinzeln Sie zum Anfeuchten Ihrer Augen regelmäßig oder feuchten Sie Ihre
Augen nach längerer Bildschirmnutzung mit Wasser an.
3. Machen Sie alle zwei Stunden regelmäßig 20 Minuten Pause.
4. Schauen Sie während der Pausen von Ihrem Monitor weg und fokussieren Sie
mindestens 20 Sekunden lang einen 6 Meter (20 Fuß) entfernten Gegenstand.
5. Führen Sie während der Pausen zur Entspannung von Hals, Armen, Rücken und
Schultern Dehnübungen durch.
• Achten Sie darauf, dass sich der Bildschirm auf oder leicht unterhalb der
Augenhöhe befindet, wenn Sie vor dem Monitor sitzen.
• Passen Sie die Neigung des Monitors sowie Kontrast und Helligkeit an.
• Passen Sie die Umgebungsbeleuchtung (Deckenleuchten, Tischleuchten und
Vorhänge oder Jalousien bei nahegelegenen Fenstern) so an, dass Reflexionen
und Blendlicht am Bildschirm reduziert werden.
• Verwenden Sie einen Stuhl, der den unteren Rücken zuverlässig stützt.
• Halten Sie die Unterarme horizontal und Ihre Handgelenke in einer neutralen,
bequemen Position, während Sie Tastatur und/oder Maus benutzen.
• Lassen Sie immer Platz, um Ihre Hände auszuruhen, wenn Sie Tastatur und/oder
Maus benutzen.
• Lassen Sie Ihre Oberarme an beiden Seiten natürlich herabhängen.
• Stellen Sie sicher, dass Ihre Füße flach auf dem Boden aufliegen.
Über Ihren Monitor │ 27• Stellen Sie beim Sitzen sicher, dass das Gewicht Ihrer Beine auf Ihren Füße und
nicht auf dem vorderen Bereich Ihres Stuhls ruht. Passen Sie die Stuhlhöhe an
oder nutzen Sie eine Fußstütze, falls dies zur Wahrung einer angemessenen
Haltung erforderlich ist.
• Lassen Sie Ihre Arbeitsaktivitäten variieren. Versuchen Sie, Ihre Arbeit so zu
organisieren, dass Sie nicht längere Zeit sitzen oder arbeiten müssen. Versuchen
Sie, regelmäßig aufzustehen und umherzulaufen.
• Halten Sie den Bereich unter Ihrem Tisch frei von Hindernissen und Kabeln, die
beim bequemen Sitzen stören oder eine Stolpergefahr darstellen könnten.
Bildschirm auf/unter
Augenhöhe
Monitor und Tastatur
direkt vor dem
Nutzer positioniert
Handgelenke
entspannt und flach
Füße flach auf
dem Boden
28 │ Über Ihren MonitorIhr Display handhaben und transportieren
Achten Sie beim Anheben oder Transportieren auf eine sichere Handhabung des
Monitors, indem Sie die nachstehenden Richtlinien befolgen:
• Schalten Sie Ihren Computer und den Monitor aus, bevor Sie den Monitor
transportieren oder anheben.
• Trennen Sie alle Kabel vom Monitor.
• Platzieren Sie den Monitor mit dem Originalverpackungsmaterial im
ursprünglichen Karton.
• Halten Sie den Monitor beim Anheben und Transportieren am unteren Rand und
an der Seite sicher fest, ohne übermäßigen Druck anzuwenden.
• Achten Sie beim Anheben oder Transportieren des Monitors darauf, dass der
Bildschirm von Ihnen weg zeigt. Drücken Sie nicht auf den Anzeigebereich, damit
es nicht zu Kratzern oder anderen Schäden kommt.
• Vermeiden Sie beim Transport des Monitors plötzliche Stöße oder Vibrationen.
• Drehen Sie den Monitor beim Anheben oder Transportieren nicht verkehrt herum,
während Sie ihn am Ständer oder Standfuß halten. Andernfalls können Schäden
am Monitor oder Verletzungen auftreten.
Über Ihren Monitor │ 29Wartungsanweisungen
Ihren Monitor reinigen
WARNUNG: Ziehen Sie die Netzleitung von der Steckdose ab, bevor
Sie den Monitor reinigen.
ACHTUNG: Lesen und beachten Sie vor dem Reinigen des Monitors die
Sicherheitshinweise.
Beachten Sie für ein bewährtes Vorgehen beim Auspacken, Reinigen oder
Handhaben Ihres Monitors die nachstehend aufgelisteten Anweisungen:
• Befeuchten Sie zur Reinigung Ihres Bildschirms ein weiches, sauberes
Tuch mit Wasser. Falls möglich, verwenden Sie ein spezielles
Bildschirmreinigungstuch oder eine Reinigungslösung, die für antistatische
Beschichtungen geeignet ist. Verwenden Sie kein Benzol, keinen Verdünner,
keine Ammoniak-haltigen oder scheuernden Reinigungsmittel oder Druckluft.
• Reinigen Sie den Monitor mit einem leicht angefeuchteten Tuch. Verwenden
Sie keine Reinigungsmittel, da einige von ihnen einen milchigen Film auf dem
Monitor hinterlassen.
• Sollten Sie beim Auspacken Ihres Monitors ein weißes Pulver bemerken,
wischen Sie es mit einem Tuch weg.
• Gehen Sie sorgsam mit Ihrem Monitor um, da Kratzer und weiße Schrammen
bei einem schwarze Monitor stärker auffallen.
• Verwenden Sie zur Beibehaltung einer optimalen Bildqualität einen dynamisch
wechselnden Bildschirmschoner an Ihrem Monitor und schalten Sie Ihren
Monitor aus, wenn er nicht benutzt wird.
30 │ Über Ihren MonitorIhren Monitor einrichten
Ständer anschließen
HINWEIS: Der Ständer ist bei Werksauslieferung nicht am Monitor
angebracht.
HINWEIS: Die folgenden Schritte gelten für den Anschluss des mit
Ihrem Monitor gelieferten Ständers. Falls Sie den Ständer eines
Drittanbieters anschließen, beachten Sie die mit diesem Ständer
gelieferte Dokumentation.
So bringen Sie den Monitorständer an:
1. Befolgen Sie zum Herausnehmen des Ständers aus dem oberen Polsters die
Anweisungen an den Kartonlaschen.
2. Verbinden Sie den Standfuß mit dem Ständer.
3. Öffnen Sie den Schraubengriff am Standfuß und ziehen Sie die Schraube zur
Sicherung des Ständers am Standfuß fest.
4. Schließen Sie den Schraubengriff.
1 2
3
5. Schieben Sie die Riegel an der Ständerbaugruppe in die Schlitze am Monitor und
drücken Sie die Ständerbaugruppe zum Einrasten nach unten.
Ihren Monitor einrichten │ 311 2 6. Stellen Sie den Monitor aufrecht hin. 32 │ Ihren Monitor einrichten
Ihren Monitor anschließen
WARNUNG: Befolgen Sie die Sicherheitshinweise, bevor Sie eines der
Verfahren in diesem Abschnitt beginnen.
HINWEIS: Schließen Sie nicht alle Kabel gleichzeitig am Monitor an.
Sie sollten die Kabel durch den Kabelverwaltungsschlitz führen, bevor
Sie sie am Monitor anschließen.
So schließen Sie Ihren Monitor an den Computer an:
1. Schalten Sie Ihren Computer aus und ziehen Sie die Netzleitung ab.
2. Verbinden Sie das HDMI- oder DisplayPort-Kabel (optional erhältlich) von Ihrem
Monitor mit Ihrem Computer.
3. Verbinden Sie das USB-Upstream-Kabel (im Lieferumfang des Monitors
enthalten) mit einem geeigneten USB 3.0-Port an Ihrem Computer. (Einzelheiten
siehe Ansicht von unten.)
4. Schließen Sie die USB 3.0-Peripherie an die USB 3.0-Downstream-Ports des
Monitors an.
Das HDMI- und USB-3.0-Kabel anschließen
USB
HDMI 2.0 HDMI 2.0
HDMI 2.0
HDMI 2.0 USB HDMI 2.0
5. Verbinden Sie die Netzkabel Ihres Computers und Monitors mit einer Steckdose.
2
1
Ihren Monitor einrichten │ 33Kabel organisieren
Verwenden Sie den Kabelverwaltungsschlitz zum Organisieren der an Ihren Monitor
angeschlossenen Kabel.
HDMI 2.0
HDMI 2.0
6. Schalten Sie den Monitor ein.
34 │ Ihren Monitor einrichtenIhren Monitor mit einem Kensington-Schloss sichern
(optional)
Sie können den Monitor über ein Kensington-Sicherheitsschloss an einem festen
Gegenstand, der das Gewicht des Monitors tragen kann, sichern, damit er nicht
versehentlich herunterfällt.
Der Schlitz für das Sicherheitsschloss befindet sich an der Unterseite des Monitors.
(Siehe Schlitz für Sicherheitsschloss)
Weitere Informationen zur Nutzung des Kensington-Schlosses (separat erhältlich)
finden Sie in der mit dem Schloss gelieferten Dokumentation.
Sichern Sie Ihren Monitor über das Kensington-Sicherheitsschloss an einem Tisch.
HINWEIS: Die Abbildung dient nur der Veranschaulichung. Das
Aussehen des Schlosses kann variieren.
Ihren Monitor einrichten │ 35Ständer entfernen
HINWEIS: Achten Sie darauf, den Monitor auf einen weichen, sauberen
Untergrund zu legen, damit der Bildschirm beim Entfernen des
Ständers nicht verkratzt.
HINWEIS: Die folgenden Schritte gelten nur für den Anschluss des
mit Ihrem Monitor gelieferten Ständers. Falls Sie den Ständer eines
Drittanbieters anschließen, beachten Sie die mit diesem Ständer
gelieferte Dokumentation.
So entfernen Sie den Ständer:
1. Legen Sie den Monitor an der Tischkante auf ein weiches Tuch oder Polster.
2. Halten Sie die Ständer-Freigabetaste an der Rückseite des Displays gedrückt.
1
2
3. Heben Sie die Ständerbaugruppe an und vom Monitor weg.
36 │ Ihren Monitor einrichtenWandmontage (optional)
(Schraubengröße: M4 x 10 mm).
Beachten Sie die mit dem VESA-kompatiblen Wandmontageset gelieferte
Dokumentation.
1. Legen Sie das Display an der Tischkante auf ein weiches Tuch oder Polster.
2. Entfernen Sie den Ständer. Siehe Ständer entfernen.
3. Entfernen Sie die vier Schrauben, die die rückseitige Abdeckung am Monitor
halten.
4. Befestigen Sie die Montagehalterung vom Wandmontageset am Display.
5. Beachten Sie beim Montieren des Monitors an der Wand die mit dem
Wandmontageset gelieferte Dokumentation.
Ihren Monitor einrichten │ 37HINWEIS: Nur für die Verwendung mit einer UL-, CSA- oder GS-
gelisteten Wandmontagehalterung mit einer Gewichts-/Lasttragkraft
von mindestens 29,5 kg vorgesehen.
HINWEIS: Sichern Sie den LCD bei Verwendung des Displays mit einem
Seil oder einer Kette an einer Wand, die das Gewicht des Monitors
tragen kann, damit er nicht herunterfällt. Die Installation muss von
einem qualifizierten Techniker durchgeführt werden. Bitte wenden Sie
sich für weitere Informationen an Ihren Händler.
38 │ Ihren Monitor einrichtenIhren Monitor bedienen
Monitor einschalten
Drücken Sie die -Taste, um den Monitor einzuschalten.
Steuertasten verwenden
Verwenden Sie zum Anpassen des angezeigten Bildes die Tasten am unteren Rand
des Monitors.
1 2 3 4 5
Ihren Monitor bedienen │ 39Steuertasten
Folgende Tabelle beschreibt die Steuertasten:
Steuertasten Beschreibung
1 Nutzen Sie diese Taste zur Auswahl aus einer Liste
voreingestellter Modi.
Direkttaste/
Voreingestellte Modi
2 Verwenden Sie die Tasten zum Anpassen der
Lautstärke. Minimum ist „0“ (-). Maximum ist „100“
(+).
Direkttaste/
Lautstärke
3 Mit der Menü-Taste blenden Sie das OSD- (On-
Screen Display) Menü ein. Siehe OSD-Menü
Menü aufrufen.
4 Verwenden Sie diese Taste zum Zurückkehren zum
Hauptmenü bzw. zum Verlassen des Hauptmenüs.
Beenden
5 Zum Ein- oder Ausschalten des Monitors.
Das weiße Licht zeigt durch konstantes Leuchten
Ein/Aus
an, dass der Monitor eingeschaltet ist und normal
(mit Betriebsanzeige) funktioniert. Ein blinkendes weißes Licht zeigt an,
dass der Monitor im Bereitschaftsmodus ist.
40 │ Ihren Monitor bedienenOSD-Bedienelemente
Verwenden Sie zum Anpassen der Bildeinstellungen die Tasten an der Unterseite
des Monitors.
1 2 34
Steuertasten Beschreibung
1 Mit der Aufwärtstaste können Sie Werte erhöhen
und sich in einem Menü nach oben bewegen.
Aufwärts
2 Mit der Abwärtstaste können Sie Werte verringern
und sich in einem Menü nach unten bewegen.
Abwärts
3 Bestätigen Sie Ihre Auswahl in einem Menü mit der
OK-Taste.
OK
4 Mit der Zurück-Taste kehren Sie zum vorherigen
Menü zurück.
Zurück
Ihren Monitor bedienen │ 41Bildschirmmenü (OSD) verwenden
OSD-Menü aufrufen
HINWEIS: Jegliche Änderungen werden automatisch gespeichert,
wenn Sie das Menü wechseln, verlassen oder warten, bis sich das OSD-
Menü automatisch schließt.
1. Drücken Sie zur Anzeige des OSD-Hauptmenüs .
Dell 32 Monitor
Helligkeit/Kontrast
Eingabe-Quelle
Farbe 75%
Display
PIP/PBP
75%
Audio
Menü
Individualisieren
Weiteres
2. Bewegen Sie sich mit den Tasten und zwischen den
Einstellungsoptionen. Wenn Sie von einem Symbol zum anderen springen, wird
die Option hervorgehoben.
3. Drücken Sie zum Aktivieren der hervorgehobenen Option einmal die Taste
oder oder .
4. Wählen Sie mit den Tasten und den gewünschten Parameter aus.
5. Drücken Sie , verwenden Sie dann entsprechend den Anzeigen im Menü zur
Änderung der Einstellungen und .
6. Mit kehren Sie zum vorherigen Menü zurück, oder wählen Sie , um die
Einstellungen zu übernehmen und zum vorherigen Menü zurückzukehren.
42 │ Ihren Monitor bedienenSym- Menü und Un- Beschreibung
bol termenüs
Helligkeit/Kon- Über dieses Menü aktivieren Sie die Helligkeit/Kontrast-Einstellung.
trast Dell 32 Monitor
Helligkeit/Kontrast
Eingabe-Quelle
Farbe 75%
Display
PIP/PBP
75%
Audio
Menü
Individualisieren
Weiteres
Helligkeit Helligkeit passt die Leuchtkraft der Hintergrundbeleuchtung an.
Mit der -Taste erhöhen und mit der -Taste verringern Sie die Hellig-
keit (min. 0 / max. 100).
HINWEIS: Die manuelle Anpassung der Helligkeit wird
deaktiviert, wenn Smart-HDR aktiviert ist und HDR-Inhalt
angezeigt wird.
Kontrast Passen Sie zuerst die Helligkeit an; stellen Sie den Kontrast dann nur ein,
wenn weitere Anpassungen erforderlich sind.
Mit der -Taste erhöhen und mit der -Taste verringern Sie den Kont-
rast (min. 0 / max. 100).
Die Kontrast-Funktion passt den Grad der Abweichung zwischen dunk-
len und hellen Bereichen auf dem Monitorbildschirm anpassen.
Ihren Monitor bedienen │ 43Eingabe-Quelle Wählen Sie mit dem Eingabe-Quelle-Menü zwischen den unterschied-
lichen Videosignalen aus, die möglicherweise an Ihren Monitor ange-
schlossen sind.
Dell 32 Monitor
Helligkeit/Kontrast DP
Eingabe-Quelle
Ei nga be- Quel
le HDMI 1
Farbe HDMI 2
Display Autom. wählen Auf
PIP/PBP Eingabe-Quelle zurücks.
Audio
Menü
Individualisieren
Weiteres
DP Wählen Sie den DP-Eingang, wenn Sie den DP-Anschluss verwenden.
Drücken Sie zur Auswahl der DP-Eingangsquelle .
HDMI 1 Wählen Sie den HDMI-1-Eingang, wenn Sie den HDMI-1-Anschluss ver-
wenden. Drücken Sie zur Auswahl der HDMI-Eingangsquelle .
HDMI 2 Wählen Sie den HDMI-2-Eingang, wenn Sie den HDMI-2-Anschluss ver-
wenden. Drücken Sie zur Auswahl der HDMI-Eingangsquelle .
Autom. wählen Wählen Sie Autom. wählen, um nach verfügbaren Eingangssignalen zu
suchen.
Eingabe-Quelle Wählen Sie diese Option, um die Standardeingangsquelle wiederherzu-
zurücks. stellen.
Farbe Verwenden Sie Farbe zur Einstellung des Farbeinstellungsmodus.
Dell 32 Monitor
Helligkeit/Kontrast Voreingestellte Modi Standard
Eingabe-Quelle Eingangsfarbformat RGB
Farbe Farbe zurücks.
Display
PIP/PBP
Audio
Menü
Individualisieren
Weiteres
44 │ Ihren Monitor bedienenVoreingestellte Wenn Sie Voreingestellte Modi wählen, haben Sie die Wahl zwischen
Modi Standard, Comfortview, Film, FPS, RTS, RPG, Farbraum, Warm, Kühl
und Benutzerfarbe.
• Standard: Lädt die Standardfarbeinstellungen des Monitors. Dies ist
der voreingestellte Standardmodus.
• ComfortView: Verringern die Intensität des vom Bildschirm
ausgegebenen blauen Lichts, wodurch die Betrachtung für Ihre Augen
komfortabler wird.
• Film: Lädt Farbeinstellungen, die für Filme am geeignetsten sind.
• FPS: Lädt Farbeinstellungen, die sich für Egoshooter eignen.
• RTS: Lädt Farbeinstellungen, die sich für Echtzeitstrategiespiele
eignen.
• RPG: Lädt Farbeinstellungen, die sich für Rollenspiele eignen.
• Farbraum: Ermöglicht Ihnen die Wahl zwischen sRGB- und DCI-P3-
Farbraum.
HINWEIS: Wenn Sie die Option DCI-P3-Farbraum wählen,
ändert sich auch die Helligkeit des Displays.
• Warm: Erhöht die Farbtemperatur. Der Bildschirm wirkt mit einem
rötlichen/gelblichen Farbton wärmer.
• Kühl: Verringert die Farbtemperatur. Der Bildschirm wirkt mit einem
bläulichen Farbton kühler.
• Benutzerfarbe: Ermöglicht Ihnen die manuelle Anpassung der
Farbeinstellungen.
Passen Sie mit den Tasten und die drei Farbwerte (R, G, B) an
und erstellen Sie Ihren eigenen voreingestellten Farbmodus.
Dell 32 Monitor
Helligkeit/Kontrast Voreingestellte Modi Standard
Eingabe-Quelle Eingangsfarbformat ComfortView
Farbe Farbe zurücks. Film
FPS
Display
RTS
PIP/PBP
Audio RPG
Farbraum
Menü
Warm
Individualisieren
Weiteres
Ihren Monitor bedienen │ 45Eingangsfarb- Ermöglicht Ihnen die Einstellung des Videoeingangsmodus auf:
format
• RGB: Wählen Sie diese Option, wenn Ihr Monitor über das HDMI-
Kabel an einen Computer oder DVD-Player angeschlossen ist.
• YPbPr: Wählen Sie diese Option, wenn Ihr DVD-Player nur den YPbPr-
Ausgang unterstützt.
Dell 32 Monitor
Helligkeit/Kontrast Voreingestellte Modi
Eingabe-Quelle Eingangsfarbformat RGB
Farbe Farbe zurücks. YPbPr
Display
PIP/PBP
Audio
Menü
Individualisieren
Weiteres
Farbton Diese Funktion kann den Grün- oder Lilawert des Videobildes anpassen.
Dies dient der Anpassung des gewünschten Hauttons. Passen Sie den
Farbton mit oder zwischen 0 und 100 an.
Drücken Sie zum Erhöhen des Grünanteils im Videobild .
Drücken Sie zum Erhöhen des Lilaanteils im Videobild .
HINWEIS: Die Farbtonanpassung ist nur bei den Modi Film
und Spiel verfügbar.
Sättigung Diese Funktion kann die Farbsättigung des Videobildes anpassen. Passen
Sie die Sättigung mit oder zwischen 0 und 100 an.
Drücken Sie zum Verstärken einer monochromen Darstellung des
Videobildes .
Drücken Sie zum Verstärken einer farbenfrohen Darstellung des Videobil-
des .
HINWEIS: Die Sättigungsanpassung ist nur bei den Modi
Film und Spiel verfügbar.
Setzt die Farbeinstellungen Ihres Monitors auf die werkseitigen
Farbe zurücks.
Standardeinstellungen zurück.
46 │ Ihren Monitor bedienenDisplay Verwenden Sie zum Anpassen des Bildes Display.
Dell 32 Monitor
Helligkeit/Kontrast Längen-/Seitenverhältnis > Breite 16:9
Eingabe-Quelle Schärfe > 50
Farbe Reaktionszeit > Normal
Display Dunkel Stabilisierung > 0
PIP/PBP Smart-HDR > Aus
Audio Anzeige zurücks.
Menü
Individualisieren
Weiteres
Längen-/Seiten- Stellt das Seitenverhältnis auf Breite 16:9, 4:3 oder 5:4 ein.
verhältnis
HINWEIS: Das Längen-/Seitenverhältnis Breite ist deakti-
viert, wenn sich der Monitor im PIP-/PBP-Modus befindet.
Schärfe Diese Funktion kann das Bild schärfer oder weicher wirken lassen. Pas-
sen Sie die Schärfe mit oder zwischen 0 und 100 an.
Reaktionszeit Sie können zwischen Normal, Schnell und Extrem wählen.
Dunkel Stabili- Die Funktion verbessert die Sichtbarkeit in dunklen Spielszenarien. Je
sierung höher der Wert (zwischen 0 und 3), desto besser die Sichtbarkeit im
dunklen Bereich des Anzeigebildes.
HINWEIS: Dunkel Stabilisierung wird bei Aktivierung von
PIP/PBP ausgeschaltet.
HINWEIS: Dunkel Stabilisierung wird ausgeschaltet, wenn
Smart-HDR aktiviert ist und HDR-Inhalt angezeigt wird.
Smart-HDR Sie können zwischen Desktop, Film HDR, Spiel HDR und Aus wählen.
HINWEIS: Smart-HDR wird bei Aktivierung von PIP/PBP
ausgeschaltet.
Anzeige zu- Setzt alle Anzeigeeinstellungen auf die werkseitigen Standardwerte
rücks. zurück.
Ihren Monitor bedienen │ 47PIP/PBP Ermöglicht Ihnen die Betrachtung von mehr Bildern gleichzeitig.
Dell 32 Monitor
Helligkeit/Kontrast PIP-/PBP-Modus > Aus
Eingabe-Quelle
Farbe
Display
PIP/PBP
Audio
Menü
Individualisieren
Weiteres
PIP-/PBP-Mo- Zur Anpassung des PIP- oder PBP-Modus. Sie können diese Funktion
dus durch Auswahl von Aus deaktivieren.
HINWEIS: FreeSync wird bei Aktivierung von PIP/PBP aus-
geschaltet.
PIP/PBP (Sub) Wählen Sie für das PIP/PBP-Subfenster zwischen DP-, HDMI1- und
HDMI2-Videosignalen, die möglicherweise mit Ihrem Monitor verbunden
sind.
Subfenster
Hauptfenster
DP HDMI1 HDMI2
DP
HDMI1 X
HDMI2
HINWEIS: Wenn HDMI1 oder HDMI2 als Hauptvideosignal
ausgewählt ist, zeigt das PIP/PBP-SUbfenster nur Video
von einer DP-Quelle.
PIP-Größe Wählen Sie eine kleine oder große PIP-Fenstergröße.
HINWEIS: Nur zutreffend, wenn Sie PIP einschalten.
PIP Position
Wählen Sie die Position des PIP-Subfensters. Wählen Sie mit oder
zwischen Oben links, Oben rechts, Unten links und Unten rechts.
HINWEIS: Nur zutreffend, wenn Sie PIP einschalten.
Video tauschen Zum Tauschen der Videos zwischen Haupt- und Subfenster im PIP-/
PBP-Modus wählen.
HINWEIS: Nur zutreffend, wenn Sie PIP/PBP einschalten.
Audio Ermöglicht Ihnen die Festlegung der Audioquelle von Haupt- oder Sub-
fenster.
HINWEIS: Nur zutreffend, wenn Sie PIP/PBP einschalten.
Kontrast (Sub) Passen Sie den Kontrast des Bildes im PIP-/PBP-Modus an.
HINWEIS: Nur zutreffend, wenn Sie PIP/PBP einschalten.
48 │ Ihren Monitor bedienenAudio Passen Sie Audio mit Audio an.
Dell 32 Monitor
Helligkeit/Kontrast Lautstärke > 50
Eingabe-Quelle Lautsprecher > Auf
Farbe Audio zurücks.
Display
PIP/PBP
Audio
Menü
Individualisieren
Weiteres
Lautstärke Verwenden Sie die Tasten zum Anpassen der Lautstärke. Minimum ist
„0“ (-). Maximum ist „100“ (+).
Lautsprecher Wählen Sie diese Option zum Aktivieren des Lautsprechers.
Audio zurücks. Wählen Sie diese Option, um die Standardanzeigeeinstellungen wieder-
herzustellen.
Menü Wählen Sie zum Anpassen der OSD-Einstellungen, wie Sprache, Dauer
der Menüeinblendung etc., diese Option.
Dell 32 Monitor
Helligkeit/Kontrast Sprache Deutsch
Eingabe-Quelle Transparenz 20
Timer 20 s
Farbe
Sperre Deaktiviert
Display
Menü zurücks.
PIP/PBP
Audio
Menü
Individualisieren
Weiteres
Sprache Sprachoptionen zur Einstellung der Bildschirmanzeige auf eine von
acht Sprachen (English, Español, Français, Deutsch, Português (Brasil),
Русский, 简体中文 oder 日本語).
Transparenz Wählen Sie diese Option zur Einstellung der Menütransparenz auf 0 bis
100 mit den Tasten und .
Timer OSD-Zeitüberschreitung: Stellt ein, wie lange das Bildschirmmenü nach
Betätigung einer Taste aktiv bleiben soll.
Passen Sie den Schieberegler mit und in Schritten von jeweils 1
Sekunde auf 5 bis 60 Sekunden an.
Sperre Kontrolliert den Benutzerzugriff auf Einstellungen. Sie können eine der
folgenden Optionen wählen: Menü Tasten, Ein-/Austaste, Menü + Ein/
Aus Tasten, Deaktiviert.
Menü zurücks. Setzt alle OSD-Einstellungen auf die werkseitig voreingestellten Werte
zurück.
Ihren Monitor bedienen │ 49Individualisieren Wählen Sie diese Option zur Anpassung der Personalisierungseinstellun-
gen.
Dell 32 Monitor
Helligkeit/Kontrast Direkttaste 1 Voreingestellte Modi
Eingabe-Quelle Direkttaste 2 Lautstärke
Farbe LED der Ein-/Austaste An im An Modus
Display USB Aus im Standbymodus
PIP/PBP Schnelles Aufwachen Aus
Audio Personalisieren rücksetzen
Menü
Individualisieren
Weiteres
Direkttaste 1 Sie können eine der folgenden Optionen wählen: Voreingestellte Modi,
Helligkeit/Kontrast, Eingabe-Quelle, Längen-/Seitenverhältnis, Smart-
HDR, PIP-/PBP-Modus, Lautstärke – zur Festlegung als Direkttaste 1.
Dell 32 Monitor
Helligkeit/Kontrast Direkttaste 1 Voreingestellte Modi
Eingabe-Quelle Direkttaste 2 Helligkeit/Kontrast
Farbe LED der Ein-/Austaste Eingabe-Quelle
Display USB Längen-/Seitenverhältnis
PIP/PBP Schnelles Aufwachen Smart-HDR
Audio Personalisieren rücksetzen PIP-/PBP-Modus
Lautstärke
Menü
Individualisieren
Weiteres
Direkttaste 2 Sie können eine der folgenden Optionen wählen: Voreingestellte Modi,
Helligkeit/Kontrast, Eingabe-Quelle, Längen-/Seitenverhältnis, Smart-
HDR, PIP-/PBP-Modus, Lautstärke – zur Festlegung als Direkttaste 2.
Dell 32 Monitor
Helligkeit/Kontrast Direkttaste 1 Voreingestellte Modi
Eingabe-Quelle Direkttaste 2 Helligkeit/Kontrast
Farbe LED der Ein-/Austaste Eingabe-Quelle
Display USB Längen-/Seitenverhältnis
Smart-HDR
PIP/PBP Schnelles Aufwachen
PIP-/PBP-Modus
Audio Personalisieren rücksetzen
Menü Lautstärke
Individualisieren
Weiteres
50 │ Ihren Monitor bedienenLED der Ein-/ Hiermit stellen Sie die Betriebs-LED-Anzeige zum Energiesparen auf An
Austaste im An Modus oder Aus im An Modus ein.
Dell 32 Monitor
Helligkeit/Kontrast Direkttaste 1
Eingabe-Quelle Direkttaste 2
Farbe LED der Ein-/Austaste Aus im An Modus
Display USB Aus im Standbymodus
PIP/PBP Schnelles Aufwachen
Audio Personalisieren rücksetzen
Menü
Individualisieren
Weiteres
USB Ermöglicht Ihnen die De-/Aktivierung der USB-Aufladung im Bereit-
schaftsmodus des Monitors.
Dell 32 Monitor
Helligkeit/Kontrast Direkttaste 1
Eingabe-Quelle Direkttaste 2
Farbe LED der Ein-/Austaste An im Standbymodus
Display USB Aus im Standbymodus
PIP/PBP Schnelles Aufwachen
Audio Personalisieren rücksetzen
Menü
Individualisieren
Weiteres
Schnelles Auf- Ermöglicht Ihnen die Aktivierung oder Deaktivierung der Funktion
wachen Schnelle Auswachen.
Dell 32 Monitor
Helligkeit/Kontrast Direkttaste 1
Eingabe-Quelle Direkttaste 2
Farbe LED der Ein-/Austaste
Display USB Auf
PIP/PBP Schnelles Aufwachen Aus
Audio Personalisieren rücksetzen
Menü
Individualisieren
Weiteres
Personalisieren Setzt alle Einstellungen im Individualisieren-Menü auf die Standardein-
rücksetzen stellungen zurück.
Ihren Monitor bedienen │ 51Weiteres Wählen Sie zum Anpassen der Bildschirmmenüeinstellungen, wie DDC/
CI, LCD-Konditionierung und so weiter, diese Option.
Dell 32 Monitor
Helligkeit/Kontrast Info Anzeigen
Eingabe-Quelle DDC/CI Auf
Farbe LCD-Konditionierung Aus
Display 32C101
Firmware
PIP/PBP
Servicemarkierung ABCDEFG
Audio
Sonstige zurücks.
Menü
Zurücksetzen
Individualisieren
Weiteres
Info Anzeigen Zeigt die aktuellen Monitoreinstellungen.
Dell 32 Monitor
Helligkeit/Kontrast Info Anzeigen LCD-Konditionierung Modell: Dell S3221QS
Eingabe-Quelle DDC/CI Eingabe-Quelle: HDMI 2
Farbe LCD-Konditionierung Aktuell : 3840 x 2160, 60 Hz
Display Firmware PBP-Status: Aus
PIP/PBP Servicemarkierung PIP-Status: Aus
Audio Sonstige zurücks. DP-Fähigkeit: DP 1.2
Menü Zurücksetzen HDMI: 2,0
Individualisieren
Weiteres
DDC/CI DDC/CI (Display Data Channel/Command Interface) ermöglicht die
Anpassung Ihrer Monitorparameter (Helligkeit, Farbbalance etc.) per
Software an Ihrem Computer.
Sie können diese Funktion durch Auswahl von Aus deaktivieren.
Aktivieren Sie diese Funktion zur Erzielung optimaler Benutzererfahrung
und Monitorleistung.
Dell 32 Monitor
Helligkeit/Kontrast Info Anzeigen
Eingabe-Quelle DDC/CI Auf
Farbe LCD-Konditionierung Aus
Display Firmware
PIP/PBP Servicemarkierung
Audio Sonstige zurücks.
Menü Zurücksetzen
Individualisieren
Weiteres
LCD-Konditio- Hilft bei der Reduzierung schwacher Geisterbilder. Je nach Grad der
nierung Geisterbilder kann das Programm einige Zeit erfordern. Wählen Sie zum
Starten der LCD-Behandlung Ein.
Firmware Zeigt die Version der Firmware über das Display.
52 │ Ihren Monitor bedienenServicemarkie- Zeigt die Servicemarkierung-Nummer des Displays. Die Servicemar-
rung kierung ist ein eindeutiger alphanumerischer Identifikator, mit dem Dell
die Produktspezifikationen identifizieren und auf Garantieinformationen
zugreifen kann.
HINWEIS: Die Serviermarkierung ist auch auf ein Etikett an
der Rückseite der Abdeckung gedruckt.
Sonstige zu- Setzt alle Einstellungen im Weiteres-Menü auf die werkseitig voreinge-
rücks. stellten Werte zurück.
Zurücksetzen Setzt alle voreingestellten Werte auf die werkseitigen Standardeinstellun-
gen zurück.
HINWEIS: Ihr Monitor verfügt über eine eingebaute Funktion, die die
Helligkeit automatisch an die Alterung der LEDs anpasst.
Ihren Monitor bedienen │ 53Menü- und Ein-/Austaste sperren
Hindert Nutzer am Zugreifen oder Ändern von OSD-Menüeinstellungen am Display.
Standardmäßig ist die Einstellung zur Sperrung von Menütasten und Ein-/Austaste
deaktiviert.
1 2 3 4 5
Halten Sie zum Zugreifen auf das Sperrmenü die Beenden-Taste (Taste 4) vier
Sekunden lang gedrückt. Ein Sperrmenü erscheint unten rechts am Display.
HINWEIS: Das Sperrmenü ist über diese Methode zugänglich, wenn
Menütasten und Ein-/Austaste freigegeben sind.
Dell 32 Monitor
Option wählen:
+
Halten Sie zum Zugreifen auf das Freigabemenü die Beenden-Taste (Taste 4) vier
Sekunden lang gedrückt. Ein Freigabemenü erscheint unten rechts am Display.
HINWEIS: Das Freigabemenü ist zugänglich, wenn Menütasten und
Ein-/Austaste gesperrt sind.
Dell 32 Monitor
Option wählen:
54 │ Ihren Monitor bedienenEs gibt drei Sperroptionen.
Menü Beschreibung
1 Menütasten Wenn Menütasten ausgewählt ist, können die
Menüeinstellungen nicht geändert werden. Alle Tasten
sind gesperrt, mit Ausnahme der Ein-/Austaste.
2 Ein-/Austaste Wenn Ein-/Austaste ausgewählt ist, kann das Display
nicht über die Ein-/Austaste ausgeschaltet werden.
3 Menütaste + Wenn Menütaste + Ein-/Austaste ausgewählt ist,
Ein-/Austaste können Menüeinstellungen nicht geändert werden und
die Ein-/Austaste ist gesperrt.
+
4 Integrierte Diagnose Weitere Informationen finden Sie unter Integrierte
Diagnose.
HINWEIS: Halten Sie zum Zugreifen auf Sperr- oder Freigabemenü die
Beenden-Taste (Taste 4) vier Sekunden lang gedrückt.
In den folgenden Szenarien erscheint das -Symbol in der Mitte des Displays:
• Wenn Aufwärtstaste (Taste 1), Abwärtstaste (Taste 2), Menütaste (Taste 3)
oder Beenden-Taste (Taste 4) gedrückt werden, zeigt dies an, dass die Me-
nütasten gesperrt sind.
• Wenn die Ein-/Austaste (Taste 5) gedrückt wird, zeigt dies an, dass die Ein-/
Austaste gesperrt ist.
• Wenn eine der fünf Tasten gedrückt wird, zeigt dies an, dass Menütasten und
Ein-/Austaste gesperrt sind.
Menütasten und Ein-/Austaste freigeben
1. Halten Sie die Beenden-Taste (Taste 4) vier Sekunden lang gedrückt. Das
Freigabemenü erscheint.
2. Wählen Sie das Freigabesymbol zur Freigabe der Tasten am Display.
Ihren Monitor bedienen │ 55Sie können auch lesen