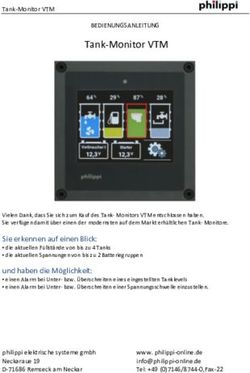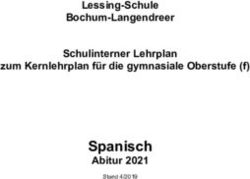Der Einstieg in MULTILINE - MÄRZ 2015
←
→
Transkription von Seiteninhalten
Wenn Ihr Browser die Seite nicht korrekt rendert, bitte, lesen Sie den Inhalt der Seite unten
Inhaltsverzeichnis Willkommen in MultiLine ........................................................................................................................ 2 MultiLine bietet zahlreiche Möglichkeiten zur Erhöhung Ihrer Effizienz ............................................ 2 Funktionen, die Ihnen das Leben erleichtern:..................................................................................... 3 Terminologie ....................................................................................................................................... 3 Support ................................................................................................................................................ 4 Installation und Starten von MultiLine.................................................................................................... 5 Installation von MultiLine.................................................................................................................... 5 MultiLine starten ................................................................................................................................. 6 Startseite ............................................................................................................................................. 7 Vertragsprofile..................................................................................................................................... 8 Die Benutzeroberfläche........................................................................................................................... 9 Personalisieren einer Registerkarte .................................................................................................. 10 Konten-Suchschlüssel konfigurieren ................................................................................................. 12 Kontoinfo ............................................................................................................................................... 13 Kontoinfo konsultieren...................................................................................................................... 13 Direkt zu einem Datum oder bestimmen Auszug gehen .................................................................. 15 Bankdateien herunterladen .............................................................................................................. 17 Transaktionen........................................................................................................................................ 19 Unterschied zwischen Zahlung und Zahlungsgruppe ........................................................................ 19 Zahlung erstellen (SEPA oder NICHT-SEPA)....................................................................................... 20 Zahlungsgruppe erstellen .................................................................................................................. 20 Transaktionen einem Umschlag zuteilen .......................................................................................... 25 Transaktionen signieren und absenden ............................................................................................ 26 Einstellungen ..................................................................................................................................... 29 Der Einstieg in Multiline 1
Willkommen in MultiLine
MultiLine ermöglicht Ihnen die einheitliche und sichere Verwaltung aller Ihrer Konten bei
verschiedenen Banken. Mehrere Nutzer können mit ihren Aufgaben und ihren spezifischen
Berechtigungen zu einem einzigen Abonnement gehören. Sie können Konten mehrerer
Unternehmen in einem Vertrag zusammenfassen.
MultiLine bietet zahlreiche Möglichkeiten zur Erhöhung Ihrer Effizienz
• Verbesserte Verfolgung Ihrer Zahlungen
MultiLine bietet Ihnen einen sehr klaren Überblick über alle Ihre
Konten bei allen Banken. Ihre Vorgänge und deren
Ausführungsstatus werden zentralisiert, was eine noch effizientere
Verwaltung Ihrer liquiden Mittel ermöglicht.
• Bessere Unterstützung für Ihre Zahlungsvorgänge
Eingabe, Kontrolle, Unterschrift und Absenden der Zahlungen...
MultiLine sorgt darauf, dass die verschiedenen Nutzer ihre Arbeit
im Rahmen ihrer Aufgaben und Berechtigungen effizient ausführen
und gibt ihnen gleichzeitig einen klaren und präzisen Überblick
über den Status der Zahlungen.
• SEPA erleichtert Ihnen das Leben
Das neue SEPA-Format für europäische Überweisungen (SCT) und
europäische Lastschriftverfahren (SDD) wird nun unterstützt.
• Optimales Sicherheitsniveau
Der Zugang zu MultiLine ist nur mit einem Luxtrust-Zertifikat in
Form einer Smartcard oder eines Signing Stick möglich. Mit
MultiLine erhalten Sie das höchste Sicherheitsniveau.
Der Einstieg in Multiline 2Funktionen, die Ihnen das Leben erleichtern:
MultiLine bietet zahlreiche Funktionen, um Ihnen das Leben einfacher zu machen. Dieses
Finanzmanagement-Tool, das unter anderem die Möglichkeit der Zusammenarbeit mit mehreren
Banken eröffnet, ist nun auch über das Internet zugänglich. Somit erhalten Sie einen vollkommen
sicheren Online-Zugang zu Ihren Daten, unterwegs im Ausland, auf einer Geschäftsreise oder ganz
einfach zu Hause.
Es bietet zahlreiche Funktionen:
• sofortiger Überblick über alle Ihre Bankkonten durch einmaliges Anmelden
• manuelle Eingabe von Zahlungsanweisungen und Lastschriften, Verwaltung der
Zahlungsempfänger, Anzeige der Kontoauszüge und Informationen zu den Konten. Ihre
abgeschickten Transaktionen können über einen Zeitraum von 13 Monaten abgerufen
werden und Ihre Auszüge bleiben 3 Jahre lang gespeichert
• Herunterladen der Dateien mit Zahlungsanweisungen und der Kontoauszüge mit der
Möglichkeit der Automatisierung des Datenaustauschs zwischen Ihrer Buchhaltungssoftware
und MultiLine. Ihre Kontoauszüge können 2 Jahre lang heruntergeladen werden
• namentliche Verwaltung der Nutzer und ihrer Berechtigungen
• fortgeschrittene Verwaltung der Unterschriften (Höchstbeträge, kombinierte
Unterschriften…)
• Verwendung von hochentwickelten Suchfunktionen und Datenabfragen (Suchmaschine,
Anzeigefilter, Transaktionshistorie …)
Terminologie
Bankdateien: physischen Dateien, die vom Nutzer oder von MultiLine erstellt werden können. Diese
Dateien enthalten die Anweisungen, die für die Ausführung einer Zahlung notwendig sind.
Zertifikat: jeder Luxtrust-Karte entspricht ein zugrundeliegendes Zertifikat, das den Nutzer in der
Applikation identifiziert. Das Zertifikat ist eine der Grundlagen für die Sicherheit in MultiLine.
Luxtrust-Karte: die Smartcard Luxtrust ist eine physische Chipkarte (von der Größe einer Kreditkarte),
die dem Nutzer den Zugang zu seinem Zertifikat ermöglicht, damit er sich identifizieren und
Zahlungen signieren kann. Die Karte ist durch einen PIN-Code geschützt. Die Luxtrust-Karte trägt den
Namen des Unternehmens und/oder den Namen des Nutzers sowie die Zertifikatnummer.
Der Einstieg in Multiline 3Kartenlesegerät: das Kartenlesegerät ermöglicht den Zugang zu MultiLine (sowie zu anderen
Applikationen). Das Kartenlesegerät wird an einen USB-Port des Computers des Nutzers
angeschlossen. Es kann bei zahlreichen Händlern erworben werden (die Händlerliste finden Sie auf
der Website www.luxtrust.lu).
Signing Stick: der Signing Stick hat die Form eines USB-Sticks. Er ermöglicht es, sich zu
authentifizieren sowie Transaktionen in MultiLine elektronisch zu signieren. Der Stick ist ebenfalls
durch einen PIN-Code geschützt.
MultiLine Sicherheitskomponenten: die Software, die den Zugang zu MultiLine ermöglicht. Sie
können diese Software in 3 Sprachen (FR, DE, EN) von https://www.MultiLine.lu/telechargements
herunterladen und dann installieren.
Middleware Luxtrust: die Software, die Sie für die Nutzung Ihres Produkts benötigen.
Support
Brauchen Sie Hilfe?
• Klicken Sie auf die Schaltfläche Hilfe in MultiLine, um die Hilfeseiten zu konsultieren.
• Kontaktieren Sie unser Helpdesk: (+352) 26 588 588 / E-Mail: helpdesk@MultiLine.lu
Montag bis Freitag:
08h00 bis 18h00
Samstagvormittag:
09h00 bis 13h00
(außer an Bankfeiertagen)
Der Einstieg in Multiline 4Installation und Starten von MultiLine Installation von MultiLine Die MultiLine-Sicherheitskomponenten bilden die Basis für die Sicherheit von MultiLine. Aus diesem Grund sind die Sicherheitskomponenten unentbehrlich, um MultiLine nutzen zu können. Sie können sie in der Sprache Ihrer Wahl (FR, DE, EN) über diesen Link herunterladen: https://www.MultiLine.lu/telechargements und dann installieren. Der Einstieg in Multiline 5
MultiLine starten
Wenn Ihre Konfiguration die technischen Voraussetzungen erfüllt, können Sie sich mit Ihrem PIN-
Code und Ihrem Luxtrust-Zertifikat anmelden; Sie gelangen dann zur personalisierten und
gesicherten Startseite.
1. Gehen Sie in Starten > Programme > MultiLine Services > MultiLine Login oder klicken Sie
auf das „MultiLine Login“-Symbol auf dem Desktop.
2. Es wird eine Internet-Seite angezeigt, in der Sie ein Zertifikat wählen müssen.
3. In dem angezeigten Fenster geben Sie auf der Tastatur Ihren PIN-Code ein. Dann wird die
Startseite von MultiLine angezeigt.
Der Einstieg in Multiline 6Startseite
1. In der Bildschirmmitte:
Wahl des Profils: Klicken Sie auf eines der Profile, um in die eBanking-Applikation zu
gelangen.
2. Vertragsprofile:
• Über den Link Vertragsprofile können Sie ein Profil oder mehrere Profile anlegen oder
vorhandene Profile anpassen. Jedes Profil kann einen oder mehrere eBanking-Verträge
enthalten. Wenn das Standardprofil nicht automatisch angelegt wird, müssen Sie
mindestens ein Profil über den Link Vertragsprofile anlegen.
• Anlegen / Ändern / Löschen von Profilen.
3. Menü auf der rechten Seite:
• FAQ – Fragen und Antworten
• Dokumente herunterladen
• MultiLine-Support sowie seine Öffnungszeiten
Der Einstieg in Multiline 74. Die Identifizierung des eingeloggten Nutzers
5. Oben rechts auf dem Bildschirm:
• Mit der Schaltfläche können Sie die Applikation vollkommen sicher
schließen.
Vertragsprofile
Zur Verwaltung der Profile gelangen Sie von der Startseite. Dort können Sie:
• ein neues Profil erstellen
• ein Profil löschen
• den Namen eines Profils ändern
• eBanking-Verträge zu einem Profil hinzufügen
Das Fenster Vertragsprofile enthält die folgenden Elemente:
Das Fenster Vertragsprofile enthält die folgenden Elemente:
1. Liste der Vertragsprofile: Symbole, mit denen die Details eines Profils angezeigt
werden
2. Verträge, die mit einem Profil verbunden sind: die eBanking-Verträge, die in
dem Profil für den Nutzer verfügbar sind
Der Einstieg in Multiline 83. Name des Vertragsprofils: Profile, die für den eBanking-Nutzer vorhanden
sind
4. Zurück zur Startseite: Schaltfläche, mit der man zur Homepage des Portals
zurückkehrt
Die Benutzeroberfläche
1. Allgemeine Navigationsleiste: Diese Leiste zeigt allgemeine Informationen an. Von hier aus
gelangen Sie zu den Tools oder zu Ihren Einstellungen. Sie steht überall in MultiLine zur
Verfügung.
Sie enthält folgende Optionen (von links nach rechts):
• Ihr Profilname und die Luxtrust-Zertifikatnummer.
• Startseite: hier können Sie zur Startseite zurückkehren.
• Meine Berichte: die zentrale Stelle, um die von Ihnen erstellten Berichte
herunterzuladen und auszudrucken. Die Anzahl der Berichte, die noch nicht
heruntergeladen wurden, wird angezeigt.
• Meine Nachrichten: Liste der Nachrichten, durch die Ihnen die signaturbereiten
Zahlungen gemeldet werden. Mit diesen Nachrichten werden Sie auch benachrichtigt,
wenn die Datei nicht korrekt geladen wurde. Die Anzahl der Nachrichten, die sich in Ihrer
Mailbox befinden, wird angezeigt.
• Ihr Benutzername
• Info: zeigt die Wechselkurse an
Der Einstieg in Multiline 9• Hilfe: öffnet eine neue Internetseite mit Erklärungen zum Bildschirm, in dem Sie sich
gerade befinden.
• Einstellungen: Ihre persönlichen Parameter: Sprache, Standardfilter, usw.
• Sich abmelden: um MultiLine vollkommen sicher zu schließen.
2. Menü Banken: ermöglicht den Zugang zu den verschiedenen Webseiten der Banken.
3. Registerkarten für die Navigation: mit diesen Registerkarten gelangen Sie zu den Kontoinfos,
zu den Transaktionen und zu den abgesendeten Transaktionen. Jede Registerkarte ist durch
eine dominierende Farbe gekennzeichnet, um die visuelle Identifikation zu erleichtern.
• Kontoinfo: Anzeige der Konteninformationen, Erstellen von Berichten, Download von
Bankdateien von Ihrer Bank. Diese Registerkarte ist durch die Farbe Blau gekennzeichnet.
• Transaktionen: Erstellen und Verwalten von Transaktionen (Zahlungen, Lastschriften und
verschiedene Dateien), die noch nicht an die Bank geschickt wurden. Diese Registerkarte
ist durch die Farbe Orange gekennzeichnet.
• abgesendete Transaktionen: Konsultieren der Zahlungen, Lastschriften und
verschiedenen Dateien, die bereits an die Bank geschickt wurden. Diese Registerkarte ist
durch die Farbe Grün gekennzeichnet.
4. Menü Aktionen: die Aktionen, die in direkter Beziehung zum aktuellen Fenster stehen.
5. Filteroptionen: ermöglicht Ihnen eine Filterung der aktuellen Anzeige gemäß
Standardkriterien oder personalisierten Kriterien.
6. Schaltflächen für die Navigation: wenn der Inhalt mehrere Seiten umfasst, können Sie mit
den Navigationsschaltflächen von einer Seite zur nächsten blättern.
7. Inhalt der Seite: der Inhalt der Seite hängt von der aktiven Funktion ab: Status (z. B. Liste der
Transaktionen oder der gespeicherten Transaktionen), Details (z. B. einer Zahlung oder einer
Kontoinfo) oder Formular (z. B. Erstellen einer Zahlung oder einer Gegenpartei).
Personalisieren einer Registerkarte
Sie können eine Registerkarte (z. B. Kontoinfo oder Transaktionen) entsprechend Ihren persönlichen
Wünschen personalisieren. Es ist möglich, die Größe der Spalten und ihre Anordnung zu ändern oder
Spalten anzuzeigen/auszublenden. Die Personalisierung wird durch den Computer und durch den
Nutzer mit Hilfe eines Cookies gespeichert. Mit anderen Worten kann jeder Computer, auf dem Sie
MultiLine benutzen, eigene Einstellungen anwenden.
Die Größe der Spalten ändern
1. Platzieren Sie den Mauszeiger auf die rechte Trennlinie in der Kopfzeile der Spalte.
2. Der Mauspfeil ändert sich zu
3. Halten Sie die linke Maustaste gedrückt und ziehen Sie, um die Breite zu ändern.
Der Einstieg in Multiline 10Sortierung ändern
Klicken Sie auf die Kopfzeile der Spalte, um die Sortierung zu aktivieren oder zu ändern. Die
Sortierfolge wird durch einen Pfeil nach oben (aufsteigend) oder nach unten (absteigend) angegeben.
Die Spalte, die als Basis für die Sortierung dient, wird in der dominierenden Farbe der aktiven
Registerkarte angezeigt.
TIPP: Die Sortierfolge der Registerkarte Kontoinfo kann nur geändert werden, wenn die gewählte
Anzeige Konto und nicht Bank ist (wie im Screenshot oben).
Reihenfolge der Spalten ändern
1. Klicken Sie mit der linken Maustaste auf die Kopfzeile der Spalte und ziehen Sie diese an den
neuen Ort. Der neue Ort wird durch blaue Pfeile angezeigt.
2. Lassen Sie dann die linke Maustaste los, um den neuen Ort der Spalte zu bestätigen.
Der Einstieg in Multiline 11Eine Spalte ausblenden oder hinzufügen
1. Klicken Sie auf die Kopfzeile der Spalte.
2. Klicken Sie auf den schwarzen Pfeil, der rechts neben der Kopfzeile der Spalte angezeigt
wird.
3. Wählen Sie Spalten; dann wird die Liste der verfügbaren Spalten angezeigt.
HINWEIS: Es können nicht alle Spalten ausgeblendet werden. Zum Beispiel ist es nicht möglich,
Beschreibung in der Registerkarte Transaktionen oder Konto in der Registerkarte Kontoinfo
auszublenden.
Konten-Suchschlüssel konfigurieren
Bei der Anzeige der Kontoinfo oder beim Erstellen der Transaktionen wird automatisch der
Kontoinhaber angezeigt. Dies kann verwirrend sein, weil der Inhaber aller Ihrer Konten häufig ein
und dieselbe Person ist.
Mit MultiLine kann zu dem Konto Ihrer Wahl ein Konten-Suchschlüssel hinzugefügt werden. In der
Registerkarte Kontoinfo erscheint dieser Konten-Suchschlüssel dann in der Liste Ihrer Konten.
Entsprechend Ihren Einstellungen können Sie auch den Konten-Suchschlüssel suchen, um eine
Transaktion zu erstellen.
Der Einstieg in Multiline 121. Gehen Sie in die Registerkarte Kontoinfo oder Transaktionen (entsprechend dem Ort, an
dem Sie den Konten-Suchschlüssel konfigurieren wollen).
2. Im Menü links wählen Sie Konten-Suchschlüssel für die Konten. Dann wird die Liste der
verfügbaren Konten angezeigt.
3. Geben Sie den Konten-Suchschlüssel Ihrer Wahl an in der Spalte Konten-Suchschlüssel.
Kontoinfo
In der Registerkarte Kontoinfo können Sie die Informationen der Konten konsultieren, Berichte
erstellen und die Bankdateien (Bankdateien) herunterladen, um sie in Ihre Buchhaltungssoftware zu
importieren.
Kontoinfo konsultieren
1. Wählen Sie die Registerkarte Kontoinfo.
Der Einstieg in Multiline 132. Klicken Sie auf das Konto, das Sie konsultieren wollen, um die Einzelheiten des letzten
verbuchten Auszugs anzuzeigen.
3. Klicken Sie auf eine der Transaktionen, damit ihre Zusammenfassung unten im Bildschirm
angezeigt wird (siehe Abbildung unten). Doppelklicken Sie auf eine Transaktion, um alle ihre
Einzelheiten anzeigen zu lassen.
Der Einstieg in Multiline 14Direkt zu einem Datum oder bestimmen Auszug gehen
1. Klicken Sie auf die Leiste Direkt zum Datum oder zu einem bestimmten Auszug gehen (zum
Öffnen oder Schließen klicken) in der Anzeige der Details eines Kontos.
2. Dann erscheint eine Zeitleiste. Ziehen Sie diese zu einer zurückliegenden Periode. Sie können
auch direkt zu einem bestimmten Datum gehen (mit dem Kalender-Symbol) oder einen
Auszug aus der Dropdown-Liste wählen.
Der Einstieg in Multiline 15Filter anlegen
1. Gehen Sie in die Registerkarte Kontoinfo.
2. Klicken Sie im Menü links auf Filtern.
3. Geben Sie an, ob Sie einen neuen Filter anlegen oder einen angewandten Filter ändern
wollen.
4. Wählen Sie die Konten, die der Filter anzeigen kann.
5. Tippen Sie den Namen Ihres Filters ein und klicken Sie auf Filter speichern.
In der Registerkarte der Kontoinfo können Sie den Filter wechseln, indem Sie den gewünschten Filter
auswählen.
Der Einstieg in Multiline 16Bankdateien herunterladen
1. Wählen Sie die Registerkarte Kontoinfo.
2. Im Navigationsfenster klicken Sie unter Neu auf Bankdateien herunterladen. Dann wird die
Liste der verfügbaren Bankdateien angezeigt.
3. Wählen Sie die Bankdateien, die Sie herunterladen möchten.
4. Klicken Sie auf Download.
5. In der Baumstruktur wählen Sie den Zielordner.
6. Klicken Sie auf Download starten
Der Einstieg in Multiline 177. Dann erscheint ein Pop-up-Fenster mit dem Zielordner und den ausgewählten Auszügen.
Nachdem die Auszüge heruntergeladen wurden, zeigt die Titelleiste des Pop-up-Fensters
Download erfolgreich beendet an.
TIPPS:
• In der Liste der Bankdateien entfernen Sie die Auswahl Noch nicht heruntergeladen, um
auch die bereits heruntergeladenen Berichte anzuzeigen.
• In der Liste der Bankdateien können Sie die Funktion Fortgeschrittenes Download nutzen,
um alle Berichte eines gegebenen Zeitraums herunterzuladen.
Der Einstieg in Multiline 18Transaktionen
Mit der Registerkarte Transaktionen können Sie Zahlungen und Lastschriften sowie die
Gegenparteien (Empfänger) und die Mandate (für die SEPA-Lastschriften) verwalten (erstellen,
ändern, signieren und absenden).
Status der Transaktion
Noch nicht signiert
Die Interaktion der Nutzer ist notwendig, um die zusätzlichen Bedingungen
anzunehmen/abzulehnen
Unzureichend signiert
Die Datei ist nicht gültig
Ausreichend signiert
TIPP: Wenn Sie in MultiLine den Mauszeiger über das Statussymbol ziehen, erhalten Sie weitere
Informationen.
Unterschied zwischen Zahlung und Zahlungsgruppe
Wenn Sie eine Zahlung fünf Mal eingeben, werden in der Übersicht über diese Zahlungen in der
Registerkarte Transaktionen fünf einzelne Dateien angezeigt, die signiert und abgeschickt werden
müssen.
Eine Zahlungsgruppe ermöglicht es, Zahlungen in einer einzigen Datei zusammenzufassen, die Sie
dann in einem Vorgang signieren und versenden können. Die Zahlungen einer Gruppe müssen nicht
notwendigerweise denselben Gegenstand haben (Sie können die Rechnung eines Lieferanten zahlen
und Geld auf ein Sparkonto übertragen): der Modus der Gruppierung der Zahlungen hängt von Ihren
Einstellungen ab.
Zahlungsgruppen bieten weitere Möglichkeiten für die Vertraulichkeit (bei sensiblen Zahlungen wie
Löhnen ist dies manchmal wichtig):
• Details werden für mögliche Unterzeichner ausgeblendet (= die Details ausblenden)
• In Ihren Kontoinfo werden alle Transaktionen der Gruppe als 1 Gesamtbetrag angezeigt
(ohne die Details der einzelnen Transaktionen) (= globale Lastschrift)
Der Einstieg in Multiline 19Zahlung erstellen (SEPA oder NICHT-SEPA)
1. Wählen Sie die Registerkarte Transaktionen
2. In der Navigationstabelle klicken Sie unter Neu auf Zahlung:
3. Geben Sie Ihre Zahlung mit den verfügbaren Daten ein.
TIPPS:
• Für eine Überweisung an einen bekannten Empfänger kann Ihre Suche mit einem
Konten-Suchschlüssel, der Kontonummer oder dem Namen ausgeführt werden.
Tippen Sie die ersten Buchstaben ein, um die Ergebnisse des Suchlaufs anzeigen zu
lassen.
• Wenn Sie den Empfänger ausgewählt haben, können Sie ihn ändern. Die geänderten
Felder werden kursiv angezeigt.
• Bei der Eingabe Ihrer Zahlungen können Sie die Tab-Taste benutzen, um von
einem Feld zum nächsten zu springen.
• Die Kundenreferenz ist ein Verfolgungscode, den man der Zahlung für die
Bedürfnisse einer Buchhaltungssoftware zuordnen kann. Ihr Empfänger wird diese
Referenz auch sehen.
Da dieses Feld ein Pflichtfeld ist, wird es automatisch ausgefüllt.
4. Zusätzliche Daten zu der Zahlung definieren ermöglicht die Änderung von Optionen der
Zahlung (z. B. dringende Zahlung oder Zahlungsgrund) sowie der NICHT-SEPA-Anweisungen
(z. B. Verteilung der Kosten, BIC der zwischengeschalteten Bank usw.)
5. Mit Erweiterte Verarbeitungsoptionen kann der Name der Zahlung (der in der Liste der
Transaktionen angezeigt wird) geändert werden und Unterzeichner können eingeladen
werden.
Zahlungsgruppe erstellen
1. Wählen Sie die Registerkarte Transaktionen.
Der Einstieg in Multiline 202. In der Navigationstabelle klicken Sie unter Neu auf Zahlungsgruppe. Dann wird der
Bildschirm der Zahlungsgruppe angezeigt.
3. Geben Sie die Zahlungsdaten ein.
4. Klicken Sie auf nächste Transaktion, um die nächste Transaktion einzugeben.
5. Danach klicken Sie auf Beenden, um die Gruppe abzuspeichern.
HINWEIS: MultiLine ordnet die Zahlungen, die in einer oder mehreren Gruppen erstellt wurden,
automatisch nach Regeln. Zum Beispiel werden die SEPA- und Nicht-SEPA-Zahlungen in verschiedene
Gruppen eingeordnet, ebenso wie die Zahlungen mit unterschiedlichen Ausführungsdaten.
TIPP: In einer Zahlungsgruppe können Sie optionale Anweisungen angeben, wie globale Lastschrift,
oder die Details ausblenden.
1. Nach der letzten Zahlung klicken Sie auf nächste Transaktion (auch wenn Sie keine weitere
Transaktion eingeben wollen).
2. Klicken Sie dann auf die Leiste erstellte Gruppen, um die Liste der Zahlungen und die
entsprechenden Gruppen anzuzeigen.
a. Wählen Sie die Option Globale Lastschrift, um sie der Gruppe zuzuordnen.
Der Einstieg in Multiline 21b. Klicken Sie auf das Symbol Transaktionen ändern , um die Beträge und die
Kommunikation der Zahlungen der Gruppe schnell zu ändern.
c. Klicken Sie auf das Symbol Verarbeitungsoptionen , um die Option Details
ausblenden in der Gruppe zu aktivieren oder um einen Unterzeichner einzuladen.
Der Einstieg in Multiline 22d. Klicken Sie auf das Symbol Die Attribute der Gruppen ändern , um die Zahlungen
der gesamten Gruppe zu ändern (z. B. das Konto Auftraggeber, das
Ausführungsdatum oder die Mitteilung aller Zahlungen der Gruppe).
Als Vorlage abspeichern (für wiederkehrende Zahlungsgruppen)
Mit einer Vorlage kann die erstellte Zahlungsgruppe gespeichert werden, um sie zu einem späteren
Zeitpunkt wiederverwenden zu können (z. B. wiederkehrende Löhne).
1. Erstellen Sie Ihre Zahlungsgruppe und führen Sie Ihre Transaktionen aus (oder ändern Sie
eine bestehende Gruppe).
2. Wählen Sie die Option Als Vorlage speichern.
3. Klicken Sie auf Beenden.
Der Einstieg in Multiline 234. Geben Sie den Namen Ihrer neuen Vorlage ein. Empfehlenswert ist es, einen
aussagekräftigen Namen zu wählen, um ihn leichter wiederzufinden.
5. Sie kehren zu Ihrer Transaktion zurück: die erstellte Gruppe wird angezeigt.
6. Um Ihre Vorlage wiederzufinden, benutzen Sie den Filter Meine Vorlagen.
7. Wählen Sie die Vorlage und klicken Sie auf Auf der Basis der Vorlage erstellen, um die
Zahlungsgruppe aus der Vorlage anzulegen.
HINWEIS: Um eine Vorlage zu ändern, können Sie die Zahlungsgruppe aus dieser erstellen, die
notwendigen Änderungen ausführen und dann die Zahlungsgruppe wieder als Vorlage abspeichern.
Die ursprüngliche Zahlungsgruppe kann gelöscht werden, wenn Sie es möchten.
Der Einstieg in Multiline 24Transaktionen einem Umschlag zuteilen
Umschläge erlauben es, die Transaktionen auf Ordner zu verteilen, um sie übersichtlicher zu
organisieren.
1. Wählen Sie eine oder mehrere Transaktionen aus.
2. Klicken Sie auf Einem Umschlag zuweisen, um diese Transaktionen einem vorhandenen oder
einem neuen Umschlag zuzuteilen.
TIPP: Wenn Sie direkt Einen Umschlag anlegen klicken, ohne ihm einen Namen zu geben,
wird er automatisch den Namen „Umschlag von Nutzername (Datum und Uhrzeit)“ tragen.
Um den Namen eines Umschlags zu ändern, brauchen Sie nur in der Liste der Transaktionen
darauf zu klicken.
Bei der Erstellung einer Zahlung oder einer Lastschrift kann die Transaktion direkt einem
Umschlag zugeteilt werden.
Farbcodes der Umschläge
Nicht unterzeichnet: keine Transaktion des Umschlags ist signiert.
Ungenügend unterzeichnet: auf allen Transaktionen des Umschlags fehlt mindestens 1
Unterschrift.
Abzuschließen: es ist eine Aktion notwendig, bevor die Transaktionen des Umschlags
signiert werden können. Öffnen Sie die Details der Transaktion, um diese Aktion
auszuführen.
Der Einstieg in Multiline 25Unterzeichnet und versandbereit: alle Transaktionen sind unterzeichnet und bereit, um
an die Bank geschickt zu werden.
Datei abgelehnt oder falsch: alle Transaktionen wurden von einem Unterzeichner
abgelehnt oder ihre Struktur ist falsch (Bankdatei beim Hochladen ungültig). Öffnen Sie
die Details der Transaktion, um die Ursache zu identifizieren.
Gemischter Status: die Transaktionen des Umschlags haben unterschiedliche Status.
TIPP: Ziehen Sie in MultiLine den Mauszeiger über das Statussymbol, um mehr Informationen zu
erhalten.
Transaktionen signieren und absenden
Bevor sie an die Bank zur Ausführung abgeschickt werden kann, muss die Transaktion signiert
werden. Dabei sind ein paar wichtige Punkte zu beachten:
• Der Unterzeichner und der Autor der Transaktion sind nicht notwendigerweise
unterschiedliche Personen.
• Je nach Transaktion sind eine oder mehrere Unterschriften erforderlich.
• Diese Parameter werden von Ihrer Bank festgelegt.
• Alle Personen, die zu Ihrem MultiLine-Vertrag gehören und unterschriftsberechtigt sind,
werden die Transaktion sehen. Wenn Sie einen Unterzeichner einladen, wird ihm dies durch
eine E-Mail mitgeteilt.
HINWEIS: dafür ist eine gültige E-Mail in Ihren Einstellungen notwendig.
Der Einstieg in Multiline 26Eine oder mehrere Transaktionen signieren
1. Wählen Sie eine oder mehrere Transaktionen aus (es können bis zu 100 Transaktionen in
20-er Gruppen gleichzeitig signiert werden).
2. Klicken Sie auf die Schaltfläche Unterzeichnen, um die ausgewählten Transaktionen zu
signieren. Wenn die Option Signieren nicht angezeigt wird, bedeutet dies, dass Sie keine
ausreichenden Berechtigungen besitzen.
3. Wenn Sie die notwendigen Berechtigungen besitzen, wird ein Fenster mit den Einzelheiten
zu den zu signierenden Transaktionen angezeigt. Wenn mehrere Transaktionen vorhanden
sind, werden die Navigationsschaltflächen angezeigt.
4. Geben Sie Ihren PIN-Code ein, um die Zahlung(en) zu signieren.
Eine oder mehrere Transaktionen absenden
Der Einstieg in Multiline 271. Wählen Sie eine oder mehrere versandbereite Transaktionen aus. Klicken Sie auf die
Schaltfläche Senden, um die ausgewählten Transaktionen abzuschicken. Die Person, die die
Transaktion erstellt hat, ist immer berechtigt, sie abzuschicken.
TIPP: wenn Sie beabsichtigen, Transaktionen zu unterzeichnen und zu versenden, müssen Sie nicht
notwendigerweise in separaten Etappen vorgehen. Wählen Sie sofort Senden: MultiLine wird Ihnen
dann vorschlagen, sie gleichzeitig zu unterzeichnen.
Den Status gesendeter Transaktion kontrollieren
Sobald eine Transaktion abgeschickt wurde, wird sie in der Liste der gesendeten Transaktionen
angezeigt. Um diesen Status zu überprüfen, gehen Sie in die Registerkarte Gesendete Transaktionen.
In der Spalte Aktion kann der Status der Transaktion kontrolliert werden.
Transaktion(en) abgeschickt, aber der Empfang wurde von der Bank noch nicht bestätigt
Gesendet: Transaktion(en) wurde(n) gesendet und Empfang wurde bestätigt.
Transaktion(en) wird/werden durch Bank geprüft.
Der Einstieg in Multiline 28Optionale Etappen:
Ausgeführt: die Ausführung ist von der Bank bestätigt
Teilweise verarbeitet: die Datei konnte nicht vollständig verarbeitet werden
Verweigert: die Ausführung wurde von der Bank verweigert
TIPP: Ziehen Sie in MultiLine den Mauszeiger über das Statussymbol, um mehr Informationen zu
erhalten.
Einstellungen
Das Menü Einstellungen ist in MultiLine jederzeit in der Menüleiste oben verfügbar:
Es können 3 Einstellungen definiert werden:
• Allgemein: Einstellungen für die allgemeine Nutzung von MultiLine
• Kontoinfo: Einstellungen zur Personalisierung der Anordnung des Fensters Kontoinfo
• Transaktionen: Einstellungen zur Personalisierung der Anordnung des Fensters
Transaktionen
Der Einstieg in Multiline 29Der Einstieg in Multiline 30
Nachdem Sie eine Präferenz gespeichert haben, wird dieses Informationsfenster angezeigt: HINWEIS: Die Registerkarte gesendete Transaktionen ist noch nicht verfügbar. Der Einstieg in Multiline 31
Sie können auch lesen