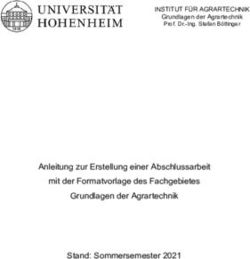DICOM Viewer inkl. CD Viewer und Mail Viewer - Benutzerhandbuch Version: 5.2.3 - VISUS ...
←
→
Transkription von Seiteninhalten
Wenn Ihr Browser die Seite nicht korrekt rendert, bitte, lesen Sie den Inhalt der Seite unten
VISUS Health IT GmbH
Gesundheitscampus-Süd 15-17
44801 Bochum, Germany
www.visus.com
Dokument wurde generiert am: 19.03.2021
Regulatorisches:
JiveX ist Medizinprodukt der Klasse IIa gemäß Richtlinie 93/42/EWG.
JiveX hat FDA-Freigabe 510(k). Der Unique Device Identifier dieses Produktes ist: 4260632470022.
Verwendete Symbole:
Hinweis:
Dieses Hinweissymbol verweist auf spezielle Informationen zur einfacheren Verwendung des Produkts oder liefert
weitere wichtige Informationen.
Achtung:
Dieses Warnsymbol verweist auf wichtige sicherheitsbezogene Angaben, wie Warnhinweise und Vorsichtsmaßnahmen,
die nicht auf dem Medizinprodukt selbst angebracht werden können.
© 2021 VISUS Health IT GmbH
JiveX® ist eine international eingetragene Marke. Das alleinige Nutzungsrecht dieser Marke liegt bei der VISUS Health IT GmbH
Deutschland. Ein eingeschränktes Nutzungsrecht erhalten ihre Lizenznehmer und Vertriebspartner.Inhaltsverzeichnis
1 Einleitung ............................................................................................................. 5
1.1 Zweckbestimmung ............................................................................................................................................................. 5
2 Sicherheitshinweise
............................................................................................................. 6
3 Systemanforderungen
............................................................................................................. 7
4 Installation ............................................................................................................. 8
5 Programmaufruf
............................................................................................................. 9
6 Lizenzen ............................................................................................................. 10
7 Bedienoberflächen
............................................................................................................. 11
7.1 Vorschauleiste ............................................................................................................................................................. 12
7.2 Sichtbereich ............................................................................................................................................................. 13
8 Sprachen ............................................................................................................. 15
9 Bilder laden .............................................................................................................
und anzeigen 16
9.1 Bilder im DICOM CD.............................................................................................................................................................
Viewer laden 16
9.2 .............................................................................................................................................................
DICOM Mails empfangen und Bilder anzeigen 17
9.2.1 Suche im Posteingang ................................................................................................................................................... 18
10 Bilder manipulieren
............................................................................................................. 19
10.1 Fensterung ändern ............................................................................................................................................................. 19
10.2 Vergrößern ............................................................................................................................................................. 20
10.3 Verschieben ............................................................................................................................................................. 21
10.4 ............................................................................................................................................................. 21
Sichtbereich zurücksetzen
10.5 ............................................................................................................................................................. 22
Mausaktion einstellen
10.6 VOI LUT verwenden............................................................................................................................................................. 22
10.7 ............................................................................................................................................................. 22
Schärfenfilter verwenden
11 Messungen und
.............................................................................................................
Annotationen 23
11.1 ............................................................................................................................................................. 24
Messungen einzeichnen
11.1.1 Distanzmessungen durchführen
................................................................................................................................................... 24
11.1.2 Winkelmessungen durchführen
................................................................................................................................................... 25
11.1.3 Statistische Messungen und Flächenmessungen durchführen
................................................................................................................................................... 26
11.2 ............................................................................................................................................................. 27
Annotationen einzeichnen
Benutzerhandbuch
JiveX 5.2.3 Seite 312 Schnittbildbetrachtung
............................................................................................................. 28
12.1 Bildorientierung ............................................................................................................................................................. 29
12.2 Cutlines anzeigen ............................................................................................................................................................. 29
12.3 .............................................................................................................................................................
Positionssynchronisation von Serien 29
12.4 ............................................................................................................................................................. 29
Serienbereiche verlinken
13 Verändern der
.............................................................................................................
Darstellungsmatrix 31
14 Vollbild ............................................................................................................. 32
15 Cine ............................................................................................................. 33
16 Drucken ............................................................................................................. 35
17 In die Zwischenablage
.............................................................................................................
kopieren 36
18 DICOM Mail............................................................................................................. 37
18.1 Konfiguration ............................................................................................................................................................. 37
18.1.1 Allgemeine Einstellungen................................................................................................................................................... 38
19 Tastaturkürzel
............................................................................................................. 39
Benutzerhandbuch
JiveX 5.2.3 Seite 41 Einleitung Der JiveX DICOM Viewer ermöglicht es, medizinische Bilder im DICOM Format aus einem Dateisystem (z.B. von der Festplatte, aus einem Netzwerkverzeichnis oder von einer portablen Medium wie USB Stick) einzulesen und darzustellen. Er stellt Bildbearbeitungswerkzeuge zur Verfügung und erlaubt eine konforme Darstellung gemäß des DICOM Standards. Neben dem Einlesen von DICOM Objekten aus dem Dateisystem werden zwei weitere Anwendungsfälle unterstützt, für die jeweils eine angepasste Version des DICOM Viewers zur Verfügung steht: JiveX DICOM CD Viewer Der JiveX DICOM CD Viewer kann zusammen mit DICOM (Bild)daten auf ein Medium geschrieben werden (z.B. auf Patienten CDs/DVDs). Dadurch können die Daten ohne weitere Installation direkt betrachtet werden, da diese Version des Viewers direkt vom Medium gestartet werden kann und die drauf enthaltenen Bilder laden und darstellen kann. JiveX DICOM Mail Viewer Der JiveX DICOM Mail Viewer agiert als Email Client und kann DICOM Mail Nachrichten empfangen, lokal speichern und anzeigen sowie Empfangsbestätigungen versenden. Er stellt aus den empfangenen Dateianhängen automatisch die DICOM Patienten- und Studienstruktur wieder her und stellt diese als Posteingang dar. Ein Export im DICOM-Format ist möglich. Auf diese Weise stehen die empfangenen Bilddaten auch anderen Programmen zur Verfügung. Alle drei Varianten nutzen einen identischen Bildbetrachter und werden in dieser gemeinsamen Gebrauchsanweisung beschrieben. 1.1 Zweckbestimmung JiveX ist ein Softwaresystem (PACS) für das Management und die Kommunikation medizinischer Daten, inklusive Biosignaldaten, die in einem DICOM- oder HL7-basierten Format vorliegen. JiveX dient der Anzeige, Verarbeitung und Befundung sowie der Kommunikation und Verteilung dieser Daten und dem Speichern und Archivieren der Daten. JiveX wandelt zusätzlich fallbezogene Dokumente in ein DICOM basiertes Format um, archiviert sie und dient so als herstellerunabhängiges Archiv. JiveX unterstützt Ärzte bei der Diagnosestellung. Die Benutzer von JiveX sind medizinisch ausgebildete, professionelle Mitarbeiter im Gesundheitswesen, insbesondere Ärzte, Pflegepersonal, Radiologen und Medizinisch-Technische Assistenten. Die webbasierte Bildverteilung ist nicht für die Mammographiebefundung geeignet. Benutzerhandbuch JiveX 5.2.3 Seite 5
2 Sicherheitshinweise
Diese Software darf nicht im Zusammenhang mit diagnostischen oder therapeutischen Maßnahmen
an Patienten eingesetzt werden!
Benutzerhandbuch
JiveX 5.2.3 Seite 63 Systemanforderungen Der JiveX DICOM Viewer kann auf einem Standard-Computer System mit aktuellem Prozessor und einer Bildschirmauflösung von mind. 1280x1024 Punkten. Der JiveX DICOM Viewer unterstützt die Betriebssysteme Windows 7, Windows 8.1 und Windows 10. Benutzerhandbuch JiveX 5.2.3 Seite 7
4 Installation
Den JiveX DICOM Viewer und den JiveX DICOM Email Viewer könnenSie mit dem gleichen Setup-Paket
installieren. Dieses können Sie von der VISUS Homepage unter Angabe Ihrer Kontaktdaten beziehen (http://
www.visus.com/de/download/free-dicom-viewer.html).
Führen Sie das Setup-Programm durch einen Doppelklick aus, akzeptieren Sie die Lizenzvereinbarungen und
folgen Sie den Anweisungen der Installationsschritte.
Bitte beachten Sie, dass Sie während der Installation des JiveX DICOM Viewers die UAC (User Account
Control - Benutzerkontensteuerung) abzuschalten müssen. Öffnen Sie dazu die
Systemkonfigurationen. Anschließend ändern Sie die UAC-Einstellungen im Karteireiter "Tools", indem
Sie den Schieberegler ganz nach unten schieben.
Je nach verwendetem Lizenzschlüssel (siehe Kapitel "Lizenzen") stellt sich die Programmoberfläche
entsprechend dar, siehe "Bedienoberflächen".
Der JiveX DICOM CD Viewer startet direkt vom Medium und benötigt keine Installation. Zur Beschleunigung
des Startvorgangs legt das Programm Dateien im temporären Ordner von Windows ab. Wenn dies nicht
möglich ist, so dauert der Startvorgang entsprechend länger.
Benutzerhandbuch
JiveX 5.2.3 Seite 85 Programmaufruf
Nach erfolgreicher Installation können Sie den JiveX DICOM Viewer über das Startmenü von Windows
aufrufen. Den JiveX DICOM Mail Viewer können Sie auf identische Weise aufrufen. Nach dem Start der
Applikation müssen Sie zunächst einen Dialog mit rechtlichen Hinweisen zur Verwendung des Viewers sowie
Lizenzhinweisen bestätigen.
Unter MS-Windows werden zusätzlich Systemvariablen gesetzt, die den JiveX DICOM Viewer mit dem
MIME - Type "application/dicom" verbinden. Dies hat zur Folge, dass Dateien mit der Endung ".dcm",
".dc", ".dicom", ".jil" und ".dicomzip" direkt mit JiveX DICOM Viewer geöffnet werden, wenn Sie diese
in einem Ordner Ihrer Windows-Oberfläche doppelklicken.
Der JiveX DICOM CD Viewer startet direkt von einem Medium (CD/DVD). Sofern Ihr Windows die
automatische Ausführung von CDs zulässt, öffnet sich automatisch ein Dialog zur Lizenzvereinbarung.
Ansonsten starten Sie bitte das Programm "Start.exe" aus dem Hauptverzeichnis der CD. Nachdem Sie den
Dialog zur Lizenzvereinbarung bestätigt haben gelangen Sie zum Startdialog der CD. Hier wählen Sie bitten
die Schaltfläche "Bildbetrachter". Je nach aktiven Virenscanner/Firewall werden Ihnen zusätzlich Hinweise zur
Einstellung derselben angezeigt, die Sie beachten müssen, damit der JiveX DICOM CD Viewer problemlos
starten kann.
Benutzerhandbuch
JiveX 5.2.3 Seite 96 Lizenzen
Ohne importierten Lizenzschlüssel startet der JiveX DICOM Viewer als "Personal Edition", die für nicht-
kommerzielle Zwecke kostenlos zur Verfügung steht. Sie ist allerdings in ihrem Funktionsumfang
eingeschränkt und nur zeitlich begrenzt einsetzbar.
Sie können über das Menü "Hilfe" "Registrierungsschlüssel Importieren" einen Lizenzschlüssel importieren.
Je nach Schlüssel schaltet dieser den vollen Funktionsumfang des JiveX DICOM Viewers frei oder zusätzlich
die DICOM Mail Funktionalitäten.
Diesen Vorgang müssen Sie nur einmal durchführen. Sie können sich die Details der importierten Lizenz
anzusehen, indem Sie den Karteireiter "Lizenz" des Info-Dialog der Applikation anwählen, welchen Sie über
das Menü "Hilfe" "Über..." aufrufen.
Lizenzschlüssel können über den Vertrieb der VISUS bezogen werden (sales@visus.com)
Der JiveX DICOM CD Viewer hat bereits einen Lizenzschlüssel integriert und benötigt daher keinen
weiteren Import eines Schlüssels.
Benutzerhandbuch
JiveX 5.2.3 Seite 107 Bedienoberflächen
Die Bedienoberfläche des JiveX DICOM Viewer besteht aus einer Menüleiste, einer Funktionsleiste mit
Bildbearbeitungsfunktionen an der rechten Seite sowie einer Vorschauleiste an der linken Seite. Im großen
mittleren Bereich können Sie DICOM Bilder betrachten. Eine Statusleiste im unteren Bereich liefert Ihnen
weitere kontextbezogene Informationen.
Die folgende Abbildung stellt den JiveX DICOM Viewer nach dem Laden einer CT-Untersuchung dar.
JiveX DICOM Viewer zeigt vier Serien einer CT Studie an.
JiveX DICOM CD Viewer
Der JiveX DICOM CD Viewer zeigt statt der Vorschauleiste im Linken Bereich eine Listenansicht der auf dem
Medium enthaltenen Untersuchungen in Textform an, siehe "Bilder im DICOM CD Viewer laden".
JiveX DICOM Mail Viewer
Beim JiveX DICOM Mail Viewers tritt zum Bildbetrachter der "Posteingang" hinzu (siehe folgende Abbildung),
den Sie mit der Schaltflächen "Posteingang" erreichen. Über die Schaltfläche "Bilder" wechseln Sie
zum Bildbetrachter.
Benutzerhandbuch
JiveX 5.2.3 Seite 11Die Oberfläche des JiveX DICOM Mail Viewers (Posteingang) 7.1 Vorschauleiste Die Vorschauleiste zeigt für jedes geladene Bild im Bildbetrachter ein kleines Vorschaubild. Diese Vorschaubilder werden nach der in den Bildinformationen enthaltenen Bildnummer sortiert und in eine Studien- bzw. Serien-Hierarchie eingeordnet. Die Studien eines jeden Patienten werden chronologisch sortiert, die aktuellste Studie ist dabei zuoberst. Werden Studien mehrerer Patienten geladen, so werden diese voneinander getrennt sortiert angezeigt. Wenn Sie mit der linken Maustaste auf ein solches Vorschaubild klicken, so wird das Bild (ggf. mit Folgebildern entsprechend der aktuell eingestellten Matrix) im Sichtbereich angezeigt und in der Vorschauleiste markiert. Für Bilduntersuchungen, die typischerweise viele Bilder pro Serie enthalten, wird lediglich für das mittlere Bild des Stapels ein Vorschaubild angezeigt und die Anzahl der enthaltenen Bilder wird eingeblendet (siehe folgende Abbildung). Benutzerhandbuch JiveX 5.2.3 Seite 12
Preview Panel Wenn Sie den Mauszeiger über ein Bild im Sichtbereich bewegen, wird das entsprechende Bild in der Vorschauleiste mit weißer Transparenz markiert. Sie können auch per "Drag and Drop" Bilder aus der Vorschauleiste in den Sichtbereich ziehen. Das gezogene Bild wird hierbei an der Stelle einer Matrix angezeigt, an der es "losgelassen" wurde. Mit einem Rechtsklick auf die Vorschauleiste erscheint ein Kontextmenü, mit dessen Hilfe man die Seriensortierung der Serie unter dem Mauszeiger umkehren oder die Serie oder Studie aus dem Viewer entfernen kann. 7.2 Sichtbereich In der rechten oberen Ecke des Sichtbereichs können Sie mit dem "Schloss"-Symbol ein Bild fixieren und so von der Bearbeitung ausschließen. Mittels des "Schlüssel"-Symbols können Sie einzelne Bilder als Key Images markieren. Die Markierung kann in den JiveX DICOM Viewern jedoch nicht gespeichert werden. Wenn Sie zwei verschiedene Serien gleichzeitig darstellen, können Sie mittels des "Ketten"-Symbols Sichtbereiche miteinander verlinken, siehe auch "Serienbereiche verlinken". In der linken oberen Ecke des Sichtbereichs können Informationen zum Patienten und der Serie des jeweiligen Bildes sowie die fortlaufende Bildnummer innerhalb der Serie angezeigt werden. Mittig am rechten Rand eines Sichtbereiches kann ein Maßstab eingeblendet werden. Ebenso werden an den vier Seiten mittig jeweils Buchstaben zur Orientierung des Bildes (z. B. R=rechts, A=anterior) angezeigt. Wird im Sichtbereich die rechte Maustaste gedrückt, so erscheint ein Kontextmenü. Dieses Menü bietet Ihnen unter anderem folgende Optionen: Benutzerhandbuch JiveX 5.2.3 Seite 13
Auswahl einer bereits geladenen Serie zur Anzeigen im Sichtbereich. Bei mehreren geladenen Studien werden die Serien in einem Untermenü angezeigt. Mausaktion: Festlegen der Aktion der linken Maustaste (Verschieben, Fenstern, Bildnavigation und Zoom). Bildinformationen: Ein-/Ausschalten von Bildschirminformationen (Patienteninformationen, Lineal, Orientierung, Bildnummern, Window Level und Zoom). Ein-/Ausschalten der Markierung von älteren Studien eines Patienten bei gleicher Modalität durch kursive Schriftsetzung im Sichtbereich und in der Vorschauleiste. Einfügen/Einfügen in alle Bilder: Falls eine Annotation oder eine Messung kopiert wurde, kann sie im aktuellen Bild oder in allen Bildern der Serie eingefügt werden. Topogramm: Festlegen der Topogramm-Einstellungen (Übersichtsbild, Cutlines und Topogramm-Icon). In die Zwischenablage kopieren (Bild, Ansicht) Exportieren: Bild-Export nach JPEG, BMP, TIFF oder PNG; Export von Matrix, Serie oder Studie. Drucken: Druckfunktion für Einzelbilder, sichtbare Matrix oder Serie, Ansicht. Ansicht Serienmatrix: Wahl der Serienmatrix (Vergleichsmodus=2x1 bzw. Einzelserienmodus=1x1 oder vorgegebene Matrixeinstellungen). Originalgröße/Größe anpassen: Zoom-Anpassungen für Originalgröße; im Sichtbereich die Größe maximieren. Aufsteigend/Absteigend sortieren: Seriensortierung umkehren. Synchrones Scrollen nach Orientierung/Bildposition. Serien auftrennen (nur CT und MR - siehe weiter unten). Fensterung: Wahl der Fensterungsvorgaben (bei mehr als zehn Fensterungsvorgaben erscheinen die Vorgaben als Untermenü). Benutzerhandbuch JiveX 5.2.3 Seite 14
8 Sprachen
Die Oberfläche des JiveX DICOM Viewer, JiveX DICOM Mail Viewer und JiveX DICOM CD Viewer ist jeweils auf
Deutsch, Englisch, Französisch und Spanisch verfügbar. Beim Programmstart wird die Systemsprache des
Windows Betriebssystems übernommen. Auf Windows Systemen mit anderen Spracheinstellungen starten
die Viewer immer mit englischer Oberfläche.
Sie können die verwendete Sprache für die Programmoberfläche im JiveX DICOM Viewer und JiveX DICOM
Mail Viewer entweder direkt beim Programmstart im Dialog zur rechtlichen Hinweisen oder über den
Menüpunkt "Ansicht" "Sprache" umschalten. Bitte beachten Sie, dass Sie den Viewer neu starten müssen,
damit die Änderung in allen Teilen der Bedienoberfläche übernommen wird. Sobald Sie die Sprache
verändert haben, berücksichtigt der Viewer Ihre persönliche Einstellung und ignoriert die seitens des
Betriebssystems gesetzte Sprache.
Der JiveX DICOM CD Viewer bietet keine Option zur permanenten Umstellung der Sprache.
Partnerfirmen der VISUS können für Ihre Kunden die Oberfläche in weiteren Sprachen zur Verfügung
stellen.
Benutzerhandbuch
JiveX 5.2.3 Seite 159 Bilder laden und anzeigen
Bitte wählen Sie den Menüpunkt "Datei" und "Öffnen", um DICOM Bilder aus den Dateisystem zu laden. Es
öffnet sich ein Dialog, in welchem Sie einzelne Bilder, mehrere Bilder oder Ordner für einen Ladevorgang
selektieren können.
Bei Wahl eines Verzeichnisses werden alle Bilder innerhalb dieses Verzeichnisses geladen und angezeigt. Die
Bilder innerhalb von Unterverzeichnissen werden mitgeladen, wenn die Option "Unterordner einschließen"
gewählt ist.
"Datei Öffnen" - Dialog
Der Ladevorgang wird in der Statusleiste des Viewers durch einen Fortschrittsbalken angezeigt. Sobald die
Ersten Bilder angezeigt werden, können Sie diese bereits bearbeiten (auch bei laufendem Ladevorgang).
Laden von Bilder per "Drag&Drop" Funktionalität
Sie können Bilder ebenfalls per Drag&Drop aus dem Dateisystem hinzu laden. Ziehen Sie hierzu einen
Windows-Ordner mit DICOM Bildern aus der Oberfläche des Betriebssystems direkt in den Bildbereich des
Viewers. Die enthaltenen Bilder werden zusätzlich zu bereits geladenen Bildern geladen.
Im JiveX DICOM Mail Viewer steht Ihnen eine zusätzliche Funktion für die Anzeige der Bilder von einer
Patienten CD zur Verfügung. Wenn Sie die Schaltfläche klicken, untersucht der JiveX DICOM Mail Viewer
automatisch die Laufwerke Ihres Rechners nach eingelegten Medien und lädt darauf enthaltene DICOM
Bilder.
9.1 Bilder im DICOM CD Viewer laden
Der JiveX DICOM CD Viewer zeigt statt der Vorschauleiste eine Liste mit dem Inhalt des Mediums an. Diese
ermöglicht Ihnen eine Navigation auf drei Ebenen (Patienten, Studien, Serien):
In der obersten Ebene können Sie den Patienten auswählen. Alle zu diesem Patienten vorhandenen Studien
auf dem Medium werden daraufhin in der Ebene Studie aufgelistet.
Wenn Sie im Bereich "Studien" eine bestimmte Studie wählen, so werden die Serien in der untersten Ebene
dargestellt.
Dabei wird jeweils automatisch die erste Studie bzw. Serie selektiert.
Benutzerhandbuch
JiveX 5.2.3 Seite 16Der JiveX DICOM CD Viewer hat bereits einen Lizenzschlüssel integriert und benötigt daher keinen
weiteren Import eines Schlüssels.
Sind in der angewählten Studie Bilddaten vorhanden, die als "befundrelevant" markiert wurden (als sog. Key
images), so wird in der untersten Ebene die zusätzliche Serie Befundrelevante Bilder angezeigt.
Betätigen Sie die Schaltfläche , um die selektierte Serie zu laden. Die Schaltfläche lädt Ihre Selektion,
ohne zuvor die Bildanzeige zurückzusetzen. Stattdessen behalten Sie eine bereits geladene Serie und können
diese dann vergleichend betrachten.
Nach dem Start des JiveX DICOM CD Viewers werden die ersten beiden Serien der ersten Studie
automatisch in einer Vergleichsansicht geladen, wenn die CD mehr als zwei Serien enthält.
Übersichtsleiste
9.2 DICOM Mails empfangen und Bilder anzeigen
Der JiveX DICOM Mail Viewer kombiniert die Funktionalität eines (DICOM)-Mail Clients mit einem
Bildbetracher.
Der Posteingang zeigt eine Übersicht über alle eingegangenen DICOM Mail Nachrichten. Dabei werden nicht
alle Nachrichten einzeln aufgelistet, sondern die enthaltenen Daten auf Studienebene zusammengefasst.
Benutzerhandbuch
JiveX 5.2.3 Seite 17Durch Drücken der Schaltflächen und wechseln Sie die Ansicht zwischen dem Bildbetrachter und dem
Posteingang.
Das Abholen von Nachrichten erfolgt je nach Einstellungen automatisch in definierten Zeitintervallen oder
manuell durch die Schaltfläche "Nachrichten abrufen".
Die Nachrichten werden immer in Blöcken heruntergeladen. Erst wenn ein Block vollständig heruntergeladen
und entschlüsselt wurde, erfolgt die Aktualisierung der Tabellen in der Oberfläche. Die Statusleiste zeigt den
Vorgang durch einen Fortschrittsverlauf an.
In der Ansicht des Posteingangs (siehe "Bedienoberflächen") sind drei Tabellen zu sehen. In der oberen
Tabelle werden die Studien aufgelistet. Die Tabelle im linken unteren Bereich listet alle Serien der
ausgewählten Studie auf. Nicht-DICOM-Dateien der ausgewählten Studie kommen in der Tabelle unten
rechts zur Anzeige.
Für die drei Tabellen existieren jeweils die folgenden Funktionen:
Schaltfläche Aktion
Diese Schaltfläche zeigt die ausgewählten Studien/Serien im Bildbetrachter an. Für
Nicht-DICOM-Dateien existiert dieser Button bisher nur unter Windows und öffnet den
im System hinterlegten Betrachter für die gewählte Datei.
Mit der "Export" Schaltfläche können ausgewählte Studien/Serien sowie nicht auf dem
DICOM-Standard basierende Dateien in ein beliebiges Verzeichnis exportiert werden.
Die DICOM-Objekte bleiben dabei unverändert.
Diese Funktion ist unabhängig vom Export über das Menü "Datei" "Export", welches
sich ausschließlich auf die aktuell im Bildbetrachter angezeigten Bilder bezieht.
Mit dieser Schaltfläche werden ausgewählte Dateien von der Festplatte
unwiederbringlich gelöscht; das Löschen kann nicht rückgängig gemacht werden.
9.2.1 Suche im Posteingang
Die Einträge in der Studientabelle können über Suchkriterien gefiltert werden. Die vordefinierten
Einstellungen können Sie über die Schaltfläche ein- bzw. ausblenden.
Filter im Posteingang
Die Eingabe der gewünschten Suchparameter erfolgt in der Suchmaske. Leere Felder werden bei der Suche
ignoriert. Die Suche führen Sie über die Schaltfläche oder das Drücken der "Return" Taste (neue Zeile)
aus. Mit der Schaltfläche oder der Taste "ESC" wird die Suchmaske zurückgesetzt, d.h. alle zuvor
eingegebenen Suchkriterien werden gelöscht.
Benutzerhandbuch
JiveX 5.2.3 Seite 1810 Bilder manipulieren
Die Fensterung, Position und Größe einzelner Bilder oder auch kompletter Bildserien können Sie auf folgende
Weise verändern:
Die Funktionsleiste bietet auf dem Reiter "Allgemeines" entsprechende Optionen (siehe Abbildung).
Alternativ können Sie gewünschte Bildmanipulationen auch mit der Maus vornehmen (siehe Kapitel "Linke
Maustaste einstellen"). Im obersten Funktionsblock "Anwenden auf" können Sie in einer Auswahlliste
selektieren, ob die Änderungen auf die gesamte Serie oder nur auf das fokussierte Bild anzuwenden sind.
Funktionsreiter
Allgemein
Um mehrere Serien synchron zu manipulieren, können Sie die entsprechenden Serienbereiche verlinken
(siehe Kapitel "Serienbereiche verlinken").
10.1 Fensterung ändern
Mithilfe der Maus können Sie ein Bild oder eine Serie fenstern. Wählen Sie hierzu als Mausaktion die
„Fensterung“ (siehe Kapitel „Mausaktion einstellen“). Nun klicken Sie das zu manipulierende Bild oder die
Bildserie an. Halten Sie die linke Maustaste gedrückt und bewegen Sie die Maus nach oben oder unten bzw.
nach rechts oder links, um die gewünschte Fensterung zu erzielen.
Ist die linke Maustaste aktuell mit einer anderen Funktion (z.B. „Zoom“) belegt und diese Einstellung soll
unverändert bleiben, so ist das Fenstern mithilfe der Maus dennoch möglich. Hierzu halten Sie die Tastatur-
Benutzerhandbuch
JiveX 5.2.3 Seite 19Taste „W“ (für „Window“) gedrückt während Sie die Maus über das zu fensternde Bild oder die Serie bewegen. In der Funktionsleiste finden Sie unter dem Reiter „Allgemeine Einstellungen“ im zweiten Funktionsblock „Fenster“ weitere Fensterungsoptionen (siehe Abbildung in Kapitel „Bilder manipulieren“). Hier können Sie Ihre gewünschten Fensterwerte direkt numerisch eingeben oder per Schieberegler einstellen. Zudem können Sie den Grauwerten „Pseudofarben“ zuordnen. Über die Schaltfläche öffnen Sie ein Menü, über das Sie zu den voreingestellten Fensterwerten gelangen, sowie „Fensterungsart“ und „Fensterungsform“ festlegen können. Alternativ zur typischen „absoluten Fensterung“ ermöglicht die Option „Fensterungsart“ folgende Möglichkeiten: Relative Offsetfensterung Mit dieser Einstellung wird eine prozentuale Änderung der Fensterwerte relativ zum gesamten Grauwertumfang errechnet und auf alle Bilder der Serie angewandt. Dies ist hilfreich, wenn MRT-Bilder innerhalb einer Serie mit differierenden Fensterwerten aufgenommen worden sind. Für CT-Untersuchungen ist diese Funktion nicht verfügbar (die Auswahlmöglichkeit ist ausgegraut bzw. deaktiviert). Prozentuale Fensterung Diese Fensterungsart ist nur für nuklearmedizinische Bilddaten (Modalitäten NM, PT und ST) verfügbar und ist für diese Bilddaten die Standardeinstellung. Die Änderungen der Fensterung in einem Bild werden auf andere Bilder der Serie angewandt, indem die aktuellen Prozentwerte von oberem und unterem Fensterwert für alle Bilder der Serie gesetzt werden. Unter „Fensterungsform“ wählen Sie zwischen linearer, sigmoider, logarithmischer oder invers- logarithmischer Fensterung. Dadurch können Sie den Kontrast (gegenüber der linearen Fensterung) entweder im mittleren, dunkleren oder im helleren Bereich eines Fensters verstärken. Ebenfalls im Menü der Schaltfläche (im mittleren Bereich) können Sie vordefinierte Fensterwerte anwählen. Die vorgegebenen Fensterwerte sind entweder abhängig von den jeweils angezeigten Bildern (von der Modalität vorgegeben) oder auch individuell in JiveX hinterlegt (siehe Kapitel „Eigene Fenstervorgaben“). Durch wiederholtes Drücken der Taste „B“ können Sie nacheinander alle Fensterwerte anwählen. Es ist zudem möglich, Fensterwerten ein Tastaturkürzel zuzuweisen (siehe Kapitel „Eigene Fenstervorgaben“). Im unteren Bereich des Menüs der Schaltfläche können Sie voreingestellte Fensterwerte direkt anwählen. Diese sind vom Administrator für die betreffende Modalität bereits definiert und können via rechtem Mausklick auf einem Bild direkt in Ihr Kontextmenü übernommen werden. 10.2 Vergrößern Mithilfe der Maus können Sie ein Bild oder eine Serie vergrößern oder verkleinern. Als Mausaktion wählen Sie hierzu die Option „Zoom“ (siehe Kapitel „Mausaktion einstellen“). Nun klicken Sie auf das zu manipulierende Bild oder die Bildserie. Halten Sie die linke Maustaste gedrückt und bewegen Sie die Maus nach oben oder unten, um stufenlos in das Bild hinein oder aus dem Bild heraus zu zoomen (vergrößern bzw. verkleinern). Für eine Vergrößerung wird die aktuelle Mauspostion als Zentrum gewählt. Ist die linke Maustaste aktuell mit einer anderen Funktion (z.B. „Fensterung“) belegt und diese Einstellung soll unverändert bleiben, so ist ein Zoomen mithilfe der Maus dennoch möglich. Hierzu halten Sie die Tastatur- Taste „Z“ (für „Zoom“) gedrückt während Sie die Maus über das zu zoomende Bild oder die Serie bewegen. In der Funktionsleiste finden Sie unter dem Reiter „Allgemeine Einstellungen“ im dritten Funktionsblock Benutzerhandbuch JiveX 5.2.3 Seite 20
„Zoom“ (siehe Abbildung in Kapitel „Bilder manipulieren“) weitere Zoom-Optionen zur Veränderung der
dargestellten Bildgröße.
Die folgenden Optionen stehen zur Verfügung:
Schaltfläch Bezeichnung Funktion der Schaltfläche
e
Originalgröße Über diese Schaltfläche wird das angewählte Bild in Originalgröße
dargestellt (ein Bildpixel wird auf genau einem Monitorpixel dargestellt).
Dies ist auch über die Tastenkombination [ALT+1] möglich.
Größe anpassen Über diese Schaltfläche wird das Bild an die Fenstergröße angepasst. Dies ist
auch über die Tastenkombination [ALT+2] möglich.
Im gleichen Über diese Schaltfläche werden alle dargestellten Serien im gleichen
Maßstab Maßstab dargestellt (2cm in einem Bild entsprechen dann 2cm in einem
anderen Bild).
Bildschirm-Lupe Über diese Schaltfläche wird in dem angewählten Bild eine Lupe (zum
Vergrößern eines Details) verwendet. Dies ist auch über die Taste [M]
möglich.
Starte ROI Zoom Über diese Schaltfläche wird eine ROI („Region of Interest“ - „Bereich von
Interesse“) festgelegt, um diesen Bereich in der gesamten Fenstergröße zu
betrachten. Dies ist auch über die Tastenkombination [ALT+R] möglich.
In dem Eingabefeld „Zoom“ kann manuell ein Vergrößerungsfaktor eingegeben werden. Der Wert „1“
entspricht der Originalgröße.
10.3 Verschieben
Mithilfe der Maus können Sie ein Bild oder eine Serie verschieben. Wählen Sie hierzu als Mausaktion
„Verschieben“ (siehe Kapitel Mausaktion einstellen). Nun klicken Sie das zu manipulierende Bild oder die
Bildserie an. Halten Sie die linke Maustaste gedrückt und bewegen Sie die Maus nach oben oder unten bzw.
nach rechts oder links, um die Position des Bildes im Sichtbereich zu verändern.
Ist die linke Maustaste aktuell mit einer anderen Funktion, z.B. „Zoom“, belegt und diese Einstellung soll
unverändert bleiben, so ist das Verschieben mithilfe der Maus dennoch möglich. Hierzu halten Sie die
Tastatur-Taste „P“ (für „Panning“) gedrückt während Sie die Maus über das zu verschiebende Bild oder die
Serie bewegen.
10.4 Sichtbereich zurücksetzen
Die von Ihnen durchgeführten Bildmanipulationen können Sie durch einmaliges Betätigen der "Reset"-
Schaltfläche zurücksetzen. Diese Schaltfläche finden Sie im Reiter "Allgemein" in der
Funktionsleiste.
Wenn Sie die Schaltfläche länger gedrückt halten, öffnet sich ein Menü. Hier können Sie die
Manipulationen einzeln über die jeweils zugehörige Schaltfläche selektieren. Die ausgewählten
Manipulationen werden dann bei Betätigen der Reset-Schaltfläche zurückgesetzt.
Benutzerhandbuch
JiveX 5.2.3 Seite 2110.5 Mausaktion einstellen
Nach dem Bildladevorgang wird die Aktion der linken Maustaste standardmäßig mit der "Fensterung"
belegt.
Sie können jedoch die Mausaktion nach Ihren Wünschen einstellen. Klicken Sie mit der rechten Maustaste in
einen Sichtbereich und wählen Sie im Kontextmenü die gewünschte Mausaktion aus.
Es stehen die folgenden Mausaktionen zur Verfügung:
Verschieben
Fenstern
Bildnavigation (Blättern durch einen Bildstapel)
Zooming
Mit gedrückter linker Maustaste und kurzem Drücken der rechten Maustaste wechseln Sie zu der im
Kontextmenü nächst folgenden Mausaktion.
Die derzeit aktivierte Mausaktion wird durch ein kleines Symbol angezeigt, das in der Statusleiste am unteren
Rand des Anwendungsfensters zu sehen ist.
10.6 VOI LUT verwenden
In den Bildern sind gegebenenfalls unterschiedliche Darstellungsoptionen (VOI LUTs) kodiert. Um eine dieser
Optionen auszuwählen, betätigen Sie die [v]-Taste, über die Sie die VOI LUTs nacheinander aufrufen und das
Bild entsprechend darstellen können.
10.7 Schärfenfilter verwenden
Die Bildschärfe kann mit einem Bildfilter erhöhen werden. Öffnen Sie den Reiter "Allgemeine Funktionen" in
der Funktionsleiste (gegebenenfalls müssen Sie diese erst über den Menüpunkt "Ansicht" oder die
Tastenkombination [Strg]+[Shift]+[F] einblenden). Im mittleren Bereich dieses Reiters befindet sich die
Gruppe "Allgemein". Hier finden Sie im rechten oberen Bereich die Funktion "Bilddaten schärfen" . Mit
einem einfachen Klick auf diese Schaltfläche aktivieren beziehungsweise deaktivieren Sie den Filter.
Um die Wirksamkeit des Filter zu verändern, klicken Sie mit der linken Maustaste solange auf die Schaltfläche,
bis sich das Optionsfenster mit den Schiebereglern öffnet.
Benutzerhandbuch
JiveX 5.2.3 Seite 2211 Messungen und Annotationen
Die Werkzeuge zum Vermessen und Annotieren von Bildern befinden sich in der Funktionsleiste im Reiter
"Annotationen" .
Funktionsreiter
Annotationen
Für alle Messungen und Annotationen gilt Folgendes:
Die Farbe der Markierung können Sie oben in der Funktionsleiste auswählen.
Wenn Sie eine bereits eingezeichnete Markierung anklicken, können Sie diese auch nachträglich noch
verändern.
Wenn Sie eine bereits eingezeichnete Markierung mit der rechten Maustaste selektieren, öffnet sich ein
Menü mit weiteren Funktionen (z.B.: Farbe nachträglich ändern, löschen, kopieren). Hier können Sie auch
sämtliche Annotationen eines Bildes auf einmal löschen.
Zudem sehen Sie den Ersteller einer Annotation oder Messung. Haben mehrere Benutzer Markierungen
vorgenommen, können Sie für jede Studie gezielt nach den Annotationen eines bestimmten Benutzers
filtern.
Wenn Sie während der Zeichnung einer Linie die [SHIFT]-Taste halten, rastet die Linie in 45° Schritten ein.
Dadurch wird das einfache Zeichnen gerader Linien mit exaktem Winkel (beispielsweise exakt horizontal)
ermöglicht.
Benutzerhandbuch
JiveX 5.2.3 Seite 2311.1 Messungen einzeichnen
Um eine Messung, z.B. eine einfache Distanz- oder Winkelmessung, auf einem Bild durchzuführen, wählen Sie
zunächst das gewünschte Messwerkzeug aus einer der drei Kategorien aus (Distanzmessungen,
Winkelmessungen und Statistische Messungen, siehe Abbildung in Kapitel „Messungen und Annotationen“).
Ihre Auswahl gilt grundsätzlich erst einmal nur für eine Messung. Sind mehrere gleichartige Messungen
nacheinander durchzuführen, selektieren Sie die gewünschte Messung mit der rechten Maustaste. Nun ist die
Messung dauerhaft angewählt und Sie können beliebig viele Messungen einzeichnen. Diese Selektion gilt
solange die Patientenstudie geöffnet ist, solange Sie manuell kein anderes Werkzeug auswählen oder
solange Sie die eingerastete Messung nicht per Rechtsklick oder „Esc“ deaktivieren.
11.1.1 Distanzmessungen durchführen
Die Lange von Distanzen wird in mm angezeigt bzw. in µm bei mikroskopischen Bildern. Falls im Bild keine
Größeninformationen enthalten sind, wird die Länge in Pixeln angezeigt. In einem solchen Fall können Sie wie
folgt kalibrieren:
Messen Sie die Länge eines Objektes, dessen Größe bekannt ist. Dies kann wie z.B ein auf dem Bild
befindlicher Maßstab oder ein Katheter sein.
Klicken Sie mit der rechten Maustaste auf die erstellte Distanzmessung. Es öffnet sich ein Menü.
Wählen Sie den Eintrag „Pixelgröße kalibrieren“ und tragen Sie hier die Länge des Objektes ein.
JiveX misst Distanzen geometrisch exakt. Die Genauigkeit der Anzeige betragt +/- 0,05 mm bzw. +/- 0,05 µm.
Sie können den Start- und Endpunkt einer Messung umso genauer positionieren, je stärker Sie das Bild
vergrößern. Das bedeutet, dass in aller Regel Längen vermessen werden könnten, die wesentlich kleiner sind
als die Größe eines Bildpunktes.
Die Genauigkeit der Messung wird insgesamt von der (meist niedrigeren) räumlichen Abbildungsgenauigkeit
des bildgebenden Verfahrens bestimmt.
Folgende Distanzmessungen stehen Ihnen zur Verfügung:
Symb Messung Messung durchführen
ol
Distanzmessung Markieren Sie Anfangs- und Endpunkt der zu messenden Strecke. Nach Abschluss
wird Ihnen die Distanz angezeigt. Um die Distanzmessung als aktives
Messwerkzeug auszuwählen können Sie zuvor auch die Taste „D“ benutzen.
Linien- Zeichnen Sie zwei Linien mithilfe von vier Klicks. Angezeigt werden die Längen der
Verhältnis- beiden Distanzen und das Verhältnis der Längen zueinander. Das Längenverhältnis
Messung wird als „Stenosis“ in Prozent zur Bewertung von Stenosen und als „CT-Ratio“ für
den Herz Thorax Quotienten angezeigt. Durch einen Doppelklick auf die Messung
kann die Berechnung des Linien-Verhältnisses umgekehrt werden.
Parallele Linien Auch hier zeichnen Sie zwei Linien. Markieren Sie zunächst den Start- und dann
den Endpunkt der ersten Linie. Anschließend genügt es, den Startpunkt der
zweiten Linie zu setzen, der Rest wird automatisch vervollständigt. Angezeigt wird
der Abstand zwischen beiden Linien.
Lot-Linie Markieren Sie Anfang- und Endpunkt einer Strecke. Automatisch eingezeichnet
wird nun eine dritte, lotrechte Linie. Mit einem weiteren Klick können Sie Position
und Länge dieser Strecke bestimmen. Angezeigt wird die Länger der Lot-Linie.
Chiropraktische Diese Messung dient der Diagnose eines Beckenschiefstandes anhand von
Beckenknochen Röntgenaufnahmen. Verbinden Sie die beiden Femurköpfe. Es wird eine lotrechte
Benutzerhandbuch
JiveX 5.2.3 Seite 24-vermessung Linie angezeigt, die Sie mit einem Klick auf das Zentrum des Kreuzbeines fixieren.
Anschließend werden parallele Linien angezeigt. Wenn Sie die Linien selektieren,
können Sie diese entsprechend der Anatomie frei verschieben. Angezeigt werden
die Abstände zwischen diesen Linien. Zudem wird ein Punkt eingezeichnet, den Sie
auf die Schambeinfuge schieben. Hier wird die Entfernung zum Zentrum des
Kreuzbeins angezeigt.
Durchmesser- Bestimmen Sie zunächst den Mittelpunkt des zu zeichnenden Kreises per
messung Mausklick. Anschließend klicken Sie einen weiteren Punkt an, der auf der Kreislinie
liegen soll. Nun wird der Kreis gezeichnet und der Durchmesser angezeigt.
Charrière- Durchmesser von Kanülen oder Kathetern werden oft in der Einheit „Charrière“
Distanzmessung angegeben. Im Unterschied zur normalen Distanzmessung wird bei einer
Charrière-Distanzmessung der Messwert in Charrière angegeben (1mm entspricht
3 Charrière).
Polyline - Längenmessung einer gekrümmeten Struktur
Distanzmessung
Goniometrie - Diese Messung dient zur Vermessung der mechanischen Beinachse anhand von
Mechanische Röntgen-Ganzbein-Standaufnahmen. Zeichnen Sie zwei Kreise zur Bestimmung der
Beinachsenverm Femurköpfe, eine Tangente an die Femurkondylen, eine Linie entlang äußeren
essung Grenzen der Eminentia interconylaris und eine Linie am oberen Talusplateau ein.
Anschließend werden zwei Linien gezeichnet, die den tibio-femoralen Winkel und
die Beinlänge bestimmen.
Beckenschiefsta Markieren Sie nacheinander die höchsten Punkte der Femurköpfe. Anschließend
nd-Messung wir der gemessene Höhenunterschied zwischen den beiden Punkten angezeigt.
11.1.2 Winkelmessungen durchführen
Winkel werden im Gradmaß mit einer Nachkommastelle angezeigt. Ein rechter Winkel z.B. wird als 90,0 deg
angezeigt. JiveX misst Winkel geometrisch exakt. Die Genauigkeit der Anzeige beträgt +/- 0,05 Grad.
Folgende Winkelmessungen stehen Ihnen zur Verfügung:
Symbol Messung Messung durchführen
Winkelmessung Markieren Sie den Scheitelpunkt des Winkels sowie die Eckpunkte der
beiden Schenkel. Angezeigt wird der jeweils kleinere Winkel zwischen den
beiden Schenkeln.
Offene Die beiden Schenkel müssen sich bei dieser Winkelmessung nicht in einem
Winkelmessung Scheitelpunkt treffen. Gemessen wird der Winkel zwischen beliebigen,
nacheinander eingezeichneten Geraden.
Offener Drei-Phasen- Zeichnen Sie drei Geraden nacheinander ein. Hierzu markieren Sie jeweils
Winkel den Anfangs- und Endpunkt. Angezeigt werden die Winkel zwischen den
Geraden 1 und 2 sowie 2 und 3.
4-Punkte- Zeichnen Sie zunächst zwei Linien. Nun werden deren Mittelpunkte
Winkelmessung automatisch miteinander verbunden (Gerade 1). Dies wiederholen Sie mit
zwei weiteren Linien deren Mittelpunkte ebenfalls automatisch verbunden
werden (Gerade 2). Angezeigt wird der Winkel zwischen den beiden von
JiveX eingezeichneten Geraden.
Benutzerhandbuch
JiveX 5.2.3 Seite 25Cobb-Winkelmessung Der Cobb-Winkel dient der Messung einer Wirbelsäulenverkrümmung und
ist mit der offenen Winkelmessung vergleichbar. Gemessen wird der
Winkel zwischen den beiden (Neutral-)Wirbelkörpern die innerhalb eines
Wirbelsäulenbogens die größte Kippung aufweisen. Zeichnen Sie zwei
Geraden entlang dieser (Neutral-)Wirbelkörper ein. Da sich die beiden
geraden meist erst außerhalb des Bildes schneiden würden, werden als
Hilfslinien Lot-Linien auf den Geraden angezeigt. Der Winkel zwischen den
Lot-Linien wird als Cobb Winkel angezeigt.
11.1.3 Statistische Messungen und Flächenmessungen durchführen
Bei den statistischen Messungen bestimmen Sie eine Region, in der die Signalintensität der einzelnen Pixel
statistisch erfasst wird. Hierbei werden folgende Werte angezeigt:
Avg = Average = Durchschnittswert
Min = Minimum = kleinster Wert
Max = Maximum = größter Wert
Std. Dev = Standard Deviation = Standardabweichung
Median = Median = Medianwert
Auf CT Bildern werden die Größen in Hounsfield Einheiten (HU) ausgegeben, ansonsten ohne Einheit. Avg
und Std.Dev werden mit zwei Nachkommastellen angegeben, die übrigen Werte als ganze Zahl.
Die Flache von eingezeichneten Konturen wird in mm² mit zwei Nachkommastellen angezeigt bzw. in µm² bei
mikroskopischen Bildern. Falls im Bild keine Größeninformationen enthalten sind, wird die Fläche als Zahl der
eingeschlossenen Pixel angezeigt.
Die statistische Polygonzugmessung verwendet für die Messungen der Fläche und der Signalintensitätswerte
die Pixel, die innerhalb der Kontur liegen. Ein Pixel ist in der Kontur enthalten, wenn sein Mittelpunkt
innerhalb der Kontur liegt. Die Konturfläche wird als Gesamtfläche der Pixel innerhalb der Kontur berechnet.
Bei Konturen, die nur wenige Pixel einschließen (z.B. 0,3 x 0,3 cm auf einem CT Bild), ändern sich die
Messwerte sprunghaft, wenn durch kleine Änderungen der Kontur oder ihrer Lage zusätzliche
Pixelmittelpunkte in der Kontur zu liegen kommen. Gleichzeitig ist die Genauigkeit beim Einzeichnen sehr
kleiner Konturen gering. Insgesamt ist die Reproduzierbarkeit und damit die Aussagekraft von Messungen
gering, wenn in der Nähe der Auflösungsgrenze des bildgebenden Verfahrens gemessen wird.
Es stehen drei unterschiedliche Messwerkzeuge zur Verfügung, die Sie entsprechend der für Sie interessanten
Region auswählen können.
Bild- Messung Messung durchführen
zeichen
Statistische Hiermit wird ein Rechteck aufgezogen. Der erste Klick markiert das obere
Messung linke Eck, mit dem zweiten Klick bestimmen Sie das rechte untere Eck.
Statistische Hiermit wird ein Kreis aufgezogen. Mit Ihrem ersten Klick bestimmen Sie den
Kreismessung Mittelpunkt des Kreises, mit dem zweiten Klick den Radius.
Um die statistische Kreismessung als aktives Messwerkzeug auszuwählen,
können Sie zuvor auch die Taste [R] benutzen.
Statistische Hiermit können Sie ein beliebiges Vieleck zeichnen. Mit jedem Klick
Polygonzug- bestimmen Sie einen Eckpunkt. Per Doppelklick wird die gezeichnete Kontur
messung zum Startpunkt fortgeführt und damit vollendet.
Benutzerhandbuch
JiveX 5.2.3 Seite 2611.2 Annotationen einzeichnen
Um auf einem Bild eine Annotation einzuzeichnen, z.B. eine Kreis-Annotation, wählen Sie auf der
Funktionsleiste zunächst den Reiter „Annotationen“ und dann die gewünschte Annotationsart aus.
Diese Auswahl gilt grundsätzlich nur für eine Annotation. Sollen mehrere gleichartige Annotationen
nacheinander eingezeichnet werden, selektieren Sie die gewünschte Annotationsart mit der rechten
Maustaste. Dadurch bleibt diese Annotationsart dauerhaft angewählt und - solange die Patientenstudie
geöffnet ist und manuell kein anderes Werkzeug ausgewählt wird - können beliebig viele gleichartige
Annotationen eingezeichnet werden.
Es stehen folgende Annotationen zur Verfügung:
Symb Annotation Annotation einzeichnen
ol
Kreis-Annotation Bestimmen Sie zunächst den Mittelpunkt des zu zeichnenden Kreises mit einem
Mausklick. Anschließend klicken Sie einen weiteren Punkt an, der auf der
Kreislinie liegen soll. Nun wird der Kreis gezeichnet. Um die Kreis-Annotation
als aktive Annotationsart auszuwählen, können Sie zuvor auch die
Tastenkombination [Alt]+[W] benutzen.
Rechteck- Der erste Klick markiert die obere linke Ecke, mit dem zweiten Klick bestimmen
Annotation Sie die rechte untere Ecke.
Pfeil-Annotation Mit dem ersten Klick markieren Sie den Startpunkt des Pfeils, mit dem zweiten
Klick den Endpunkt (Pfeilspitze). Um die Pfeil-Annotation als aktive
Annotationsart auszuwählen, können Sie auch die Taste [F] benutzen.
Kreis-Annotation Das Einzeichnen ist vergleichbar mit der „Kreis-Annotation“ (s.o.). Zusätzlich
mit wird der Mittelpunkt angezeigt.
Mittelpunktanzeige
Geschlossene Hiermit können Sie ein beliebiges Vieleck zeichnen. Mit jedem Klick bestimmen
Freihand- Sie einen Eckpunkt. Sobald Sie doppelklicken wird die gezeichnete Kontur zum
Annotation Startpunkt fortgeführt und damit geschlossen.
Text-Annotation Ein Textfeld öffnet sich, in welches Sie den gewünschten Text eingeben können.
mit Ankerpunkt Nach Eingabe des Textes können Sie die Position des Pfeils mit einem Linksklick
bestimmen. Eine nachträgliche Bearbeitung des Textes können Sie durch einen
Doppelklick auf den Text aktivieren.
Kreis-Annotation Einen Kreis zeichnen Sie ein, indem Sie auf der gewünschten Kreislinie, z.B. auf
aus drei Punkten dem Femurkopf, drei beliebige Punkte markieren. Der Mittelpunkt muss hier
nicht gesucht werden (im Unterschied zur „Kreis-Annotation“).
Offene Freihand- Mit dieser Annotation zeichnen Sie eine Linie durch beliebig viele Eckpunkte.
Annotation Ein einfacher Klick setzt einen Eckpunkt, ein Doppelklick beendet die Linie. Der
letzte Punkt wird nicht mit dem Startpunkt verbunden.
Text-Annotation Ein Textfeld öffnet sich, in welches Sie den gewünschten Text eingeben können.
ohne Ankerpunkt Die Texteingabe wird über einen Klick ins Bild oder über die [Enter]-Taste
(sofern konfiguriert) abgeschlossen.
Ellipsen- Mithilfe von zwei Klicks zeichnen Sie mit dieser Annotation eine vertikal oder
Annotation horizontal ausgerichtete Ellipse ein.
Linien-Annotation Mit dieser Annotation zeichnen Sie eine Linie ein.
Benutzerhandbuch
JiveX 5.2.3 Seite 2712 Schnittbildbetrachtung
Bei der Befundung von Schnittbildern (beispielsweise CT oder MR Studien) bestehen die Serien in der Regel
aus vielen Bildern. Die Anzahl der in einer Serie beinhalteten Schichten wird Ihnen in der Vorschauleiste
angezeigt.
Bildnavigation
Schnelle Bildnavigation: Um schnell zu einer anderen Region des Schichtstapels zu gelangen, halten
Sie die rechte Maustaste gedrückt und bewegen die Maus nach oben oder unten. Im Interesse einer hohen
Navigationsgeschwindigkeit wird nicht jedes Bild angezeigt. Alternativ können Sie auch den Scroll-Balken
an der Seite eines Serienbereiches verwenden.
Blättern mit dem Mausrad: Durch Drehen des Mausrades navigieren Sie von einem Bild zum nächsten.
Wenn Sie das Mausrad sehr schnell drehen, stellt das System jedoch nicht sicher, dass jedes Bild angezeigt
wird.
Blättern mit den Cursortasten (Pfeiltasten): [Cursor hoch] blättert zum vorherigen Bild der Serie; [Cursor
runter] blättert zum nächsten Bild. Die Navigation mit den Pfeiltasten stellt sicher dass jedes angesteuerte
Bild angezeigt wird.
Wenn beim Blättern in Schichtstapeln mithilfe des Mausrades die Leistungsgrenze der Client-
Hardware überschritten wird, zeigt JiveX nicht mehr alle „geblätterten“ Bilder an. Abhängig von der
Größe der Anzeige (z.B. 1x1 Teilung auf einem 5 Mega Pixel Monitor), und abhängig von der
Leistungsfähigkeit der verwendeten Hardware bzw. ihrer Auslastung kann auch bei
Geschwindigkeiten deutlich unterhalb von 30 Bildern pro Sekunde die Anzeige einzelner Bilder
ausbleiben. Wenn aufeinanderfolgende Bilder sehr ähnlich sind (z.B. CT Dünnschichten) kann das
Ausbleiben der Anzeige eines Bildes unbemerkt bleiben. In der Folge könnte ein diagnoserelevanter
Befund übersehen werden.
Wenn Schichtstapel mithilfe des Mausrades schnell geblättert werden, muss der Befunder dafür
sorgen, dass er alle Bilder gesehen hat. Am günstigsten ist es für ein angemessenes Verhältnis
zwischen Anzeigegröße und Leistungsfähigkeit der Client-Hardware zu sorgen und sorgfältig zu
prüfen, ob bei anspruchsvollem Nutzungsverhalten alle Bilder angezeigt werden.
Alternativ können die Pfeiltasten der Tastatur zum Blättern verwendet werden. Für diese stellt JiveX
sicher, dass alle Bilder angezeigt werden.
Seriennavigation
Blättern mit dem Mausrad: Drückt man während des Blätterns mit dem Mausrad die rechte Maustaste
blättert man von Serie zu Serie. Dabei wird jede geladene Serie in der Reihenfolge, die in der
Vorschauleiste zu sehen ist, angezeigt.
Blättern mit den Cursortasten (Pfeiltasten): [Cursor links] springt zur vorherigen Serie; [Cursor rechts]
springt zur nächsten Serie.
Benutzerhandbuch
JiveX 5.2.3 Seite 28Sie können auch lesen