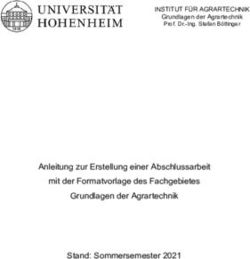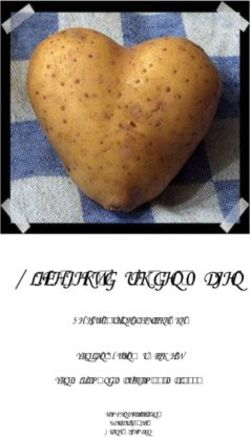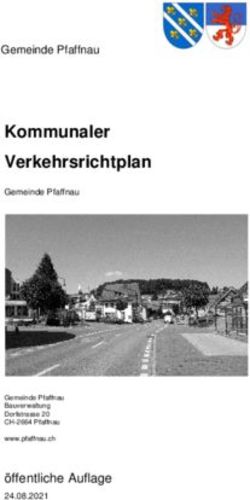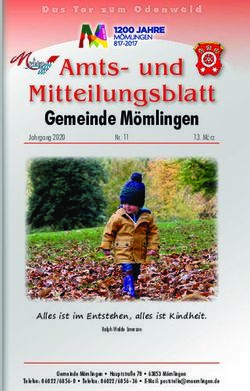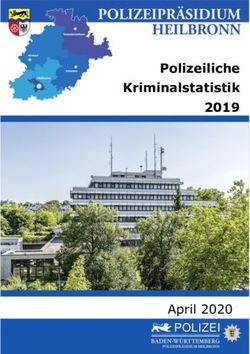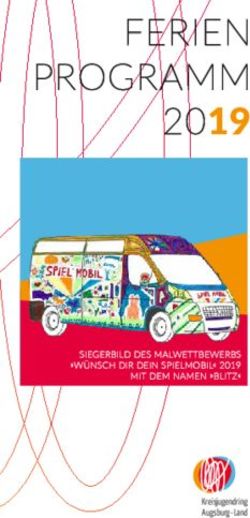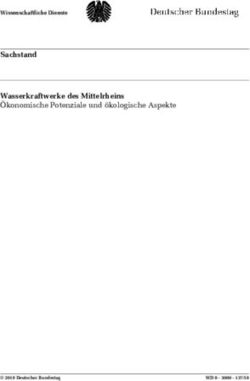Fehlerbehebung - Gemeinsam Kopierer - Sharp
←
→
Transkription von Seiteninhalten
Wenn Ihr Browser die Seite nicht korrekt rendert, bitte, lesen Sie den Inhalt der Seite unten
Fehlerbehebung
Klicken Sie auf das Symbol der Funktion, über die Sie mehr erfahren möchten.
Gemeinsam Kopierer Drucker
Fax Bild senden Dokumentenablage
Nützliche TippsEinleitung
ÜBER DIESE ANLEITUNG
Diese Anleitung bietet Informationen über die richtige Gerätebenutzung und über die Vorgehensweise bei Problemen.
Wenn ein Problem auftritt, lesen Sie diese Anleitung, bevor Sie ein Support-Center anrufen.
Bitte beachten
• In dieser Anleitung wird vorausgesetzt, dass die Person, die dieses Produkt installiert hat und verwendet, gute
Kenntnisse über die Benutzung ihrer Computer und Webbrowser besitzen.
• Informationen über Ihr Betriebssystem oder Ihren Webbrowser finden Sie im Betriebssystem-, Webbrowserhandbuch
oder in der Online-Hilfsfunktion.
• In diesem Bedienungshandbuch wird für Bildschirme und Verfahrensbeschreibungen davon ausgegangen, dass
Windows® 10 verwendet wird. Die Fenster können je nach Betriebssystemversion oder verwendeter Software
abweichen.
• Bitte ersetzen Sie bei allen Verweisen auf „MX-xxxx“ in dieser Anleitung „xxxx“ durch die Modellbezeichnung Ihres
Geräts.
• Dieses Handbuch wurde sorgfältig ausgearbeitet. Im Falle von Anmerkungen oder Fragen über dieses Handbuch
wenden Sie sich bitte an Ihren Händler oder die nächstgelegene autorisierte Servicevertretung.
• Für dieses Produkt wurden eine umfangreiche Qualitätskontrolle und verschiedene Prüfverfahren angewandt. Falls
das Produkt dennoch beschädigt ist oder sonstige Probleme auftreten, wenden Sie sich bitte an Ihren Händler oder
die nächstgelegene autorisierte Servicevertretung.
• Mit Ausnahme der gesetzlich verordneten Verantwortung ist SHARP nicht für Fehler verantwortlich, die während der
Verwendung des Produkts oder seiner Optionen auftreten, oder Fehler aufgrund des inkorrekten Betriebs des
Produkts oder seiner Optionen, oder andere Fehler, oder jegliche andere Schäden, die aufgrund der Verwendung des
Produkts auftreten.
Warnung
• Die Vervielfältigung, Anpassung oder Übersetzung von Inhalten dieses Handbuchs ist nur nach vorheriger
schriftlicher Genehmigung und nur im Rahmen der gültigen Copyright-Gesetze zulässig.
• Alle in diesem Handbuch enthaltenen Informationen können ohne vorherige Ankündigung geändert werden.
In dieser Anleitung dargestellte Abbildungen, Bedienfeld und Touch-Panel
Die Peripheriegeräte zählen im Allgemeinen zur Sonderausstattung; manche Modelle sind jedoch mit gewissen
Peripheriegeräten standardmäßig ausgestattet.
Die Erläuterungen in dieser Anleitung setzen voraus, dass ein Papierfach am MX-6071 angebracht ist.
Bei der Beschreibung mancher Funktionen und Vorgehensweisen wird davon ausgegangen, dass zusätzlich zu den
oben beschriebenen Geräten weitere Geräte installiert sind.
Die in der Anleitung dargestellten Bildschirme, Meldungen und Tastaturbezeichnungen können aufgrund von
durchgeführten Produktverbesserungen und Änderungen geringfügig von denen des tatsächlichen Geräts
abweichen.
2INHALT
ÜBER DIESE ANLEITUNG . . . . . . . . . . . . . . . . . . . . . . . . . . . . . . . . . . . . . . . . . . . . . . . . . . . . . . . . . . . . . . . . . . . . . . . . . . . . . . 2
Allgemeine Probleme . . . . . . . . . . . . . . . . . . . . . . . . . . . . . . . . . . . . . . . . . . . . . . . . . . . . . . . . . . . . . . . . . . . . . . . . . . . . . . . . . . 4
Kopierprobleme . . . . . . . . . . . . . . . . . . . . . . . . . . . . . . . . . . . . . . . . . . . . . . . . . . . . . . . . . . . . . . . . . . . . . . . . . . . . . . . . . . . . . 25
Druckerprobleme . . . . . . . . . . . . . . . . . . . . . . . . . . . . . . . . . . . . . . . . . . . . . . . . . . . . . . . . . . . . . . . . . . . . . . . . . . . . . . . . . . . . 29
Faxprobleme . . . . . . . . . . . . . . . . . . . . . . . . . . . . . . . . . . . . . . . . . . . . . . . . . . . . . . . . . . . . . . . . . . . . . . . . . . . . . . . . . . . . . . . . 38
Probleme beim Senden von Bildern . . . . . . . . . . . . . . . . . . . . . . . . . . . . . . . . . . . . . . . . . . . . . . . . . . . . . . . . . . . . . . . . . . . . . 48
Probleme mit der Dokumentenablage. . . . . . . . . . . . . . . . . . . . . . . . . . . . . . . . . . . . . . . . . . . . . . . . . . . . . . . . . . . . . . . . . . . . 56
Nützliche Tipps . . . . . . . . . . . . . . . . . . . . . . . . . . . . . . . . . . . . . . . . . . . . . . . . . . . . . . . . . . . . . . . . . . . . . . . . . . . . . . . . . . . . . . 60
Wenn das Problem trotz Befolgung der Anweisungen in dieser Anleitung
weiterhin besteht ...
Wenn Sie mit den Lösungsvorschlägen in diesem Handbuch das Problem nicht lösen können, drücken Sie die Taste
[EIN/AUS], und stellen Sie anschließend den Hauptschalter auf „ “. Warten Sie mindestens zehn Sekunden, und
stellen Sie dann den Hauptschalter auf „ “. Sobald die Hauptstromanzeige auf Grün umschaltet, drücken Sie die Taste
[EIN/AUS].
Solange die Auftragsstatusanzeige oben rechts auf dem Touch-Panel nicht grau unterlegt ist, schalten Sie nicht den
Hauptschalter aus und ziehen Sie das Netzkabel nicht heraus. Dies kann die Festplatte beschädigen oder zum Verlust der
gespeicherten oder empfangenen Daten führen.
3Allgemeine Probleme
Zu beachtende Punkte
Eine Checkliste für allgemeine Probleme finden Sie unter „CHECKLISTE (Seite 7)“.
Strom- und Anschlusspositionen
BEDIENFELD Hauptstromanzeige
Kommunikationsanzeige Stromschalter
Fax-Empfang/ Fehleranzeige
Datenanzeige [Stromsparmodus]
Schaltfläche/Anzeige
Touch-Panel [Startseite]-Taste
NFC Touch Point-Bereich
(Nur NFC-Funktions-
Standard-Installations-
Modell)
Anschluss für
Durchwahltelefon (TEL)
USB-
Anschluss
(Typ A)
LAN-
Anschluss
Daten-Sicherheitspaket Telefonbuchse (LINE)
USB-
(Optional)
Anschluss
(Typ A) Bewegungssensor
(Nur bei Modellen mit
einem Bewegungssensor)
Hauptschalter
4Allgemeine Probleme
Einlegen des Originals und Hinzufügen von Papier
Ist das Original korrekt platziert?
●Automatic Document Feeder Wenn das Original eine Falte hat, glätten Sie diese vor dem
Überschreiten Sie nicht Richten Sie die Ränder aus, und Einlegen. (Das verhindert Zuführungsfehler des Originals
die Markierungslinie. führen Sie die Trennblätter mit und die nicht korrekte Erkennung des Originalformats.)
der bedruckten Seite nach oben
ganz ein.
Passen Sie sie der
Originalgröße an.
Wenn das Original geheftet wird, stellen Sie sicher, dass Sie die
Heftklammern entfernen und Sie das Papier gründlich auffächern, bevor Sie
es einlegen. (Dadurch wird ein Papierstau und Zerreißen des Originals sowie
das Verbleiben von zerrissenen Stücken des Originals im Einzug verhindert.)
●Vorlagenglas
Legen Sie das Original in die hintere linke Ecke ein.
Wenn das Original eine Falte hat, glätten Sie diese vor dem Einlegen.
(Das verhindert Zuführungsfehler des Originals und die nicht korrekte
Erkennung des Originalformats.)
Markierung
Erkennungsplatte
der Originalformate
Druckwalze
Skala
Ist das Papier korrekt eingelegt?
●Papierfach
Fächern Sie das
Papier gut auf,
bevor Sie es
einlegen.
Passen Sie die Führungen an das Format des Papiers an.
●Manueller Einzug
Ziehen Sie die Erweiterung vollständig Legen Sie das Papier mit der
heraus. (A4R (8-1/2 x 11"R) oder mehr) Druckseite nach unten ein.
Die maximal erlaubte Anzahl Papierbögen und die
markierte Füllhöhe dürfen nicht überschritten werden.
Stellen Sie die Führungen des Die maximal erlaubte Anzahl
manuellen Einzugs so ein, dass Papierbögen und die markierte Füllhöhe
(Nur Fach 1) sie das Papier leicht berühren. dürfen nicht überschritten werden.
5Allgemeine Probleme
Wartung
Reinigung des Automatic Document Feeder und des Vorlagenglases
In einem Duplex Einzeldurchlauf-Einzug In einem Automatischen
(DSPF) Wende-Originaleinzug (RSPF)
Papiereinzugsrolle
Reinigung der Einzugsrolle des
manuellen Einzugs
Entfernen der
Tonerpatrone Kartusche
Einzugsrolle des manuellen Einzugs
Position des Heftklammerersatzes und
Erklärungsetikett des Heftklammerstatus
●Inner Finisher
Tonerpatrone MX-2651/MX-3051/MX-3071/MX-3071S/MX-3551/
Toner-Sammelbehälterbox MX-3571/MX-3571S/MX-4051/MX-4071/MX-4071S
Entsorgen des Locherabfalls
●Inner Finisher ●Finisher
●Finisher
●Sattelheft-Finisher/Sattelheft-Finisher (großer Hefter) ●Sattelheft-Finisher/Sattelheft-Finisher (großer Hefter)
6Allgemeine Probleme
CHECKLISTE
? Problem Prüfen Seite
ICH KANN EINE BESTIMMTE FUNKTION Wurden Funktionen vom Administrator deaktiviert? 10
ODER EIN PERIPHERIEGERÄT NICHT
VERWENDEN.
ICH KANN DIE GESAMTZAHL DER Halten Sie die [Startseite]-Taste gedrückt. 10
VERWENDETEN SEITEN NICHT PRÜFEN. Dies können Sie im Zustand des Einstellungsmodus prüfen. 10
DAS BEDIENFELD KANN NICHT Leuchtet die Hauptstromanzeige? 10
VERWENDET WERDEN Haben Sie das Gerät gerade eingeschaltet? 10
Blinkt die Taste [Stromsparmodus]? 10
Ist eine Abdeckung geöffnet oder ein Zusatzgerät vom Gerät getrennt? 10
Ist die Anmeldung dreimal hintereinander fehlgeschlagen? 11
Wird die Meldung angezeigt, dass die Automatische Anmeldung fehlgeschlagen ist? 11
Erscheint die Meldung "Kundendienst rufen. Code:xx-xx*.“ im Touch-Panel? 11
DER BEWEGUNGSSENSOR Ist der Bewebungssensor deaktiviert? 11
REAGIERT NICHT ORDNUNGSGEMÄß Gibt es ein Problem mit dem Installationsort oder der Installationsumgebung? 11
(MX-2651/MX-3051/MX-3551/MX-4051/
MX-5051/ MX-6051) Ist der Erkennungsbereich richtig festgelegt? 12
DAS DRUCKEN SCHLÄGT FEHL Ist in einem Fach das Papier ausgegangen? 12
ODER STOPPT WÄHREND EINES Ist der Tonervorrat im Gerät erschöpft? 12
DRUCKAUFTRAGS
Ist ein Papierstau aufgetreten? 12
Ist das Ausgabefach voll? 12
Ist der Abfall-Tonerbehälter voll? 12
Gibt es Einschränkungen für Fächer, die in jedem Modus benutzt werden 12
können (Kopieren, Drucken, Bild senden und Dokumentenablage)?
WIE VERHINDERE ICH DEN Sie können den Farbdruck in der Benutzerkontrolle verhindern. 13
FARBDRUCK? Im Kopiermodus können Sie die Schwarzweiß-Priorität einstellen. Im 13
Druckmodus können Sie die Schwarzweiß-Priorität in den Einstellungen
des Druckertreibers festlegen.
DAS ORIGINALFORMAT WURDE NICHT Ist das Original gewellt oder gefaltet? 13
AUTOMATISCH GEWÄHLT ODER DAS Haben Sie ein Original eingelegt, das ein kleineres Format hat als A5 13
FALSCHE FORMAT WURDE GEWÄHLT (148 mm×210 mm)?
Wurde ein Original im Format A5 (5-1/2" × 8-1/2") als Querformat 13
(Format A5R) eingerichtet?
Ist der Originaleinzugssensor verschmutzt? 13
(MX-3071/MX-3071S/MX-3571/MX-3571S/
MX-4071/MX-4071S/MX-5071/MX-5071S/ MX-6071/MX-6071S)
DAS ANGEZEIGTE PAPIERFORMAT Sind Sie die Führungen des manuellen Einzugs auf die Breite des 13
IM MANUELLEN EINZUG IST FALSCH geladenen Papiers eingestellt?
PAPIERSTAU BEIM ORIGINAL Wurde zu viel Papier in das Einzugsfach eingelegt? 14
(AUTOMATISCHER Handelt es sich um ein langes Original? 14
ORIGINALEINZUG)
Ist das Original aus dünnem Papier? 14
Ist die Einzugsrolle verschmutzt? (In einem Automatischen 14
Wende-Originaleinzug (RSPF))
7Allgemeine Probleme
? Problem Prüfen Seite
PAPIERSTAU Ist ein abgerissenes Papierstück im Gerät geblieben? 14
Ist zu viel Papier im Fach eingelegt? 14
Werden mehrere Blätter gleichzeitig eingezogen? 14
Verwenden Sie Papier, das nicht in den technischen Daten aufgelistet ist? 14
Sind die Führungen des manuellen Einzugs auf die Papierbreite eingestellt? 14
Ist die Erweiterung des manuellen Einzugs herausgezogen? 14
Ist die Einzugsrolle des manuellen Einzugs verschmutzt? 14
Ist Papier im Format A5 (148 mm × 210 mm) eingelegt? 14
Ist das Papierformat angegeben? 14
Haben Sie zusätzliches Papier in das Fach eingelegt? 15
Verwenden Sie gelochtes Papier? 15
Verwenden Sie Etikettenbögen, die nicht unterstützt werden? 15
Entfernen Sie das Papier und drehen Sie die Öffnungsseite um. Mit 15
einem anderen Papiertyp lässt sich das Problem möglicherweise lösen.
Haben Sie einen Umschlag eingelegt? 15
DAS PAPIER WIRD NICHT AUS DEM Ist das Papier richtig in das Papierfach eingelegt? 15
PAPIERFACH EINGEZOGEN Wurde die Funktion des Fachs in einigen Modi verhindert (Kopieren, 15
Drucken, Fax, Bild Senden, Dokumentenablage)?
WIE ÄNDERE ICH DAS Stellen Sie das Papierformat für jedes Fach in den Facheinstellungen 15
PAPIERFORMAT? ein.
DIE AUSGABE IST AUFFALEND Entfernen Sie das Papier und drehen Sie die Öffnungsseite um. Mit 16
GEWELLT UND UNEBEN einem anderen Papiertyp lässt sich das Problem möglicherweise lösen.
DAS BILD AUF DEM PAPIER IST Ist zu viel Papier im manuellen Einzug? 16
SCHIEF. Sind die Führungen des manuellen Einzugs auf die Papierbreite eingestellt? 16
Sind die Originalführungen an der Papierbreite ausgerichtet? 16
Ist die Steuerplatte des Stützblocks am Fach befestigt? (Bei Verwendung 16
des SRA3)
Scannen Sie Originale mit verschiedenen Breiten? (In einem 16
Automatischen Wende-Originaleinzug (RSPF))
IM BILD ERSCHEINEN STREIFEN Sind die Scanbereiche des Vorlagenglases oder des automatischen 17
Originaleinzugs verschmutzt?
Ist die Einzugsrolle des manuellen Einzugs verschmutzt? 17
Haben Sie die Hauptladeeinheit der Fotoleitertrommel gereinigt? 17
Haben Sie das PT-Ladegerät der ersten Transferbandeinheit gereinigt? 17
Haben Sie die Lasereinheit gereinigt? 17
Haben Sie in den Systemeinstellungen Schwarze Streifen reduzieren 17
ausgeführt?
AUF DER DRUCKAUSGABE SIND Verwenden Sie Papier, das nicht in den technischen Daten aufgelistet ist? 17
SCHMIERFLECKEN Drucken Sie auf gelochtem Papier? 17
Wird eine Meldung mit der Notwendigkeit der Wartung angezeigt? 17
Entfernen Sie das Papier und drehen Sie die Öffnungsseite um. Mit 17
einem anderen Papiertyp lässt sich das Problem möglicherweise lösen.
BEIM DRUCK AUF DICKEM PAPIER Wurde die Papierart korrekt eingestellt? 18
IST DAS DRUCKERGEBNIS AB DER
ZWEITEN SEITE SCHMUTZIG.
WIE ÄNDERE ICH DAS AUSGABEFACH? Haben Sie das Ausgabefach geändert? 18
EIN TEIL DES BILDES IST Ist die richtige Papierart eingestellt? 18
ABGESCHNITTEN Wurde das Original in der richtigen Position eingelegt? 18
ES WIRD AUF DIE FALSCHE SEITE Ist das Papier mit der Druckseite in der richtigen Richtung eingelegt? 19
DES PAPIERS GEDRUCKT
8Allgemeine Probleme
? Problem Prüfen Seite
EIN DECK- ODER TRENNBLATT Wurde die Papierart korrekt eingestellt? 19
WIRD NICHT AUF DEM
FESTGELEGTEN PAPIER GEDRUCKT
DAS ANGESCHLOSSENE Ist das USB-Gerät mit dem Druckergerät kompatibel? 19
USB-GERÄT KANN NICHT Wird das angeschlossene USB-Gerät richtig erkannt? 19
VERWENDET WERDEN
Ist das USB-Speichergerät als FAT32 oder NTFS formatiert? 19
Verwenden Sie ein USB-Speichergerät mit einer Kapazität größer 32 GB? 19
DER FINISHER/HEFT-FINISHER Wird eine Meldung mit der Aufforderung angezeigt, dass Sie Papier 20
FUNKTIONIERT NICHT vom Hefter/Sortierer entfernen müssen?
Wurden Funktionen vom Administrator deaktiviert? 20
DAS HEFTEN FUNKTIONIERT Wird eine Meldung mit der Anweisung angezeigt, die Heftereinheit zu 20
NICHT (EINSCHLIESSLICH prüfen?
SATTELHEFTUNG) Wird eine Meldung mit der Aufforderung angezeigt, Heftklammern 20
hinzuzufügen?
Ist Papier verschiedener Breite eingelegt? 20
Sind mehr Blätter vorhanden, als mit einem Mal geheftet werden können? 20
Enthält der Druckauftrag ein Papierformat, das nicht geheftet werden kann? 20
Ist die Papiersorteneinstellung des im Druckertreiber ausgewählten 20
Papierfachs auf eine nicht heftbare Papiersorte eingestellt?
DAS LOCHEN SCHLÄGT FEHL Wird eine Meldung mit der Anweisung angezeigt, die Lochungseinheit 21
zu prüfen?
Sind verschiedene Papierformate vermischt eingelegt? 21
Enthält der Druckauftrag ein Papierformat, das nicht gelocht werden kann? 21
Ist das im Druckertreiber ausgewählte Fach auf eine Papierart 21
eingestellt, die nicht gelocht werden kann?
DIE HEFT- ODER LOCHPOSITION Ist die Heftposition richtig eingestellt? 21
IST FALSCH Sind die Lochungspositionen richtig eingestellt? 21
DAS FALTEN FUNKTIONIERT Hat der Administrator die Einstellung [Deaktivierung Duplex] aktiviert? 21
NICHT Verwenden Sie Papier mit unterschiedlichen Vorder- und Rückseiten? 21
FALSCHE FALTPOSITION Wurde das Original mit der Bildseite nach oben oder nach unten korrekt 22
eingelegt?
VORSCHAUBILDER ODER Befinden sich mehrere Aufträge in der Warteschleife? 22
MINIATURANSICHTEN WERDEN
NICHT ANGEZEIGT
DIE ANZEIGE DES TOUCH-PANEL Ist die Helligkeit richtig eingestellt? 22
IST SCHWER ZU ERKENNEN
SIE WURDEN ABGEMELDET, OHNE Wurde die Automatische Rückstellung aktiviert? 22
SICH SELBST ABGEMELDET ZU
HABEN
ICH FINDE DIE Die IP-Adresse ist in den Netzwerkeinstellungen des 23
IP-ADRESSEINSTELLUNG NICHT. Einstellungsmodus definiert.
WIE KANN ICH DIE Sie können die Hintergrundfarbe in „Einstellung Display-Muster“ 23
HINTERGRUNDFARBE DES ändern.
STARTBILDSCHIRMS ÄNDERN?
WIE FÜGE ICH EINE VERKNÜPFUNG Sie können eine Verknüpfung unter „Startseite bearbeiten“ ändern. 23
HINZU, UND WIE LÖSCHE ICH EINE
VERKNÜPFUNG VOM STARTBILDSCHIRM?
WIE STELLE ICH DIE GROSSE Ist ein großer Textmodus auf dem Startbildschirm aktiviert? 23
TEXTEINSTELLUNG WIEDER AUF
DEN URSPRÜNGLICHEN WERT UM?
WIE PASSE ICH DIE ZEIT FÜR DAS Stellen Sie die Zeit, in welcher der Stromsparmodus des Geräts aktiviert 24
GERÄT AN, IN WELCHER DER wird, in den Stromspareinstellungen des Einstellungsmodus ein.
STROMSPARMODUS AKTIVIERT WIRD?
ICH HABE DAS Wurde die werkseitige Standardeinstellung des Administratorkennworts 24
ADMINISTRATORPASSWORT geändert?
VERGESSEN.
AN WEN KANN ICH MICH FÜR LESEN SIE DIE KUNDEN-SUPPORT-INFORMATION. 24
WARTUNG UND SERVICE WENDEN?
9Allgemeine Probleme
ICH KANN EINE BESTIMMTE FUNKTION ODER
? EIN PERIPHERIEGERÄT NICHT VERWENDEN.
Prüfen ! Lösung
Wurden Funktionen vom ■ Wenden Sie sich an den Administrator.
Administrator deaktiviert? Einige Funktionen wurden möglicherweise im Einstellungsmodus deaktiviert.
Wenn die Benutzerauthentifizierung aktiviert ist, kann es sein, dass bestimmte
Funktionen in Ihren Benutzereinstellungen eingeschränkt sind.
ICH KANN DIE GESAMTZAHL DER
? VERWENDETEN SEITEN NICHT PRÜFEN.
Prüfen ! Lösung
Halten Sie die [Startseite]-Taste ■ Wenn Sie die Taste [Startseite] gedrückt halten, wird eine Meldung zur
gedrückt. Gesamtzahl der verwendeten Seiten und zum Toner-Füllstand angezeigt.
Dies können Sie im Zustand des ■ [Gesamtzählung] erscheint im [Status] des Einstellungsmodus. Sie können die
Einstellungsmodus prüfen. Gesamtzahl der Seiten prüfen, die von diesem Element verwendet wurden.
DAS BEDIENFELD KANN NICHT VERWENDET
? WERDEN
Prüfen ! Lösung
Leuchtet die Hauptstromanzeige? ■ Wenn die Hauptstromanzeige nicht leuchtet, schalten Sie das Gerät ein.
Achten Sie darauf, dass der Stecker fest in der Steckdose sitzt, und schalten Sie
den Hauptschalter in die Position „ “,
Haben Sie das Gerät gerade ■ Warten Sie, bis eine Meldung die Bereitschaft des Geräts anzeigt.
eingeschaltet? Nachdem die Taste [EIN/AUS] eingeschaltet wurde, benötigt das Gerät eine Zeit
lang, um den Aufwärmvorgang abzuschließen. Während des Aufwärmvorgangs
können Funktionen ausgewählt, aber kein Auftrag ausgeführt werden.
Blinkt die Taste [Stromsparmodus]? ■ Die automatische Abschaltung wurde aktiviert. Drücken Sie die Taste
[Stromsparmodus], damit das Gerät wieder den normalen Betrieb aufnimmt.
Weitere Informationen finden Sie im „Benutzerhandbuch“.
Ist eine Abdeckung geöffnet oder ein ■ Lesen Sie die Warnmeldung, und führen Sie die entsprechenden Aktionen aus.
Zusatzgerät vom Gerät getrennt? Wenn ein Zusatzgerät vom Gerät getrennt oder eine Abdeckung offen ist, wird
eine Warnmeldung angezeigt.
10Allgemeine Probleme
Prüfen ! Lösung
Ist die Anmeldung dreimal ■ Nachdem der Betrieb entsperrt ist, können Sie sich mit den richtigen
hintereinander fehlgeschlagen? Benutzerinformationen anmelden.
Wenn [Warnung bei fehlgeschlagenem Login] im Einstellungsmodus aktiviert ist
und die Anmeldung dreimal in Folge fehlschlägt, wird eine Warnung angezeigt
und die Benutzerauthentifizierung für 5 Minuten gesperrt.
(Wenden Sie sich an den Administrator, wenn Sie Ihre Benutzerdetails nicht kennen.)
„Einstellungen (Administrator)“ → [Systemeinstellungen] → [Einstellung
Authentifizierung] →[Standard- einstellungen] → [Warnung bei
fehlgeschlagenem Login]
Wird die Meldung angezeigt, dass die ■ Wenden Sie sich an den Administrator.
Automatische Anmeldung Die Automatische Anmeldung ist aufgrund von Netzwerk- oder anderen
fehlgeschlagen ist? Problemen fehlgeschlagen. Wenn Sie der Administrator sind, berühren Sie die
Taste [Administrator Passwort], melden Sie sich als Administrator an und
nehmen Sie eine vorübergehende Änderung im Einstellungsmodus vor. (Setzen
Sie die geänderten Einstellungen nach Beheben der Probleme wieder auf die
ursprünglichen Werte zurück.)
Erscheint die Meldung "Kundendienst ■ Schalten Sie das Gerät erneut ein.
rufen. Code:xx-xx*.“ im Touch-Panel? ■ Stellen Sie sicher, dass die Auftragsstatusanzeige oben rechts auf dem
*xx-xx entspricht Buchstaben und Touch-Panel grau unterlegt ist, drücken Sie die Schaltfläche [EIN/AUS] und
Zahlen. stellen Sie dann den Hauptschalter auf „ “. Warten Sie mindestens 10
Sekunden und stellen Sie dann den Hauptschalter auf die Position „ “.
■ Wenn die gleiche Nachricht nach mehrmaligem Aus- und Einschalten des
Hauptschalters und der Taste [EIN/AUS] immer noch angezeigt wird, ist
vermutlich ein Fehler aufgetreten, der vom Kundendienst behoben werden muss.
Benutzen Sie in diesem Fall das Gerät nicht weiter, ziehen Sie den Netzstecker
ab und kontaktieren Sie Ihren Händler oder die nächstgelegene
SHARP-Servicevertretung. (Teilen Sie dem Händler oder der nächstgelegenen
SHARP-Servicevertretung den angezeigten Fehlercode mit.)
DER BEWEGUNGSSENSOR REAGIERT NICHT
ORDNUNGSGEMÄß
? (MX-2651/MX-3051/MX-3551/MX-4051/MX-5051/
MX-6051)
Prüfen ! Lösung
Ist der Bewebungssensor deaktiviert? ■ Wählen Sie [Bewegungssensor-Modus] unter „Einstellungen (Administrator)“ -
[Systemeinstellungen]→[Stromsparmodus]→[Eco-Einstellung]→
[Ruhemodus-Strompegel] oder „Einstellungen (Administrator)“ -
[Urspr. Installationseinstellungen]→[Ruhemodus-Strompegel].
Gibt es ein Problem mit dem ■ Überprüfen Sie den Installationsort oder die Installationsumgebung.
Installationsort oder der Unter nachfolgenden Bedingungen funktioniert der Bewegungssensor
Installationsumgebung? möglicherweise nicht ordnungsgemäß.
• Vor dem Bewegungssensor befindet sich ein Gegenstand
• Auf der Abdeckung des Bewegungssensors sind Kratzer oder Verschmutzungen
• Der Bewegungssensor ist direktem Sonnenlicht oder Luftzufuhr ausgesetzt
• Der Bewegungssensor ist beschädigt
• Es sind Wärmequellen, z. B. eine Heizung in der Nähe
• Im Erkennungsbereich bewegt sich ein Objekt
11Allgemeine Probleme
Prüfen ! Lösung
Ist der Erkennungsbereich richtig ■ Passen Sie den Erkennungsbereich an.
festgelegt?
Bewegungssensor
Nahe Weit entfernt
DAS DRUCKEN SCHLÄGT FEHL ODER STOPPT
? WÄHREND EINES DRUCKAUFTRAGS
Prüfen ! Lösung
Ist in einem Fach das Papier ausgegangen? ■ Legen Sie entsprechend der Meldung auf dem Touch-Panel Papier ein.
Ist der Tonervorrat im Gerät ■ Wechseln Sie die Tonerpatrone.
erschöpft? ► Wartung (Seite 6)
Ist ein Papierstau aufgetreten? ■ Befolgen Sie die Meldungsanweisungen im Touch-Panel und beheben Sie den
Papierstau.
Ist das Ausgabefach voll? ■ Entfernen Sie die Ausdrucke aus dem Fach, und fahren Sie mit dem Drucken fort.
Wenn das Ausgabefach voll ist, wird ein Sensor aktiviert und der Druckvorgang angehalten.
Ist der Abfall-Tonerbehälter voll? ■ Wechseln Sie entsprechend den Meldungsanweisungen im Touch-Panel den
Abfall-Tonerbehälter aus.
Gibt es Einschränkungen für Fächer, ■ Prüfen Sie die Einstellungen in [Einstellungen für Papierfach], und stellen Sie
die in jedem Modus benutzt werden sicher, dass die Kontrollkästchen der einzelnen Modi mit einem Häkchen
können (Kopieren, Drucken, Bild versehen sind ([Job mit Papierzufuhr]).
senden und Dokumentenablage)? Funktionen ohne Häkchen können für das Drucken über dieses Fach nicht
verwendet werden.
„Einstellungen“ → [Systemeinstellungen] → [Allgemeine Einstellungen] →
[Papiereinstellungen] → [Einstellungen für Papierfach] → [Fach anmelden] →
[Job mit Papierzufuhr]
12Allgemeine Probleme
? WIE VERHINDERE ICH DEN FARBDRUCK?
Prüfen ! Lösung
Sie können den Farbdruck in der ■ Bei aktivierter Benutzerauthentifizierung können Sie den Farbdruck für bestimmte Benutzer verhindern.
Benutzerkontrolle verhindern. „Einstellungen (Administrator)“ → [Kontrolle der Benutzer] → [Benutzereinstellungen] →
[Benutzerliste]
„Einstellungen (Administrator)“ → [Kontrolle der Benutzer] → [Einstellung
Zugangskontrolle] → [Einstellung Seitenlimit für Gerät]
Im Kopiermodus können Sie die ■ Zwar werden Farbkopien dadurch nicht verhindert, aber durch die Aktivierung der
Schwarzweiß-Priorität einstellen. Im Schwarzweiß-Priorität wird die Seitenanzahl der Farbausdrucke reduziert.
Druckmodus können Sie die Kopieren
Schwarzweiß-Priorität in den Nehmen Sie folgende Einstellung vor: „Einstellungen (Administrator)“ → [Systemeinstellungen] →
Einstellungen des Druckertreibers [Kopiereinstellungen] → [Anfangsstatus einstellen] → [Farbmodus] auf [S/W]
festlegen. Drucken
Wählen Sie [Grautöne] auf der Registerkarte [Allgemein] des Druckertreibers aus.
DAS ORIGINALFORMAT WURDE NICHT
? AUTOMATISCH GEWÄHLT ODER DAS FALSCHE
FORMAT WURDE GEWÄHLT
Prüfen ! Lösung
Ist das Original gewellt oder gefaltet? ■ Glätten Sie das Original.
Das Originalformat kann nicht erkannt werden, wenn das Original gewellt oder gefaltet ist.
Haben Sie ein Original eingelegt, das ■ Wählen Sie das Originalformat manuell.
ein kleineres Format hat als A5 Originalformate, die kleiner sind als A5 (148 mm×210 mm), können nicht erkannt werden.
(148 mm×210 mm)? Gehen Sie folgendermaßen vor: Wenn Sie ein kleines Original auf dem Vorlagenglas scannen
möchten, legen Sie ein leeres Blatt Papier mit dem gleichen Format (A4 (148 mm×210 mm),
B5 (176 mm x 250 mm) usw.), welches die Kopie haben soll, über das Original.
Wurde ein Original im Format A5 ■ Wenn ein Original im Format A5 (5-1/2" × 8-1/2") als Querformat (Format A5R)
(5-1/2" × 8-1/2") als Querformat eingerichtet wurde, wird dieses nicht automatisch erkannt.
(Format A5R) eingerichtet?
Ist der Originaleinzugssensor verschmutzt? ■ Reinigen Sie den Sensor mit einem feuchten Lappen oder einem Feuchttuch.
(MX-3071/MX-3071S/MX-3571/MX-3571S/
MX-4071/MX-4071S/MX-5071/MX-5071S/
MX-6071/MX-6071S)
DAS ANGEZEIGTE PAPIERFORMAT IM
? MANUELLEN EINZUG IST FALSCH
Prüfen ! Lösung
Sind Sie die Führungen des ■ Stellen Sie die Führungen des manuellen Einzugs auf die Papierbreite ein.
manuellen Einzugs auf die Breite des Wenn Sie Papier in den manuellen Einzug einlegen, müssen Sie die
geladenen Papiers eingestellt? Verlängerung herausziehen, damit das Papierformat korrekt erkannt wird.
13Allgemeine Probleme
PAPIERSTAU BEIM ORIGINAL
? (AUTOMATISCHER ORIGINALEINZUG)
Prüfen ! Lösung
Wurde zu viel Papier in das ■ Der Papierstapel im Fach darf nicht höher sein als die Stapelanzeigelinie.
Einzugsfach eingelegt? ► Einlegen des Originals und Hinzufügen von Papier (Seite 5)
Handelt es sich um ein langes ■ Wenn Sie den automatischen Originaleinzug zum Scannen langer Vorlagen
Original? verwenden, müssen Sie die Scangröße auf [Langformat] stellen.
(Beachten Sie, dass lange Originale nicht mithilfe der Kopierfunktion kopiert werden können.)
Ist das Original aus dünnem Papier? ■ Verwenden Sie das Vorlagenglas zum Scannen des Originals.
Wenn Sie den automatischen Originaleinzug benötigen, verwenden Sie zum
Scannen des Originals [Langsamer Scan] unter [Sonstiges].
Ist die Einzugsrolle verschmutzt? ■ Reinigen Sie die Oberfläche der Einzugsrolle des Originaleinzugs.
(In einem Automatischen ► Wartung (Seite 6)
Wende-Originaleinzug (RSPF))
? PAPIERSTAU
Prüfen ! Lösung
Ist ein abgerissenes Papierstück im ■ Folgen Sie den Anweisungen auf dem Touch-Panel, um das Papier vollständig
Gerät geblieben? zu entfernen.
Ist zu viel Papier im Fach eingelegt? ■ Laden Sie das Papier neu. Laden Sie nicht mehr als die zulässige Anzahl Bögen
und überschreiten Sie nicht die Markierungslinie.
► Einlegen des Originals und Hinzufügen von Papier (Seite 5)
Werden mehrere Blätter gleichzeitig ■ Fächern Sie das Papier gut auf, bevor Sie es einlegen.
eingezogen?
Verwenden Sie Papier, das nicht in ■ Verwenden Sie von SHARP empfohlenes Papier.
den technischen Daten aufgelistet Das Verwenden von für andere Modelle geeignetem Papier oder nicht unterstütztem
ist? Spezialpapier kann zu Papierstau, Falten oder Schmierflecken führen.
– „VERSORGUNGSMATERIALIEN“ im Starthandbuch
Informationen zu unzulässigem oder nicht empfohlenem Papier finden Sie unter Benutzerhandbuch.
Sind die Führungen des manuellen ■ Stellen Sie die Führungen des manuellen Einzugs auf die Papierbreite ein.
Einzugs auf die Papierbreite eingestellt? ► Einlegen des Originals und Hinzufügen von Papier (Seite 5)
Ist die Erweiterung des manuellen ■ Ziehen Sie beim Einlegen großer Papierformate die Erweiterung des manuellen Einzugs aus.
Einzugs herausgezogen? ► Einlegen des Originals und Hinzufügen von Papier (Seite 5)
Ist die Einzugsrolle des manuellen ■ Reinigen Sie die Oberfläche der Einzugsrolle des manuellen Einzugs.
Einzugs verschmutzt? ► Wartung (Seite 6)
Ist Papier im Format A5 ■ Papier im Format A5 (148 mm × 210 mm) muss mit horizontaler Ausrichtung (A5R
(148 mm × 210 mm) eingelegt? (148 mm × 210 mm R)) eingelegt werden. (Außer Fach 1 und manueller Einzug)
Ist das Papierformat angegeben? ■ Wenn Sie ein Nicht-Standardformat verwenden, stellen Sie dieses Papierformat ein.
Wenn sich das Papierformat des in einem Papierfach eingelegten Papiers
ändert, müssen Sie die Papierformateinstellungen überprüfen.
„Einstellungen“ → [Systemeinstellungen] → [Allgemeine Einstellungen] →
[Papiereinstellungen] → [Einstellungen für Papierfach] → [Fach anmelden]
14Allgemeine Probleme
Prüfen ! Lösung
Haben Sie zusätzliches Papier in das ■ Wenn Sie Papier hinzufügen möchten, entfernen Sie sämtliche Blätter aus dem
Fach eingelegt? manuellen Einzug, und legen Sie dann den Stapel als Einheit wieder ein.
Wenn Sie Papier hinzufügen, ohne die restlichen Blätter aus dem Fach zu
nehmen, kann dies zu einem Papierstau führen.
Legen Sie Papier nur im manuellen Einzug ein.
Verwenden Sie gelochtes Papier? ■ Wenn Sie gelochtes Papier verwenden, stellen Sie den Papiertyp, um gestanzt.
„Einstellungen“ → [Systemeinstellungen] → [Allgemeine Einstellungen] →
[Papiereinstellungen] → [Einstellungen für Papierfach] → [Fach anmelden]
Verwenden Sie Etikettenbögen, die ■ Etiketten ohne Trägerfolie kann auf die Übertragungsoberfläche haften und einen
nicht unterstützt werden? Papierstau verursachen.
Entfernen Sie das Papier und drehen ■ Dadurch wird möglicherweise der Zustand von gewelltem Papier besser.
Sie die Öffnungsseite um. Mit einem ► Einlegen des Originals und Hinzufügen von Papier (Seite 5)
anderen Papiertyp lässt sich das
Problem möglicherweise lösen.
Haben Sie einen Umschlag eingelegt? ■ Legen Sie keine Umschläge ein, außer in Fach 1 und das Bypass-Fach.
■ Wenn Sie Umschläge in Fach 1 einlegen, überschreiten Sie die Markierungslinie nicht.
■ Legen Sie als Papierart "Umschlag" fest und geben Sie als Papiergröße die von
Ihnen festgelegte Papiergröße an.
DAS PAPIER WIRD NICHT AUS DEM
? PAPIERFACH EINGEZOGEN
Prüfen ! Lösung
Ist das Papier richtig in das ■ Passen Sie die Führungen an das Format des Papiers an.
Papierfach eingelegt? Laden Sie das Papier neu. Laden Sie nicht mehr als die zulässige Anzahl Bögen
und überschreiten Sie nicht die Markierungslinie.
► Einlegen des Originals und Hinzufügen von Papier (Seite 5)
Wurde die Funktion des Fachs in ■ Prüfen Sie die Einstellungen in [Einstellungen für Papierfach], und stellen Sie
einigen Modi verhindert (Kopieren, sicher, dass die Kontrollkästchen der einzelnen Modi mit einem Häkchen
Drucken, Fax, Bild Senden, versehen sind ([Job mit Papierzufuhr]). Funktionen ohne Häkchen können für das
Dokumentenablage)? Drucken über dieses Fach nicht verwendet werden.
„Einstellungen“ → [Systemeinstellungen] → [Allgemeine Einstellungen] →
[Papiereinstellungen] → [Einstellungen für Papierfach] → [Fach anmelden] →
[Job mit Papierzufuhr]
? WIE ÄNDERE ICH DAS PAPIERFORMAT?
Prüfen ! Lösung
Stellen Sie das Papierformat für jedes ■ Die Taste „Fach- einstellungen“ befindet sich auf dem Startbildschirm.
Fach in den Facheinstellungen ein. Berühren Sie diese Taste, um das Fenster für die Fächerauswahl anzuzeigen.
Berühren Sie das Fach, dessen Papierformat sie ändern wollen, wählen Sie das
Papierformat, und berühren Sie dann die Registerkarte [Format]. Wählen Sie das
Papierformat aus, und berühren Sie die Taste [OK].
Beim Einlegen eines speziellen Papierformats in den manuellen Einzug, berühren Sie
die Taste [Direkteingabe], nachdem Sie die Registerkarte [Format] berührt haben.
Geben Sie danach das Papierformat manuell ein, und berühren Sie die Taste [OK].
15Allgemeine Probleme
? DIE AUSGABE IST AUFFALEND GEWELLT UND UNEBEN
Prüfen ! Lösung
Entfernen Sie das Papier und drehen ■ Dadurch wird möglicherweise der Zustand von gewelltem Papier besser.
Sie die Öffnungsseite um. Mit einem ► Einlegen des Originals und Hinzufügen von Papier (Seite 5)
anderen Papiertyp lässt sich das
Problem möglicherweise lösen.
? DAS BILD AUF DEM PAPIER IST SCHIEF.
Prüfen ! Lösung
Ist zu viel Papier im manuellen ■ Laden Sie das Papier neu. Laden Sie nicht mehr als die zulässige Anzahl Bögen
Einzug? und überschreiten Sie nicht die Markierungslinie.
Die maximale Anzahl an Papierblättern hängt von der Papierarteinstellung ab.
Sind die Führungen des manuellen ■ Stellen Sie die Führungen des manuellen Einzugs so ein, dass sie die Seiten des
Einzugs auf die Papierbreite eingestellt? Papiers leicht berühren.
Sind die Originalführungen an der ■ Richten Sie die Originalführungen an der Papierbreite aus.
Papierbreite ausgerichtet?
Ist die Steuerplatte des Stützblocks ■ Bringen Sie die Steuerplatte des Stützblocks an.
am Fach befestigt? (Bei Verwendung
des SRA3)
Scannen Sie Originale mit ■ Wenn das gedruckte Bild beim Einscannen von Originalen mit verschiedenen
verschiedenen Breiten? (In einem Breiten schief ist, öffnen Sie die Originaleinzug-Abdeckung, ändern Sie die
Automatischen Wende-Originaleinzug Position und legen Sie die Originale ein.
(RSPF)) Position A auf dem Schalter ist für normales Scannen geeignet. Position B ist für
das Scannen von gemischten Originalen vorgesehen.
Vergewissern Sie sich, den Schalter wieder in die Position A zu bringen, wenn
Sie mit dem gemischten Originalauftrag fertig sind.
B
A
16Allgemeine Probleme
? IM BILD ERSCHEINEN STREIFEN
Prüfen ! Lösung
Sind die Scanbereiche des ■ Reinigen Sie die Scanbereiche des Vorlagenglases oder des automatischen
Vorlagenglases oder des automatischen Originaleinzugs.
Originaleinzugs verschmutzt? ► Wartung (Seite 6)
Ist die Einzugsrolle des manuellen ■ Reinigen Sie die Oberfläche der Einzugsrolle des manuellen Einzugs.
Einzugs verschmutzt? ► Wartung (Seite 6)
Haben Sie die Hauptladeeinheit der ■ Reinigen Sie Hauptladeeinheit der Fotoleitertrommel. Reinigungsinformationen
Fotoleitertrommel gereinigt? finden Sie im Benutzerhandbuch.
Haben Sie das PT-Ladegerät der ■ Reinigen Sie das PT-Ladegerät der ersten Transferbandeinheit gereinigt.
ersten Transferbandeinheit gereinigt? Reinigungsinformationen finden Sie im Benutzerhandbuch.
Haben Sie die Lasereinheit gereinigt? ■ Reinigen Sie die Lasereinheit. Reinigungsinformationen finden Sie im
Benutzerhandbuch.
Haben Sie in den ■ Führen Sie unter "Einstellungen (Administrator)" → [Systemeinstellungen] →
Systemeinstellungen Schwarze [Bildqualitätsanpassung] → [Allgemeine Anpassung] → [Schwarze Streifen
Streifen reduzieren ausgeführt? reduzieren] aus. Um schwarze Streifen zu erkennen, aktivieren Sie
[Warnmeldung anzeigen für Erkennung schwarzer Streifen.]. Weitere
Informationen zu den Einstellungen finden Sie im Benutzerhandbuch.
? AUF DER DRUCKAUSGABE SIND SCHMIERFLECKEN
Prüfen ! Lösung
Verwenden Sie Papier, das nicht in ■ Verwenden Sie von SHARP empfohlenes Papier.
den technischen Daten aufgelistet Das Verwenden von für andere Modelle geeignetem Papier oder nicht unterstütztem
ist? Spezialpapier kann zu Papierstau, Falten oder Schmierflecken führen.
– „VERSORGUNGSMATERIALIEN“ im Starthandbuch
■ Setzen Sie die Papierart auf eine etwas schwerere oder etwas leichtere Papierart
als die, die normal wäre. (Wechseln Sie bei Normalpapier von Normalpapier 1 zu
Normalpapier 2 bzw. von Normalpapier 2 zu Normalpapier 1.) Je nach Papierart
kann sich dadurch die Druckqualität verbessern. Weitere Informationen erhalten
Sie bei Ihrem Händler oder der nächstgelegenen SHARP-Servicevertretung.
Drucken Sie auf gelochtem Papier? ■ Achten Sie darauf, dass das Bild nicht die Löcher überlagert.
Wenn das Druckbild die Löcher überlagert, kann dies bei 1-seitigem Drucken zu
Schmierflecken auf der Rückseite führen. Bei 2-seitigem Drucken kann dies zu
Schmierflecken auf beiden Seiten führen.
Wird eine Meldung mit der ■ Kontaktieren Sie Ihren Händler oder die nächstgelegene
Notwendigkeit der Wartung angezeigt? SHARP-Servicevertretung möglichst bald.
Entfernen Sie das Papier und drehen ■ Dadurch wird möglicherweise der Zustand von gewelltem Papier besser.
Sie die Öffnungsseite um. Mit einem ► Einlegen des Originals und Hinzufügen von Papier (Seite 5)
anderen Papiertyp lässt sich das
Problem möglicherweise lösen.
17Allgemeine Probleme
BEIM DRUCK AUF DICKEM PAPIER IST DAS
? DRUCKERGEBNIS AB DER ZWEITEN SEITE
SCHMUTZIG.
Prüfen ! Lösung
Wurde die Papierart korrekt ■ Stellen Sie in den Papierfacheinstellungen die richtige Papierart ein. Achten Sie
eingestellt? besonders auf Folgendes:
• Bei der Verwendung von dickem Papier ändern Sie die Papierart in der
Facheinstellungen auf dickes Papier. (Das Bild lässt sich abreiben.)
• Es wird kein dickes Papier verwendet, aber in den Papierfacheinstellungen ist
dickes Papier ausgewählt. (Möglicherweise entstehen Falten oder ein
Papierstau.)
„Einstellungen“ → [Systemeinstellungen] → [Allgemeine Einstellungen] →
[Papiereinstellungen] → [Einstellungen für Papierfach] → [Fach anmelden]
? WIE ÄNDERE ICH DAS AUSGABEFACH?
Prüfen ! Lösung
Haben Sie das Ausgabefach ■ Beim Kopieren können Sie das Ausgabefach im normalen Modus auswählen.
geändert? Berühren Sie [Ausgabe] im Ausgangsbildschirm des normalen Modus. Sie
können das Ausgabefach in den Bildschirmen einstellen.
Beim Drucken können Sie das Ausgabefach im Druckertreiber auswählen. Klicken
Sie auf die Registerkarte [Finishing] im Druckertreiber, und wählen Sie das
Ausgabefach in [Ausgabefach] aus.
Das Ausgabefach ist festgelegt und kann bei der Auswahl mancher Kopier- und
Druckeinstellungen nicht geändert werden. Manche Kopier- oder
Druckeinstellungen können bei Änderung des Ausgabefachs abgebrochen werden.
? EIN TEIL DES BILDES IST ABGESCHNITTEN
Prüfen ! Lösung
Ist die richtige Papierart eingestellt? ■ Wenn Sie ein Nicht-Standardformat verwenden, stellen Sie dieses Papierformat ein.
Wenn sich das Papierformat des in einem Papierfach eingelegten Papiers ändert,
müssen Sie die Papierformateinstellungen überprüfen.
„Einstellungen“ → [Systemeinstellungen] → [Allgemeine Einstellungen] →
[Papiereinstellungen] → [Einstellungen für Papierfach] → [Fach anmelden]
Wurde das Original in der richtigen ■ Legen Sie bei Verwenden des Vorlagenglases das Original immer in die hintere
Position eingelegt? linke Ecke ein.
► Einlegen des Originals und Hinzufügen von Papier (Seite 5)
18Allgemeine Probleme
ES WIRD AUF DIE FALSCHE SEITE DES
? PAPIERS GEDRUCKT
Prüfen ! Lösung
Ist das Papier mit der Druckseite in ■ Stellen Sie sicher, dass die Druckseite des Papiers in die korrekte Richtung weist.
der richtigen Richtung eingelegt? • Fach 1 bis 4:
Legen Sie das Papier mit der Druckseite nach oben ein.*
• Manueller Einzug, Fach 5:
Legen Sie das Papier mit der Druckseite nach unten ein.*
Wenn die Papierart auf „Vorgedruckt“ oder „Briefkopf“ eingestellt ist, legen Sie
das Papier umgekehrt ein.
(Außer, wenn im Einstellungsmodus (Administrator) [Deaktivierung Duplex]
festgelegt wurde.
Für weitere Informationen über den Einstellungsmodus wenden Sie sich an
den zuständigen Administrator.)
EIN DECK- ODER TRENNBLATT WIRD NICHT
? AUF DEM FESTGELEGTEN PAPIER GEDRUCKT
Prüfen ! Lösung
Wurde die Papierart korrekt ■ Stellen Sie die richtige Papierart für das Fach ein, welches das für das Deck-
eingestellt? oder Trennblatt vorgesehene Papier enthält.
Wenn die für das Deck- oder Trennblatt festgelegte Papierart nicht der Papierart
entspricht, die für das Fach eingestellt wurde, wird das Papier aus einem
anderen Fach zugeführt.
„Einstellungen“ → [Systemeinstellungen] → [Allgemeine Einstellungen] →
[Papiereinstellungen] → [Einstellungen für Papierfach] → [Fach anmelden]
DAS ANGESCHLOSSENE USB-GERÄT KANN
? NICHT VERWENDET WERDEN
Prüfen ! Lösung
Ist das USB-Gerät mit dem ■ Fragen Sie Ihren Händler, ob das Peripheriegerät mit Ihrem Modell kompatibel ist.
Druckergerät kompatibel? USB-Geräte, die mit dem Druckergerät nicht kompatibel sind, können nicht
verwendet werden.
Wird das angeschlossene USB-Gerät ■ Wenn ein USB-Gerät an das Gerät angeschlossen ist und korrekt erkannt wird,
richtig erkannt? erscheint ein Symbol ( ) oben auf dem Touch-Panel. Wenn es nicht erkannt
wird, schließen Sie es erneut an.
Ist das USB-Speichergerät als FAT32 ■ Prüfen Sie das Dateiformat des USB-Speichergeräts.
oder NTFS formatiert? Falls das USB-Speichergerät nicht als FAT32 oder NTFS formatiert wurde,
ändern Sie mithilfe eines Computers das Format zu FAT32 oder NTFS.
Verwenden Sie ein USB-Speichergerät ■ Verwenden Sie ein USB-Speichergerät mit 32 GB oder weniger.
mit einer Kapazität größer 32 GB?
19Allgemeine Probleme
DER FINISHER/HEFT-FINISHER FUNKTIONIERT
? NICHT
Prüfen ! Lösung
Wird eine Meldung mit der Aufforderung ■ Entfernen Sie das verbleibende Papier aus dem Hefter/Sortierer.
angezeigt, dass Sie Papier vom
Hefter/Sortierer entfernen müssen?
Wurden Funktionen vom ■ Wenden Sie sich an den Administrator.
Administrator deaktiviert? Einige Funktionen wurden möglicherweise im Einstellungsmodus deaktiviert.
DAS HEFTEN FUNKTIONIERT NICHT
? (EINSCHLIESSLICH SATTELHEFTUNG)
Prüfen ! Lösung
Wird eine Meldung mit der Anweisung ■ Entfernen Sie den Heftklammerstau.
angezeigt, die Heftereinheit zu prüfen? ► Wartung (Seite 6)
Wird eine Meldung mit der ■ Setzen Sie die Heftklammernpatrone wieder ein.
Aufforderung angezeigt, Vergessen Sie nicht, den Heftklammernkasten wieder einzusetzen.
Heftklammern hinzuzufügen? ► Wartung (Seite 6)
Ist Papier verschiedener Breite ■ Zum Heften von Blättern verschiedener Größen müssen Sie Papier derselben
eingelegt? Breite verwenden und anschließend die Einstellung [Gleiche Breite] auswählen.
Das Heften ist nicht möglich, wenn Papier verschiedener Breite eingelegt ist.
Wählen Sie beim Kopieren [Gleiche Breite] für [Dokument gem. Größe] unter
[Sonstiges] aus.
Sind mehr Blätter vorhanden, als mit ■ Informationen über die maximale Anzahl von Blättern, die geheftet werden
einem Mal geheftet werden können? können, finden Sie unter „TECHNISCHE DATEN“ im Starthandbuch.
Enthält der Druckauftrag ein ■ Informationen über Papierformate, die geheftet werden können, finden Sie unter
Papierformat, das nicht geheftet „TECHNISCHE DATEN“ im Starthandbuch.
werden kann?
Ist die Papiersorteneinstellung des im ■ Sie müssen die Papierarten prüfen, die im Gerät eingestellt sind, und das
Druckertreiber ausgewählten Papierfach auswählen, in dem das Papier* für das Heftklammerdrucken
Papierfachs auf eine nicht heftbare eingestellt ist.
Papiersorte eingestellt? Klicken Sie auf die Schaltfläche [Schachtstatus] unter [Papierzufuhr] auf der
Registerkarte im Druckereigenschaften-Fenster, und prüfen Sie die
Papierarteinstellung der einzelnen Fächer.
*Etiketten, Tab.-Papier, Glanzpapier, Transparentfolien und Briefumschläge
können nicht geheftet werden. Wenn unter Benutzertyp zusätzlich „Hefter
deaktivieren“ ausgewählt wurde, ist das Heften nicht möglich.
20Allgemeine Probleme
? DAS LOCHEN SCHLÄGT FEHL
Prüfen ! Lösung
Wird eine Meldung mit der Anweisung ■ Entfernen Sie die Lochabfälle.
angezeigt, die Lochungseinheit zu ► Wartung (Seite 6)
prüfen?
Sind verschiedene Papierformate ■ Es kann nicht gelocht werden, wenn verschieden breite Seiten Papier gemischt
vermischt eingelegt? werden. Zum Lochen von Originalen verschiedener Größen müssen Sie Papier
derselben Breite verwenden und dann die Einstellung [Gleiche Breite]
auswählen. Wählen Sie beim Kopieren [Gleiche Breite] für [Dokument
gemischter Größe] unter [Sonstiges] aus.
Enthält der Druckauftrag ein ■ Informationen über die Papierformate, die gelocht werden können, finden Sie
Papierformat, das nicht gelocht unter „TECHNISCHE DATEN“ im Starthandbuch.
werden kann?
Ist das im Druckertreiber ausgewählte ■ Prüfen Sie die Papierarteinstellung des Geräts, und wählen Sie ein Fach mit Papier
Fach auf eine Papierart eingestellt, aus, das gelocht werden kann*. Klicken Sie auf die Schaltfläche [Schachtstatus]
die nicht gelocht werden kann? unter [Papierzufuhr] auf der Registerkarte im Druckereigenschaften-Fenster, und
prüfen Sie die Papierarteinstellung der einzelnen Fächer.
*Etiketten, Tab.-Papier, Glanzpapier, Transparentfolien und Briefumschläge
können nicht gelocht werden. Wenn unter Benutzertyp zusätzlich „Locher
deaktivieren“ ausgewählt wurde, ist das Lochen nicht möglich.
? DIE HEFT- ODER LOCHPOSITION IST FALSCH
Prüfen ! Lösung
Ist die Heftposition richtig eingestellt? ■ Prüfen Sie die Heftposition im „VORSCHAUFENSTER“.
Sind die Lochungspositionen richtig ■ Prüfen Sie die Lochposition im „VORSCHAUFENSTER“.
eingestellt?
? DAS FALTEN FUNKTIONIERT NICHT
Prüfen ! Lösung
Hat der Administrator die Einstellung ■ Die Papierfaltfunktion kann nicht verwendet werden, wenn [Deaktivierung Duplex]
[Deaktivierung Duplex] aktiviert? im Einstellungsmodus aktiviert wurde. Wenden Sie sich an den Administrator.
Im „Einstellungen (Administrator)“, [Systemeinstellungen] → [Allgemeine
Einstellungen] → [Param.Ein- Stellungen] → [Geräte- Steuerung] →
[Deaktivierung Duplex].
Verwenden Sie Papier mit ■ Die Faltfunktion kann bei vorgedrucktem Papier, Briefköpfen oder anderem
unterschiedlichen Vorder- und Papier mit unterschiedlichen Vorder- und Rückseiten nicht verwendet werden.
Rückseiten? Verwenden Sie zum Falten von Papier einen Papiertyp wie z. B. Normalpapier,
der gleiche Vorder- und Rückseiten hat.
21Allgemeine Probleme
? FALSCHE FALTPOSITION
Prüfen ! Lösung
Wurde das Original mit der Bildseite ■ Prüfen Sie die Ausrichtung für das Einlegen des Originals oder das zu faltende
nach oben oder nach unten korrekt Papier, und führen Sie die entsprechenden Schritte durch. Weitere Informationen
eingelegt? finden Sie im „Benutzerhandbuch“.
VORSCHAUBILDER ODER MINIATURANSICHTEN
? WERDEN NICHT ANGEZEIGT
Prüfen ! Lösung
Befinden sich mehrere Aufträge in der ■ Warten Sie, bis einige dieser Aufträge ausgeführt wurden.
Warteschleife?
DIE ANZEIGE DES TOUCH-PANEL IST SCHWER
? ZU ERKENNEN
Prüfen ! Lösung
Ist die Helligkeit richtig eingestellt? ■ Berühren Sie im Startbildschirm die Taste [Helligkeits- einstellung] ( ), um die
Helligkeit anzupassen.
SIE WURDEN ABGEMELDET, OHNE SICH
? SELBST ABGEMELDET ZU HABEN
Prüfen ! Lösung
Wurde die Automatische ■ Bei Verwendung der Benutzerauthentifizierung wird der aktuell angemeldete
Rückstellung aktiviert? Benutzer automatisch abgemeldet, wenn die automatische Rückstellung aktiviert
wird. Melden Sie sich erneut an.
Wenn Sie der Administrator sind, können Sie die Zeiteinstellung für die
automatische Rückstellung ändern oder diese in [Rückstellautomatik] deaktivieren.
„Einstellungen (Administrator)“ → [Systemeinstellungen] → [Allgemeine
Einstellungen] → [Betriebs- Einstellungen] → [Param.Ein- Stellungen] →
[Rückstellautomatik]
22Allgemeine Probleme
? ICH FINDE DIE IP-ADRESSEINSTELLUNG NICHT.
Prüfen ! Lösung
Die IP-Adresse ist in den ■ Um eine dauerhafte IP-Adresse einzustellen, fragen Sie Ihren
Netzwerkeinstellungen des Netzwerkadministrator nach der IP-Adresse, die dem Gerät zugewiesen wurde,
Einstellungsmodus definiert. und nach anderen Informationen, die für die Netzwerkeinstellungen nötig sind.
„Einstellungen (Administrator)“ → [Systemeinstellungen] → [Einstellungen für
Netzwerk] → [Schnittstelleneinstellungen]
WIE KANN ICH DIE HINTERGRUNDFARBE DES
? STARTBILDSCHIRMS ÄNDERN?
Prüfen ! Lösung
Sie können die Hintergrundfarbe in ■ Öffnen Sie das Aktionsfeld auf dem Startbildschirm, und berühren Sie
„Einstellung Display-Muster“ ändern. [Einstellung Display-Muster]. Geben Sie das Administratorpasswort ein, und
wählen Sie die gewünschte Farbe aus den Mustern 1 bis 5. Für weitere
Informationen siehe "Benutzerhandbuch (Touch-Panel-Betrieb)".
WIE FÜGE ICH EINE VERKNÜPFUNG HINZU, UND
? WIE LÖSCHE ICH EINE VERKNÜPFUNG VOM
STARTBILDSCHIRM?
Prüfen ! Lösung
Sie können eine Verknüpfung unter ■ Öffnen Sie das Aktionsfeld auf dem Startbildschirm, und berühren Sie [Startseite
„Startseite bearbeiten“ ändern. bearbeiten]. Geben Sie das Administratorpasswort ein, berühren Sie den
gewünschten Standort, und fügen Sie eine Verknüpfung hinzu. Oder berühren
Sie eine Verknüpfung, und löschen Sie diese. Für weitere Informationen siehe
"Benutzerhandbuch (Touch-Panel-Betrieb)".
WIE STELLE ICH DIE GROSSE
? TEXTEINSTELLUNG WIEDER AUF DEN
URSPRÜNGLICHEN WERT UM?
Prüfen ! Lösung
Ist ein großer Textmodus auf dem ■ Wenn das Symbol für den großen Textmodus ist, dann ist der große
Startbildschirm aktiviert? Textmodus aktiviert. Berühren Sie das Symbol für den großen Textmodus, um es
auf zu ändern und den großen Textmodus zu beenden.
23Allgemeine Probleme
WIE PASSE ICH DIE ZEIT FÜR DAS GERÄT AN,
? IN WELCHER DER STROMSPARMODUS
AKTIVIERT WIRD?
Prüfen ! Lösung
Stellen Sie die Zeit, in welcher der ■ Stellen Sie die Zeit, in welcher der Stromsparmodus des Geräts aktiviert wird, in
Stromsparmodus des Geräts aktiviert den Stromspareinstellungen des Einstellungsmodus ein.
wird, in den Stromspareinstellungen Stellen Sie die Zeit ein, in der Vorwärmmodus des Geräts aktiviert wird.
des Einstellungsmodus ein. „Einstellungen (Administrator)“ → [Systemeinstellungen] → [Stromsparmodus]
→ [Eco-Einstellung] → [Einstellung Vorwärmmodus]
Stellen Sie die Zeit für das Automatische Abschalten ein.
„Einstellungen (Administrator)“ → [Systemeinstellungen] →
[Stromsparmodus] → [Eco-Einstellung] →
[Einstellung für automatische Abschaltung]
ICH HABE DAS ADMINISTRATORPASSWORT
? VERGESSEN.
Prüfen ! Lösung
Wurde die werkseitige ■ Kontaktieren Sie Ihren Händler oder die nächstgelegene
Standardeinstellung des SHARP-Servicevertretung.
Administratorkennworts geändert? Informationen zum Administratorpasswort der Werkseinstellungen sind unter
„FÜR DEN ADMINISTRATOR DES GERÄTS“ im Starthandbuch enthalten.
Achten Sie darauf, das Kennwort nach der Änderung keinesfalls zu vergessen.
AN WEN KANN ICH MICH FÜR WARTUNG UND
? SERVICE WENDEN?
Prüfen ! Lösung
LESEN SIE DIE ■ Kontaktieren Sie Ihren Händler oder die nächstgelegene
KUNDEN-SUPPORT-INFORMATION. SHARP-Servicevertretung.
24Kopierprobleme
CHECKLISTE
Wurden Funktionen vom Administrator deaktiviert?
Einige Funktionen wurden möglicherweise im Einstellungsmodus deaktiviert. Wenn die Benutzerauthentifizierung
aktiviert ist, kann es sein, dass bestimmte Funktionen in Ihren Benutzereinstellungen eingeschränkt sind. Wenden Sie
sich an den Administrator.
? Problem Prüfen Seite
DIE AUTOMATISCHE AUSWAHL Wird einer der folgenden Originaltypen gescannt? 25
DES FARBMODUS FUNKTIONIERT
NICHT RICHTIG
2-SEITIGES KOPIEREN Ist in den Einstellungen der Papiersorte des ausgewählten Fachs eine 26
FUNKTIONIERT NICHT Papiersorte festgelegt, die nicht für 2-seitiges Kopieren verwendet
werden kann?
Verwenden Sie ein spezielles Papierformat oder eine spezielle Papiersorte? 26
Kopieren Sie mit Einstellungen, die 2-seitiges Kopieren nicht ermöglichen? 26
DREHEN DER KOPIE Haben Sie das Kopierverhältnis manuell ausgewählt? 26
FUNKTIONIERT NICHT
Kopieren Sie mit Einstellungen, die das Drehen der Kopie nicht ermöglichen? 26
Wurde im Einstellungsmodus "Drehen bei Kopie-Einst." aktiviert? 26
VERGRÖSSERN/VERKLEINERN Sind die Original-, Papier- und Verhältniseinstellungen korrekt? 26
FUNKTIONIERT NICHT
DAS BILD IST ZU HELL ODER ZU Ist das Bild zu hell? 27
DUNKEL
Ist das Bild zu dunkel? 27
Ist ein geeigneter Belichtungsmodus für das Original ausgewählt? 27
Ist die Gesamtdichte der Kopien zu hell? 27
FARBEN WERDEN NICHT Haben Sie "Registrierungsabgleich" ausgeführt? 28
KORREKT WIEDERGEGEBEN
EIN TEIL DES BILDES IST Haben Sie für das Format des Originals und das Papierformat ein 28
ABGESCHNITTEN geeignetes Verhältnis ausgewählt?
Verwenden Sie eine normale Zoll- oder AB-Größe? 28
DIE KOPIEN SIND LEER Wurde das Original mit der Bildseite nach oben oder nach unten korrekt 28
eingelegt?
ICH MÖCHTE MEHRERE A4-SEITEN Verwenden Sie N-Up. 28
AUF EIN A4-BLATT KOPIEREN.
DIE AUTOMATISCHE AUSWAHL DES
? FARBMODUS FUNKTIONIERT NICHT RICHTIG
Prüfen ! Lösung
Wird einer der folgenden ■ Wenn der Farbmodus auf "Auto" eingestellt ist, erkennt das Gerät, ob das
Originaltypen gescannt? Original schwarzweiß oder farbig ist, wenn die Taste [Farbe Start] berührt wird.
Wenn Schwarz & Weiß nicht Wenn das Original einem der im Text links beschriebenen entspricht, funktioniert
ausgewählt ist: die automatische Erkennung möglicherweise nicht.
• Enthält das Papier Farben oder In diesem Fall legen Sie den Farbmodus manuell fest.
Farbtöne?
Wenn Farbe nicht ausgewählt ist:
• Ist die Farbe im Original sehr hell?
• Ist die Farbe im Original sehr dunkel
oder fast schwarz?
• Ist nur ein sehr kleiner Bereich des
Originals in Farbe?
25Sie können auch lesen