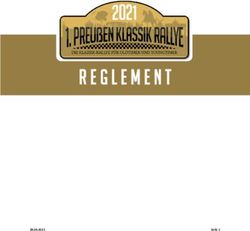DOnlineZusammenarbeit 2.0 - Dokumentation für den Moderator - Dataport
←
→
Transkription von Seiteninhalten
Wenn Ihr Browser die Seite nicht korrekt rendert, bitte, lesen Sie den Inhalt der Seite unten
dOnlineZusammenarbeit 2.0
Dokumentation für den Moderator
Ansprechpartner: Mark Phillip Götting, Projektleiter dOnlineZusammenarbeit 2.0
(Dataport)
erstellt von:
Dataport AöR
Altenholzer Straße 10–14
24161 Altenholz
Version: 1.2
Datum: 15.07.2021Inhalt
1 WAS IST DONLINEZUSAMMENARBEIT 2.0? .............................................................................. 3
2 NUTZUNGSHINWEISE ................................................................................................................... 4
3 ÜBERBLICK ÜBER DEN GESAMTPROZESS ALS MODERATOR ............................................. 5
4 ERSTE SCHRITTE IN DONLINEZUSAMMENARBEIT 2.0............................................................ 6
4.1 Anmeldung in dOnlineZusammenarbeit 2.0............................................................................. 6
5 PLANEN UND DURCHFÜHREN VON VERANSTALTUNGEN ................................................... 11
5.1 Planung von Veranstaltungen ................................................................................................ 11
5.1.1 Der Kontrollraum ............................................................................................................... 11
5.1.2 Veranstaltungen erstellen mit dem Terminplaner ............................................................. 12
5.1.3 Teilnehmer einladen ......................................................................................................... 14
5.1.4 Der Veranstaltungsraum ................................................................................................... 17
5.2 Veranstaltung gestalten ......................................................................................................... 17
5.2.1 Module aktivieren/deaktivieren ......................................................................................... 18
5.2.2 Modul-Größe und Layout anpassen ................................................................................. 19
5.2.3 Modul Whiteboard ............................................................................................................. 20
5.2.4 Modul Videokonferenz ...................................................................................................... 20
5.2.5 Modul Notizen ................................................................................................................... 21
5.2.6 Modul Gruppenräume ....................................................................................................... 21
5.2.7 Modul Veranstaltungssteuerung ....................................................................................... 21
5.3 Durchführung von Veranstaltungen ....................................................................................... 21
5.3.1 Veranstaltung beginnen .................................................................................................... 21
5.3.2 Videokonferenz durchführen ............................................................................................. 25
5.3.3 Whiteboard nutzen ............................................................................................................ 38
5.3.4 Notizblock nutzen .............................................................................................................. 40
5.3.5 Gruppenarbeitsräume nutzen ........................................................................................... 41
5.3.6 Schnellumfrage durchführen ............................................................................................. 46
5.3.7 Dateien anzeigen .............................................................................................................. 47
5.3.8 Teilnehmer entfernen ........................................................................................................ 48
5.3.9 Veranstaltung beenden ..................................................................................................... 49
6 ALLGEMEINE EINSTELLUNGSMÖGLICHKEITEN IN DONLINEZUSAMMENARBEIT 2.0 ...... 51
6.1 Allgemeine Einstellungen ....................................................................................................... 51
6.2 Erscheinungsbild .................................................................................................................... 52
6.3 Benachrichtigungen ............................................................................................................... 53
6.4 Einstellungen .......................................................................................................................... 54
6.5 Sicherheit & Datenschutz ....................................................................................................... 55
6.6 Hilfe & Über ............................................................................................................................ 57
7 LOGOUT ........................................................................................................................................ 58
8 HILFE UND SUPPORT ................................................................................................................. 59
dOnlineZusammenarbeit 2.0 Dokumentation ModeratorenVersion 1.2 Seite 2 von 591 Was ist dOnlineZusammenarbeit 2.0?
dOnlineZusammenarbeit 2.0 ist eine Plattform für die digitale Zusammenarbeit und
Veranstaltungsgestaltung von Moderator*Innen und Teilnehmer*Innen. Die Anwendung nutzt die Open
Source Kommunikationslösung Element und ermöglicht durch die modulare Integration weiterer Open
Source Anwendungen wie z.B. Jitsi umfangreiche Funktionalitäten zur optimalen
Veranstaltungsgestaltung und Zusammenarbeit. dOnlineZusammenarbeit 2.0 umfasst unter anderem
eine Video- und Audiokonferenz-, sowie eine Chat-Funktion und die Möglichkeit Bildschirminhalte wie
z.B. Präsentationen zu teilen, Dateien auszutauschen oder gemeinsam in einem Whiteboard / einer
digitalen Tafel zu arbeiten.
Das System sieht dabei folgende Rollen mit den jeweiligen Aufgabengebieten vor:
Rolle Aufgaben Nutzerkreis
Super- Nutzerverwaltung auf Landesebene: Kultusministerien
administrator
Anlage, Bearbeitung und Löschung von Schulen
Dienstleister
Anlage, Bearbeitung und Löschung von
Administratoren
Reporting auf Landesebene zur Nutzung des
Gesamtsystems
Nutzerverwaltung:
Administrator
Anlage, Bearbeitung und Löschung weiterer
Administratoren
Anlage, Bearbeitung und Löschung von Moderator
n
Planung und Durchführung von Veranstaltungen
Reporting
Moderator *innen Planung und Durchführung von Veranstaltungen
Teilnehmer*innen Teilnahme am Online-Veranstaltung
dOnlineZusammenarbeit 2.0 wird sicher in deutschen Rechenzentren betrieben und entspricht höchsten
Datenschutz- und IT-Sicherheitsstandards. Durch die Nutzung von herstellerunabhängiger Open
Source Software stellt dOnlineZusammenarbeit 2.0 darüber hinaus die digitale Souveränität deutscher
Bildungsinstitutionen sicher.
Die folgende Nutzeranleitung erläutert die nötigen Schritte und grundlegenden Einstellungen in
dOnlineZusammenarbeit 2.0 bezogen auf die Nutzergruppe der Moderatoren.
dOnlineZusammenarbeit 2.0 Dokumentation ModeratorenVersion 1.2 Seite 3 von 592 Nutzungshinweise
Im Folgenden erhalten Sie einige allgemeine Nutzungshinweise für den Umgang mit dem System.
Zu verwendende Internetbrowser und Betriebssysteme:
Verwenden Sie zur Nutzung von dOnlineZusammenarbeit 2.0 die neueste Version eines Chromium
basierten Internet-Browser wie Microsoft Edge Chromium, Opera oder Google Chrome, sowie die
neueste Version von Microsoft oder Apple Betriebssystemen (z.B. Windows 10 ab Version 2004 und
neuer, sowie MacOS Version 10 oder neuer). Die Nutzung anderer Internet-Browser wie Mozilla Firefox
oder Safari, sowie veralteter Versionen kann zu Funktionalitätseinschränkungen führen. Es werden
keine weiteren Plug-Ins, Add-Ons oder Extension benötigt.
Hinweise zur Durchführung von digitalen Veranstaltungen:
Um eine Online-Konferenz vorbereiten und moderieren zu können, wird eine stabile und schnelle
Internetanbindung sowie ein Endgerät mit Mikrofon, Lautsprecher / Kopfhörer und ggf. Kamera benötigt.
Mobile Nutzung:
dOnlineZusammenarbeit 2.0 funktioniert auf den verbreiteten mobilen Web-Browsern unter Android ab
Version 5.0 und iOS ab Version 12 sowie iPadOS ab Version 13. Für ein optimales Erlebnis nutzen Sie
bitte stets die aktuellste Version.
Hinweis: Die Apps „Jitsi-Meet“ und „Element“ sind aufgrund fehlender Funktionen (z.B.
Bildschirmfreigabe) für die Moderation und Teilnahme an Meetings nicht geeignet. Um alle
Funktionalitäten (z.B. das Freigeben des Bildschirms) nutzen zu können, sollte als Endgerät ein
Notebook bzw. PC mit dem Betriebssystem Windows 10, Mac OS oder Linux verwendet werden.
Informationen zum Datenschutz und Sicherheitsmaßnahmen:
Informationen zum Datenschutz und den getroffenen Sicherheitsmaßnahmen (z.B.
Verschlüsselungstechnologien) können unter der Webseite https://portal.preview.openws.de/
eingesehen werden.
dOnlineZusammenarbeit 2.0 Dokumentation ModeratorenVersion 1.2 Seite 4 von 593 Überblick über den Gesamtprozess als Moderator
Der Start in dOnlineZusammenarbeit 2.0 System beginnt im Portal. Den Link erhalten Sie in Ihrer ersten
Willkommenssmail oder von Ihrem Administrator.
Der Prozess sieht vor, dass ein Moderator (nach der Anlage des Accounts durch einen Administrator)
in dem Videokonferenzwerkzeug virtuelle Veranstaltungen plant und durchzuführt.
Die Moderator kann Teilnehmer (und andere Moderatoren) zu diesen Veranstaltungen einladen.
Teilnehmer können ohne die Generierung eines eigenen Accounts an den Veranstaltungen teilnehmen
und, je nach Methodik der Veranstaltung, mit dem Moderator und weiteren Teilnehmern interagieren,
kollaborieren und selbst Inhalte präsentieren. Dabei stehen den Moderatoren verschiedene Funktionen
zur Durchführung und Moderation der Veranstaltung zur Verfügung, wie beispielsweise Audio- und
Videokonferenzen, die Möglichkeit Besprechungen zu planen und Gruppenarbeiten in eigenen kleinen
Gruppenarbeitsräumen durchzuführen , mit Teilnehmern zu chatten, auf einem digitalen Whiteboard /
einer digitalen Tafel zu schreiben und Inhalte zu präsentieren, sowie Dateien auszutauschen. Während
der Veranstaltungsdurchführung hat der Moderator dabei verschiedene Möglichkeiten die Online-
Veranstaltung zu steuern und bspw. Teilnehmern Berechtigungen zu erteilen oder zu entziehen.
Am Ende einer Veranstaltung werden die Inhalte nach einer einstellbaren Zeit aus Datenschutzgründen
automatisch gelöscht. Auf Wunsch können die Ergebnisse der Veranstaltung gesichert und z.B. bei
weiteren Veranstaltungen wiederverwendet werden.
dOnlineZusammenarbeit 2.0 Dokumentation ModeratorenVersion 1.2 Seite 5 von 594 Erste Schritte in dOnlineZusammenarbeit 2.0
4.1 Anmeldung in dOnlineZusammenarbeit 2.0
Beginnen Sie den Prozess über die Ihnen genannte URL. Sie sehen folgendes Bild:
Klicken Sie auf den Button „Anmelden“.
Geben Sie Ihre Zugangsdaten, die Sie von Ihrem Administrator erhalten haben, ein und klicken
anschließend auf “Anmelden”. Sollten Sie kein Passwort genannt worden sein, klicken Sie unten rechts
auf „Passwort vergessen“ und folgen sie dem Prozess, um sich erstmalig ein Passwort zu setzen.
Sie sehen die Willkommensseite:
dOnlineZusammenarbeit 2.0 Dokumentation ModeratorenVersion 1.2 Seite 6 von 59Von hier aus können Sie Ihr Passwort ändern, ihre Profildaten einstellen, die Dokumentation einsehen
und vieles mehr. Klicken Sie für genauere Infos auf die drei Punkte unten Links und wählen Sie den
gewünschten Bereich über „Hilfe“.
Um in das Videokonferenzsystem dOnlineZusammenarbeit 2.0 zu gelangen wählen Sie die Kachel
„Videokonferenzen“.
Wenn Sie sich zum ersten Mal anmelden, müssen Sie den Single-Sign-On Prozess über den grünen
Button bestätigen:
dOnlineZusammenarbeit 2.0 Dokumentation ModeratorenVersion 1.2 Seite 7 von 59Beim 1. Login sind zu Beginn ein paar grundlegende Einstellungen vorzunehmen (sollten diese bei
Ihnen nicht erforderlich sein überspringen Sie diesen Schritt einfach).
Das Pop-Up-Fenster “Schlüsselsicherung einrichten” erscheint oben links. Die Schlüsselsicherung
dient bei verschlüsselten Räumen (Kontroll- und Veranstaltungsräume können zusätzlich zu dem
Internetprotokoll https noch zusätzlich verschlüsselt werden) dazu, die Inhalte wie Chatnachrichten zu
verschlüsseln. Wenn zu einem späteren Zeitpunkt von einem anderen Browser oder Computer noch
auf diese verschlüsselten Inhalte zugegriffen werden soll, wird zur Entschlüsselung ein Schlüssel
benötigt.
Falls Sie die Verschlüsselung verwenden möchten (dies ist freiwillig) wählen sie “Fortfahren”.
Die Einrichtung funktioniert wie folgt: Klicken Sie im PopUp oben auf „Fortfahren“. Sie sehen folgendes
Bild:
dOnlineZusammenarbeit 2.0 Dokumentation ModeratorenVersion 1.2 Seite 8 von 59Sie können den Sicherheitsschlüssel direkt generieren und abspeichern oder sich eine
Sicherheitsphrase überlegen – diese kann zu einem späteren Zeitpunkt auf einem anderen Endgerät
oder Browser eingegeben werden und den Prozess zur Entschlüsselung der Nachrichten
beschleunigen. Wählen Sie eine der zwei Optionen aus und folgen Sie den Anweisungen. Speichern
Sie den Sicherheitsschlüssel sicher an einem Ort, an dem Sie ihn wieder finden.
Auf einem anderen Endgerät oder in einem anderen Browser sehen Sie folgende Nachricht, sollte Ihr
Raum bereits verschlüsselt sein:
dOnlineZusammenarbeit 2.0 Dokumentation ModeratorenVersion 1.2 Seite 9 von 59Klicken Sie zur Entschlüsselung der Inhalte auf „Sicherheitsschlüssel benutzen“ und geben Sie den
Sicherheitsschlüssel ein. Ihre verschlüsselten Inhalte sind nun wieder sichtbar.
Sollten Sie die alten Inhalte nicht mehr benötigen können Sie auf „Überspringen“ klicken. Die alten
Inhalte sind dann nicht mehr sichtbar.
Zusätzlich können sie Benachrichtigungen bezüglich des virtuellen Raums in Ihrem Desktop auf
Wunsch aktivieren. Die ist freiwillig.
Wenn Sie aktive Benachrichtigungen erhalten möchten, klicken Sie auf den Button “Aktivieren” und
folgen Sie den Anweisungen.
Sie befinden Sich nun im System, haben alle nötigen Einstellungen vorgenommen und können mit der
Planung der Veranstaltungen beginnen.
dOnlineZusammenarbeit 2.0 Dokumentation ModeratorenVersion 1.2 Seite 10 von 595 Planen und Durchführen von Veranstaltungen
Mit dOnlineZusammenarbeit 2.0 können Sie digitale Veranstaltungen planen und durchführen. Der
genaue Ablauf hierfür wird in den kommenden Kapiteln erläutert.
5.1 Planung von Veranstaltungen
Um Veranstaltungen planen zu können, müssen Sie im dOnlineZusammenarbeit 2.0-System
eingeloggt sein.
5.1.1 Der Kontrollraum
Der Kontrollraum ist ihr zentraler Einstiegspunkt nach dem Login um Online-Veranstaltungen zu planen
und durchzuführen. Klicken Sie im Willkommensbildschirm auf „Gehe zum Besprechungsplaner“, um in
den Kontrollraum zu gelangen.
Sie sehen folgende Ansicht:
(beispielhaft sind die folgenden Screenshots aus dem Bildungsbereich entnommen, wo sich das
Wording leicht unterscheiden kann. Die Funktionsweise ist in der Verwaltung aber dieselbe).
dOnlineZusammenarbeit 2.0 Dokumentation ModeratorenVersion 1.2 Seite 11 von 59Der Raum wurde nun für Sie eingestellt. Bestätigen Sie im Terminplaner den Hinweis mit „Fortfahren“
und öffnen Sie über das Icon „i“ oben rechts die Rauminformationen:
In diesem Kontrollraum planen Sie Ihre nächsten Veranstaltungen über den Terminplaner in der Mitte.
Innerhalb dieses Moduls, können Veranstaltungen über den Button „Besprechung planen“ angelegt
werden (siehe hierfür Kapitel 5.1.2). Die Chatfunktion ist in jedem Raum stets am unteren Rand des
Bildschirms zu finden. Den Chat benötigen Sie in diesem Raum nicht, allerdings in den jeweiligen
Veranstaltungsräumen (siehe weitere Kapitel). Die Rauminformationen sind am rechten Rand zu finden
oder wahlweise über das „i“ Icon ein- und auszublenden.
In diesem Raum führen Sie jedoch noch keine Veranstaltung durch, sondern planen nur die zukünftigen
Veranstaltungen über den Terminplaner.
5.1.2 Veranstaltungen erstellen mit dem Terminplaner
Sie müssen jede Veranstaltung einzeln im Terminplaner erstellen. Hierbei bietet es sich an jede Stunde
mit der Klasse und dem Fach zu benennen. Alternativ können Sie hier auch Termine zur Abstimmung
mit Eltern oder anderen Moderatoren planen – betiteln Sie die Termine dann dementsprechend. Klicken
Sie in ihrem Kontrollraum im Terminplaner auf „Veranstaltung planen“. Es öffnet sich folgendes Fenster:
dOnlineZusammenarbeit 2.0 Dokumentation ModeratorenVersion 1.2 Seite 12 von 59Hier können Sie nun ein Titel, das Datum und die Start- und Endzeit eingetragen werden. Zusätzlich
können Hinweise unter dem Punkt „Beschreibung“ und „Teilnehmer“ z.B. Vertretungs
Moderator*Innen eingetragen werden (allerdings nur, wenn diese Moderatoren vorher zu dem
Kontrollraum eingeladen wurden).
Die verfügbaren Module für den Veranstaltungsraum sind vorgewählt (Video Konferenz, Notizen &
Whiteboard, Veranstaltungn-Steuerung). Falls Sie planen Gruppenarbeitsräume zu erstellen, muss die
Funktion „Gruppenräume zulassen“ unten links ausgewählt werden. Nach dem die o.g. Daten
eingetragen wurden, wird der Veranstaltungsraum über den grünen Button „Veranstaltung
erstellen“ gespeichert und erscheint in der Kalenderansicht. Hier erscheinen auch die weiteren von
ihnen eingestellten Veranstaltungen.
dOnlineZusammenarbeit 2.0 Dokumentation ModeratorenVersion 1.2 Seite 13 von 59Über das Icon gelangen Sie in den jeweiligen Veranstaltungsraum – dort findet der Veranstaltung
mit den Teilnehmern statt.
Ein Countdown beginnt eine Stunde vor Beginn der Veranstaltung die verbleibende Zeit bis zum
Veranstaltung anzuzeigen. Während der Veranstaltung ist hier ebenfalls erkenntlich, wie lange die
Einheit noch dauert. Dieselbe Information finden Sie in der jeweiligen Veranstaltung und den
Gruppenräumen über das Modul Veranstaltungs-Steuerung. Dies ist ebenfalls für die
Teilnehmer*innen ersichtlich.
5.1.3 Teilnehmer einladen
Um die Teilnehmer zur Veranstaltung einzuladen gehen Sie im Kontrollraum im Terminplaner auf den
Teilen-Button in der jeweiligen Veranstaltung:
dOnlineZusammenarbeit 2.0 Dokumentation ModeratorenVersion 1.2 Seite 14 von 59Die Einladung an Teilnehmer beinhaltet immer den Link zum Veranstaltungsraum, die Telefonnummer
und den Einwahlpin zur telefonischen Teilnahme und optional das Passwort, mit der die Videokonferenz
zusätzlich geschützt werden kann.
Sie können entweder den Link und die telefonischen Einwahldaten getrennt voneinander (erste 2
Buttons) oder auch direkt alle benötigten Daten gemeinsam (3. Button) in die Zwischenablage Ihres
Computers kopieren, sodass sie die Inhalte bspw. per Mail oder ein anderes Medium an die Teilnehmer
versenden können.
Sie können zusätzlich die Videokonferenz noch mit einem Passwort schützen, falls Sie dies wünschen.
Dies ist jedoch aktuell nicht im Vorhinein einstellbar, sondern nur, wenn Sie sich in der Videokonferenz
befinden – diese Einstellung wird nicht dauerhaft gespeichert. Entscheiden Sie sich also während des
Einladungsprozesses für ein Passwort und fügen Sie es dem Einladungstext bei. Wenn Sie die
Videokonferenz starten gehen Sie über Sicherheitseinstellungen und geben Sie das Passwort ein.
Dieses darf nur aus Ziffern bestehen, damit die telefonischen Teilnehmer dieses Passwort ebenfalls
eingeben können.
dOnlineZusammenarbeit 2.0 Dokumentation ModeratorenVersion 1.2 Seite 15 von 59Im folgenden Finden Sie einen möglichen Einladungstext:
Beispieltext:
Liebe Teilnehmerinnen und Teilnehmer,
anbei sende ich euch den Link zur heutigen Veranstaltung.
Link einfügen
Bitte beachtet, dass eine Nutzung nur mit Webbrowsern mit Chromium-Engine möglich ist (z.B.
Microsoft Edge oder Google Chrome).
Sofern ihr kein internetfähiges Endgerät besitzt oder Zugang zu einem habt, könnt ihr euch unter der
folgenden Telefonnummer auch telefonisch einwählen.
Tel: 040 851 639 55 PIN: bitte PIN einfügen inkl. #
Optional wenn ein Passwort verwendet wird:
Um an der Videokonferenz teilnehmen zu können gebt bitte folgendes Passwort ein: Passwort
einfügen inkl. #
dOnlineZusammenarbeit 2.0 Dokumentation ModeratorenVersion 1.2 Seite 16 von 59Freundliche Grüße
Maxi Musterfrau
Hinweis: Die telefonische Einwahlmöglichkeit ist als optionales Paket buchbar. Sollten Sie dieses Paket
nicht gebucht haben sind die telefonischen Einwahldaten in Ihrer Oberfläche ausgeblendet.
5.1.4 Der Veranstaltungsraum
Wenn Sie über den Terminplaner in Ihrem Kontrollraum über den Button navigieren, sehen sie den
Veranstaltungsraum. Der Veranstaltungsraum sieht dem Kontrollraum sehr ähnlich. Der
Veranstaltungsraum wird in der Mitte des Bildschirms angezeigt. Die Icons zur Aktivierung der
verfügbaren Module sind oben rechts neben der Rauminfo angesiedelt. Die ausgewählten Module
werden im Hauptbereich des Bildschirms angezeigt (standardmäßig die Videokonferenz und das
Whiteboard). Der Chat ist am unteren Bildschirmbereich zu finden, dieser kann für die Teilnehmer über
die Moderatorenoptionen in der Rauminfo (rechter Seitenrand) aktiviert und deaktiviert werden.
Die Funktionen der einzelnen Module sind in den folgenden Kapiteln beschrieben.
5.2 Veranstaltung gestalten
Nachdem über den Terminplaner eine Veranstaltungsstunde geplant und eingerichtet wurde, kann
diese genutzt werden. Gehen Sie dazu auf den grünen Pfeil (oben rechts) der gewünschten
Veranstaltungsstunde.
dOnlineZusammenarbeit 2.0 Dokumentation ModeratorenVersion 1.2 Seite 17 von 59Nun öffnet sich der Veranstaltungsraum.
Oben rechts sehen sie die verschiedenen Icons, welche die Module innerhalb des Raums darstellen.
Sie können diese Module nutzen, um den Veranstaltung optimal vorbereiten und durchzuführen.
5.2.1 Module aktivieren/deaktivieren
Sie haben die Möglichkeit auszuwählen, welche Module im Veranstaltungsraum angezeigt werden
sollen. Dazu können Sie, wie in der obenstehende Abbildung zu sehen ist, die einzelnen Icons
auswählen und somit anzeigen oder verbergen. Dies können Sie beliebig oft in der Veranstaltung
durchführen.
dOnlineZusammenarbeit 2.0 Dokumentation ModeratorenVersion 1.2 Seite 18 von 59Folgende Module sind enthalten:
Gruppenräume
Veranstaltungs-Steuerung
Videokonferenz
Notizblock
Whiteboard
Die 3 weiteren Symbole rechts sind für die Suche nach Inhalten, die Anzeige von Benachrichtigungen
und die Anzeige von Rauminformationen.
Im Nachfolgenden werden die einzelnen Module und ihre Funktionen erläutert.
5.2.2 Modul-Größe und Layout anpassen
Sie haben die Möglichkeit die Größe der Module an Ihre Bedürfnisse einzustellen. Ziehen Sie dazu die
einzelnen Module an den Rändern in die gewünschte Richtung. Somit werden die Größenverhältnisse
angepasst. Dies ist sowohl in horizontaler als auch vertikaler Richtung möglich. Hier ein Beispiel:
Notizblock, Videokonferenz, Whiteboard
Sie haben die Möglichkeit Ihr erstelltes Layout als Standard für die Teilnehmer einer Veranstaltung zu
setzen. Wählen Sie dazu die Funktion “Setze mein Raum-Layout für alle” in den Rauminformationen.
dOnlineZusammenarbeit 2.0 Dokumentation ModeratorenVersion 1.2 Seite 19 von 59Die Teilnehmer können zusätzlich nach eigenem Wunsch ihr Layout ebenfalls anpassen.
Nachfolgend finden Sie eine kurze Beschreibung der einzelnen Module. Für die genaue Bedienung
während der Durchführung der Veranstaltung siehe Kapitel 5.3.
5.2.3 Modul Whiteboard
Das dOnlineZusammenarbeit 2.0 beinhaltet ein digitales Whiteboard, das es Ihnen ermöglicht, in
Echtzeit zusammen mit den Teilnehmern Inhalte wie Skizzen, Bilder, Tabellen zu erstellen und zu
bearbeiten, sowie auf Wunsch auch Präsentationen zu teilen. Es funktioniert wie eine digitale Tafel für
handschriftliche Notizen, die mittels Maus und bei touchfähigen Geräten per Fingereingabe und Stift
eingegeben werden. Der Moderator kann die Bearbeitung durch Teilnehmer*innen erlauben oder
deaktivieren. So können Sie nicht nur alleine Ideen sammeln, sondern auch im Klassenverbund
Gedanken teilen.
5.2.4 Modul Videokonferenz
Mit dem Modul Videokonferenz haben Sie die Möglichkeit eine Videokonferenz mit den
Teilnehmer*innen durchzuführen. Dabei stehen Ihnen verschiedene Funktionen zur Moderation und
Kollaboration, sowie für die Herstellung der benötigten Sicherheit der Konferenz zur Verfügung. Auch
der Bildschirm bzw. ausgewählte Inhalte können hier durch den Moderator oder durch die Teilnehmer
dOnlineZusammenarbeit 2.0 Dokumentation ModeratorenVersion 1.2 Seite 20 von 59freigegeben werden.
5.2.5 Modul Notizen
Mit dem Modul „Notizbuch“ können bequem mehrere Personen gleichzeitig online an einer Notiz
zusammenarbeiten. Es können Texte angezeigt, geöffnet, bearbeitet, formatiert und nummeriert
werden.
5.2.6 Modul Gruppenräume
Mit dem Modul Gruppenräume hat der Moderator die Möglichkeit in bestehenden
Veranstaltungsräumen Gruppenarbeitsräume zu erstellen, in denen die Teilnehmer in kleinen
Gruppen zusammenarbeiten können. Diese Räume haben dabei dieselben Module und
Funktionalitäten wie der normale Veranstaltungsraum und werden ebenfalls durch den Moderator
moderiert (Freigabe des Chats und/oder des Whiteboards, etc.).
5.2.7 Modul Veranstaltungssteuerung
Die Veranstaltungssteuerung gibt Ihnen die Möglichkeit zum vorherigen Raum zurückzukehren (in
Veranstaltungsräumen ist dies immer Ihr Kontrollraum, bei Gruppenräumen ist der übergeordnete Raum
der Veranstaltungsraum), die Start- und Endzeit der Veranstaltung anzupassen und den Raum sofort
zu schließen, damit alle Teilnehmer und Inhalte dauerhaft zu entfernen.
5.3 Durchführung von Veranstaltungen
Um Veranstaltungen mit dOnlineZusammenarbeit 2.0 durchführen zu können, müssen Sie sich
zunächst in dOnlineZusammenarbeit 2.0 eingeloggt haben, eine Veranstaltung eingerichtet und zu
dieser eingeladen hat. In den folgenden Unterkapiteln werden Ihnen die einzelnen Module von
dOnlineZusammenarbeit 2.0 und der darin enthaltene Funktionen gezeigt und Ihnen erklärt.
5.3.1 Veranstaltung beginnen
Loggen Sie sich wie gewohnt in das dOnlineZusammenarbeit 2.0 System ein und navigieren Sie über
den Terminplaner Ihres Kontrollraumes zur gewünschten Veranstaltung.
Im Veranstaltungsraum können Sie in der Rauminformation rechts die Teilnehmer die sich bereits in
dem Raum befinden einsehen, das Chatten für die Teilnehmer erlauben und Dateien anzeigen, sowie
Module auch im Seitenbereich ein- und ausblenden (dies macht insb. bei der Veranstaltungn-Steuerung
Sinn):
dOnlineZusammenarbeit 2.0 Dokumentation ModeratorenVersion 1.2 Seite 21 von 59Zu Beginn des Veranstaltungs können Sie die Teilnehmer über den Chat einladen, sich in die
Videokonferenz einzuwählen.
Sie haben nun die Wahl, wie Sie den Veranstaltung gestalten möchten: Erst einmal nur per
Videokonferenz – dann blenden Sie alle Module bis auf die Videokonferenz aus und starten Sie die
Videokonferenz. Nutzen Sie den Button „Setze mein Raum-Layout für alle“, um ihre Anordnung der
Module auch auf die Bildschirme der Teilnehmer zu übertragen.
Sie können dann im Laufe des Veranstaltungs die anderen Module wie das Whiteboard, den Notizblock
und die Gruppenräume immer wieder nach Bedarf über die Icons oben rechts ein- und ausblenden, das
Layout für die Teilnehmer übernehmen und die Größe der Module nach Ihren Wünschen anpassen.
Hier ein paar Beispiele:
dOnlineZusammenarbeit 2.0 Dokumentation ModeratorenVersion 1.2 Seite 22 von 59Videokonferenz groß
Videokonferenz mit bearbeitetem Whiteboard
dOnlineZusammenarbeit 2.0 Dokumentation ModeratorenVersion 1.2 Seite 23 von 59Notizen und Gruppenräume in der Moderator ansicht
Videokonferenz, Veranstaltungn-Steuerung und Teilnehmerübersicht
Im Folgenden werden die einzelnen Funktionen der Module näher erläutert.
dOnlineZusammenarbeit 2.0 Dokumentation ModeratorenVersion 1.2 Seite 24 von 595.3.2 Videokonferenz durchführen
5.3.2.1 Videokonferenz starten
Um eine Videokonferenz zu starten klicken Sie auf den Button „Videokonferenz beitreten“.
Ggf. muss der Zugriff auf die Kamera sowie das Mikrofon zugelassen werden.
Sie können nun auf Wunsch Ihren Namen anpassen und der Konferenz beitreten.
dOnlineZusammenarbeit 2.0 Dokumentation ModeratorenVersion 1.2 Seite 25 von 59Hinweis: Eine Videokonferenz startet für die Teilnehmer*innen nur wenn die Moderator (Moderator)
die Videokonferenz betreten hat. Die Teilnehmer warten so lange außerhalb der Videokonferenz.
5.3.2.2 Übersicht grundlegende Funktionen in dem Modul Videokonferenz
Bei der Verwendung des Moduls Videokonferenz haben Sie die Möglichkeit diverse Funktionen und
Einstellungen zu nutzen. Die folgende Tabelle zeigt die Auswahlmöglichkeiten und Funktionen in des
Moduls Videokonferenz in einer verkürzten Form. Die jeweiligen aufgeführten Funktionen werden näher
in den folgenden Abschnitten erläutert.
dOnlineZusammenarbeit 2.0 Dokumentation ModeratorenVersion 1.2 Seite 26 von 595.3.2.3 Hilfefunktion per Mouseover und Tastenkürzel
In dOnlineZusammenarbeit 2.0 ist eine Hilfefunktion integriert. Unter anderem existieren eine
Kontexthilfe im System durch ein Mouseover (Bewegen des Mauszeigers über eine Schaltfläche), sowie
eine umfassende Erläuterung von Tastaturkurzbefehlen.
dOnlineZusammenarbeit 2.0 Dokumentation ModeratorenVersion 1.2 Seite 27 von 59Eine weitere Möglichkeit die Hilfefunktion zu nutzen ist die Verwendung von Tastenkürzeln. Hierzu
rufen Sie die weiteren Optionen auf und wählen Tastenkürzel anzeigen aus. Die verfügbaren
Tastenkürzen und deren Funktionen werden nun angezeigt. Zur Verwendung dieser Funktion sind die
Tastenkürzel über die Tastatur einzugeben.
dOnlineZusammenarbeit 2.0 Dokumentation ModeratorenVersion 1.2 Seite 28 von 595.3.2.4 Sprache einstellen
Sie haben die Möglichkeiten verschiedene Sprachen in dem Modul Videokonferenz einzustellen.
Wählen Sie hierzu die Schaltfläche Weitere Einstellungen -> Einstellungen -> Mehr und anschließend
die gewünschte Sprache aus.
Es werden 46 Sprachen unterstützt. Die Einstellungen werden bei der nächsten Anmeldung erneut
angewendet.
5.3.2.5 Passwortschutz für die Videokonferenz einrichten
Um eine Videokonferenz zusätzlich mit einem Passwort zu sichern, wählen Sie sie Schaltfläche
Sicherheitsoptionen aus, während Sie in einer Videokonferenz sind. Die Passwortvergabe vor dem
Meeting ist nicht möglich.
Nun können Sie ein Passwort vergeben, welches neu eintretende Teilnehmer eingeben müssen. Das
Passwort darf nur Ziffern und maximal 10 Zeichen besitzen, damit Teilnehmer per Telefon das Passwort
ebenfalls eingeben können.
dOnlineZusammenarbeit 2.0 Dokumentation ModeratorenVersion 1.2 Seite 29 von 59Personen, den dieses Passwort nicht bekannt ist, erhalten somit keinen Zutritt zu der Videokonferenz.
Aktuelle Teilnehmer der Videokonferenz werden allerdings nicht zur Eingabe eines Passwortes
aufgefordert und bleiben somit in der Videokonferenz.
5.3.2.6 Lobbyfunktion (Warteraum)
Durch die Lobby-Funktion erhöhen Sie die Sicherheit ihres Termins, indem Sie die Teilnahme eines
jeden Teilnehmers einzeln genehmigen. Die Lobby-Funktion ist beim Öffnen eines Raumes
standardmäßig deaktiviert, also muss die Funktion (wenn gewünscht) eingeschaltet werden. Sie
aktivieren die Lobby-Funktion über „Sicherheitsoptionen“.
dOnlineZusammenarbeit 2.0 Dokumentation ModeratorenVersion 1.2 Seite 30 von 59Wenn Teilnehmer nun in den Raum kommen, werden Sie als Moderator gebeten den Teilnehmer
zuzulassen oder abzulehnen.
5.3.2.7 Teilnehmer entfernen
Um einen Teilnehmer aus einer aktiven Videokonferenz zu entfernen, wählen Sie die gewünschte
Person (Icon) aus und wählen im Kontextmenü hinauswerfen. Die Person wurde nun aus der
Videokonferenz entfernt. Um ein erneutes Beitreten der Person zu verhindern, können Sie die
Videokonferenz mit einem (neuen) Passwort schützen oder wahlweise den Nutzer aus dem
Veranstaltungsraum (nicht die Videokonferenz) verbannen. Siehe hierzu Kapitel 5.3.6.
dOnlineZusammenarbeit 2.0 Dokumentation ModeratorenVersion 1.2 Seite 31 von 59Bemerkung: Es gibt eine Unterschied zwischen Videokonferenz Teilnehmer hinauswerfen und
Veranstaltungs-Teilnehmer verbannen. Wenn ein Benutzer von dem Veranstaltung verbannt wurde
kann dieser nicht mehr an der Videokonferenz (und der Veranstaltung) teilnehmen. Wenn ein
Teilnehmer nur aus der Videokonferenz hinausgeworfen wurde, befindet sich der Teilnehmer immer
noch im digitalen Veranstaltungsraum und kann der Videokonferenz wieder beitreten.
5.3.2.8 Teilnehmerkamera und Mikrofon durch Moderatoren deaktivieren
Berechtigte Nutzer (Moderatoren) haben die Möglichkeit die Kamera und das Mikrofon von Teilnehmern
der Videokonferenz zu deaktivieren.
Während einer Videokonferenz können Sie als berechtigter Nutzer einzelne Teilnehmer stummschalten
und die Kamera deaktivieren. Gehen Sie dazu mit der Maus auf den gewünschten Teilnehmer und
wählen im Kontextmenü Stummschalten oder Kamera deaktivieren aus.
dOnlineZusammenarbeit 2.0 Dokumentation ModeratorenVersion 1.2 Seite 32 von 59(Hinweis: Die fehlenden Übersetzungen folgen).
Des Weiteren haben berechtigte Nutzer während einer Videokonferenz die Möglichkeit alle Teilnehmer
stummzuschalten und die Kameras zu deaktivieren. Wählen Sie dazu die Schaltfläche Weitere
Einstellungen und anschließend Alle stummschalten und Kamera für alle ausschalten aus.
dOnlineZusammenarbeit 2.0 Dokumentation ModeratorenVersion 1.2 Seite 33 von 59Um zu Beginn einer Videokonferenz die Kameras und / oder Mikrofone aller Teilnehmer bei dem Beitritt
standardmäßig zu deaktivieren gehen Sie in die Einstellungen. Dort navigieren Sie in die Registerkarte
weitere Einstellungen und nehmen als Moderator die gewünschten Einstellungen vor. Bestätigen Sie
Ihre Auswahl über die Schaltfläche OK. Bitte beachten Sie, dass das Reaktivieren der Kamerafunktion
ausschließlich durch den Teilnehmer selbst geschehen kann.
5.3.2.9 (De)-Aktivieren von Kamera und Mikrofon durch Teilnehmer
Der Teilnehmer selbst kann die Kamera sowie das Mikrofon wieder aktivieren und auch deaktivieren.
Bitte beachten Sie, dass das Aktivieren der Kamera und des Mikrofons eines Teilnehmers durch einen
berechtigten Nutzer nicht möglich ist. Der Nutzer verwendet dafür die unten abgebildeten Schaltflächen.
dOnlineZusammenarbeit 2.0 Dokumentation ModeratorenVersion 1.2 Seite 34 von 595.3.2.10 Bildschirm-Teilen-Funktion
Beim angebotenen Videokonferenzsystem können die Teilnehmer ihren Bildschirm oder auch
einzelne Programme teilen. Um einzelne Programme oder einen ganzen Bildschirm zu teilen wählen
Sie die Schaltfläche Bildschirm freigeben aus.
Anschließend können Sie aus drei verschiedenen Optionen auswählen:
- wählen Sie Gesamter Bildschirm, wenn Sie ihren gesamten Bildschirm teilen möchten. Falls Sie
mit mehreren Bildschirmen arbeiten, können Sie einen Bildschirm auswählen
- wählen Sie Anwendungsfenster, wenn Sie lediglich eine bestimmte Anwendung zeigen
möchten
- wählen Sie Microsoft Edge-Tab, wenn Sie einen einzelnen Tab aus Microsoft Edge zeigen
möchten (bei anderen Browsern kann diese Funktion anderes benannt sein)
Sie haben auch die Möglichkeit die Tonspur durch die Audio-Teilen-Funktion zu übertragen, was
beispielsweise bei der Wiedergabe von Ton oder Videodateien sinnvoll ist. Bestätigen Sie Ihre
Auswahl durch Auswählen der Schaltfläche Audio teilen unten links.
dOnlineZusammenarbeit 2.0 Dokumentation ModeratorenVersion 1.2 Seite 35 von 59Ihr ausgewählter Bildschirm wird nun geteilt. Zusätzlich erscheint ein kleines PopUp, mit dem Sie die
Freigabe durch einen Klick auf Freigabe beenden wieder beenden können. Sie können das PopUp
ebenfalls verschieben oder ausblenden.
5.3.2.11 Bildschirm-Teilen-Funktion durch Moderatoren einschränken
Teilnehmer*innen können grundsätzlich ihren Bildschirm teilen. Dies kann durch die Moderator
verhindert werden, indem die Moderator die Kamera entweder für den entsprechenden Teilnehmer oder
alle Teilnehmer deaktiviert.
5.3.2.12 Telefonische Einwahl in eine Videokonferenz
Die telefonischen Einwahldaten wurden von der Moderator mit dem Einladungsschreiben versendet.
Teilnehmer können sich über diese Daten telefonisch einwählen. Ebenfalls die Erstellung eines
Passwortes zusätzlich zum Telefonpin ist hierbei möglich.
dOnlineZusammenarbeit 2.0 Dokumentation ModeratorenVersion 1.2 Seite 36 von 59Während einer laufenden Videokonferenz können die telefonischen Einwahldaten über den Button
Teilnehmer einladen eingesehen und in die Zwischenablage kopiert werden.
5.3.2.13 Vollbildmodus
Insbesondere wenn andere Teilnehmer ihren Bildschirm teilen ist es hilfreich nur die Videokonferenz
möglichst groß zu sehen. Sie können den Vollbildmodus über die weiteren Einstellungen aktivieren und
über die Escapetaste wieder deaktivieren:
dOnlineZusammenarbeit 2.0 Dokumentation ModeratorenVersion 1.2 Seite 37 von 59Aber Achtung: Sie sehen dann nur noch die Videokonferenz, nicht mehr den digitalen Klassenraum und
das Whiteboard, etc.
5.3.3 Whiteboard nutzen
Das Whiteboard ist eine digitale Tafel, in der Moderatoren die Möglichkeit haben Veranstaltungsinhalte
mit den Teilnehmer*Innen zu teilen und gemeinsam zu bearbeiten. Sie können es über die Iconleiste
oben rechts ein- und ausblenden und für die Teilnehmer zur Bearbeitung freigeben. Weiter können
Bilder oder PDF Dateien eingefügt, sowie die Ergebnisse in verschiedene Formate exportiert werden.
Hier ein Beispiel:
dOnlineZusammenarbeit 2.0 Dokumentation ModeratorenVersion 1.2 Seite 38 von 59Ordnen Sie als erstes Ihren Bildschirm bzw. den Veranstaltungsraum so an, dass Sie möglichst viel
Platz auf dem Whiteboard haben – Setzen Sie das Raum Layout für alle. Standardmäßig ist der
Bearbeitungsmodus für Teilnehmer*Innen deaktiviert und muss bei Bedarf manuell durch die
Moderator über das Schlosssymbol oben links aktiviert und wieder deaktiviert werden. Nutzen Sie nun
die Funktionen die das Whiteboard bietet, um zu zeichnen, Text zu schreiben und Medien
hinzuzufügen.
Bilder hinzufügen und bearbeiten
Ziehen Sie ein gewünschtes Bild per Drag & Drop auf das Whiteboard oder nutzen Sie den
entsprechenden Upload-Button und passen sie die Position und Größe des Bildes an. Wähen Sie
danach Hinzufügen. Sie können das Bild nun mit den Zeichentools bearbeiten.
Präsentationen einbinden
Ziehen Sie die gewünschte Präsentation als PDF Datei per Drag & Drop auf das Whiteboard oder
nutzen Sie den entsprechenden Upload-Button. Sie können die Position verschieben und für die
Verwendung „Show Presentation“ klicken. Alle Teilnehmer haben die Möglichkeit selbstständig die
PDF-Datei im Vollbildmodus anzeigen zu lassen. Über die Vor- und Zurückbuttons in der Steuerung
des PDF´s kann die Moderator vor- und zurückblättern, wenn Die Bearbeitung für Teilnehmer*innen
freigegeben ist, können Teilnehmer*innen ebenfalls weiterblättern.
Am Ende des Veranstaltungs können Sie das Whiteboard als Bild-, PDF, oder JSON Dateiformat
exportieren. Das JSON Dateiformat können Sie ebenfalls in dieses oder andere Whiteboard
importieren, sodass das Whiteboard weiter bearbeitet werden kann und vorangegangene Änderungen
noch vorhanden sind.
dOnlineZusammenarbeit 2.0 Dokumentation ModeratorenVersion 1.2 Seite 39 von 595.3.4 Notizblock nutzen
Mit dem Modul „Notizen“ können bequem mehrere Personen online an einer Notiz
zusammenarbeiten. Es können Texte angezeigt, geöffnet, bearbeitet, formatiert, nummeriert etc.
werden.
dOnlineZusammenarbeit 2.0 Dokumentation ModeratorenVersion 1.2 Seite 40 von 59Weitere Funktionen bei der Verwendung vom “Notizbuch”:
Import/Export von/zu verschiedenen Dateiformaten
Bearbeitungsverlauf einsehen
Version speichern
5.3.5 Gruppenarbeitsräume nutzen
Um Kleingruppen oder 1:1-Gespräche in einem bestehenden Veranstaltungsraum durchzuführen,
muss der Moderator beim Anlegen eines Veranstaltungsraums die Funktion “Gruppenräume zulassen”
aktiviert haben.
dOnlineZusammenarbeit 2.0 Dokumentation ModeratorenVersion 1.2 Seite 41 von 59Wenn diese Option gewählt wurde kann die Moderator das Modul “Gruppenräume” im jeweiligen
Veranstaltungsraum einblenden (siehe rechtes Modul):
dOnlineZusammenarbeit 2.0 Dokumentation ModeratorenVersion 1.2 Seite 42 von 59Um Gruppenräume zu erstellen, geht die Moderator im Veranstaltungsraum auf das Modul
„Gruppenräume“ und dort auf die Schaltfläche „Gruppenraum planen“. Wenn die Moderator z.B. 3
Gruppenräume benötigt muss sie entsprechend 3 Gruppenräume planen.
Hier müssen nun wie beim Erstellen eines Veranstaltungsraums die notwendigen Daten wie Titel, Start-
und Endzeit eingetragen werden. Zusätzlich kann noch eine Bemerkung im dafür vorgesehenen Feld
eingetragen werden. Der Moderator kann im Feld “ Teilnehmer” Teilnehmer*Innen die bereits im
Veranstaltungsraum sind hinzufügen. Teilnehmer*innen erhalten nach der Erstellung des Raumes eine
Einladung zum Raum im linken Bereich der Seite unter Personen und können über einen Klick auf
diesen Raum zur Gruppenarbeit wechseln.
Für die einzelnen Gruppenräume kann der Moderator die einzelnen Module bei Bedarf abwählen. So
könnte Ihr Bildschirm dann aussehen:
dOnlineZusammenarbeit 2.0 Dokumentation ModeratorenVersion 1.2 Seite 43 von 59Gruppenräume stellen dieselben Module wie Veranstaltungsräume zur Verfügung, außer die Funktion
Gruppenräume erneut zu erstellen. Ein Gruppenraum kann also keine weiteren Gruppenräume
enthalten.
Damit die Teilnehmer*innen mit der Arbeit in den Kleingruppen beginnen können, müssen Sie als
Moderator in jedem Gruppenraum die gewünschten Funktionen freischalten, z.B. den Chat und das
Whiteboard. Auch die Videokonferenz müssen Sie als Moderator für jede Gruppe freischalten, indem
sie sich zu Beginn einmal kurz in die Videokonferenz einwählen und die Teilnehmer hinein lassen.
Um in einen Gruppenarbeitsraum zu gelangen klicken Sie auf das Symbol in der jeweiligen Gruppe.
Es öffnet sich pro Gruppenarbeitsraum ein neuer Browsertab, sodass sie schnell und einfach zwischen
den einzelnen Räumen wechseln können:
dOnlineZusammenarbeit 2.0 Dokumentation ModeratorenVersion 1.2 Seite 44 von 59Dies ist besonders gut geeignet, um zu Beginn der Gruppenarbeiten die verschiedenen Arbeitsbereiche
für die Teilnehmer*innen freizugeben. Gehen Sie einfach von Tab zu Tab und nehmen Sie die
gewünschten Einstellungen vor. Auf diese Weise können Sie auch schnell und bequem die einzelnen
Arbeitsstände kontrollieren und ggfs. eingreifen, indem Sie sich in die jeweilige Konferenz erneut
einwählen.
Ein Hinweis: Sie hören danach den Ton von allen Gruppenarbeiten gleichzeitig. Wenn Sie das nicht
stört, können Sie die einzelnen Konferenzen laufen lassen. Ansonsten legen Sie in den einzelnen
Gruppenräumen jeweils auf. Bleiben Sie aber am besten im Haupt-Veranstaltungsraum in der
Videokonferenz, falls ein Teilnehmer zurückkommt und Fragen stellen möchte.
Geben Sie den Teilnehmern am besten eine Uhrzeit mit, zu der sie wieder in den übergeordneten
Veranstaltungsraum zurückkommen sollen. Sollte eine Gruppe das Zurückkommen versäumen, können
Sie in den Gruppenraum gehen und dort den Teilnehmern Bescheid sagen.
Es wird empfohlen in den Gruppenräumen den Chat und das Whiteboard zu aktivieren. So können die
Teilnehmer*innen optimal arbeiten und bei Bedarf Ihren Namen im Chat erwähnen, sodass Sie als
Moderator im Hauptraum eine Benachrichtigung erhalten und bei Bedarf in den einzelnen Gruppenraum
eintreten und den Teilnehmer*innen helfen können. Sie sehen die Benachrichtigung über das
Glockensymbol raumübergreifend oben rechts auf Ihrem Bildschirm.
Die Nachricht erscheint dann rechts unten.
dOnlineZusammenarbeit 2.0 Dokumentation ModeratorenVersion 1.2 Seite 45 von 59Nutzen Sie zur Navigation in die einzelnen Gruppenräume entweder die einzelnen Browsertabs oder
die Funktionen im Terminplaner. In den jeweiligen Unterräumen (Gruppenräumen) können Sie ebenfalls
das Modul Veranstaltungen-Steuerung verwenden, um wieder in den Haupt-Veranstaltungsraum zu
gelangen.
5.3.6 Schnellumfrage durchführen
Moderatoren können Umfragen schnell und einfach über den Chat im Veranstaltungsraum durchführen.
Hierzu geben Sie im Chatbereich einfach Folgendes ein:
***
!Umfrage Fragetext?
Leerzeile
Emoji1 Antwortmöglichkeit 1
Emoji2 Antwortmöglichkeit 2
Emoji-n Antwortmöglichkeit n
***
Im Chat sendet die Betätigung der Enterraste die Chatnachricht ab. Möchten Sie in eine neue Zeile
springen, Drücken Sie Shift+Enter.
Die Emojis wählen Sie im Chat rechts über den Button Emoji Auswahl aus. Die Teilnehmer*innen
können zusätzlich über die standardmäßig integrierte Reaktionsfunktion im Chat auf die Frage reagieren
und damit die Umfrage beantworten.
Hier ein Beispiel:
dOnlineZusammenarbeit 2.0 Dokumentation ModeratorenVersion 1.2 Seite 46 von 59Teilnehmer*innen können Mehrfachantworten geben.
Erklären Sie während der Umfrage den Teilnehmer*innen was sie zu tun haben – sie müssen nur auf
den Emoji klicken, der ihrer Meinung am besten entspricht.
Hinweis: Wenn Sie vor Beginn der Veranstaltung die Fragen schon wissen die sie stellen möchten,
bereiten Sie diese Fragen in einem separaten Skript bspw. in einem Textverarbeitungsprogramm Ihrer
Wahl vor. Dann müssen Sie den Text in der Veranstaltung nur noch aus Ihrem Skript in den Chat des
digitalen Klassenraumes kopieren und sind schneller in der Bearbeitung. Denken Sie hierbei aber auch
an die Emojis – am besten Sie schreiben die Frage während Ihrer Vorbereitung in den Chat und kopieren
ihn dann in Ihr Skript.
5.3.7 Dateien anzeigen
Sie können Dateien von Ihrem Computer aus per Drag & Drop in den Chatbereich des digitalen
Veranstaltungsraumes ziehen und so mit allen Teilnehmern teilen. Sie finden diese Dateien dann in den
Rauminformationen unter Dateien anzeigen.
dOnlineZusammenarbeit 2.0 Dokumentation ModeratorenVersion 1.2 Seite 47 von 59Hinweis: Bitte beachten Sie, dass sowohl durch das manuelle Schließen des Raumes durch die
Moderator (über die Veranstaltungn-Steuerung), als auch nach Ablauf von zwei Stunden nach Ende
des Veranstaltungs alle Inhalte des Raumes inkl. Dem Chatverlauf und den geteilten Dateien
unwiderruflich gelöscht werden. Die geteilten Dateien müssen also noch während des Veranstaltungs
von den Teilnehmern heruntergeladen werden oder Sie verteilen als Moderator die benötigten Dateien
auf einem anderen Weg.
5.3.8 Teilnehmer entfernen
Sie können jederzeit als Moderator Teilnehmer aus dem Veranstaltungsraum entfernen. Hierbei können
Sie Teilnehmer nur aus der Videokonferenz entfernen (siehe hierzu Kapitel 5.3.2.7) – dann befindet sich
der Teilnehmer allerdings noch im Veranstaltungsraum. Möchten Sie einen Teilnehmer aus dem
virtuellen Veranstaltungsraum entfernen (und nicht nur aus der Videokonferenz) navigieren Sie über die
Rauminformationen zu Teilnehmer, wählen Sie den Teilnehmer aus und scrollen Sie nach unten zu den
Adminwerkzeugen. Hier können Sie den Teilnehmer kicken (einmalig entfernen, der User kann wieder
beitreten) oder verbannen (der User kann nicht wieder beitreten).
dOnlineZusammenarbeit 2.0 Dokumentation ModeratorenVersion 1.2 Seite 48 von 595.3.9 Veranstaltung beenden
Nachdem Sie die Veranstaltung mündlich beendet haben bleibt Ihnen die Wahl, ob Sie die
Teilnehmer*Innen noch weiter in der Videokonferenz und / oder in dem Veranstaltungsraum arbeiten
lassen wollen.
Das System bietet zum Abschluss einer Stunde oder auch um positive Momente zu feiern zwei
Funktionen an, die entweder ein kleines Feuerwerk oder auch einen Konfettiregen auf dem Bildschirm
anzeigen. Bei Bedarf können Sie diese verwenden indem Sie in den Chat entweder /fireworks oder
/confetti schreiben. Es wird die Teilnehmer*innen freuen!
Möchten Sie den Veranstaltungsraum schließen und alle Teilnehmer aus dem Raum entfernen,
verwenden Sie bitte die “Sofort schließen” Funktion in der Veranstaltungn-Steuerung. Sie finden diese
in der Icon Leiste oben rechts oder in den Rauminformationen rechts unten:
dOnlineZusammenarbeit 2.0 Dokumentation ModeratorenVersion 1.2 Seite 49 von 59Sollen die Teilnehmer*Innen noch dort verweilen dürfen, verlassen Sie einfach die Videokonferenz und
den virtuellen Veranstaltungsraum (Teilnehmer*Innen haben dann die Möglichkeit noch 2 Stunden bis
nach Ablauf der Veranstaltungszeit im Veranstaltungsraum weiterzuarbeiten).
Alle Veranstaltungsräume werden standardmäßig 2 Stunden nach Ablauf der Veranstaltungszeit inkl.
aller Inhalte automatisch gelöscht und sind dann nicht mehr erreichbar.
dOnlineZusammenarbeit 2.0 Dokumentation ModeratorenVersion 1.2 Seite 50 von 596 Allgemeine Einstellungsmöglichkeiten in dOnlineZusammenarbeit 2.0
Zur Anpassung der Einstellungen von dOnlineZusammenarbeit 2.0 dient das Einstellungsmenü. Dieses
erreichen Sie über einen Klick auf Ihren Benutzernamen oben rechts und dann auf Alle Einstellungen.
6.1 Allgemeine Einstellungen
Im Reiter Allgemein können Sie allgemeine Einstellungen vornehmen.
Sie können z.B. Ihren Anzeigenamen ändern („Vorname Nachname“) und ein Profilbild hochladen. Die
Dateigröße des Profilbildes darf 5 MB nicht übersteigen. Weiterhin können Sie die Sprache der
Benutzeroberfläche anpassen.
dOnlineZusammenarbeit 2.0 Dokumentation ModeratorenVersion 1.2 Seite 51 von 596.2 Erscheinungsbild
Im Reiter Erscheinungsbild können Sie die Benutzeroberfläche von Vik2021 anpassen.
Hier kann unter anderem das Design Thema des Systems von hell zu dunkel geändert oder die
Schriftgröße im System angepasst werden.
dOnlineZusammenarbeit 2.0 Dokumentation ModeratorenVersion 1.2 Seite 52 von 596.3 Benachrichtigungen
Im Reiter Benachrichtigungen können Sie auswählen, welche Art von Benachrichtigungen für Ihren
Benutzeraccount aktiviert ist und wie Sie benachrichtigt werden möchten.
Hier ist es unter anderem möglich, Desktop-Benachrichtigungen, E-Mail-Benachrichtigungen oder
akustische Benachrichtigungen global zu aktivieren oder zu deaktivieren. Neben diesen allgemeinen
Einstellungen können Sie Benachrichtigungen granular für einzelne Aktivitäten Anderer einstellen.
dOnlineZusammenarbeit 2.0 Dokumentation ModeratorenVersion 1.2 Seite 53 von 596.4 Einstellungen
Im Reiter Einstellungen können weiterführende Detaileinstellungen zur Raumliste, dem
Nachrichteneingabefeld und dem Chatverlauf angepasst werden. Zudem sind ergänzende allgemeine
Einstellungsoptionen vorhanden. Diese Einstellungen werden an dieser Stelle nicht weiterführend
erläutert, machen es jedoch möglich, dOnlineZusammenarbeit 2.0 weiter den individuellen Bedürfnissen
anzupassen.
dOnlineZusammenarbeit 2.0 Dokumentation ModeratorenVersion 1.2 Seite 54 von 596.5 Sicherheit & Datenschutz
Im Reiter Sicherheit & Datenschutz können Sie die Sicherheitseinstellungen von
dOnlineZusammenarbeit 2.0 anpassen.
dOnlineZusammenarbeit 2.0 Dokumentation ModeratorenVersion 1.2 Seite 55 von 59Hier sehen Sie unter anderem alle Geräte, mit denen bisher Ihr dOnlineZusammenarbeit 2.0-
Benutzeraccount genutzt wurde. Sie können nicht mehr benutzte Geräte durch eine Markierung der
quadratischen Box am Zeilenende und einen Klick auf Lösche Sitzungen entfernen.
Weiterhin können Sie ergänzende Einstellungen zur verschlüsselten Kommunikation mit
dOnlineZusammenarbeit 2.0 vornehmen.
dOnlineZusammenarbeit 2.0 Dokumentation ModeratorenVersion 1.2 Seite 56 von 596.6 Hilfe & Über
Im Reiter Hilfe & Über können Sie Fehlerberichte senden, Fragen zur Benutzung des Systems
einsehen, nach Updates suchen (diese werden jedoch i.d.R. automatisch eingespielt) und Ihren
Zwischenspeicher löschen.
dOnlineZusammenarbeit 2.0 Dokumentation ModeratorenVersion 1.2 Seite 57 von 597 Logout
Moderatoren können sich aus dOnlineZusammenarbeit 2.0 abmelden. Teilnehmer können denselben
Weg gehen oder einfach das Browsertab schließen. Dazu klicken Sie auf Ihren Benutzernamen oben
links und anschließend auf Abmelden.
dOnlineZusammenarbeit 2.0 Dokumentation ModeratorenVersion 1.2 Seite 58 von 598 Hilfe und Support
Wenn Sie Hilfe benötigen besuchen Sie die Seite https://www.phoenix-werkstatt.de/downloads-stack/.
Hier finden Sie weitere Informationen.
dOnlineZusammenarbeit 2.0 Dokumentation ModeratorenVersion 1.2 Seite 59 von 59Sie können auch lesen