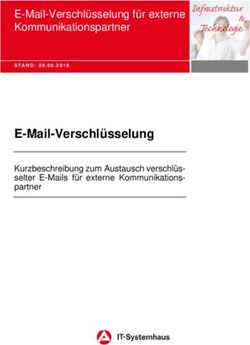E-Mail Archivierung mit Office 365 - Stand 05.06.2013 WWW.REDDOXX.COM
←
→
Transkription von Seiteninhalten
Wenn Ihr Browser die Seite nicht korrekt rendert, bitte, lesen Sie den Inhalt der Seite unten
Copyright © 2013 by REDDOXX GmbH REDDOXX GmbH Neue Weilheimer Str. 14 D-73230 Kirchheim Fon: +49 (0)7021 92846-0 Fax: +49 (0)7021 92846-99 E-Mail: info@reddoxx.com Internet: http://www.reddoxx.com Support: http://support.reddoxx.net Revisionsnummer 2.0 Letzte Änderung: 05.06.2013 Das Handbuch wurde mit größter Sorgfalt erarbeitet. Die REDDOXX GmbH und der Autor können jedoch für eventuelle Fehler und deren Folgen weder eine juristische noch sonst irgendeine Haftung übernehmen. Die in diesem Handbuch enthaltenen Angaben sind ohne Gewähr und können ohne weitere Mitteilung geändert werden. Die REDDOXX GmbH geht hiermit keinerlei Verpflichtungen ein. Die in diesem Handbuch beschriebene Hardware und Software wird auf Basis eines Lizenzvertrages geliefert. Das Handbuch ist urheberrechtlich geschützt. Alle Rechte, insbesondere die der Übersetzung in fremde Sprachen, bleiben ausschließlich der REDDOXX GmbH vorbehalten. Kein Teil des Handbuchs darf ohne vorherige schriftliche Genehmigung der REDDOXX GmbH in irgendeiner Form durch Fotokopie, Mikrofilm oder andere Verfahren reproduziert oder in eine für Maschinen verwendbare Sprache übertragen werden. Letzteres gilt insbesondere für Datenverarbeitungsanlagen. Auch die Rechte der Wiedergabe durch Vortrag, Funk und Fernsehen sind der REDDOXX GmbH vorbehalten. Die in diesem Handbuch erwähnten Hardware- und Softwarebezeichnungen sind zumeist auch eingetragene Warenzeichen der jeweiligen Hersteller und unterliegen als solche den gesetzlichen Bestimmungen. Produkt- und Markennamen sind Eigentum der REDDOXX GmbH. Diese Ausgabe des Handbuchs ersetzt alle früheren und richtet sich bei der Benennung nach der Appliance.
Inhaltsverzeichnis
1 Einführung...................................................................................................4
1.1 Allgemeine Voraussetzungen.....................................................................................4
1.2 Benutzerauthentifikation.............................................................................................4
1.3 Spezielle Hinweise......................................................................................................4
2 Konfiguration Office 365............................................................................5
2.1 Office 365 Verwaltung ................................................................................................5
2.2 Benutzer Anlegen.......................................................................................................6
3 Konfiguration Exchange Online................................................................7
3.1 Externen Kontakt anlegen..........................................................................................7
3.2 Journal einrichten........................................................................................................9
4 Konfiguration der Reddoxx Appliance....................................................11
4.1 POP3-Konnektor einrichten......................................................................................11
4.2 Funktionstest.............................................................................................................13
4.3 Fehlerbehandlung.....................................................................................................14
iiiArchivierung mit Office 365
1 Einführung
Diese Anleitung beschreibt die Einrichtung von Office 365 für die Archivierung von
internen E-Mails in das Reddoxx MailDepot.
Die Basistechnologie basiert auf dem Journaling, was bedeutet, dass jede E-Mail zuerst
einmal dupliziert wird.
1.1 Allgemeine Voraussetzungen
Bei den nachfolgend beschriebenen Konfigurationsarbeiten müssen Sie mit
Administratorrechten in der Weboberfläche von Office 365 angemeldet sein. Weiterhin ist
für die Funktionalität des Journaling einer der Office 365 Pläne zwischen Plan E1 und Plan
E5 notwendig.
1.2 Benutzerauthentifikation
Für die Interaktion zwischen dem Reddoxx MailDepot und Office 365 Journaling ist für
eine Authentifizierung ein dedizierter Benutzer erforderlich. In den Beispielen
(Screenshots) wird der Benutzer ReddoxxMailDepot verwendet. Sie können aber auch
einen beliebigen Benutzernamen wählen, der Ihren Namensgebungsregeln entspricht.
Falls der beispielhafte Benutzer bereits existiert, können Sie diesen auch verwenden.
1.3 Spezielle Hinweise
Momentan (Stand 06.04.2013) ist es seitens Microsoft nicht möglich, die Journalberichte
an einen Office 365 User zu verschicken, der im selben System eingerichtet wird, auf dem
auch das Journaling läuft. Daher bezieht sich das Kapitel 2.2 Benutzer Anlegen auf die
Konfiguration einer anderen Office 365 Umgebung. Natürlich können Sie aber für die
benötigte externe Mailadresse auch andere Mailserver verwenden.
WWW.REDDOXX.COM
4Archivierung mit Office 365
2 Konfiguration Office 365
2.1 Office 365 Verwaltung
Melden Sie sich im Online Portal unter https://portal.microsoftonline.com als Administrator
an. Über das obere Auswahlmenü erhalten Sie Zugang zur Konfiguration von Office 365
und Exchange.
Abbildung: Administration Office 365
Klicken Sie auf Administrator und wählen Sie den Punkt Office 365.Damit öffnen sich im
linken Fenster die weiteren Einstellungsmöglichkeiten.
Abbildung: Office 365 Verwaltung
WWW.REDDOXX.COM
5Archivierung mit Office 365
2.2 Benutzer Anlegen
In der Office 365 Verwaltung wählen Sie Benutzer und Gruppen und klicken auf das +
Symbol um ein neues Benutzerpostfach anzulegen, bei dem automatisch auch ein
zugehöriger User eingerichtet wird.
Abbildung: Benutzer anlegen
In der folgenden Einrichtung vergeben Sie Benutzer Vor-/ Nachnamen und einen
Benutzernamen. Im Konfigurations Beispiel wird der Benutzername ReddoxxMaildepot
genutzt und entsprechend als Vorname Reddoxx und als Nachname MailDepot gesetzt.
Bestätigen Sie die Eingaben jeweils durch „Weiter“ und weisen Sie die Exchange Online
Lizenz zu. Sie erhalten abschliessend ein Temporäres Passwort. Dies kann nach der
ersten Anmeldung auf http://portal.microsoftonline.com geändert werden.
Abbildung: Lizenzen
WWW.REDDOXX.COM
6Archivierung mit Office 365
3 Konfiguration Exchange Online
Wechseln Sie in die Exchange Online Verwaltung um die weitere Konfiguration
vorzunehmen.
Abbildung: Administration Exchange Online
3.1 Externen Kontakt anlegen
Das Journaling kann nur für externe Kontakte aktiviert werden, dies ist eine Einschränkung
von Microsoft (Stand 04.06.2013).
Abbildung: Exchange Online Verwaltung
WWW.REDDOXX.COM
7Archivierung mit Office 365
Wählen Sie in dem linken Menü „Empfänger“ aus und in der folgenden Übersicht den
Punkt „Kontakte“. Durch klick auf das + Symbol können Sie einen neuen E-Mail-Kontakt
anlegen. Dabei muss es sich um eine gültige externe Mailadresse handeln (Hier ist z.b.
ein Benutzer einer anderen Office 365 Plan möglich, dessen Einrichtung in Kapitel 2.2
Benutzer Anlegen beschrieben ist).
Abbildung: Neuer E-Mail-Kontakt
Als Beispiel wurde hier der in Kapitel 2.2 Benutzer Anlegen angelegte Benutzer
verwendet. Dieser stammt aus einer anderen Office 365 Plan. Fügen Sie hier die Daten
eines für Sie passenden externen Kontaktes ein, welcher für das Journaling genutzt
werden soll und bestätigen die Eingaben durch „Speichern“.
Abbildung: Konfiguration neuer E-Mail-Kontakt
WWW.REDDOXX.COM
8Archivierung mit Office 365
3.2 Journal einrichten
Wählen Sie den Menüpunkt „Verwaltung der Richtlinientreue“ in der linken Übersicht.
Abbildung: Verwaltung Exchange Online
In der folgenden Ansicht wählen Sie „Journalregeln“ und nehmen die Einstellungen durch
einen klick auf das + Symbol vor.
Abbildung: neue Journalregel anlegen
WWW.REDDOXX.COM
9Archivierung mit Office 365
Abbildung: Journalregel
Die Journalberichte werden in diesem Beispiel an
ReddoxxMaildepot@rdxx.onmicrosoft.com gesendet. Der Name der Regel ist frei wählbar.
Die Journalregel soll entsprechend den Einstellungen auf alle Sender / Empfänger und alle
Nachrichten angewendet werden, daher in beiden Feldern die Auswahl „Alle Nachrichten“.
An dieser Stelle wäre auch die Konfiguration bestimmter Benutzer/Gruppen möglich. Mit
„Speichern“ wird die Regel auf alle zukünftigen Nachrichten angewendet.
Abbildung: Journalbericht
WWW.REDDOXX.COM
10Archivierung mit Office 365
4 Konfiguration der Reddoxx Appliance
4.1 POP3-Konnektor einrichten
Wählen Sie in der Admin Gui 2 in der linken Baumstruktur POP3-Konnektor.
Abbildung: Admin Gui 2
Dienststatus
1. Aktiviert
Aktivieren Sie das Kontrollkästchen und bestätigen Sie die Sicherheitsabfrage, um
den Scheduler des POP3-Konnektors zu starten. Die Postfächer werden nach dem
Ablauf des eingestellten Übertragungsintervalls ausgelesen.
2. Scheduler:
Ein Dienst, der zeitabhängig das Abholen der Postfächer startet. Maßgebend für
das Abholen ist die Zeit der letzten Ausführung plus dem Übertragungsintervall.
Daraus ergibt sich der Zeitpunkt für den nächsten Start, der in der POP3-
Kontenliste angezeigt wird.
Mögliche Zustände sind:
[ Läuft ]
[ Beendet ]
Über die Schaltfläche lässt sich der Dienst stoppen und wieder starten.
3. Spooler:
Der Spooler verarbeitet die durch den POP3-Konnektor abgeholten E-Mails und
stellt sie dem zentralen Archivspooler zu. Von dort aus werden die E-Mails indiziert
und in den Container geschrieben. Zu Diagnosezwecken können Sie den Spooler
beenden.
Mögliche Zustände sind:
[ Läuft ]
[ Beendet ]
Über die Schaltfläche lässt sich der Spooler stoppen und wieder starten.
WWW.REDDOXX.COM
11Archivierung mit Office 365
4. Warteschlangenlänge:
Die per POP3 abgeholten E-Mails werden in der unten stehenden
Warteschlangenliste angezeigt. Die Gesamtanzahl der noch zu verarbeitenden E-
Mails wird durch die Warteschlangenlänge angezeigt.
Klicken Sie rechts in das Listenfeld der POP3-Konten und wählen Sie Hinzufügen.
Abbildung: POP3 Konto
Konto
1. Hostname
Der Hostname des Mailservers, von dem die E-Mails per POP3 abgeholt werden.
2. Port
Der TCP-Port, über den die POP3-Verbindung aufgebaut wird. Der Standard ist 110
für unverschlüsselt, 995 für SSL.
3. Übertragungssicherheit
Diese Auswahl definiert, ob und wie die Übertragung der E-Mail verschlüsselt wird.
Zur Auswahl steht : Keine, TLS, SSL.
Bei Auswahl von SSL ändert sich der Port auf 995.
Beachten Sie, dass die hier ausgewählte Verschlüsselungstechnik auch auf der
Gegenstelle unterstützt wird.
4. Benutzername
Der Name des Journaling Postfaches, das ausgelesen werden soll.
Beispiel: ReddoxxMaildepot@rdxx.onmicrosoft.com
5. Kennwort
WWW.REDDOXX.COM
12Archivierung mit Office 365
Erweitert
6. Konto aktiviert
Ist das Kontrollkästchen gesetzt, ist das Abholen für dieses Postfach aktiv.
Deaktivieren Sie das Postfach, wenn Sie die Abholung aussetzen wollen.
7. Übertragungsintervall
Die Zeit in Minuten, die seit der letzten Abholung vergehen muss, damit die nächste
Abholung startet. Der Standard ist 60 Minuten.
8. Statische ACL
Zusätzliche statische E-Mail-Adressen, die Zugriff auf diese E-Mails erhalten, die
über den POP3-Konnektor archiviert wurden. Platzhalter oder gruppenbildende
Zeichen (Regular Expressions) wie „*“ sind nicht erlaubt. Benutzen Sie
ausschließlich eindeutige Adressen.
9. Nachrichtenkennzeichen anpassen
Ist diese Option aktiviert, wird jeder E-Mail, die über diesen Konnektor archiviert
wird, ein Kennzeichen mitgegeben, das später über die Erweiterte Suche im
Experten-Modus abgefragt werden kann.
4.2 Funktionstest
Um feststellen zu können, ob das eingerichtete Journaling korrekt arbeitet, können Sie
folgende Schritte durchführen.
1. Abholung der Mails
Starten Sie die Abholung der Mails mit dem POP3 Konnector in der rdxadmin2exe
(Reddoxx MailDepot → MailDepot Konnektoren → POP3 Konnektor). Nach dem
Connect wird die Anzahl abzuholende Mails angezeigt. Mit einem Rechtsklick auf
das konfigurierte POP3 Konto und einem „jetzt abrufen“ können Sie manuell ein
Polling starten. Die POP3 Queue füllt sich. Die Ansicht der Queue können Sie mit
F5 aktualisieren. Weitergehende Informationen zu dem POP3 Konnektor finden Sie
Im Admin Handbuch unter Kapitel 5.5.7.2 POP3 Konnektor.
2. Übertragung der Mails in die Archiv Queue
Die Mails der POP3 Queue werden in die Archiv-Queue (den Archivspooler)
übertragen und dort abgearbeitet (archiviert). Die Ansicht der Archiv-Queue können
Sie dabei mit F5 aktualisieren.
3. Anzeige der Containerliste
Wechseln Sie in der rdxadmin2.exe auf die Anzeige der Containerliste (Reddoxx
MailDepot → Archivcontainer). Die Anzahl der Dokumente des Default Containers
sollte entsprechend zunehmen. Diese Ansicht können Sie ebenfalls mit F5
aktualisieren.
4. Das Livelog
Im Livelog der rdxadmin.exe können Sie zusätzlich die Verarbeitung der zur
Archivierung bereitgestellten Mails verfolgen.
WWW.REDDOXX.COM
13Archivierung mit Office 365
4.3 Fehlerbehandlung
Fehler werden in der Liste der POP3-Konten im Feld Nachricht angezeigt. Bei jedem
Abhol-Intervall wird pro POP3-Konto im Fehlerfall eine Benachrichtigung per E-Mail an
den Reddoxx Administrator gesendet.
Mögliche Fehler sind:
• Kein Verbindungsaufbau zum POP3-Server. Der Server ist nicht erreichbar.
• Ungültiger Benutzername oder falsches Kennwort.
• Korruptes E-Mails-Format. Die Datei muss auf dem Mailserver gelöscht werden.
Eine fehlerhafte E-Mail wird übersprungen, die gültigen E-Mails werden
abgearbeitet. Die immer älter werdende fehlerhafte E-Mail-Datei kann durch das
Datum im Postfach identifiziert werden.
• ERR Command is not valid in this state.
Die Übertragungs-Verschlüsselungseinstellungen zw. Client (Reddoxx Appliance) und dem
Mailserver passen nicht zusammen. Stellen Sie die Übertragungssicherheit korrekt ein. Für
MS-Exchange 2007 und aufwärts ist TLS erforderlich.
WWW.REDDOXX.COM
14Sie können auch lesen