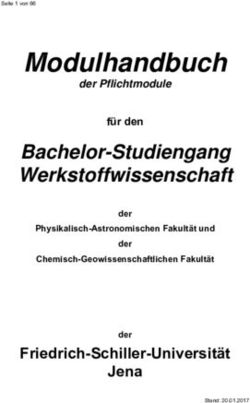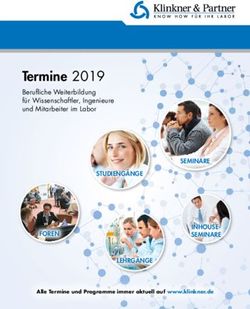Einführung in ATP Designer Getting Started
←
→
Transkription von Seiteninhalten
Wenn Ihr Browser die Seite nicht korrekt rendert, bitte, lesen Sie den Inhalt der Seite unten
Prof. Dr.-Ing. Michael Igel Hochschule für
Labor für Elektrische Energieversorgung Technik und Wirtschaft
des Saarlandes
Labor für Gebäudesystemtechnik
University of Applied Sciences
Vorlesung Elektrische Energieversorgung
Einführung in ATP Designer
-
Getting Started
Version 1.1 – 23.01.2005 Seite 1 von 36 SeitenProf. Dr.-Ing. Michael Igel Hochschule für
Labor für Elektrische Energieversorgung Technik und Wirtschaft
des Saarlandes
Labor für Gebäudesystemtechnik
University of Applied Sciences
Vorlesung Elektrische Energieversorgung
1 Inhaltsverzeichnis
1 Inhaltsverzeichnis_________________________________________________ 2
2 Übersicht ________________________________________________________ 3
2.1 Wozu kann ATPDesigner verwendet werden? ______________________________ 3
2.2 Betriebsmittel in ATPDesigner __________________________________________ 6
2.3 Die Dateitypen ______________________________________________________ 7
2.4 Der Datei-Browser ________________________________________________ 8
2.5 Die grafische Benutzeroberfläche von ATPDesigner _________________________ 9
2.6 Die integrierte Online-Hilfe _________________________________________ 10
3 Arbeiten mit ATPDesigner _________________________________________ 12
3.1 Neues Energieversorgungsnetz erstellen: File, New______________________ 12
3.1.1 Weitere Funktionen des Menüpunktes File ____________________ 12
3.2 Default – Energieversorgungsnetz ______________________________________ 13
3.3 Löschen von allen Betriebsmitteln____________________________________ 13
3.4 Markieren von Betriebsmitteln _________________________________________ 14
3.5 Löschen von Betriebsmitteln ________________________________________ 14
3.6 Verschieben von Betriebsmittel ________________________________________ 14
3.7 Betriebsmittel verbinden ______________________________________________ 15
3.8 Physikalische Eigenschaften der Betriebsmittel festlegen ____________________ 15
3.9 Betriebsmittel hinzufügen und bearbeiten ________________________________ 15
4 Betriebsmittel ___________________________________________________ 17
4.1 Netzeinspeisung ________________________________________________ 17
4.2 Sammelschiene _________________________________________________ 18
4.3 Verbindungen___________________________________________________ 19
4.4 Leitungen______________________________________________________ 19
4.4.1 Leitungen 1..3________________________________________________ 19
4.5 2-Wicklungs-Transformator_________________________________________ 20
4.6 Impedanz ______________________________________________________ 22
4.7 Generator ______________________________________________________ 24
4.8 Leistungsschalter_____________________________________________ 24
Version 1.1 – 23.01.2005 Seite 2 von 36 SeitenProf. Dr.-Ing. Michael Igel Hochschule für
Labor für Elektrische Energieversorgung Technik und Wirtschaft
des Saarlandes
Labor für Gebäudesystemtechnik
University of Applied Sciences
Vorlesung Elektrische Energieversorgung
4.9 Erdungsarmatur _________________________________________________ 26
5 Definition eines Kurzschlusses_____________________________________ 27
5.1 Definition eines Kurzschlusses auf den Leitungen 1..3 ___________________ 27
6 Weitere wichtige Funktionen _______________________________________ 29
7 Berechnung und Analyse des Energieversorgungsnetzes ___________ 31
7.1 Anzeige der Zeitverläufe von Strömen und Spannungen _____________________ 31
7.2 Toolbar für Diagramme ________________________ 34
8 Indexliste _______________________________________________________ 37
2 Übersicht
2.1 Wozu kann ATPDesigner verwendet werden?
Das Software-Tool ATPDesigner ist eine grafische Benutzeroberfläche zur Berechnung der
Spannungen und Ströme elektrischen Energieversorgungsnetzen, das auf dem Programm
ATP (Alternative Transients Program) als eigentliches Netzberechnungsprogramm aufbaut.
Die Schnittstelle zwischen ATPDesigner und ATP wird über verschiedene Dateitypen herge-
stellt. Bei der Berechnung erzeugt ATPDesigner eine .ATP Datei, die alle erforderlichen Daten
des Energieversorgungsnetzes beinhaltet und von ATP berechnet werden kann. Dadurch ist
es nicht erforderlich, sich mit dem komplexen Regelwerk des Netzberechnungsprogramms
ATP auseinander zusetzen. Als Ergebnis liefert ATP eine .LST und eine .PL4 Datei. Auf die
einzelnen Dateitypen (Extensions) wird in Abschnitt 2.2 genauer eingegangen.
ATP ist ein weltweit eingesetztes Software-Tool zur Berechnung speziell 3-phasiger
Energieversorgungsnetze. Mithilfe des Programms ATPDesigner als vollgrafische
Benutzeroberfläche lassen sich auf einfache Art auch komplizierte und umfangreiche
Energieversorgungsnetze aufbauen und berechnen. Eine detaillierte Kenntnis des ATP-
spezifischen Regelwerks ist nicht erforderlich. ATPDesigner enthält alle wichtigen Betriebs-
mittel der Energieversorgung wie z.B. Transformatoren oder Leitungen im Sinne von Vorlagen
(Templates). Die Betriebsmittel lassen sich in ihren physikalischen Eigenschaften verändern
und so den jeweiligen Bedürfnissen anpassen. Durch die einfache Auswahl der gewünschten
Betriebsmittel und durch die einfachen Verbindungsmöglichkeiten der Betriebsmittel
untereinander lassen sich schnell auch große Energieversorgungsnetze erstellen und
berechnen.
Das Energieversorgungsnetz kann von ATPDesigner in seinem stationären als auch
transienten Verhalten untersucht werden. Daher ist ATPDesigner besonders für die Analyse
und Auswertung von Fehlern in Energieversorgungsnetzwerken geeignet und zur Berechnung
von Lastflüssen.
ATPDesigner bietet als integrierte Benutzeroberfläche folgende Möglichkeiten:
Version 1.1 – 23.01.2005 Seite 3 von 36 SeitenProf. Dr.-Ing. Michael Igel Hochschule für
Labor für Elektrische Energieversorgung Technik und Wirtschaft
des Saarlandes
Labor für Gebäudesystemtechnik
University of Applied Sciences
Vorlesung Elektrische Energieversorgung
• Design von elektrischen Energieversorgungsnetzen mit unterschiedlichsten Betriebs-
mittel.
• Darstellung der berechneten Zeitverläufe von Spannungen und Strömen. Analyse der
Zeitverläufe mithilfe der Diskreten Fourier Transformation (DFT) und Berechnung der
komplexen Zeiger.
• Darstellung der komplexen Zeiger in Listenform oder als Zeigerdiagramm.
• Export der berechneten Signalverläufe im COMTRADE Format als universelle
Schnittstelle zu anderen Analysesystemen.
Das Bild zeigt die Import- und Export-Dateien von ATPDesigner sowie die Schnittstellen zum
Netzwerkberechnungsprogramm ATP.
Version 1.1 – 23.01.2005 Seite 4 von 36 SeitenProf. Dr.-Ing. Michael Igel Hochschule für
Labor für Elektrische Energieversorgung Technik und Wirtschaft
des Saarlandes
Labor für Gebäudesystemtechnik
University of Applied Sciences
Vorlesung Elektrische Energieversorgung
Abbildung 1: ATPDesigner und ATP
Version 1.1 – 23.01.2005 Seite 5 von 36 SeitenProf. Dr.-Ing. Michael Igel Hochschule für
Labor für Elektrische Energieversorgung Technik und Wirtschaft
des Saarlandes
Labor für Gebäudesystemtechnik
University of Applied Sciences
Vorlesung Elektrische Energieversorgung
2.2 Betriebsmittel in ATPDesigner
Das Bild zeigt die in ATPDesigner verfügbaren Betriebsmittel.
Abbildung 2: Betriebsmittel in ATPDesigner
Die Betriebsmittel werden im Verlauf dieses Dokumentes näher erläutert. Das Bild unten zeigt
die Kapitel aus der OnLine Hilfe, in denen die Betriebsmittel detailliert erläutert werden.
Abbildung 3: Betriebsmittel in der OnLine - Hilfe
Version 1.1 – 23.01.2005 Seite 6 von 36 SeitenProf. Dr.-Ing. Michael Igel Hochschule für
Labor für Elektrische Energieversorgung Technik und Wirtschaft
des Saarlandes
Labor für Gebäudesystemtechnik
University of Applied Sciences
Vorlesung Elektrische Energieversorgung
2.3 Die Dateitypen
ATPDesigner arbeitet mit einer Vielzahl von Dateitypen (Extensions), deren Bedeutung kurz
erklärt werden muss.
.NET
Die .NET Dateien beinhalten alle grafischen und physikalischen Daten des Energiever-
sorgungsnetzes und der darin enthaltenen Betriebsmittel. Aus einer .NET Datei lassen sich
alle anderen Dateien generieren. Im Sinne der Datensicherung genügt es, die .NET Datei zu
sichern, da alle anderen Dateien sich mit Hilfe von ATPDesigner erstellen lassen. Das Format
der .NET Datei ist Teil von ATPDesigner. Die Datenkonsistenz der .NET Datei ist durch
Checksummen gesichert. Es sollte daher unbedingt vermieden werden, den Inhalt der .NET
Datei ohne Verwendung von ATPDesigner z.B. durch einen Editor zu verändern.
.PL4
Die .PL$ Datei wird als Ergebnis der Netzberechnung von ATP erzeugt. Diese Datei beinhaltet
die berechneten Spannungen und Ströme als Abtastwerte und wird daher für die Darstellung
der Zeitverläufe von Strömen und Spannungen verwendet. Das Format der .PL4 Datei ist Teil
des ATP Systems.
.ATP
Die .ATP Datei beinhaltet die Befehle und Anweisungen für die Berechnung des Energie-
versorgungsnetzwerkes mit ATP. Die .ATP Datei wird von ATPDesigner erstellt basierend auf
den Daten der .NET Datei. Das Format der .ATP Datei ergibt sich durch das Regelwerk von
ATP, ein Energieversorgungsnetz zu beschreiben.
.LST
Die .LST Datei wird durch ATP als Report d.h. als Ergebnis der Netzberechnung erstellt. In der
.LST Datei ist eine Kopie der ursprünglichen .ATP Datei sowie zusätzliche Bemerkungen und
Fehlermeldungen enthalten. Die .LST Datei dient daher zur Analyse von Fehlermeldungen des
Netzwerkberechnungsprogramms ATP. Das Format der .LST Datei ist Teil des ATP Systems.
.CFG
Das COMTRADE-Format ist ein weltweit genormtes Ausgabeformat nach IEC 60255-24 zum
Austausch von Zeitverläufen physikalischer Signale wie z.B. Spannungen und Ströme. Mit
Hilfe der .CFG Datei können die von ATPDesigner / ATP berechneten Daten auch mit anderer
Software weiterverarbeitet und analysiert werden. Eine COMTRADE - Ausgabe besteht min-
destens aus zwei Dateien:
• einer .CFG Datei mit den Konfigurationen der Spannungen und Ströme
• einer .DAT Datei mit den berechneten Abtastwerten.
Version 1.1 – 23.01.2005 Seite 7 von 36 SeitenProf. Dr.-Ing. Michael Igel Hochschule für
Labor für Elektrische Energieversorgung Technik und Wirtschaft
des Saarlandes
Labor für Gebäudesystemtechnik
University of Applied Sciences
Vorlesung Elektrische Energieversorgung
2.4 Der Datei-Browser
Um die von ATPDesigner unterstützten Dateitypen schnell anzeigen zu können, stellt
ATPDesigner einen integrierten Browser zur Verfügung. Dort kann man nach Dateien suchen
und Dateien öffnen, -aber auch Dateien löschen. Der Browser wird über das Symbol in der
oberen Toolbar von ATPDesigner geöffnet.
Abbildung 4: Der Browser von ATPDesigner
Abbildung 2 zeigt den Browser von ATPDesigner. Der Browser zeigt im linken Fenster die
Dateistruktur der sichtbaren Laufwerke in einer Baumstruktur an. Die Navigation innerhalb der
Baumstruktur erfolgt wie in Windows-Betriebssystemen üblich.
Im rechten Fenster zeigt der Browser das zurzeit angewählte Verzeichnis und die darin
enthaltenen von ATPDesigner unterstützen Dateien in Form einer Liste. Möchte man sich eine
Datei anzeigen lassen, so kann man sie hier auswählen und dann mit einem Mausklick auf
den Button Open öffnen.
Die Bedeutung der Buttons ist wie folgt:
Version 1.1 – 23.01.2005 Seite 8 von 36 SeitenProf. Dr.-Ing. Michael Igel Hochschule für
Labor für Elektrische Energieversorgung Technik und Wirtschaft
des Saarlandes
Labor für Gebäudesystemtechnik
University of Applied Sciences
Vorlesung Elektrische Energieversorgung
Close: Schließen des Dialogs, geänderte dialogspezifische Daten wie z.B. das
Verzeichnis werden übernommen
Cancel: Schließen des Dialogs, geänderte dialogspezifische Daten Daten werden nicht
übernommen
Help: Öffnen des dialogspezifischen Kapitels der OnLine Hilfe von ATPDesigner
Open: Öffnen der markierten Datei
Delete: Löschen der markierten Datei
Folder: Auswahl eines neuen Verzeichnisses für die Listenanzeige
Clean Folder: Löschen aller temporären Dateien im Verzeichnis
Während einer Netzberechnung legt ATP mehrere temporär verwendete Dateien an,
die nach Beendigung der Netzberechnung nicht vollständig gelöscht werden. Mit Hilfe
der Option Clean Folder können diese temporären Dateien aus dem angewählten
Verzeichnis entfernt werden.
2.5 Die grafische Benutzeroberfläche von ATPDesigner
ATPDesigner besitzt eine leicht zu bedienende, grafische Benutzeroberfläche. Wie bei
Windows-Applikationen üblich werden ein Menü sowie Toolbars am oberen und unteren
Programmrahmen verwendet. Für Windows-Applikationen typische Funktionen wie z.B. das
Kopieren über die Zwischenablage sind in den z.B. von Word oder Excel bekannten Menüs
bzw. mit den bekannten Tastenkombinationen bedienbar.
Version 1.1 – 23.01.2005 Seite 9 von 36 SeitenProf. Dr.-Ing. Michael Igel Hochschule für
Labor für Elektrische Energieversorgung Technik und Wirtschaft
des Saarlandes
Labor für Gebäudesystemtechnik
University of Applied Sciences
Vorlesung Elektrische Energieversorgung
Abbildung 5: Die grafische Benutzeroberfläche von ATPDesigner
Die beiden oberen Toolbars beinhalten alle zur Erstellung und Berechnung des Energie-
versorgungsnetzwerkes wichtigen Funktionen. Die untere Toolbar stellt unter anderem
Funktionen zur Verfügung, mit deren Hilfe man die Eigenschaften der Stromwandler, der
Leistungsschalter mit Messstelle und der Fehler ändern kann. Die Symbole des rechten Teils
der Symbolleiste repräsentieren Funktionen, mit deren Hilfe man angezeigte Strom und
Spannungszeitverläufe in Diagrammen genauer analysieren kann.
2.6 Die integrierte Online-Hilfe
Da dies nur eine erste Einführung ist, können in diesem Rahmen nicht alle Funktionen von
ATPDesigner erklärt werden. Um weitergehende Informationen zu erhalten, empfiehlt es sich
die umfangreiche Hilfe aufzurufen. Die Hilfe lässt sich mit diesem Symbol aus der oberen
Toolbar aufrufen:
Version 1.1 – 23.01.2005 Seite 10 von 36 SeitenProf. Dr.-Ing. Michael Igel Hochschule für
Labor für Elektrische Energieversorgung Technik und Wirtschaft
des Saarlandes
Labor für Gebäudesystemtechnik
University of Applied Sciences
Vorlesung Elektrische Energieversorgung
In der OnLine Hilfe ist insbesondere das Kapitel Getting Started hilfreich, um das Arbeiten mit
ATPDesigner zu beginnen. Alle Funktionen von ATPDesigner z.B. das Arbeiten mit
Diagrammen aber auch die Bedeutung der betriebsmittelspezifischen Dialoge sind in weiteren
Kapiteln erläutert.
Abbildung 6: Inhaltsverzeichnis der OnLine Hilfe von ATPDesigner
Version 1.1 – 23.01.2005 Seite 11 von 36 SeitenProf. Dr.-Ing. Michael Igel Hochschule für
Labor für Elektrische Energieversorgung Technik und Wirtschaft
des Saarlandes
Labor für Gebäudesystemtechnik
University of Applied Sciences
Vorlesung Elektrische Energieversorgung
3 Arbeiten mit ATPDesigner
3.1 Neues Energieversorgungsnetz erstellen: File, New
Nachdem das Programm ATPDesigner gestartet ist, lässt sich ein neues
Energieversorgungsnetz erstellen, indem man den Menüpunkt File, New anwählt. Es ist auch
möglich, ein neues Energieversorgungsnetz mit dem Symbol anzulegen. In beiden Fällen
öffnet sich ein neues Fenster mit einem Default - Energieversorgungsnetz, welches dann bear-
beitet werden kann.
Abbildung 7: Default-Netzwerk
3.1.1 Weitere Funktionen des Menüpunktes File
Mit Open lässt sich ein bereits vorhandenes Energieversorgungsnetz öffnen.
Mit Save und Save as ist es möglich, erstellte Energieversorgungsnetze abzuspeichern.
Mit Browse Files bietet ATPDesigner die Möglichkeit nach .NET, .PL4 und .CFG Dateien
zu suchen ( siehe 2.4
Version 1.1 – 23.01.2005 Seite 12 von 36 SeitenProf. Dr.-Ing. Michael Igel Hochschule für
Labor für Elektrische Energieversorgung Technik und Wirtschaft
des Saarlandes
Labor für Gebäudesystemtechnik
University of Applied Sciences
Vorlesung Elektrische Energieversorgung
Der Datei-Browser).
Standardmäßig wird das Verzeichnis „C:\ATPDesigner\Data“ durchsucht, was sich innerhalb
des Dialogs durch einen einfachen Maus Klick auf den Button Folder ändern lässt. Die Mög-
lichkeit der Auswahl von Dateien wird später noch mal benötigt, um .PL4 Dateien zu öffnen,
die die Daten der berechneten Strom- und Spannungsverläufe enthalten. Wird die .PL4 Datei
mit dem Browser geöffnet, erscheint ein Diagramm, dass die berechneten Zeitverläufe der
vorher ausgewählten Spannungen und Ströme anzeigt.
Des weiteren sind in dem Menüpunkt die Optionen Print, Print Preview und Print Setup
zu finden, die sich auf die Möglichkeit beziehen ein erstelltes Energieversorgungsnetz auszu-
drucken.
3.2 Default – Energieversorgungsnetz
Wurde eine neue Datei geöffnet d.h. ein neues Energieversorgungsnetz angelegt, so erscheint
auf der Arbeitsfläche das Default-Netzwerk:
Abbildung 8: Default-Energieversorgungsnetzwerk mit Bezeichnung der Betriebsmittel
Der Schalter (Cb = Circuit Breaker) besitzt eine Messeinrichtung, mit der Strom und
Spannung an diesem Punkt gemessen werden. Die Messeinrichtung wird durch den roten
Pfeil angezeigt. Insgesamt stehen fünf Schalter Cb1..5 mit integrierten Messeinrrichtungen zur
Verfügung. Die Messeinrichtungen können über das Menü Network Configuration
aktiviert werden, wenn zuvor die zugehörigen Schalter Cb1..5 in das Energieversorgungsnetz
z.B. über eingefügt worden sind ( siehe 4.8 Leistungsschalter).
3.3 Löschen von allen Betriebsmitteln
Version 1.1 – 23.01.2005 Seite 13 von 37 SeitenProf. Dr.-Ing. Michael Igel Hochschule für
Labor für Elektrische Energieversorgung Technik und Wirtschaft
des Saarlandes
Labor für Gebäudesystemtechnik
University of Applied Sciences
Vorlesung Elektrische Energieversorgung
Möchte man ein eigenes Energieversorgungsnetz erstellen und nicht an dem vorhandenen
Energieversorgungsnetz anknüpfen, bietet sich die Möglichkeit im Menü den Menüpunkt Edit
auszuwählen und dann die Option Erase All.
3.4 Markieren von Betriebsmitteln
Ein Betriebsmittel kann dadurch markiert werden, indem es durch den Maus Cursor einfach
angeklickt wird. Das markierte Betriebsmittel wird grau gezeichnet.
Mehrere Betriebsmittel können wie in Windows-Applikationen üblich markiert werden, indem
bei gedrückter Strg Taste die Betriebsmittel mit der Maus angeklickt werden. Die markierten
Betriebsmittel werden ebenfalls grau gezeichnet.
Eine weitere Möglichkeit besteht darin, bei gedrückter Shift Taste mit gedrückter linker Maus
Taste einen Markierungsrahmen „aufzuziehen“. Die in diesem Rahmen enthaltenen
Betriebsmittel werden beim Loslassen der linken Maus Taste markiert.
3.5 Löschen von Betriebsmitteln
Zum Löschen eines Betriebsmittels muss es zunächst markiert werden. Zum Löschen gibt es
mehrere Möglichkeiten:
• Durch Drücken der Taste Entf .
• Durch Drücken der rechten Maus Taste solange sich die Maus über dem markierten
Betriebsmittel befindet, wird ein kontextsensitiver Dialog geöffnet, indem sich der
Menüpunkt Delete befindet.
• Anwahl des Symbols in der oberen Symbolleiste.
Sollen mehrere Betriebsmittel gelöscht werden, müssen die interessierenden Betriebsmittel
alle markiert werden. Wie oben für einzelne Betriebsmittel beschrieben, werden alle
markierten Betriebsmittel gleichzeitig gelöscht.
3.6 Verschieben von Betriebsmittel
Möchte man ein Betriebsmittel verschieben, fährt man mit der Maus auf ein zuvor bereits
markiertes Betriebsmittel. Dann kann man das Betriebsmittel mit gedrückter linker Maustaste
an die gewünschte Stelle schieben. Es ist auch möglich mehrere Betriebsmittel auf einmal zu
verschieben, indem man mehrere Betriebsmittel zuvor markiert ( siehe 3.4 Markieren von
Betriebsmitteln).
Version 1.1 – 23.01.2005 Seite 14 von 37 SeitenProf. Dr.-Ing. Michael Igel Hochschule für
Labor für Elektrische Energieversorgung Technik und Wirtschaft
des Saarlandes
Labor für Gebäudesystemtechnik
University of Applied Sciences
Vorlesung Elektrische Energieversorgung
3.7 Betriebsmittel verbinden
Verschiebt man ein Betriebsmittel, werden dessen Knoten als rote Rechtecke gezeichnet,
wenn sie nicht mit anderen Betriebsmitteln verbunden sind . Energieversorgungsnetze mit
nicht richtig verbundenen Betriebsmitteln kann ATP u.U. nicht berechnen. Möchte man zwei
Betriebsmittel miteinander verbinden, markiert man als erstes das gewünschte Betriebsmittel
und fährt dann man mit der Maus auf einen Knoten. Dort bildet sich dann ein rotes Kreuz ,
worauf man dann die linke Maustaste drückt und das angewählte Betriebsmittel zu dem
gewünschten Knoten verschiebt. Ist ein freier Knoten erreicht vergrößert sich das Kreuz
um anzuzeigen, dass ein Kontakt hergestellt ist.
3.8 Physikalische Eigenschaften der Betriebsmittel festlegen
Möchte man die Eigenschaften eines Betriebsmittels ändern, geschieht dies indem man auf
das gewünschte Betriebsmittel doppel klickt. Darauf hin öffnet sich ein Dialog, in dem man die
Eigenschaften des Betriebsmittels verändern kann. Auf die speziellen Eigenschaften der
Betriebsmittel wird in den betreffenden Punkten eingegangen.
3.9 Betriebsmittel hinzufügen und bearbeiten
Abbildung 9: Toolbar in der die Betriebsmittel ausgewählt werden können
Um Betriebsmittel hinzuzufügen gibt es die Möglichkeit, das gewünschte Betriebsmittel aus
der Toolbar ( siehe Abbildung 9) auszuwählen oder über das Menü. Um ein Betriebsmittel
über das Menü auszuwählen, wählt man im Menü Network Design an und wählt dann aus
dem Untermenü das gewünschte Betriebsmittel aus.
Version 1.1 – 23.01.2005 Seite 15 von 37 SeitenProf. Dr.-Ing. Michael Igel Hochschule für
Labor für Elektrische Energieversorgung Technik und Wirtschaft
des Saarlandes
Labor für Gebäudesystemtechnik
University of Applied Sciences
Vorlesung Elektrische Energieversorgung
Abbildung 10: Menü Network Design
Nachdem man ein Element ausgewählt hat, fragt ATP noch nach der Ausrichtung des
Betriebsmittels innerhalb des Grafikfensters. Hat man eine Ausrichtung (links oder rechts vom
Cursor) gewählt, erscheint auf der Arbeitsfläche ein rotes Kreuz. Die Dimensionen des
grafischen Symbols des Betriebsmittels werden durch einen gestrichelten Rahmen (Frame)
angedeutet.
Möchte man das Betriebsmittel nun mit einem anderen Betriebsmittel verbinden, schiebt man
das rote Kreuz auf einen freien Knoten und drückt die linke Maustaste. Ob eine
Kontaktierung möglich ist, erkennt man daran, dass sich das rote Kreuz vergrößert . Hat
man das Betriebsmittel eingefügt, erscheint ein Dialog, um die physikalischen Eigenschaften
des Betriebsmittels festzulegen.
Leitungen und impedanzlose Verbindungen bilden hier eine Ausnahme. Die grafische
Darstellung beider Betriebsmittel wird durch die Auswahl eines Anfangspunktes und eines
Endpunktes festgelegt. Dabei wird die Form der Leitung solange als „Gummiband“ angezeigt,
bis der Endpunkt per Maus - Click ausgewählt wurde.
Hat man eine Leitung ausgewählt, erscheint auf der Arbeitsfläche ebenfalls als Mauszeiger ein
rotes Kreuz. Nun kann man den Anfangspunkt der Leitung auswählen. Hat man den
Anfangspunkt gefunden, drückt man die linke Maustaste um den Anfangspunkt festzulegen.
Dann lässt man die linke Maustaste gedrückt, und wählt den Endpunkt der Leitung aus.
Version 1.1 – 23.01.2005 Seite 16 von 37 SeitenProf. Dr.-Ing. Michael Igel Hochschule für
Labor für Elektrische Energieversorgung Technik und Wirtschaft
des Saarlandes
Labor für Gebäudesystemtechnik
University of Applied Sciences
Vorlesung Elektrische Energieversorgung
4 Betriebsmittel
4.1 Netzeinspeisung
Jedes zu berechnende Netz benötigt mindestens eine Einspeisung d.h. mindestens eine
aktive Spannungsquelle, damit es von ATP berechnet werden kann. Die Netzeinspeisung 1
besitzt dabei eine besondere Bedeutung, da alleinig durch Sie die Netznennfrequenz fn
eingestellt werden kann.
Um die erste Netzeinspeisung auszuwählen, wählt man das Symbol an und klickt auf den
nach unten gerichteten Pfeil. Dann wählt man Network Infeed 1 aus. Daraufhin erscheint die
Netzeinspeisung auf der Arbeitsfläche. Eine weitere Möglichkeit das erste Netz einzufügen
besteht darin die Menüleiste Network Design anzuwählen und dann die Option Enable
Network Elements anzuwählen. Danach wählt man dann Network Infeed an. Möchte man
weitere Netzeinspeisungen hinzufügen, wählt man einfach das Symbol in an.
Eigenschaften der Netzeinspeisung festlegen:
Durch einen Doppelklick auf die Netzeinspeisung erhält man folgenden Dialog:
Abbildung 11: Eigenschaften der Netzeinspeisung
Dort kann man folgende Einstellungen vornehmen:
Name: Anwenderspezifischer Name der Netzeinspeisung
VNOM : Eingabe der Nennspannung des einspeisenden Netzes in kV.
Version 1.1 – 23.01.2005 Seite 17 von 37 SeitenProf. Dr.-Ing. Michael Igel Hochschule für
Labor für Elektrische Energieversorgung Technik und Wirtschaft
des Saarlandes
Labor für Gebäudesystemtechnik
University of Applied Sciences
Vorlesung Elektrische Energieversorgung
fn: Eingabe der Netznennfrequenz in Hz. Die Netzfrequenz kann man nur in der
ersten erstellten Netzeinspeisung einstellen, die unter Network Infeed 1
angelegt wurde.
phi(Vn): Phasenlage der einspeisenden Spannung.
Sk‘‘ enabled: Ist die Option aktiviert, kann man die Kurzschlussleistung Sk“ der Netzein-
speisung angeben. Die Innenimpedanz Zk wird dann automatisch berechnet.
Zk enabled: Ist die Option aktiviert, muss man die Innenimpedanz der Netzeinspeisung Zk
eingeben. Die Kurzschlussleistung Sk wird dann automatisch berechnet.
Hinweis:
Die Optionen Sk“ enabled und Zk enabled können nur alternativ verwendet werden.
Phi (Zk): Hat man Phi (Zk) angewählt, wird die Phasenlage der Innenimpedanz Zk
automatisch nach der VDE 0102 festgelegt.
Sk‘‘: Eingabe der Kurzschlussleistung, wenn die Option Sk‘‘ enabled aktiviert ist.
Z0=2Z1: Rechts unten in der Dialogbox befindet sich die Option Z0=2Z1. Ist diese Option
aktiv, so wird die Nullsystemimpedanz Z0 des Einspeisenetzes fest als das
Doppelte der Mitsystemimpedanz Z1 eingestellt.
R1, X1: Eingabe der Reaktanzen X1 und Resistanz R1 des Mitsystems, wenn Zk enabled
aktiviert ist.
R0, X0: Eingabe der Reaktanz X0 und Resistanz R0 des Nullsystems, wenn die Option
Z0=2Z1 deaktiviert ist.
Phi (Zk): Eingabe der Phasenlage der Impedanz, wenn Phi (Zk) deaktiviert ist.
Short-Circuit Calculation: Voltage Factor c
Hat man diese Option aktiviert, werden die Innenwiderstände des Einspeisenetzes nach DIN
VDE 0120 berechnet: Zk = (c * Vnom2) / Sk"
Den Faktor c(Z1) kann man dabei selbst festlegen. Üblicherweise beträgt er 1,1. Des weiteren
steht auch noch der Faktor c(V) zur Verfügung. Dieser Faktor wirkt sich nur auf den Wert der
Spannung der Netzeinspeisung aus. Die Innenwiderstände werden dadurch nicht verändert.
4.2 Sammelschiene
Eine Sammelschiene (Busbar) lässt sich mit dem folgenden Symbol aus der Symbolleiste
einfügen . Des weiteren kann man eine Sammelschiene auch über die Menüleiste im
Version 1.1 – 23.01.2005 Seite 18 von 37 SeitenProf. Dr.-Ing. Michael Igel Hochschule für
Labor für Elektrische Energieversorgung Technik und Wirtschaft
des Saarlandes
Labor für Gebäudesystemtechnik
University of Applied Sciences
Vorlesung Elektrische Energieversorgung
Untermenü Network Design auswählen. Ist eine Sammelschiene nicht mit anderen
Elementen verbunden, kann man per Doppel – Click auf die Sammelschiene verschiedene
geometrische Formen auswählen.
Sammelschienen sind impedanzlos und werden als einziger Netzwerkknoten betrachtet. Bis
zu 5 verschiedene Betriebsmittel können mit einer Sammelschiene verbunden werden. Es ist
auch möglich, Sammelschienen miteinander zu verbinden. ATPDesigner erkennt diese
Verbindungen und behandelt derart verbundene Sammelschienen wie eine impedanzlose
Sammelschiene.
4.3 Verbindungen
ATPDesigner bietet die Möglichkeit, impedanzlose Verbindungen zu verwenden.
Verbindungen sind geeignet, um einen übersichtlichen Aufbau des Energieversorgungsnetzes
zu erreichen. Das entsprechende Symbol aus der Symbolleiste ist: . Das Einfügen einer
Verbindung ist identisch mit dem Einfügen einer (impedanzbehafteten) Leitung.
4.4 Leitungen
Leitungen kann man mit folgendem Symbol aus der Symbolleiste auswählen: Diese Art
der Leitung kann eine Freileitungen oder auch ein Kabel darstellen. Allerdings werden die
thermischen Eigenschaften von Kabeln nicht berücksichtigt.
4.4.1 Leitungen 1..3
Die Leitungen 1..3 haben innerhalb ATPDesigner eine besondere Bedeutung: Für jede der
Leitungen 1..3 kann ein Fehlerort mit bis 3 zeitlich einstellbaren Fehlern definiert werden.
Drückt man an dem oben gezeigten Symbol auf das kleine schwarze Dreieck nach unten,
öffnet sich ein kleines Menü, aus dem man eine der drei Leitungen 1..3 auswählen kann. Nur
an diesen Leitungen lässt sich ein Fehler einlegen. Leitungen können ebenfalls über das Menü
Network Design auswählen.
Die Leitungen 1..3, für die eine Kurzschluss (Fehler) eingestellt werden kann, kann man im
selben Untermenü, allerdings unter Enable Network Elements, auswählen. Hat man eine
Leitung ausgewählt, in der man einen Fehler oder Kurzschluss einlegen kann, wird in der
unteren Symbolleiste folgendes Symbol aktiv: . Dabei entspricht die Nummer des Fehlers in
dem Symbol der Nummer der Leitung 1..3.
Version 1.1 – 23.01.2005 Seite 19 von 37 SeitenProf. Dr.-Ing. Michael Igel Hochschule für
Labor für Elektrische Energieversorgung Technik und Wirtschaft
des Saarlandes
Labor für Gebäudesystemtechnik
University of Applied Sciences
Vorlesung Elektrische Energieversorgung
Durch einen Doppelklick auf eine Leitung erhält man folgenden Dialog:
Abbildung 12: Eigenschaften der Leitung
Line Model and Shunt Impedances:
Hier kann man das physikalische Modell der Leitung festlegen. Zur Auswahl stehen:
eine einfach Leitung mit ohmschen und induktivem Anteil mit induktiver Kopplung der
Leiterseile (Single Line RL),
eine Leitung mit ohmschen, induktiven und kapazitivem Anteil gemäß dem Modell der
homogenen Leitung (Single Line RLC),
eine Leitung mit ohmschen und induktivem Anteil aber ohne induktive Kopplung der
Leiterseile (Decoupled RL)
und eine Möglichkeit, auf Basis der geometrischen Abmessungen d.h. des Mastbildes
eine Einfach- oder eine Doppelleitung zu definieren (Double Line)
R1, X1: Eingabe der Resistanz R1 und Reaktanz X1 der Leitung im Mitsystem
R0; X0: Eingabe der Resistanz R0 und Reaktanz X0 der Leitung im Nullsystem
Name: Anwenderspezifischer Name der Leitung
4.5 2-Wicklungs-Transformator
Möchte man einen 2-Wicklungs-Transformator in die Schaltung einfügen, muss man folgendes
Symbol in der Toolbar anwählen. Durch einen Doppelklick auf einen Transformator erhält
man folgenden Dialog:
Version 1.1 – 23.01.2005 Seite 20 von 37 SeitenProf. Dr.-Ing. Michael Igel Hochschule für
Labor für Elektrische Energieversorgung Technik und Wirtschaft
des Saarlandes
Labor für Gebäudesystemtechnik
University of Applied Sciences
Vorlesung Elektrische Energieversorgung
Abbildung 13 Eigenschaften des Transformators
Dort sind folgende Einstellungen wichtig:
VnA, VnB: Nennspannung der Wicklung A b.z.w. der Wicklung B des Transformators
Name: Anwenderspzeifischer Name des Transformators
Srt: Bemessungsleistung des Transformators
X01: Verhältnis der Null- und der Gegen- bzw. Mitsystemreaktanz.
X01 = X0 / X1
uk: Nennkurzschlussspannung in Prozent
Pk : Kupferverluste des Transformators. Rechnet man mit einem Transformator, der
keine Kupferverluste besitzt, so kann man Pk auf einen sehr kleinen Wert setzen.
Es ist nicht möglich Pk auf null zu setzen, wenn man den Wert Pl für die
Magnetisierungsverluste nicht ebenfalls auch auf null setzt.
Vorsicht !!!
Es ist unbedingt darauf zu achten, welche Seite des grafischen Symbols des Transformators
als A = Winding A = Wicklung A bzw. B = Winding B = Wicklung B bezeichnet wird.
Version 1.1 – 23.01.2005 Seite 21 von 37 SeitenProf. Dr.-Ing. Michael Igel Hochschule für
Labor für Elektrische Energieversorgung Technik und Wirtschaft
des Saarlandes
Labor für Gebäudesystemtechnik
University of Applied Sciences
Vorlesung Elektrische Energieversorgung
Neutral-Point Connection
Hier kann man die Schaltgruppe des Transformators auswählen. Des weiteren lässt sich hier
auch die Art der Sternpunkterdung auswählen. Zur Auswahl stehen:
• starr geerdet
• kompensiert
Parallelschaltung von R und X=ωL
• Impedanzgeerdet
Serienschaltung von R und X=ωL
• isoliert
Neutral-Point Impedance
Ist der Transformator über einen Sternpunkt geerdet z.B. in der Betriebsart kompensiert oder
impedanzgeerdet, kann man hier die Impedanz der Sternpunkterdung auswählen.
Magnetisation losses PL
Hier kann man die Magnetisierungsverluste des Transformators einstellen. Möchte man mit
einem idealen Transformator rechnen, kann man PL auf Null setzen.
Short Circuit Impedance
ATPDesigner berechnet automatisch die Kurzschlussimpedanz des Transformators, mit den
angegebenen Daten.
4.6 Impedanz
Um eine diskrete Impedanz in das Energieversorgungsnetz einzufügen, muss man folgendes
Symbol aus der Symbolleiste anwählen.
Version 1.1 – 23.01.2005 Seite 22 von 37 SeitenProf. Dr.-Ing. Michael Igel Hochschule für
Labor für Elektrische Energieversorgung Technik und Wirtschaft
des Saarlandes
Labor für Gebäudesystemtechnik
University of Applied Sciences
Vorlesung Elektrische Energieversorgung
Abbildung 14: Eigenschaften der Impedanz
Name: Anwenderspezifischer Name der Impedanz
R: Resistanz
X: Reaktanz
C: Kapazität
Hinweis
Oftmals ist es notwendig, die Scheinleistung S bzw. Wirkleistung P und Blindleistung Q
bezogen auf eine bestimmte Nennspannung zu berechnen. Dieses kann sehr einfach durch
die Eingabe der Nennspannung im oberen Teil des Dialogs erfolgen.
Vn: Bezugs – Nennspannung zur Berechnung der Leistungen S, P und Q. Hat man
die Nennspannung angegeben, berechnet ATPDesigner automatisch aus der
Spannung und der Impedanz die Scheinleistung S, Blindleistung Q und
Wirkleistung P, die in der Impedanz im Sinne eines Verbrauchers „umgesetzt“
wird.
Version 1.1 – 23.01.2005 Seite 23 von 37 SeitenProf. Dr.-Ing. Michael Igel Hochschule für
Labor für Elektrische Energieversorgung Technik und Wirtschaft
des Saarlandes
Labor für Gebäudesystemtechnik
University of Applied Sciences
Vorlesung Elektrische Energieversorgung
4.7 Generator
Ein Generator lässt sich mit diesem Symbol in das Netz einfügen . In dem zugehörigen
Dialog hat man die Möglichkeit, falls einem die genauen Daten eines Generators fehlen, unter
4 typischen Generatoren auszuwählen:
400MVA – Generator
780MVA – Generator
850MVA – Generator
1500MVA - Generator
Abbildung 15: Eigenschaften des Generators
4.8 Leistungsschalter
Mit dem Symbol kann man einen Leistungsschalter in das Netz einfügen. Grundsätzlich
gibt es zwei verschiedene Arten von Leistungsschaltern: die Schalter Cb1..5, die optional mit
Messorten ausgerüstet werden können, sowie alle anderen Schalter ohne Messorte.
Drückt man auf das kleine Dreieck rechts neben dem Symbol für den Leistungsschalter,
öffnet sich ein kleines Untermenü, aus dem man fünf Leistungsschalter Cb1..5 auswählen
kann. Diese Leistungsschalter, kann man wie schon erwähnt mit einem Messpunkt für Strom
und Spannung versehen.
Um einen auf diese Art ausgewählten Leistungsschalter Cb1..5 mit einem Messort zu
versehen, wählt man im Menü Power Network und im sich dann öffnenden Untermenü
Network Configuration aus. In dem sich dann öffnenden Dialog hat man die Möglichkeit
unter der Registerkarte Network festzulegen, welche Leistungsschalter mit einem Messort
versehen werden sollen. Dies legt man in Measuring Location fest.
Des weiteren lässt sich hier auch festlegen, in welcher Betriebsart man den Schalter betreiben
möchte: 1-polige oder 3-polige Betriebsart.
Version 1.1 – 23.01.2005 Seite 24 von 37 SeitenProf. Dr.-Ing. Michael Igel Hochschule für
Labor für Elektrische Energieversorgung Technik und Wirtschaft
des Saarlandes
Labor für Gebäudesystemtechnik
University of Applied Sciences
Vorlesung Elektrische Energieversorgung
1-polige Betriebsart:
Die Schalterpole können getrennt gesteuert werden, wie es für Schalter im Hoch- und
Höchstspannungsnetz üblich ist. Mit Hilfe dieser Option kann das polversetzte Öffnen und
Schließen der Schalter nachgebildet werden.
3-polige Betriebsart:
Die Schalterpole können nur gemeinsam gesteuert werden, wie es für Schalter in Mittel-
spannungsnetzen üblich ist.
Zu dem Dialog Network Configuration (siehe nächstes Bild) gelangt man auch, indem man
folgendes Symbol aus der Symbolleiste anwählt .
Abbildung 16: Network configuration
Durch einen Doppelklick auf den Leistungsschalter, gelangt man wieder zu einem Dialog, mit
dessen Hilfe man die Eigenschaften des Leistungsschalters einstellen kann.
Version 1.1 – 23.01.2005 Seite 25 von 37 SeitenProf. Dr.-Ing. Michael Igel Hochschule für
Labor für Elektrische Energieversorgung Technik und Wirtschaft
des Saarlandes
Labor für Gebäudesystemtechnik
University of Applied Sciences
Vorlesung Elektrische Energieversorgung
Abbildung 17: Eigenschaften des Leistungsschalters
In der Toolbar unter der Arbeitsfläche kann man mit folgendem Icon den Leistungsschalter
anwählen, für den man die Eigenschaften ändern möchte. Dies ist allerdings nur dann mög-
lich, wenn man einen Leistungsschalter im Energieversorgungsnetz hat, der auch gleichzeitig
als Messpunkt dient. Unter den Eigenschaften des Leistungsschalters kann man einstellen,
wann der Leistungsschalter geöffnet und wann der Leistungsschalter geschlossen werden soll.
Man hat auch die Möglichkeit mit diesen Symbolen einzustellen, ob der Schalter zu
Beginn der Simulation geöffnet oder geschlossen seinen soll.
4.9 Erdungsarmatur
Jeder Netzwerkknoten kann über eine Erdungsarmatur wirksam geerdet werden. Dazu
muss der interessierende Knoten mit dem Betriebsmittel „Erdungsarmatur“ verbunden werden.
Version 1.1 – 23.01.2005 Seite 26 von 37 SeitenProf. Dr.-Ing. Michael Igel Hochschule für
Labor für Elektrische Energieversorgung Technik und Wirtschaft
des Saarlandes
Labor für Gebäudesystemtechnik
University of Applied Sciences
Vorlesung Elektrische Energieversorgung
5 Definition eines Kurzschlusses
Kurzschlüsse können mit ATPDesigner auf zwei verschiedene Arten definiert werden:
Durch Einfügen eines (impedanzlosen) Schalters, der einseitig über eine
Erdungsarmatur wirksam geerdet ist oder
durch Aktivierung eines oder mehrerer Leitungsfehler auf den Leitungen 1..3.
5.1 Definition eines Kurzschlusses auf den Leitungen 1..3
Fehlerstellen (oder Kurzschlüsse) können nur dann auf einer der Leitungen 1..3 eingelegt
werden, wenn diese vorher als Betriebsmittel ausgewählt wurden. Um eine Fehlerstelle in eine
Leitung einzulegen, muss man folgendes Symbol anwählen: . Die Nummer innerhalb des
Symbols korrespondiert mit der Nummer der Leitung 1..3.
Es öffnet sich ein Dialog, in dem man die Fehlerart und den Eintrittszeitpunkt des Fehlers
festlegen kann. Das nächste Bild zeigt diesen Dialog.
Abbildung 18: Eigenschaften des Fehlers
Hat man die Fehlerart ausgewählt (None, AG, BG, CG, etc.), erscheint auf der Leitung ein
kleines rotes Dreieck, welches den Fehlerort darstellt. Fehlerart und Fehlerort in % der
Leitungslänge werden in der Netzwerkgrafik angezeigt.
Abbildung 19: Leitung mit Fehler
Version 1.1 – 23.01.2005 Seite 27 von 37 SeitenProf. Dr.-Ing. Michael Igel Hochschule für
Labor für Elektrische Energieversorgung Technik und Wirtschaft
des Saarlandes
Labor für Gebäudesystemtechnik
University of Applied Sciences
Vorlesung Elektrische Energieversorgung
Zieht man die Maus auf dieses Dreieck, bildet sich am Mauszeiger kein rotes Kreuz, es
verbleibt der Maus Cursor. Drückt man dann die linke Maustaste, kann man mit gedrückter
Taste den Fehlerort über die Leitung ziehen. Die prozentuale Anzeige des Fehlerortes wird
dabei kontinuierlich aktualisiert.
Der Fehlerort kann auch direkt eingestellt werden. Dazu muss der Parameter Fault Loc. Im
Dialog der zu dem Fehlerort gehörenden Leitung eingegeben werden. Nach Schließen des
Dialogs wird der Fehlerort automatisch gesetzt.
Abbildung 20: Eingabe des Fehlerortes
Version 1.1 – 23.01.2005 Seite 28 von 37 SeitenProf. Dr.-Ing. Michael Igel Hochschule für
Labor für Elektrische Energieversorgung Technik und Wirtschaft
des Saarlandes
Labor für Gebäudesystemtechnik
University of Applied Sciences
Vorlesung Elektrische Energieversorgung
6 Weitere wichtige Funktionen
In der Symbolleiste befinden sich noch weitere Symbole, deren Bedeutung noch kurz erklärt
werden muss.
Wählt man dieses Symbol an, kann man auf der Arbeitsfläche ein Textframe erzeugen.
Nach der Wahl der gewünschten Positionierung erscheint ein Dialog, in dem man den
gewünschten Text eintragen kann. Farbe, Schriftart und Positionierung können verändert
werden.
Diese Funktion löscht markierte Objekte.
Hat man ein, oder mehrere Objekte markiert, kann man mit diesem Symbol die
Markierung rückgängig machen.
Kopiert ein markiertes Betriebsmittel und fügt die Kopie in der Mitte des Fensters ein.
Diese Funktion entspricht den Tasten Strg C + Strg V.
Dreht das markierte Betriebsmittel um 180°, sofern es nicht mit einem oder mehreren
Betriebsmitteln verbunden ist.
Dreht das markierte Betriebsmittel um 90° im Uhrzeigersinn, sofern es nicht mit einem
oder mehreren Betriebsmitteln verbunden ist.
Dreht das markierte Betriebsmittel um 90° entgegen dem Uhrzeigersinn, sofern es nicht
mit einem oder mehreren Betriebsmitteln verbunden ist.
Bringt das Betriebsmittel in den Vordergrund.
Bringt das Betriebsmittel in den Hintergrund.
Dieses Symbol zeigt den „Lock“ - Zustand von Betriebsmitteln an, deren grafische Form
frei definierbar ist wie z.B. Leitungen (siehe 4.4 Leitungen), Verbindungen (siehe 4.3
Verbindungen) und Sammelschienen (siehe 4.2 Sammelschiene). Ist das
Betriebsmittel „locked“, so kann seine grafische Form nicht geändert werden, allerdings kann
es recht einfach verschoben werden. Ist das Betriebsmittel „delocked“, so kann es nicht als
Ganzes verschoben werden, allerdings kann seine grafische Form einfach verändert werden.
Mit dieser Funktion kann man überprüfen, ob alle Netzwerkknoten richtig miteinander
verbunden sind. Nur wenn alle Knoten verbunden sind, kann ATP das
Energieversorgungsnetz richtig berechnen.
Version 1.1 – 23.01.2005 Seite 29 von 37 SeitenProf. Dr.-Ing. Michael Igel Hochschule für
Labor für Elektrische Energieversorgung Technik und Wirtschaft
des Saarlandes
Labor für Gebäudesystemtechnik
University of Applied Sciences
Vorlesung Elektrische Energieversorgung
ATPDesigner kontrolliert unmittelbar vor jeder Netzwerkberechnung, ob nicht verbundenen
Knoten im elektrischen Netzwerk vorhanden sind. Werden nicht verbundene Netzwerkknoten
entdeckt, wird gibt ATPDesigner eine entsprechende Fehlermeldung aus:
Abbildung 21: Fehlermeldung
Mit dieser Funktion ist es möglich von einem vorher markierten Betriebsmittel eine
Auflistung der Betriebsmittel zu erhalten, die mit dem markierten Betriebsmittel elektrisch
leitend verbunden sind.
aktiviert bzw. deaktiviert das Netzgitter als Positionierungshilfe
Zoom – Funktion
Version 1.1 – 23.01.2005 Seite 30 von 37 SeitenProf. Dr.-Ing. Michael Igel Hochschule für
Labor für Elektrische Energieversorgung Technik und Wirtschaft
des Saarlandes
Labor für Gebäudesystemtechnik
University of Applied Sciences
Vorlesung Elektrische Energieversorgung
7 Berechnung und Analyse des Energieversorgungsnetzes
Hat man ein Energieversorgungsnetz erstellt, kann man mit diesem Symbol aus der
Symbolleiste
Abbildung 22: Ansicht der oberen Toolbar
die Analyse und Berechnung des Energieversorgungsnetzes durch ATP starten. ATPDesigner
generiert dabei die .ATP Datei, welche dann von ATP automatisch ausgeführt und berechnet
wird. Die Daten der Zeitverläufe von Spannungen und Strömen sind danach in der .PL4 Datei
gespeichert.
Hinweis:
Das eigentliche Netzwerksimulationsprogramm ATP wird von ATPDesigner als Hintergrund-
Job mit hoher Priorität gestartet. Solange ATP die Netzberechnung durchführt, kann
ATPDesigner für keine weiteren Aktivitäten verwendet werden.
7.1 Anzeige der Zeitverläufe von Strömen und Spannungen
Die berechneten Strom und Spannungsverläufe können angezeigt werden, indem man mit der
Option Browse Files ... sich eine .PL4 Datei anzeigen lässt. Dazu wählt man in der
Symbolleiste
Abbildung 23: Ansicht der oberen Toolbar mit dem Icon Browse
das Symbol aus. In dem sich dann öffnenden Dialog findet man alle .PL4 Dateien, die von
ATP und ATPDesigner erstellt wurden. Die .PL4 Dateien enthalten die Abtastwerte von
Spannungen und Strömen. In diesem Dialog kann man dann die gewünschte .PL4 Datei
Version 1.1 – 23.01.2005 Seite 31 von 37 SeitenProf. Dr.-Ing. Michael Igel Hochschule für
Labor für Elektrische Energieversorgung Technik und Wirtschaft
des Saarlandes
Labor für Gebäudesystemtechnik
University of Applied Sciences
Vorlesung Elektrische Energieversorgung
auswählen und zum Öffnen der .PL4 Datei den Button Open drücken. Der Dialog auf der
nächsten Seite zeigt den Browse Files ... – Dialog.
Abbildung 24: File - Browser
Danach öffnet sich der unten dargestellte Reading .PL4-Files: Selecting Signals Dialog, in
dem alle anzeigbaren Spannungen und Ströme aufgelistet sind.
Liste der
ausgewählten Signale
Liste der
auswählbaren Signale
Abbildung 25: Dialog zur Auswahl der berechneten Spannungen und Strömen
Version 1.1 – 23.01.2005 Seite 32 von 37 SeitenProf. Dr.-Ing. Michael Igel Hochschule für
Labor für Elektrische Energieversorgung Technik und Wirtschaft
des Saarlandes
Labor für Gebäudesystemtechnik
University of Applied Sciences
Vorlesung Elektrische Energieversorgung
Mit einem Doppelklick auf das gewünschte Spannungs- bzw. Stromsignal wird dieses auf die
rechte Seite verschoben. Möchte man mehrere Signale gleichzeitig markieren, kann man mit
gedrückter Strg Taste die gewünschten Signale wie in Windows-Applikationen üblich
markieren und dann mit Hilfe der Buttons in der Mitte auf die rechte Seite verschieben.
Sind alle gewünschten Spannungs- und Stromsignale ausgewählt, betätigt man den OK-
Button. Daraufhin öffnet sich ein neues Fenster, indem in einem Diagramm die Zeitverläufe
der vorher ausgewählten Werte angezeigt werden. Das nachfolgende Bild zeigt in einem
Fenster das Energieversorgungsnetz und in einem zweiten Fenster (Diagramm) die
Zeitverläufe von den ausgewählten Strömen und Spannungen.
Abbildung 26 Energieversorgungsnetz mit Diagramm
Seite 33 von 37 SeitenProf. Dr.-Ing. Michael Igel Hochschule für
Labor für Elektrische Energieversorgung Technik und Wirtschaft
des Saarlandes
Labor für Gebäudesystemtechnik
University of Applied Sciences
Vorlesung Elektrische Energieversorgung
Nun stehen einem verschiedene Tools in der unteren Symbolleiste zur Verfügung,
um die Daten zu analysieren.
7.2 Toolbar für Diagramme
Das Bild zeigt die Toolbar zur Bearbeitung der Diagramme. Die Toolbar wird
automatisch aktiviert, wenn ein Diagram – Fenster aktiv wird d.h. den Focus erhält.
Abbildung 27: Toolbar zur Analyse der Zeitverläufe
Mit diesem Symbol können weitere Signale dem Diagramm hinzugefügt oder
daraus entfernt werden.
Diese Funktion aktiviert den Grafik-Cursor, der aus vertikalen 2 Cursor-Strichen
besteht. Im Grundzustand begrenzen die beiden Cursor-Striche eine Netzperiode.
Möchte man, dass der Cursor ein anderes Zeitfenster abdeckt, kann man dies
erreichen, indem man den Cursor setzt, dann mit der Maus die gewünschte Stelle
anwählt und schließlich die rechte Maustaste drückt. Ist der Cursor gesetzt, bekommt
man unter der unteren Symbolleiste die genaue Position des Cursors auf der
Zeitachse angezeigt. Die nächsten Werte stellen die Spannungs- bzw. Stromwerte zu
diesem Zeitpunkt dar.
Abbildung 28: Anzeige der Werte an der Cursorposition
Um Betrag und Phase der Grundwelle von Strömen und Spannungen in dem
Zeitfenster zwischen den beiden Grafik-Cursorn berechnen zu lassen, setzt man
zunächst die beiden Grafik-Cursor in den interessierenden Zeitbereich und öffnet
danach den in Abbildung 29: Analyse der Signale gezeigten Dialog. ATPDesigner
berechnet dann auf Basis der Diskreten Fourier Transformation (DFT) den
komplexen Zeiger der Grundwelle der Signale innerhalb des ausgewählten Zeit-
fensters. Innerhalb des Dialogs werden folgende Daten angezeigt:
Name des Signals
Betrag (Amount) und Phase (Phase Angl.) des komplexen Zeigers
Seite 34 von 37 SeitenProf. Dr.-Ing. Michael Igel Hochschule für
Labor für Elektrische Energieversorgung Technik und Wirtschaft
des Saarlandes
Labor für Gebäudesystemtechnik
University of Applied Sciences
Vorlesung Elektrische Energieversorgung
Phasenverschiebung (Phase Diff.) des Signals zum ersten Signal in der Liste
Realteil und Imaginärteil des Signals
Die berechneten Werten können als Effektivwerte (Enable RMS aktiviert) oder als
Spitzenwerte (Enable RMS deaktiviert) angezeigt werden. Dabei wird lediglich der
Faktor √2 berücksichtigt.
Abbildung 29: Analyse der Signale
Eine weitere wichtige Funktion ist die Anzeige der komplexen Zeiger in einem
Zeigerdiagramm. Die dargestellten Zeiger sind die grafische Darstellung der im
vorhergehenden Dialog berechneten komplexen Zeiger.
Abbildung 30: Zeigerdiagramm
Wurde das Energieversorgungsnetz neu berechnet, kann mit dieser Funktion
das Diagramm neu angezeigt werden, um die Änderungen zu übernehmen
Seite 35 von 37 SeitenProf. Dr.-Ing. Michael Igel Hochschule für
Labor für Elektrische Energieversorgung Technik und Wirtschaft
des Saarlandes
Labor für Gebäudesystemtechnik
University of Applied Sciences
Vorlesung Elektrische Energieversorgung
Möchte man einen ausgewählten Bereich in dem Diagramm vergrößern, kann
man dies mit dieser Funktion tun. Dabei drückt man sobald man mit der Maus im
Diagramm ist die linke Maustaste und zieht dann mit der Maus ein Rechteck auf,
indem der interessierende Bereich liegt.
Seite 36 von 37 SeitenProf. Dr.-Ing. Michael Igel Hochschule für
Labor für Elektrische Energieversorgung Technik und Wirtschaft
des Saarlandes
Labor für Gebäudesystemtechnik
University of Applied Sciences
Vorlesung Elektrische Energieversorgung
8 Indexliste
„Lock“ - Zustand 29 Löschen von Betriebsmitteln 14
Betrag und Phase der Grundwelle 34 Magnetisierungsverluste 22
Betriebsmittel drehen 29 Markieren von Betriebsmitteln 14
Busbar 18 Messorte 24
Dateitypen 7 Nennspannung 17
Delete 14 Network Configuration 25
Diagramm 13 Network Infeed 17
Einstellbare Fehler 19 Netznennfrequenz fn 17
Entf 14 Physikalische Eigenschaften 15
Fehlerort 19 Schaltgruppe 22
Getting Started 11 Signale zum Diagramm hinzufügen 34
Grafik-Cursor 34 Sternpunkterdung 22
In den Hintergrund 29 Textframe 29
In den Vordergrund 29 Zeigerdiagramm 35
Kurzschluss 19 Zoom - Funktion 30
Seite 37 von 37 SeitenSie können auch lesen