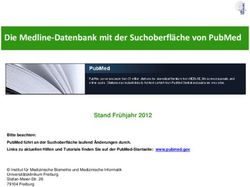Einführung in Citavi 6 - Einheit 1 bis 3: ASH Berlin
←
→
Transkription von Seiteninhalten
Wenn Ihr Browser die Seite nicht korrekt rendert, bitte, lesen Sie den Inhalt der Seite unten
Schulung der Bibliothek der ASH Berlin
Stand: 11/2020
Einführung in Citavi 6 - Einheit 1 bis 3:
Liebe Studierende,
Das Schulungsteam der Bibliothek hat die bisherige Präsenzschulung „Einführung in Citavi“ zu
einer Online-Schulung überarbeitet. Die Online-Schulung besteht aus den folgenden
Arbeitseinheiten:
• Einheit 1: Vorbereitung
• Einheit 2: Citavi kennenlernen
• Einheit 3: Citavi verwenden
• Einheit 4: Übungsaufgaben
Da Citavi sehr gut dokumentiert ist, verweisen wir, wenn immer möglich, auf bereits
bestehendes Informationsmaterial. So sparen wir uns Doppelarbeit und Sie lernen die
verschiedenen Unterstützungsangebote von Citavi kennen.
Hinweis: Diese Online-Schulung musste von uns in sehr kurzer Zeit komplett neu erstellt
werden, daher gibt es sicherlich noch einigen Verbesserungsbedarf! Bitte unterstützen Sie
uns hierbei: Machen Sie uns auf Fehler oder Unklarheiten aufmerksam, geben Sie uns Tipps
zur Verbesserung usw. Bitte schreiben Sie uns eine Nachricht an
schulungen.bibliothek@ash-berlin.eu. Wir freuen uns auf Ihre Rückmeldungen!
Warum ein Literaturverwaltungsprogramm verwenden?
Citavi erlaubt Ihnen Literatur jeder Art strukturiert zu verwalten, Zitate und Ideen für Ihre
wissenschaftlichen Arbeiten zu sammeln, Zitate und Literaturnachweise mit einem Klick in
eine Arbeit zu übernehmen, automatisch ein Literaturverzeichnis zu erstellen und vieles
mehr!
Damit Citavi Sie auf diese Weise unterstützen kann, gehen Sie i.d.R. in drei Schritten vor:
1. Sie erfassen und organisieren Ihre Literatur in Citavi.
2. Sie arbeiten inhaltlich mit Ihrer Literatur, speichern z.B. Textstellen in Citavi, die Sie
später zitieren möchten.
3. Sie schreiben eine wissenschaftliche Arbeit und fügen Literaturbelege und Zitate mit
Citavi in Ihre Arbeit ein.
Wie dies mit Citavi in der Praxis funktioniert, sehen Sie im folgenden Einführungsvideo.
Dieses zeigt Ihnen noch deutlich mehr Möglichkeiten von Citavi, die Sie aber nicht gleich alle
zu Anfang beherrschen und nutzen müssen. Hier geht es zunächst darum, einen Überblick zu
gewinnen. Das Einführungsvideo starten: [Hier klicken]
Generell gilt: Citavi ist sehr leistungsfähig. Wir können Ihnen daher im Rahmen der Schulung
nur einen kleinen Ausschnitt zeigen. Je sicherer Sie in der Nutzung von Citavi werden, desto
mehr Wissen können Sie sich später zusätzlich über das Citavi Handbuch und die
verschiedenen Anleitungen und Videos aneignen.Einheit 1 - Vorbereitung:
Bevor es los geht, zunächst einige wichtiger Hinweise:
1. Aktuell ist Citavi leider nur für Windows verfügbar. Eine Online-Version, die im
Browser auch auf anderen Betriebssystemen läuft, soll noch in diesem Jahr
erscheinen.
Eine kostenlose Alternative zu Citavi, die z.B. auch auf dem Mac funktioniert, ist
Zotero. Es hat jedoch einen etwas geringeren Funktionsumfang. Weitere
Informationen: [Hier klicken]
Einen Vergleich verschiedener Literaturverwaltungsprogramme bietet diese PDF-
Datei: [Hier klicken]
2. Für die Arbeit mit Citavi benötigen Sie eine aktuelle, auf Ihrem Computer
installierte Word-Version ab Word 2010. Sollten Ihnen Word nicht zur Verfügung
stehen, können Sie mit kleinen Einschränkungen auf Libre Office/Open Office in
Verbindung mit dem älteren Citavi 5 ausweichen: [Hier klicken]
3. Sie müssen in Citavi Ihren Arbeitsstand nicht selbständig abspeichern. Citavi
übernimmt dies automatisch für Sie.
In diesem ersten Teil der Schulung treffen Sie alle Vorbereitungen, um Citavi verwenden und
die Übungsaufgaben der Schulung bearbeiten zu können. D.h.:
• Sie laden die Schulungsunterlagen herunter.
• Sie laden Citavi herunter und installieren es auf Ihrem Computer.
• Sie registrieren sich bei Citavi.
• Sie öffnen das Beispielprojekt „ASH-Testprojekt“ aus den Schulungsunterlagen in
Citavi.
• Sie verschieben das ASH-Testprojekt in die Citavi Cloud.
Wie Sie diese Schritte umsetzen, erklärt die nachfolgende Anleitung. Bei Fragen und
Probleme helfen Ihnen das Citavi Handbuch, die Citavi Videos und das Citavi Forum. Die
entsprechenden Links finden Sie am Ende des 1. Teils der Schulung. Gerne können Sie sich
auch an das Schulungsteam der Bibliothek wenden: schulungen.bibliothek@ash-berlin.euSchritt 1: Schulungsunterlagen herunterladen:
• Laden Sie zunächst die Zip-Datei mit den Schulungsunterlagen herunter:
[Hier klicken]. Wenn Sie aufgrund einer fehlenden Word-Version auf Libre
Office/Open Office in Verbindung mit dem älteren Citavi 5 ausweichen müssen, laden
Sie bitte folgende Schulungsunterlagen herunter: [Hier klicken]
• Speichern Sie die Zip-Datei auf dem Desktop.
• Entpacken Sie die Zip-Datei, so dass der Ordner „Citavi-Online-Schulung“ auf Ihrem
Desktop liegt.
[Wie entpacke ich eine Zip-Datei? Hier klicken]
Der Ordner „Citavi-Online-Schulung“ beinhaltet:
• Unterordner „ASH-Testprojekt“: Dies ist ein Citavi-Projekt, das Sie in der Schulung
nutzen, um einzelne Programmfunktionen kennenzulernen, eigene Literatur in Citavi
aufzunehmen und Literaturbelege aus Citavi in ein WordDokument einzufügen.
• „0308022617703241.pdf“: Dies ist ein Zeitschriftenartikel, den Sie in Citavi
importieren werden.
• „Beispieltext.docx“: In diese „fiktive Abschlussarbeit“ fügen Sie Ihre Literaturbelege
aus Citavi ein.
Schritt 2: Citavi 6 herunterladen:
• Laden Sie die Installationsdatei von Citavi 6 auf Ihren Desktop herunter: [Hier
klicken]
• Schließen Sie im Anschluss den Browser.
• Schließen Sie Word, falls Sie es geöffnet haben.
• Führen Sie die Installationsdatei aus und folgen Sie den Anweisungen.
• Wählen Sie im Auswahlmenü die vollständige Installation.
• Wenn die Installation abgeschlossen ist, finden Sie auf Ihrem Desktop eine
Programmverknüpfung zum Starten von Citavi. STOP: Bitte starten Sie das
Programm noch nicht, sondern registrieren Sie sich erst bei Citavi (siehe nächster
Schritt).
[Wie installiere ich Citavi? Hier klicken]
Schritt 3: Bei Citavi registrieren:
Die Hochschule stellt allen ASH-Angehörigen per Campuslizenz kostenlos eine Vollversion von
Citavi zur Verfügung. Voraussetzung dafür ist die Registrierung bei Citavi mit einer E-
MailAdresse der Hochschule. Alle Studierenden verfügen über eine E-Mail-Adresse:
Matrikelnummer@ash-berlin.eu, also z.B. 00123456@ash-berlin.eu
(Achtung: Bei Studierenden des Studiengangs IGO lautet die ASH-E-Mail-Adresse wie folgt:
Vorname.Nachname@ash-berlin.eu). Wichtig: Geben Sie die Matrikelnummer bitte immer
achtstellig an, d.h. fügen Sie vorne Nullen an, bis Ihre Matrikelnummer achtstellig ist.
Die E-Mail-Adresse ist eine reine Weiterleitung, d.h. Nachrichten an die ASH-Adresse werden
weitergeleitet zu Ihrer privaten E-Mail-Adresse, die Sie dem Studierendencenter mitgeteilt
haben.• Um sich zu registrieren, öffnen Sie die folgende Webseite, geben Sie dort im unteren
Bereich Ihre ASH-E-Mail-Adresse ein und folgen Sie den weiteren Anweisungen: [Hier
klicken]
• Sie werden aufgefordert, Ihre E-Mail-Adresse zu bestätigen und können sich im
Anschluss auf der Citavi Webseite anmelden.
Schritt 4: Citavi starten und anmelden:
• Starten Sie nun Citavi über die Verknüpfung auf Ihrem Desktop.
• Melden Sie sich mit Ihrer ASH E-Mail-Adresse und dem Passwort Ihres Citavi Accounts
an.
• Wählen Sie die Option „Auf diesem Rechner angemeldet bleiben“.
Schritt 5: Das ASH-Testprojekt öffnen:
Im folgenden Fenster können Sie das ASH-Testprojekt, das sich aktuell im Ordner „Citavi-
Online-Schulung“ auf Ihrem Desktop befindet, in Citavi öffnen.
• Klicken Sie unten auf „Projekt öffnen“, im Folgefenster auf den Reiter „Lokal“ und
dann unten auf den Button „Durchsuchen…“
• Navigieren Sie im Programmfenster zu Ihrem Desktop
• Öffnen Sie den Ordner „Citavi-Online-Schulung“ und darin wiederum den Ordner
„ASH-Testprojekt“.
• Sie sehen dort die Datei ASH-Testprojekt.ctv6. Doppelklicken Sie auf die Datei, um
das Testprojekt in Citavi zu öffnen.
Schritt 6: Das ASH-Testprojekt in die Cloud verschieben:
Das Projekt wird in Citavi geöffnet. Verschieben Sie es nun in die Cloud:
• Wählen Sie oben links im Menü von Citavi den Punkt „Datei“ und dann „In die Cloud
kopieren…“.
• Wählen Sie im Folgefenster die Option „Projektkopie in der Cloud erstellen“
• Geben Sie als Projektname „ASH-Testprojekt“ ein
• Klicken Sie auf „Weiter“ (die Option „nach dem Anlegen freigeben“ bitte nicht
auswählen).
• Im Folgefenster wählen Sie die Option „Das lokale Projekt archivieren und nur mit
dem Cloud-Projekt weiterarbeiten“ und klicken auf „Weiter“.
[Warum sollte ich Projekte in der Citavi Cloud speichern? Hier klicken]
Glückwunsch! Wenn bis hierhin alles geklappt hat, können Sie die Arbeit mit Citavi beginnen!
Gab es Probleme und einzelne Schritte haben nicht funktioniert? Wie erwähnt können Sie
sich mit Fragen und Problemn gerne an das Schulungsteam der Bibliothek wenden. Bitte
versuchen Sie aber zunächst mit den verschiedenen genannten Citavi-Hilfen oder mit
Unterstützung Ihrer Mitstudierenden die Vorbereitung des Programms erfolgreich
abzuschließen.Wichtige Links, z.B. um mögliche Probleme zu lösen:
• Citavi Handbuch: [Hier klicken]. Über diesen Link finden Sie auch weitere hilfreiche
Informationen für einen leichten Einstieg in Citavi (Citavi Kurzeinführung, häufig
gestellte Fragen) sowie für die spätere Wissensvertiefung (PDFs auswerten mit Citavi
6, Einführung in das wissenschaftliche Arbeiten mit Citavi)
• Alle vom Citavi Team erstellten Videos (einschließlich Videos für ältere
Programmversionen): [Hier klicken]
• Citavi 6 Forum: [Hier klicken]
Einheit 2 - Citavi kennenlernen:
Nachfolgend stellen wir Ihnen die wichtigsten Arbeitsbereiche und Funktionen von Citavi vor.
Schauen Sie sich im Programm um und probieren Sie verschiedene Funktionen einfach
einmal aus!
Die Arbeitsbereiche von Citavi:
Haben Sie sich das ganz zu Anfang verlinkte Video angeschaut, das Ihnen einen
Programmüberblick über Citavi gegeben hat? Holen Sie es ggf. jetzt schnell nach: [Hier
klicken]
Sie wissen nun also, dass es in Citavi drei Arbeitsbereiche gibt:
• Literatur (Erfassen und Organisieren von Literatur aller Art sowie von Zitaten und
eigenen Ideen)
• Wissen (inhaltliche Strukturierung Ihrer Arbeit)
• Aufgaben (zeitliche Organisation Ihrer Arbeit)
Hinweis für einen entspannten Einstieg in Citavi: Die Arbeitsbereiche „Wissen“ und
„Aufgaben“ sind optional. Wollen Sie lediglich Literatur und ggf. Zitate erfassen, um später
Literaturbelege im gewünschten Zitationsstil in Ihre Arbeit einzufügen und automatisch ein
Literaturverzeichnis zu erhalten, dann benötigen Sie nur den Bereich „Literatur“.
Der Bereich „Wissen“ kann jedoch ebenfalls eine große Hilfe sein, da er Sie bei der
Entwicklung einer Struktur für Ihre Arbeit („roter Faden“) unterstützt.
Den Arbeitsbereich „Aufgaben“ werden wir hier nicht behandeln. Falls Sie diesen Bereich für
Ihre Aufgabenplanung nutzen möchten, schauen Sie sich später, wenn Sie Citavi schon etwas
besser kennen, folgendes Video an: [Hier klicken]
Zunächst werfen wir aber einen genaueren Blick auf den Arbeitsbereich Literatur:Schritt 1: Arbeitsbereich Literatur – Schauen Sie sich die Literaturliste an
Klicken Sie im oberen linken Bereich von Citavi auf den Button „Literatur“, falls er nicht schon
blau unterlegt ist. Der Arbeitsbereich Literatur wird Ihnen angezeigt.
In der Spalte darunter, der Literaturliste, fügen Sie Ihre Literatur hinzu.
In unserem ASH-Testprojekt sehen Sie hier schon einige Einträge. Sie dienen als Beispiele. Bei
der Bearbeitung der Übungsaufgaben werden Sie später weitere Literatur hinzufügen.
Die einzelnen Einträge in der Literaturliste werden in Citavi als Titel bezeichnet. Titel stehen
also allgemein für Literatur, die auf unterschiedlichste Art veröffentlicht worden sein kann.
Dementsprechend sehen Sie in der Literaturliste jeweils Monografien, Internetdokumente,
Sammelwerke, Zeitschriftenaufsätze und Vorträge rund um die Themen Ergotherapie und
Physiotherapie.
Schritt 2: Arbeitsbereich Literatur – Schauen Sie sich die Karteikarten in der Mitte an
Während Sie in der Liste links Ihre gesamte in Citavi aufgenommene Literatur sehen, zeigen
Ihnen die Karteikarten in der Mitte Informationen zu dem Titel an, den Sie gerade in der
Literaturliste angeklickt haben.
Hinweis: Wie bei den Arbeitsbereichen von Citavi ist auch die Verwendung einzelner
Karteikarten optional. Sie müssen gerade zu Beginn also längst nicht alle Möglichkeiten
beherrschen und nutzen.
Die für Sie wichtigsten Karteikarten sind zunächst:
• Titel: Hier bearbeiten Sie Informationen zum aktuell ausgewählten Titel bzw.
geben die Informationen selbst ein, falls Sie einen neuen Titel von Hand in die
Literaturliste aufnehmen möchten. Liegt Ihnen ein Titel als PDF-Datei vor, können
Sie die Datei im unteren Bereich hinzufügen.
Beispiel: Klicken Sie in der Literaturliste auf den Titel „Forschungsmethoden und
Evaluation in den Sozial- und Humanwissenschaften“ von N. Döring und J. Bortz
und dann in der Mitte auf die Karteikarte Titel.
• Zitate, Kommentare: Hier speichern Sie Ihre so genannten Wissenselemente:
Halten Sie interessante Textstellen in einem Titel für später z.B. als Zitat fest oder
legen Ihre eigenen Ideen und Kommentare zu einem Titel hier ab.
Beispiel: Klicken Sie bei ausgewähltem Titel von N. Döring und J. Bortz in der
Mitte auf die Karteikarte „Zitate, Kommentare“.
Die Karteikarten „Inhalt“ und „Zusammenhang“ können Ihnen helfen den Überblick zu
behalten, wenn Sie mit sehr viel Literatur arbeiten. Werfen Sie bei Bedarf später einen Blick
ins Citavi Handbuch, um mehr über diese Karteikarten zu erfahren.
Schritt 3: Arbeitsbereich Literatur – Schauen Sie sich den Vorschaubereich an
Der Vorschaubereich auf der rechten Seite in Citavi stellt Ihnen unterschiedliche Funktionen
zur Verfügung. Hier können Sie z.B. die auf der Karteikarte Titel abgelegten PDF-Dateien lesen
und bearbeiten oder die Internetadresse eines Titels aufrufen, wenn Sie diese auf der
Karteikarte Titel erfasst haben. Auch die Schnellhilfe können Sie hier über den Button oben
rechts öffnen.Schritt 4: Einen Titel im aktuell eingestellten Zitationsstil anzeigen lassen
Bevor Sie lernen, wie Sie eigene Titel zu Citavi hinzufügen, sollten Sie noch festlegen, mit
welchem Zitationsstil die Titeldaten von Citavi ausgegeben werden, wenn Sie einen Titel in
Ihrer Arbeit zitieren und einen entsprechenden Literaturbeleg einfügen. Auch das
automatisch von Citavi erstellte Literaturverzeichnis soll im von Ihnen gewünschten
Zitationsstil formatiert sein.
Wenn kein anderer Zitationsstil ausgewählt wurde, verwendet Citavi den Citavi Basis-Stil. Wie
einzelne Titel in diesem Stil dargestellt werden, können Sie sich in einem kleinen Fenster
oberhalb Ihrer Literaturliste anzeigen lassen:
1. Klicken Sie mit Rechtsklick auf einen beliebigen Titel in Ihrer Literaturliste
2. Wählen Sie aus dem Menü den ersten Punkt „Aktuellen Titel im Zitationsstil
anzeigen“
Das nun sichtbare Fenster zeigt Ihnen an, wie der aktuell ausgewählte Titel im
Literaturverzeichnis Ihrer Arbeit aussehen würde.
Hinweis: Diese Funktion ist extrem hilfreich: Sie können in diesem Fenster bereits vor dem
Schreiben Ihrer Arbeit sehen, ob ein später zitierter Titel im Literaturverzeichnis die korrekte
Darstellung haben wird! Prüfen Sie also in Citavi, ob Ihre Titel im gewünschten Zitationsstil so
aussehen, wie Sie es im wissenschaftlichen Arbeiten gelernt haben. Anschließend müssen Sie
sich über unvollständige oder falsch formatierte Einträge im Literaturverzeichnis keine
Sorgen mehr machen!
Schritt 5: Den Zitationsstil wechseln
Meist wollen Sie nicht den voreingestellten Citavi Basis-Stil verwenden, sondern einen von
Ihrer Professor_in vorgegeben Stil. In diesem Beispiel soll der APA-Zitationsstil in seiner
deutschen Variante „Deutsche Gesellschaft für Psychologie, 4. Auflage“ verwendet werden:
1. Wählen Sie in der Menüleiste oben in Citavi den Punkt „Zitation“ aus, dann
„Zitationsstile“ und „Zitationsstile wechseln…“
2. Im sich öffnenden Fenster fügen Sie über einen Klick auf den Button mit dem grünen
Pluszeichen „Stil suchen“ einen neuen Zitationsstil hinzu.
3. Geben Sie in das Suchfeld „Name“ bitte APA (nur Großbuchstaben) ein.
4. Es werden verschiedene Auflagen des APA-Zitationsstils angezeigt. Wählen Sie bitte
„Deutsche Gesellschaft für Psychologie (DGPs), 4. Aufl.“ aus und klicken Sie unten
rechts auf „Hinzufügen“.
5. Auf der linken Seite taucht nun der neu hinzugefügte Stil auf. Falls er noch nicht
automatisch ausgewählt ist, wählen Sie ihn aus und klicken Sie abschließend auf
„OK“.
Wenn Sie nun einen beliebigen Titel aus der Literaturliste auswählen, wird dieser im Fenster
oberhalb der Liste im APA-Stil angezeigt.Einheit 3 - Citavi verwenden:
Jetzt ist Ihnen der Programmaufbau von Citavi schon ein wenig vertraut und Sie können sich
nachfolgend drei Videos anschauen, um das Arbeiten mit Citavi im Detail kennenzulernen.
Probieren Sie die gezeigten Arbeitstechniken im Anschluss mit Ihrer eigenen Literatur aus!
Hinweis: Dieser Teil der Schulung soll Sie schon vor den Übungsaufgaben an die Arbeit mit
Citavi heranführen und Ihnen die praktischen Arbeitsschritte näherbringen. Sie müssen
jedoch nicht gleich alles im Detail umsetzen können.
Durch die Übungsaufgaben lernen Sie, wie man unterschiedliche Literatur in Citavi aufnimmt,
ein wörtliches Zitat und einen Kommentar abspeichert sowie Literaturbelege und Zitate in
Word einfügt.
Die drei Videos greifen grob die eingangs genannten drei Schritte bei der Arbeit mit Citavi
auf:
1. Sie erfassen und organisieren Ihre Literatur in Citavi.
2. Sie arbeiten inhaltlich mit Ihrer Literatur, speichern z.B. Textstellen in Citavi, die Sie
später zitieren wollen.
3. Sie schreiben eine wissenschaftliche Arbeit und fügen Literaturbelege und Zitate mit
Citavi in Ihre Arbeit ein.
Schritt 1: Erstes Video – Vorhandene Literatur erfassen
Im Video „Vorhandene Literatur in Ihrem Citavi 6 Projekt erfassen“ lernen Sie verschiedene
Wege kennen, wie Sie Ihre eigene Literatur in Citavi aufnehmen. Die gezeigte Verwendung
der Karteikarten „Inhalt“ und „Zusammenhang“ können Sie zunächst ignorieren. Die
Karteikarte „Zitate, Kommentare“ wird im zweiten Video noch ausführlicher dargestellt.
Das Video starten: [Hier klicken]
Um nun eigene Literatur in Citavi zu erfassen, können Sie sich das Vorgehen nicht nur im
Video, sondern auch detailliert im Citavi Handbuch anschauen.
• PDF-Dateien importieren: [Hier klicken]
• Buch per ISBN-Recherche aufnehmen: [Hier klicken]
• Buch von Hand aufnehmen: [Hier klicken]
• Beitrag aus Sammelwerk aufnehmen: [Hier klicken]
Schritt 2: Zweites Video – Texte auswerten und Wissen organisieren
Im Video „Texte auswerten und Wissen organisieren mit Citavi 6“ erfahren Sie, wie Sie mit
PDF-Dateien von E-Books, Zeitschriftenaufsätzen usw. arbeiten, Zitate und eigene Ideen
speichern und diese im Wissensbereich von Citavi strukturieren.
Auch diese Arbeitstechniken werden bei den Übungsaufgaben noch einmal an weiteren
Beispielen vorgestellt.
Das Video starten: [Hier klicken]Hinweis: Ein Kategoriensystem, wie es im Video verwendet wird, haben Sie noch nicht
erstellt. Sie finden jedoch im Wissensbereich des ASH-Testprojekts schon ein Beispiel. Hier
wurden als so genannte Wissenskategorien einfach die typischen Kapitelüberschriften einer
Abschlussarbeit verwendet. Diesen Überschriften können Sie im ASH-Testprojekt Ihre
Wissenselemente, also Ihre aufgenommenen Zitate, Ideen usw. zuordnen (siehe Hinweise
zum Handbuch unten).
Viele der im zweiten Video gezeigten Möglichkeiten können Sie, wie schon beim ersten Video,
zusätzlich im Citavi Handbuch nachlesen:
PDF-Dokumente annotieren: [Hier klicken]
Zitate manuell erfassen: [Hier klicken]
Bilder aufnehmen: [Hier klicken]
Wenn Sie ergänzend mehr über die Arbeit mit Kategorien erfahren möchten, schauen Sie sich
diese Abschnitte des Citavi Handbuchs an:
• Ein Kategoriensystem erstellen: [Hier klicken]
• Ihre Zitate und Ideen dem Kategoriensystem zuordnen: [Hier klicken]
• Auch Ihre Literatur können Sie dem Kategoriensystem zuordnen: [Hier klicken]
Schritt 3: Drittes Video - Wissenschaftliche Arbeiten schreiben mit Citavi 6 und Word“
Im Video „Wissenschaftliche Arbeiten schreiben mit Citavi 6 und Word“ sehen Sie, wie Sie Ihre
in Citavi erfasste Literatur und ggf. gespeicherte Zitate in Ihre wissenschaftliche Arbeit
einfügen können.
Hinweis: Dieses Video zeigt verschiedene fortgeschrittene Arbeitstechniken, die optional
sind. Wie es auch einfacher geht, lernen Sie im Anschluss an das Video im Citavi Handbuch
sowie bei den Übungsaufgaben.
Das Video starten: [Hier klicken]
Wie Sie gesehen haben, setzt das Video voraus, dass Sie …
• ein Kategoriensystem im Wissensbereich von Citavi angelegt haben
• die Literatur Ihrer Literaturliste und Ihre Wissenselemente Kategorien
zugeordnet haben
• in Word aus den Wissenskategorien Kapitelüberschriften erstellt haben
• in Word Ihre Literatur und Wissenselemente im Aufgabenbereich von Citavi
hauptsächlich über die Karteikarte „Kapitel“ einfügen.
Das gezeigte Vorgehen in Word ist sehr effizient, wenn Sie in Citavi sehr umfangreiche
Vorarbeit geleistet haben. Sie können jedoch auch ganz ohne Vorarbeit im Wissensbereich
von Citavi mit Ihrer Literaturliste und Ihren gespeicherten Wissenselementen in Word
arbeiten.
Lesen Sie dazu im Citavi Handbuch den Abschnitt „Publikation erstellen mit Word“: [Hier
klicken]Bitte arbeiten Sie diesen Abschnitt sehr sorgfältig durch und beachten Sie insbesondere den blauen Kasten „Was bedeutet «Don't edit this field» bzw. «To edit, see citavi.com/edit»?“. Im Anschluss probieren Sie am besten direkt einmal aus, einen eigenen Titel und ein Wissenselement in eine Word-Datei einzufügen. Hinweis: Zeigt Ihnen in Word im Arbeitsbereich von Citavi die Karteikarte Titel das Kategoriensystem aus Citavi statt Ihrer Literaturliste an? Dann schalten Sie über den Punkt „Ansicht“ oberhalb der Karteikarte Titel die Ansicht auf die Darstellung „Nach Personen“ um. Wie geht es weiter? Wenn Sie die Schulung bis zu diesem Punkt durchgearbeitet haben (Einheit 1 -3), kennen Sie die wichtigsten Bestandteile und Arbeitstechniken, um Ihre wissenschaftliche Arbeit erfolgreich mit Citavi zu schreiben. Wie erwähnt können Sie bei der Bearbeitung der Übungsaufgaben Ihre Citavi-Fähigkeiten weiter festigen. Natürlich gibt es noch viele wichtige und hilfreiche Programmfunktionen, die wir uns nur kurz oder gar nicht im Rahmen dieser Schulung anschauen können. Eine große Arbeitserleichterung zum schnellen Speichern von Webseiten, PDF-Dateien usw. ist beispielsweise der Citavi Picker, der automatisch bei der Installation von Citavi zu Ihrem Browser und ggf. zu Ihrem PDF-Reader hinzugefügt wurde. Mehr zum Citavi Picker erfahren Sie hier: [Hier klicken] Um Citavi noch besser kennenzulernen, schauen Sie sich bei Gelegenheit auch die weiteren Videos zu Citavi und speziell zum Word Add-in an [Hier klicken] oder stöbern Sie ein wenig im Citavi Handbuch. Und nicht zuletzt: Tauschen Sie sich mit Ihren Mitstudierenden aus und geben Sie sich Tipps, wie Sie einzelne Herausforderungen am besten meistern konnten! Viel Erfolg! Das Schulungsteam der ASH Berlin schulungen.bibliothek@ash-berlin.eu http://www.ash-berlin.eu/bibliothek
Sie können auch lesen