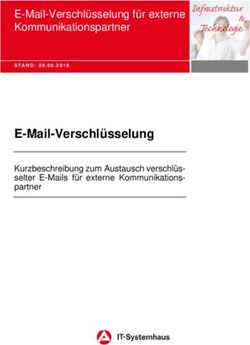Workspace Desktop Edition Help - Ausgehende E-Mail 4/24/2019
←
→
Transkription von Seiteninhalten
Wenn Ihr Browser die Seite nicht korrekt rendert, bitte, lesen Sie den Inhalt der Seite unten
Workspace Desktop Edition Help
Ausgehende E-Mail
4/24/2019Ausgehende E-Mail
Ausgehende E-Mail
[Geändert: 8.5.113.11, 8.5.118.10]
Inhaltsverzeichnis
• 1 Ausgehende E-Mail
• 1.1 Das Fenster „Ausgehende E-Mail-Interaktion“
• 1.2 Senden einer ausgehenden E-Mail
• 1.3 E-Mail-Qualitätssicherung (QA)
• 1.4 Verwandte Ressourcen
Workspace Desktop Edition Help 2Ausgehende E-Mail
Ausgehende E-Mail-Interaktionen können auf verschiedene Weise generiert werden:
• Im Fenster Eingehende E-Mail-Interaktion durch Klicken auf:
• Antworten ( )
• Allen antworten ( )
• Mithilfe des Team Communicators, um einen Kontakt zu suchen und Neue E-Mail auszuwählen.
• Durch Auswahl von Neue E-Mail erstellen aus dem Kontaktverzeichnis.
• Durch Antworten auf eine eingehende E-Mail in der Ansicht Workbins.
• Durch Antworten auf eine eingehende E-Mail in der Kontakthistorie.
• Während einer Sprach-, Chat- oder Arbeitsobjekt-Interaktion durch Klicken auf das Menü Aktion links neben dem
Namen eines verbundenen Teilnehmers und Auswahl von Neue E-Mail.
Verwenden Sie die Steuerung zum Vergrößern/Verkleinern im Hauptmenü (siehe Verwalten Ihrer Einstellungen
und Voreinstellungen), um die Größe des Textes in dieser Ansicht zu ändern. Diese Funktion steht in Ihrer
Umgebung möglicherweise nicht zur Verfügung. [Hinzugefügt: 8.5.109.16]
Wichtig
Sollte es in Ihrem Kontaktcenter zu Problemen kommen und die Verbindung zu den Servern, auf denen Ihre Interaktionen
abgewickelt werden, getrennt werden, stehen einige Funktionen möglicherweise vorübergehend nicht zur Verfügung und
Sie verlieren möglicherweise die Interaktion mit Ihrem Kontakt. In Workspace werden Systemmeldungen angezeigt, in
denen Sie über den Status der einzelnen verfügbaren Medienkanäle informiert werden.
Tipp
Zum Antworten auf eine eingehende E-Mail-Interaktion ist Workspace möglicherweise so
konfiguriert, dass der Inhalt der ursprünglichen E-Mail-Interaktion im Textkörper der Antwort-E-
Mail-Interaktion angezeigt wird.
Das Fenster „Ausgehende E-Mail-Interaktion“
Im Fenster „Ausgehende E-Mail-Interaktion“ können Sie viele E-Mail-bezogene Aufgaben erledigen, wie z. B. die
folgenden:
• Speichern der E-Mail-Interaktion in einer Workbin zur späteren Bearbeitung.
• Anhängen einer oder mehrerer ausgewählter Dateien an die E-Mail-Interaktion. Hinweis: Workspace ist
möglicherweise so konfiguriert, dass nur eine begrenzte Anzahl von Dateitypen angehängt werden kann. Wenn Sie
Workspace Desktop Edition Help 3Ausgehende E-Mail
einen nicht zulässigen Dateityp anhängen, wird eine Fehlermeldung angezeigt, mit der Sie informiert werden, dass in
Ihrem Unternehmen das Anhängen dieses Dateityps nicht zulässig ist (Beispiele: .exe, .bat, .jar, .js, und
andere).
• Einfügen von Bildern in den Textkörper der HTML-formatierten E-Mail-Interaktion.
• Löschen der E-Mail-Interaktion, ohne sie zu senden.
• Starten einer Sprachrückfrage bei einem internen Ziel oder einem Kontakt
• Starten einer IM-Rückfrage an ein internes Ziel.
• Wählen Sie aus der Dropdown-Liste Von mit Adressen, an die Sie E-Mails senden können, den Absenders aus.
• Um eine alternative E-Mail-Adresse für den Empfänger auszuwählen, klicken Sie auf An:, um die Ansicht
Kontaktsuche zu öffnen.
• Einen oder mehrere Empfänger in Kopie (Cc) hinzufügen.
• Einen oder mehrere Empfänger in Blindkopie (Bcc) hinzufügen.
• Anrufen des Empfängers, wenn eine Telefonnummer in der Kontaktdatenbank vorhanden ist.
• Senden einer Instant Message (IM) an den Empfänger, wenn der Empfänger ein internes Ziel ist.
• Legen Sie einen Klassifizierungscode fest.
• Verwenden der Notiz zum Hinzufügen einer Notiz zur Interaktionshistorie.
• Anzeigen der Falldaten (angehängte Daten) für die aktuelle Interaktion.
• Anzeigen und Verwalten der Kontakthistorie. E-Mail-Interaktionen aus der Kontakthistorie öffnen und sie zurück
platzieren
• Zeigen Sie die Kontaktinformationen an und verwalten Sie sie. Eventuell ist Ihr Konto so eingerichtet, dass Sie einem
Kontakt in der Kontaktdatenbank über die Funktion Manuelle Kontaktzuweisung eine unbekannte Interaktion
zuweisen können.
• Sie können die Steuerungen und Informationen über die aktuelle Information ein- oder ausblenden, indem Sie auf die
Schaltfläche Interaktionsansicht einblenden/ausblenden klicken.
Ausblenden
Einblenden
• Zeigen Sie die Standardantwort-Bibliothek an und fügen Sie eine Antwort in die E-Mail-Interaktion ein oder fügen Sie
eine Antwort automatisch ein, indem Sie ein vordefiniertes Schlüsselwort eines Kurzbefehls eingeben.
• Drucken der aktuellen E-Mail-Interaktion.
• Geben Sie einen Betreff für die E-Mail an oder ändern Sie diesen.
• Schreiben einer Antwort oder Erstellen einer neuen E-Mail-Interaktion.
• Wechseln zwischen Text- und HTML-Formatierung der E-Mail-Interaktion.
• Angeben der Schriftarten, Textformate und Absatzformate für eine HTML-formatierte E-Mail-Interaktion.
• Auswahl, welche Sprache für die Funktion der Rechtschreibprüfung verwendet werden soll.
• Senden der E-Mail-Interaktion an den Empfänger.
Workspace Desktop Edition Help 4Ausgehende E-Mail
Tipp
Eventuell ist Ihr Konto so konfiguriert, dass Ihre E-Mail-Interaktionen überprüft werden, bevor sie
an Ihre Kontakte gesendet werden, oder dass Sie die ausgehenden E-Mail-Interaktionen anderer
Agenten überprüfen können.
• Senden einer vorläufigen Antwort-E-Mail-Interaktion durch Klicken auf die Schaltfläche Senden und Auswahl der
Option Interim-Versand aus dem Dropdown-Menü.
Tipp
Möglicherweise ist Ihr Konto so konfiguriert, dass Signaturen automatisch in neue E-Mail-
Interaktionen eingefügt werden.
Senden einer ausgehenden E-Mail
Ausgehende E-Mail-Interaktionen können entweder im Nur-Text- oder HTML-Format verfasst werden. Eine HTML-
formatierte E-Mail-Interaktion ermöglicht es Ihnen, die Darstellung des Inhalts festzulegen und HTML-formatierte
Antworten aus der Standardantwort-Bibliothek hinzuzufügen. Für Nur-Text-E-Mails werden HTML-formatierte
Standardantworten nicht unterstützt. Einige HTML-formatierte Standardantworten enthalten jedoch Nur-Text-
Komponenten, die eingefügt werden können.
Wichtig
In einigen Umgebungen können Sie aus Sicherheitsgründen möglicherweise keine E-Mail-
Adressen zu den Feldern An, CC oder BCC der Antwort E-Mail-Interaktionen hinzufügen bzw. dort
bearbeiten, und Sie haben möglicherweise keine Möglichkeit, zu einer ausgehenden E-Mail-
Interaktion CC und BCC Adressfelder hinzufügen.
Ausgehende E-Mail-Interaktion erstellen
Die Ansicht „Ausgehende E-Mail-Interaktion“ bietet eine Symbolleiste, mit der Sie das Format der E-Mail definieren
und Bilder, Tabellen und Hyperlinks einfügen können. Einige dieser Schaltflächen sind in Ihrer Umgebung
möglicherweise nicht verfügbar.
Workspace Desktop Edition Help 5Ausgehende E-Mail
Wenn Sie auf eine eingehende E-Mail-Interaktion antworten oder eine neue ausgehende E-Mail-Interaktion
erstellen:
1. Stellen Sie zunächst sicher, dass Sie einen oder mehrere Empfänger angegeben haben, indem Sie die E-Mail-
Adresse eines Empfängers in das Feld An eingeben oder einen Empfänger aus dem Team Communicator
auswählen. Sie können zusätzliche Empfänger über das Menü Kopie hinzufügen hinzufügen.
2. Geben Sie anschließend den Betreff der E-Mail-Interaktion in das Feld Betreff ein.
3. Überprüfen Sie, dass die Sprache für die Rechtschreibprüfung korrekt ist.
4. Wenn Sie eine HTML-formatierte E-Mail-Interaktion senden, wählen Sie eine Schriftart, Schriftgröße und ein Format
für den Haupttext Ihrer E-Mail-Interaktion aus. Sie können verschiedene Schriftarten, Schriftgrößen und Farben
festlegen, indem Sie einzelne Zeichen, Wörter oder Textblöcke auswählen und verschiedene Optionen für den
ausgewählten Text festlegen.
Formatieren Sie einzelne Absätze, indem Sie sie auswählen und dann die Schaltflächen für die
Absatzformatierung verwenden, um Nummerierung, Aufzählungszeichen, Einzug, rechtsbündig, zentriert,
linksbündig oder Blocksatz für den Absatz festzulegen.
5. Verfassen Sie die E-Mail-Interaktion, indem Sie Text in den Eingabebereich eingeben oder indem Sie auf einen
Einfügepunkt im Eingabebereich klicken und eine Antwort aus der Standardantwort-Bibliothek einfügen. Klicken Sie
mit der rechten Maustaste in den Eingabebereich, um die Editierwerkzeuge zum Ausschneiden, Kopieren und
Einfügen zu verwenden.
Ab Version 8.5.113.11 können Sie in Workspace für ausgehende E-Mail-Interaktionen im Bereich für das
Verfassen der E-Mail Tabstopps eingeben, indem Sie die Tabulatortaste drücken. Um mit der Tabulatortaste
zum nächsten Steuerelement oder Feld zu wechseln, müssen Sie zunächst STRG+TAB drücken, um den
Bereich zum Verfassen des Textes zu verlassen. Diese Funktion kann in Umgebungen, die für Barrierefreiheit
konfiguriert sind, deaktiviert werden. Wenn sie deaktiviert ist, können Sie im Bereich für das Verfassen der E-
Mail keine Tabstopps eingeben, Sie können jedoch mit der Tabulatortaste zum nächsten Steuerelement in der
Aktivierreihenfolge wechseln.
6. Unter jedem eingegebenen Wort, das nicht im ausgewählten Rechtschreibwörterbuch enthalten ist, wird eine rote
Wellenlinie angezeigt. Klicken Sie mit der rechten Maustaste auf das falsch geschriebene Wort, um es zu korrigieren
oder das Wort zu Ihrem persönlichen Wörterbuch hinzuzufügen. Sie können die Rechtschreibung auch einmal
ignorieren (Ignorieren) oder immer ignorieren (Alle ignorieren).
• Wenn Sie versuchen, eine Nachricht zu senden, die falsch geschriebene Wörter enthält, zeigt Ihr System je nach
Konfiguration möglicherweise ein Warndialogfeld an. Darin müssen Sie bestätigen, dass Sie die Nachricht
versenden möchten, ohne die möglicherweise fehlerhaften Wörter zu korrigieren. Klicken Sie auf Ja, um die
Workspace Desktop Edition Help 6Ausgehende E-Mail
Nachricht trotzdem zu versenden, oder auf Nein, um zur Nachricht zurückzukehren und die falsch geschriebenen
Wörter auszubessern. [Hinzugefügt: 8.5.105.12]
7. Fügen Sie Inlinebilder (nur HTML-Format) ein, indem Sie auf Bild einfügen ( ) klicken oder ein Bild kopieren und
am Einfügepunkt in den Text der E-Mail-Interaktion einfügen. [Hinzugefügt: 8.5.113.11]
• Nachdem Sie ein Bild eingefügt haben, können Sie seine Größe ändern, indem Sie die Ecken oder Kanten ziehen.
• Durch Ziehen der Ecken bleiben die relative Breite und Höhe des Bildes erhalten. Durch Ziehen der Kanten wird
das Bild verzerrt.
• Wenn Sie ein Bild verkleinern, wird die Größe der von Ihnen gesendeten Bilddatei verringert. Dies ist hilfreich,
wenn das zu sendende Bild größer als die für das Senden zulässige Größe ist.
• Wenn Sie ein Bild vergrößern, verringert sich die Qualität des Bildes und die Größe der Datei wird erhöht.
8. Sie können Hyperlinks in den Textkörper einer E-Mail einfügen. Weitere Informationen zum Erstellen, Bearbeiten und
Löschen von Hyperlinks finden Sie unter Erstellen und Verwalten von Hyperlinks.
9. Legen Sie erforderlichenfalls einen Klassifizierungscode fest.
10. Wenn die E-Mail-Interaktion abgeschlossen ist, können Sie folgende Aktionen durchführen:
• Auf In Entwurf-Workbin speichern ( ) klicken, um die E-Mail zur weiteren Bearbeitung oder Prüfung in einer
Workbin zu speichern.
• Klicken Sie auf Senden ( ), um die E-Mail-Interaktion an den/die angegebenen Empfänger zu senden. Das E-
Mail-Interaktionsfenster wird geschlossen und die eingehende E-Mail wird als fertig markiert.
• Klicken Sie auf die Schaltfläche Senden und wählen Sie Interim-Versand im Dropdown-Menü aus, wenn Sie eine
vorläufige Antwort-E-Mail-Interaktion senden möchten. Das E-Mail-Interaktionsfenster bleibt geöffnet und die
eingehende E-Mail-Interaktion wird nicht als fertig markiert.
• Wenn Sie die E-Mail-Interaktion nicht speichern oder senden möchten, klicken Sie auf Löschen ( ).
Erstellen und Verwalten von Hyperlinks
[Hinzugefügt: 8.5.118.10]
Die Ansicht zum Verfassen von ausgehenden E-Mails erkennt URL Hyperlinks (Links auf Websites) automatisch,
wenn Sie diese in Ihre E-Mail-Interaktion eingeben und die Leertaste, Eingabe oder die Eingabetaste auf Ihrer
Tastatur drücken. Wenn die eingegebene URL ungültig ist, wird kein Hyperlink erstellt. Das Format für URLs wird
von Ihrem Administrator definiert. Wenn Sie versuchen, eine URL einzugeben, und diese nicht in einen Hyperlink
konvertiert wird, erkundigen Sie sich bei Ihrem Administrator über das Format, das definiert wurde.
Wenn Ihre E-Mail-Interaktion im HTML-Format ist, bietet Workspace zwei weitere Methoden zum Erstellen von
Hyperlinks mithilfe des Dialogfelds Hyperlink einfügen an. Öffnen Sie dieses Dialogfeld, indem Sie einen der
folgenden Schritte ausführen:
1. Klicken Sie mit der rechten Maustaste auf die Einfügestelle und wählen Sie Hyperlink einfügen aus dem
Kontextmenü.
2. Klicken Sie auf die Schaltfläche Hyperlink ( ).
Workspace Desktop Edition Help 7Ausgehende E-Mail
Das Dialogfeld Hyperlink einfügen hat zwei Felder:
• Text-Anzeige — Geben Sie Text in dieses Feld ein, wenn statt der URL ein Text als Hyperlink angezeigt werden soll.
Wenn Sie beispielsweise einen Hyperlink auf Ihre Unternehmenswebsite hinzufügen möchten, können Sie den
Namen Ihres Unternehmens in dieses Feld eingeben. Der Name Ihres Unternehmens wird dann in der ausgehenden
E-Mail als klickbarer Link dargestellt. Dies ist besonders nützlich, wenn Sie einen Hyperlink mit einer sehr lange URL
erstellen und nicht möchten, dass die gesamte URL in der E-Mail-Nachricht angezeigt wird. Wenn Sie dieses Feld
leer lassen, wird im Hyperlinktext die URL angezeigt.
• Adresse — Geben Sie die vollqualifizierte URL einschließlich http:// oder https:// ein.
Nachdem Sie einen Hyperlink in Ihre E-Mail-Interaktion eingefügt haben, können Sie diesen verwalten, indem Sie
mit der rechten Maustaste darauf klicken und eine der folgenden Optionen aus dem Kontextmenü auswählen:
• Hyperlink bearbeiten — Öffnet das Dialogfeld Hyperlink bearbeiten.
• Hyperlink öffnen — Öffnet das Ziel des Hyperlinks in einem neuen Browser-Fenster oder einer neuen Registerkarte.
Auf diese Weise können Sie die URL überprüfen, bevor Sie sie an Ihren Kontakt senden.
• Hyperlink entfernen — Wandelt den Hyperlink in Text um. Hinweis: Wenn die Hyperlinks keinen Anzeigetext hatte
und Sie unmittelbar, nachdem Sie die URL in Text konvertiert haben, die Leertaste, Eingabe oder die Eingabetaste
drücken, wird der Text erneut in eine URL umgewandelt.
Sie können das Dialogfeld Hyperlink bearbeiten auch öffnen, indem Sie den Cursor im Anzeigetext oder in der
URL platzieren und in der Symbolleiste auf die Schaltfläche Hyperlink klicken. Um den Anzeigetext eines
Hyperlinks zu bearbeiten, können Sie den Cursor auch im Anzeigetext platzieren und den Text wie normalen Text
bearbeiten.
Um die URL in einem neuen Browser-Fenster oder einer neuen Registerkarte zu öffnen, klicken Sie mit gedrückter
Strg-Taste auf den Hyperlink.
Um einen Hyperlink aus einer URL zu entfernen, setzen Sie den Cursor an das Ende der URL und drücken Sie auf
Entfernen. Um einen Hyperlink aus einem Anzeigetext zu entfernen, setzen Sie den Cursor an das Ende des
Anzeigetextes und drücken Sie auf Entfernen.
Video ansehen: Erstellen von Hyperlink-Text (E-Mail & Chat)
Link to video
E-Mail-Qualitätssicherung (QA)
Eventuell ist Ihr Konto so konfiguriert, dass Ihre ausgehenden E-Mail-Interaktionen zur Qualitätssicherung an Ihre
Teamleitung oder Ihren Supervisor gesendet werden, bevor sie an Ihren Kontakt gesendet werden. Falls Sie
Qualitätsprüfer sind, wird hier der Prüfungsvorgang beschrieben.
Ihr Qualitätsprüfer kann die E-Mail-Interaktion zur Aktualisierung an Sie zurücksenden oder sie genehmigen und
zum Senden freigeben. Möglicherweise erfordert die Qualitätsprüfung mehr als einen Durchgang.
E-Mail-Interaktionen, die zur Prüfung gesendet werden, können an den Prüfer gesendet oder in einer Workbin
gespeichert werden, die eigens für Prüfungen vorgesehen ist. Die geprüfte E-Mail-Interaktion kann direkt an Sie
Workspace Desktop Edition Help 8Ausgehende E-Mail zurückgesendet oder in einer Workbin gespeichert werden, die eigens für E-Mail-Interaktionen vorgesehen ist, die aktualisiert oder überarbeitet werden müssen. Falls Ihr Administrator Ihr System so konfiguriert hat, dass der Prüfungsstatus angezeigt wird, wird dieser in den Vorgangsinformationen für die Interaktion angezeigt. Er gibt an, ob Sie den Inhalt der betreffenden E-Mail- Interaktion aktualisieren müssen. Wenn der Status Abgelehnt (oder eine andere von Ihrem Systemadministrator definierte Klassifizierung) angezeigt wird, wurde die E-Mail-Interaktion nicht an den Kontakt gesendet. Der Prüfer kann den Inhalt der E-Mail-Interaktion aktualisieren oder in der Ansicht Hinweis Anweisungen für Sie hinzufügen. Nachdem Sie die E-Mail-Interaktion aktualisiert haben, klicken Sie auf Senden, um die E-Mail-Interaktion zurück an den Prüfer zu senden, der sie genehmigen oder ablehnen kann. Verwandte Ressourcen Der Workspace Desktop Edition User's Guide (nur auf Englisch) bietet detaillierte Lektionen zur Verwendung sämtlicher Funktionen von Workspace. Die folgenden Lektionen sind möglicherweise hilfreich: • Handle An Email Interaction (Bearbeiten von E-Mail-Interaktionen) • Blend Different Media Into A Single Conversation (Mischen unterschiedlicher Medien in ein einzelnes Gespräch) • Main Window Basics (Grundlagen des Hauptfensters) • Workspace Windows and Views (Workspace-Fenster und -Ansichten) • Basic Use-Case Summary (Zusammenfassung der Basisanwendungsfälle) Verwandte Themen • Eingehende E-Mail • Qualitätsprüfung der E-Mail Die 10 wichtigsten Seiten 1. Hilfe zu Workspace Desktop Edition 2. Hauptfenster 3. Mein Status 4. Kontaktverzeichnis 5. Workbins 6. Übersicht über die Funktionen 7. Meine Nachrichten 8. Anmeldung 9. Sprachrückfrage 10. Komponenten, Funktionen und Steuerelemente Workspace Desktop Edition Help 9
Sie können auch lesen