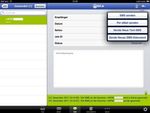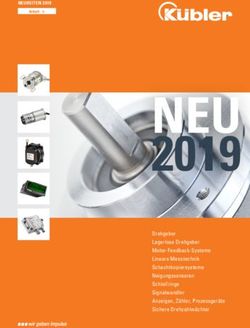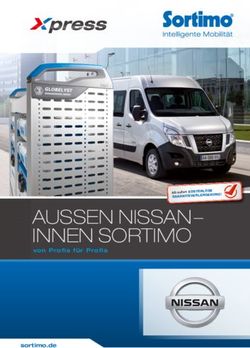FAX.de KundenCenter Das mobile Büro
←
→
Transkription von Seiteninhalten
Wenn Ihr Browser die Seite nicht korrekt rendert, bitte, lesen Sie den Inhalt der Seite unten
KundenCenter - Hilfe FAX.de KundenCenter Das mobile Büro Unterwegs Faxe senden und empfangen, richtige Postbriefe versenden und SMS - die neue Mobilität und das iPad / iPhone machen es Ihnen leicht. Das KundenCenter von FAX.de bietet Ihnen auf sehr bequeme Apple-typische Art und Weise diese Brücke zur traditionellen Bürokommunikation. Ein Fax hat gegenüber der eMail eine ganze Reihe Vorteile. Eines der wichtigsten ist die Gerichtsverwertbarkeit. Aber es gibt noch einen weiteren, sehr wichtigen Vorteil: Die Information ist sofort auf Papier verfügbar, kann in die Tasche gesteckt werden und dem Kunden übergeben werden. Ohne Strom und Computer ist das Fax überall, wo auch immer Sie sind lesbar. Ohne Anmeldung bei FAX.de können Sie 1 Seite pro Tag kostenfrei in 50 Länder versenden (FreeFax International). Mit Anmeldung und Konto bei FAX.de können Sie beliebig viele Faxe versenden, Faxe mit einer eigenen lokalen Faxnummer vor Ort empfangen, SMS versenden und richtige Postbriefe versenden (nur Europa). Volle Kostenkontrolle bei den Sendepaketen von FAX.de: Das gekaufte PrePaid - Guthaben ist ohne jedes Verfallsdatum jederzeit nutzbar. Mit dem Abo-Tarif „Light“ erhalten Sie die günstigsten Versandpreise. Daher sollten Sie nicht mit der Registrierung bei FAX.de zögern, klicken Sie hierzu den Button Anmelden. Die Bezahlung kann per Kreditkarte, Bankeinzug (nur Deutschland) oder PayPal erfolgen.
KundenCenter - Hilfe Wie bringe ein Dokument auf mein Mobil-Gerät? Über diese Herausforderung haben wir lange nachgedacht und präsentieren Ihnen nun drei wirklich praktikable Wege, um Dokumente für einen Faxversand einzulesen: Foto-Fax Sie fotografieren mit dem Mobil-Gerät (sofern Kamera vorhanden) direkt das Dokument und das KundenCenter wandelt das Foto in eine Faxseite (schwarz/weiss) um. iCloud, Dropbox, GoogleDocs Sie verwenden vorgefertigte Dokumente und legen diese auf einem Internet- Massenspeicher ab. Das KundenCenter kann darauf direkt zugreifen. iTunes oder File-Server Auf Wunsch können Sie Ihre Dokumente über iTunes überspielen - oder Ihr Mobil-Gerät zum File-Server erklären. Damit können Sie direkt mit einem beliebigen Browser ein Dokument auf Ihr Mobilgerät überspielen. Foto-Fax Beim Fotofax beachten Sie bitte, dass die Belichtung für das Dokument ausreichend ist, da ansonsten das Fax unleserlich wird. Tippen Sie im Faxmenue (unten muss das Fax hervorgehoben sein) den Punkt „Sende Neues Foto- Fax“. Es wird die Kamera sichtbar, nun fokussieren Sie die Kamera auf das zu sendende Dokument. Nachdem Sie das Dokument fotografiert haben, zeigt Ihnen die App das Dokumentenraster an. In diesem können Sie die Seitenränder des Dokumentes noch einmal prüfen und korrigieren.
KundenCenter - Hilfe Nachdem Sie nun auf „Weiter“ getippt haben, wandelt die App das Foto in ein Fax Schwarz/Weiß Format um und zeigt Ihnen das Dokument im Faxformat. Sie haben nun die Wahl, diese eine Seite zu faxen, indem Sie auf „Als Fax senden“ tippen. Sollen noch weitere Seiten hinzugefügt werden, tippen Sie bitte auf „Hinzufügen“ für ein mehrseitiges Fax. In diesem Beispiel haben wir „Hinzufügen“ getippt und eine weitere Dokumentenseite fotografiert / hinzugefügt. Sollen diese beiden Dokumentenseiten gefaxt werden, drücken Sie nun den Action-Pfeil und wählen „Senden“ Alternative: Sie können die beiden Dokumentenseiten nun auch per eMail versenden (als PDF-Anhang) oder als PDF speichern (für einen künftigen Versand). Geben Sie nun die Faxnummer des Empfängers ein. Sie können die Faxnummer auch aus den Kontakten entnehmen. Dann muß natürlich die Faxnummer dort auch hinterlegt sein. Wichtig: Bitte immer das Zielland der Faxnummer voranstellen und ggf. die landesinterne ‚0’ der Vorwahl weglassen. Beispiel für Deutschland: Ein Fax an die 040-646545 wird mit +4940646545 eingegeben.
KundenCenter - Hilfe Dokumenten-Fax Wenn der Reiter „Dokumente“ angetippt wird, werden in der linken Auflistung die in der App gespeicherten Dokumente angezeigt. Diese Dokumente können via iTunes oder via Server-Upload auf das iPad gespeichert werden. Wenn Sie einen Internet-Speicher wie Dropbox oder GoogleDocs eingebunden haben (siehe unter Einstellungen) werden die Internet- Speicher wie Verzeichnisse angezeigt und ein Tippen auf das Verzeichnis wechselt in den entsprechenden Internet-Speicher. Als Fax können versendet werden: - .PDF Dateien (Adobe-PDF-Format) - .DOC / .DOCX Dateien (MS Word) - .XLS / .XLSX Dateien (MS EXCEL) - .JPG Dateien - .TIF Dateien Wird eine dieser Formate auf der linken Auflistung angetippt, wird versucht, dieses Dokument im Sichtfenster anzuzeigen. Der Action-Button bietet den Faxversand oder eMail-Versand des jeweiligen Dokumentes an. Text-Fax Die dritte Alternative, ein Fax zu versenden ist ein einfaches Textfax. Hierbei wird der Text direkt über die iPad-Tastatur eingegeben.
KundenCenter - Hilfe Faxempfang / Faxeingang Mit dem Registrierung (oder auch später) können Sie eine Faxempfangsnummer beantragen. Als Faxempfangsnummer halten Sie – wenn möglich – eine Festnetznummer aus Ihrem Vorwahlbereich. Nun stehen Ihnen jederzeit Faxempfangsleitungen zur Verfügung. Bis zu 60 Faxe können Sie gleichzeitig empfangen. Die Faxe werden wahlweise auf Ihre eMail als PDF gesendet, auf dem iPad können Sie dazu parallel unter Faxeingang eingesehen oder weiterverarbeitet werden. Wählen Sie auf der linken Übersichtleiste das Dokument aus, automatisch wird Ihnen das Empfangsfax auf der rechten Seite angezeigt. Mit dem Finger können Sie weiterblättern. Der Action-Button bietet Ihnen nun folgende Funktionen an: - Als Fax senden (Sie senden dieses Dokument an eine andere Faxnummer) - Als eMail versenden (Fax wird als PDF an die eMail angehängt) - Im Dokumentenspeicher ablegen (siehe Dokumente) - Als Faxspam markieren (Faxe von diesem Absender werrden nicht mehr angezeigt) Fax-Spam Bitte denken Sie daran, dass ALLE Faxdokumente mit diesem Absender in den Spam- Ordner (siehe Übersichtleiste oben) umgesetzt werden. Ist der Absender leer, können auch normale Faxe hiervon betroffen sein. Sie können dies sehr einfach Rückgängig machen: Tippen Sie auf den Spam-Button im Kopf und auf das betroffene Dokument. Nun wird im Action-Menu der Punkt „Aus Spam herausnehmen“ angeboten.
KundenCenter - Hilfe Action-Protokoll Sobald Sie ein Fax versendet haben, wechselt die Software in das jeweilige Hauptmenu. Im unteren Bereich des Hauptfensters wird das Protokoll des Faxservers angezeigt. Mit einem Fingertipp können Sie dieses Protokollfenster vergrößern oder verkleinern. Faxausgang / Gesendet Alle versendeten Faxe landen im Faxausgang. Solange das Fax gerade gesendet wird, befindet es sich im Ordner Faxausgang. Nach dem Versand wird das Dokument im Verzeichnis „Gesendet“ angezeigt. Sie können den Status des Versands einsehen, also ob der Empfänger dieses Dokument ordnungsgemäß erhalten hat.
KundenCenter - Hilfe (Mehr) Kontodaten Über den Tabulator „Mehr“ erreichen Sie ergänzende Einstellungsmöglichkeiten. Die erste aufgeführte ist das Einsehen Ihres aktuellen Kontostandes bei FAX.de. Dieser Kontostand wird auf unseren Systemen in Intervallen erstellt, es kann also durchaus sein, dass eine gerade getätigte Versendung nicht gleich im Kontostand ersichtlich ist. Über den Kontostand können Sie auch Ihr Konto jederzeit auffüllen. Hierzu tippen Sie lediglich einen Betrag ein und tippen den Button „Konto auffüllen“ an. Kontoeinstellungen In den Kontoeinstellungen werden diverse Optionen zum Versand oder Empfang geregelt. Die einzelnen Optionen sind in der Anzeige erklärt. Sie können beispielsweise Ihren Faxkopf unterdrücken, oder Ihren Kontostand automatisch auffüllen lassen. Wichtig ist, dass die Kontoeinstellungen nach der Veränderung gespeichert werden (Speichern antippen), damit sie dauerhaft gültig werden. Einstellungen Die allgemeinen Einstellungen können Sie über das Einstellungssymbol einsehen und verändern. In diesem Menupunkt werden Ihre Zugangsdaten bei FAX.de, das Handling für den Faxeingang sowie Zugangsdaten für Ihren Internet-Speicher (Dropbox, Googledocs, iDisk) eingegeben. Außerdem können Sie Ihre App als Webserver starten, um über jeden Browser Dateien in Ihrer App abzulegen.
KundenCenter - Hilfe SMS (oder Sprachnachricht) versenden Wenn Sie auf den Tab-Reiter SMS tippen, können Sie direkt von Ihrem iPad eine SMS an eines Ihrer Kontakte oder an eine neue Handy-Nummer senden. Der Aufbau ist – genau wie bei den Faxen – gleich. Im Bereich SMS-Ausgang befinden sich die SMS, solange sie das iPad noch nicht vollständig verlassen haben. Sobald Sie auf „Sende neue Text-SMS“ tippen, erscheint der SMS-Eingabe-Dialog. Wenn Sie eine Handy-Nummer eingeben, wird das Handy eine SMS erhalten. Wenn Sie jedoch eine Festnetznummer eingeben, erhält der Empfänger eine Sprachnachricht! Das ist eine ganz tolle Option, die Sie nutzen sollten. So wird die SMS auch für Sie interessant und transparent. Während des Versandes wird im unteren Bereich das Action-Protokoll für diese Aktion angezeigt. Mit einem Fingertipp können Sie das Action-Protokoll vergrößern oder verkleinern. Sobald die SMS beim Empfänger eingetroffen ist, wird diese unter „Gesendet“ einsortiert und sie können die SMS später immer wieder auf dem Display anzeigen.
KundenCenter - Hilfe
Richtige Postbriefe senden: iLetter
Wenn sie in der unteren Tab-Leiste auf iLetter
tippen, können Sie von Ihrem iPad einen
richtigen Postbrief versenden.
Wichtig:
Derzeit ist diese Funktion nur für
Deutschland möglich.
Wichtig:
Sie können ein Dokument auf Ihrem iPad als
Briefpapier definieren. Also eine Leere Seite
mit Ihrem Briefkopf / Briefpapier. Dies sollten
Sie unbedingt vor dem ersten Brief
einrichten.
Nun wird die leere Briefseite angezeigt und Sie
können mit einen Tipp auf das Adressfenster die
Briefadresse vorgeben.
Nachdem die Adresse eingegeben wurde, wird
sie an der richtigen Platzierung eingesetzt. Das
ist besonders wichtig, weil grundsätzlich
Fensterumschläge versendet werden.
Mit einem Tipp auf das [Text] Token können Sie
nun den Brief beginnen zu schreiben.
Nachdem der Brief eingegeben wurde, können
Sie diesen versenden, als eMail-Anhang senden
oder in den Dokumenten-Ordner auf dem iPad
speichern.
Sie können die Briefbearbeitung jederzeit
unterbrechen, der Brief wird dann als
Briefentwurf gespeichert. Zu einem späteren
Zeitpunkt können Sie den Entwurf wieder
aufrufen und den Brief weiter bearbeiten.Sie können auch lesen