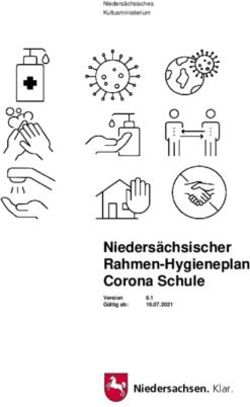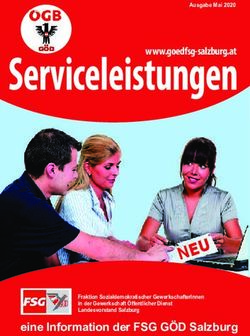Für Personal-Computer Version 6.1
←
→
Transkription von Seiteninhalten
Wenn Ihr Browser die Seite nicht korrekt rendert, bitte, lesen Sie den Inhalt der Seite unten
Benutzerhandbuch
für Personal-Computer
Revision 6.1
Vorwort
Werte Kundin, werter Kunde,
Durch die sehr schnelle Weiterentwicklung kann keine Erhebung auf Vollständigkeit gegeben werden. Dieses
Handbuch wird aber ständig überarbeitet und ergänzt. Mit dem Kauf Ihres Personalcomputers bzw. Ihres Notebooks
haben Sie ein Gerät erworben, welches Ihnen eine hervorragende Kombination aus Qualität, Zuverlässigkeit und
Leistung bietet und durch den Einsatz neuester Technologien ein hochwertiges technisches Produkt darstellt.
Dieses Benutzerhandbuch soll Ihnen den Einstieg und den Umgang mit Ihrem PC erleichtern. Sie finden hier eine
Übersicht über die Anschlussmöglichkeiten, Sicherheitshinweise für die Arbeit mit dem PC sowie Hinweise zur
Installation und Inbetriebnahme. Es werden Hinweise zur Wartung und Nachrüstung und zu möglichen
Fehlerursachen und deren Beseitigung gegeben. Spezielle Hinweise zur Arbeit mit Notebooks sowie ein
umfangreicher Glossar mit Erläuterungen der wichtigsten Begriffe aus der Welt der PC-Technik vervollständigen
dieses Handbuch.
Alle in diesem Handbuch befindlichen Abbildungen und Darstellungen dienen lediglich der besseren Erklärung und
müssen nicht exakt mit Ihrem PC übereinstimmen.
Lesen Sie dieses Handbuch gründlich, denn es gibt auf viele Fragen bereits eine Antwort.
Sollten Sie eine benötigte Information nicht finden, wenden Sie sich vertrauensvoll an unsere Fachberatung:
Supportinformationen:
Montag – Freitag von 08.00 – 18.00 Uhr
Support innerhalb der Gewährleistungszeit Support außerhalb der Gewährleistungszeit
Tel.: 0180 – 5 00 79 30 (0,14€/Minute) Tel.: 0900 – 1 00 79 30 (1,29€/Minute)
Email: support@hyrican.de
Diese Preise gelten für Verbindungen aus dem deutschen Festnetz und Mobilfunknetz der Deutschen Telekom AG.
Es besteht die Möglichkeit abweichender Preise aus anderen Mobilfunknetzen.
Service-Fax: 03 63 75 – 5 13 82
Homepage: http://www.hyrican.de
Online-Shop: http://hyrican-shop.deBescheinigung des Herstellers Hiermit wird bescheinigt, dass Computer des Herstellers die für diese Geräte gültigen EG-Richtlinien einhalten. Diese Geräte sind mit der CE- Kennzeichnung versehen. Alle Rechte vorbehalten. Jegliche Vervielfältigung, Übertragung, Abschrift oder Speicherung dieses Handbuches oder Teilen davon sowie dessen Übersetzung in eine Fremdsprache oder eine Computersprache durch elektronische, mechanische, magnetische, optische, chemische, handschriftliche und andere Mittel ist ohne die ausdrückliche schriftliche Genehmigung der Hyrican Informationssysteme AG nicht gestattet. Zuwiderhandlungen verpflichten zu Schadensersatz. Verzichterklärung Die in diesem Handbuch enthaltenen Daten können ohne vorherige Benachrichtigung geändert werden. Hyrican Informationssysteme AG gewährt keine Garantie bezüglich des Inhalts dieses Handbuches und besonders bezüglich dessen Verkäuflichkeit oder Zweckmäßigkeit. Auch behält sich Hyrican Informationssysteme AG das Recht vor, diese Veröffentlichung zu revidieren und von Zeit zu Zeit Änderungen im Inhalt vorzunehmen ohne jemanden diese Revisionen oder Änderungen mitteilen zu müssen. Es wird keinerlei Haftung für Fehler in diesem Handbuch übernommen, auch solche nicht, die in Ihrer Folge eventuell zu Datenverlust führen. Warenzeichen Die verwendeten Warenzeichen sind durch die jeweiligen Hersteller gesetzlich geschützt. Alle anderen Warenzeichen oder eingetragene Warenzeichen der jeweiligen Inhaber werden als geschützt anerkannt. Copyright 2010 by Hyrican Informationssysteme AG. Alle Rechte vorbehalten. Liefermöglichkeiten und technische Änderungen sind vorbehalten.
Inhaltsverzeichnis
Kapitel Inhalt Seite
Vorwort 1
Umweltschutz und Altgeräteentsorgung 1-2
Sicherheitshinweise 3-4
Beispielkonfigurationen 5
Anschlüsse des Computers 6
1 Allgemeines 7-8
1.1 Einführung (Prüfliste) 7
1.2 Aufstellen des PC 8
2 Auspacken und Anschluss des Computers 9-15
2.1 Wahl des Standortes 9
2.2 Auspacken des Computer 9
2.3 Herstellen der Verbindungen 9-11
2.3.1 Anschluss der Tastatur 9
2.3.2 Anschluss der Maus 9
2.3.3 Anschluss des Monitors 9
2.3.4 Anschluss eines Druckers 10
2.3.5 Anschluss von Lautsprecher-Boxen bzw. Kopfhörern [optional] 10
2.3.6 Anschluss eines Netzwerkkabels - LAN 10
2.3.7 Anschluss eines digitalen Audiogerätes über den S/PDIF – Anschluss 10
2.3.8 Anschluss eines Gerätes über Firewire – IEEE1394 10
2.3.9 Netzkabelanschlüsse 11
2.4 Bedienung und Funktionsweise der Hauptkomponenten Ihres
Computers 11-15
2.4.1 Tastatur 11-12
2.4.2 Maus 12
2.4.3 Media Card Reader 12
2.4.4 Motherboard 13
2.4.5 Festplatte 13
2.4.6 CD/DVD - Laufwerk 13
2.4.7 CD/DVD - Brenner 13
2.4.8 Grafikkarte 13
2.4.9 TV-Karte 14
2.4.10 Audio-Sound 14
2.4.11 Modem / ISDN / DSL 14-15
2.4.12 Monitor/ TFT – Display 15
3 Erste Inbetriebnahme 16
4 Pflege; Wartung; Nachrüstung 17-18
4.1 Pflege und Wartung 17
4.2 Nachrüstung von Komponenten 17-18
5 Systemwiederherstellung mit Windows 7 19
6 Technische Daten 20
7 Normenkonformität 21Vorwort
Durch die sehr schnelle Weiterentwicklung kann keine Erhebung auf Vollständigkeit gegeben werden. Dieses
Handbuch wird aber ständig überarbeitet und ergänzt. Mit dem Kauf Ihres Personalcomputers haben Sie ein Gerät
erworben, welches Ihnen eine hervorragende Kombination aus Qualität, Zuverlässigkeit und Leistung bietet und durch
den Einsatz neuester Technologien ein hochwertiges technisches Produkt darstellt.
Dieses Benutzerhandbuch soll Ihnen den Einstieg und den Umgang mit Ihrem PC erleichtern.
Alle in diesem Handbuch befindlichen Abbildungen und Darstellungen dienen lediglich der besseren Erklärung und
müssen nicht exakt mit Ihrem PC übereinstimmen.
Lesen Sie dieses Handbuch gründlich, denn es gibt auf viele Fragen bereits eine Antwort.
Umweltschutz und Altgeräteentsorgung
1. Verpackungstipps:
Unsere Verpackungen werden aus umweltfreundlichen, wieder verwertbaren Materialien hergestellt.
• Außenverpackung aus Pappe
• Schachtel für Beipack und Zubehör aus Pappe
• Formteile aus Polyäthylen (PE)
• Folien und Beutel aus Polyäthylen (PE)
Wir empfehlen Ihnen, die Verpackung für die Zeit der Gewährleistung aufzubewahren. Sollte das Gerät zur Reparatur
eingeschickt werden, so ist es nur in der Originalverpackung ausreichend geschützt.
Wenn Sie sich von Ihrer Verpackung trennen wollen, entsorgen Sie diese bitte umweltgerecht.
2. Altgeräteentsorgung:
(Anzuwenden in den Ländern der Europäischen Union)
Der Computer darf am Ende seiner Lebensdauer nicht über den normalen Hausmüll entsorgt
werden, sondern muss an einem Sammelpunkt für das Recycling von elektrischen und
elektronischen Geräten abgegeben werden. Das Symbol auf dem Produkt, der
Gebrauchsanweisung oder der Verpackung weist darauf hin.
Die Werkstoffe sind gemäß ihrer Kennzeichnung wieder verwertbar. Mit der Wiederverwertung, der
stofflichen Verwertung oder anderer Formen der Verwertung von Altgeräten leisten Sie einen
wichtigen Beitrag zum Schutz unserer Umwelt.
Bitte kontaktieren Sie den Händler, bei dem Sie das Produkt gekauft haben oder die zuständige
Behörde, um zu erfahren, wie das Gerät recyceln oder entsorgen können.
3. Batterien und Akkus:
• Batterien und Akkus dürfen nicht mit dem Hausmüll entsorgt werden.
• Der Verbraucher ist gesetzlich verpflichtet, alle Batterien und Akkus nach Gebrauch
zurückzugeben, z. B. bei den öffentlichen Sammelstellen oder dort, wo derartige Batterien verkauft werden.
Sie können alte Batterien aber auch unentgeltlich in haushaltsüblichen Mengen an den Hersteller zurücksenden.
Entnahme der eingebauten Batterie am Ende der Lebensdauer des Computers
Zur Entnahme der eingebauten Batterie (Knopfzelle) auf dem Mainboard trennen Sie alle Anschlusskabel des
Computers. Entfernen Sie die rückseitigen Befestigungsschrauben des Gehäuses, und nehmen Sie das
Gehäuseoberteil ab. Entnehmen Sie die Batterie aus dem Sockel der Hauptplatine. Geben Sie die Batterie an einer
geeigneten Sammelstelle ab.
-1-4. EG-Verordnungen:
REACh
Am 1. Juni 2007 trat folgende Verordnung in Kraft:
VERORDNUNG (EG) Nr. 1907/2006 DES EUROPÄISCHEN PARLAMENTS UND DES RATES vom 18. Dezember
2006 zur Registrierung, Bewertung, Zulassung und Beschränkung chemischer Stoffe (REACH), zur Schaffung einer
Europäischen Agentur für chemische Stoffe, zur Änderung der Richtlinie 1999/45/EG und zur Aufhebung der
Verordnung (EWG) Nr. 793/93 des Rates, der Verordnung (EG) Nr. 1488/94 der Kommission, der Richtlinie
76/769/EWG des Rates sowie der Richtlinien 91/155/EWG, 93/67/EWG, 93/105/EG und 2000/21/EG der Kommission.
Die Hyrican Informationssysteme AG ist als Hersteller von elektronischen Produkten im Sinne von REACh ein
sogenannter „nachgeschalteter Anwender“. Sie beziehen von uns ausschließlich nicht-chemische Produkte,
Erzeugnisse. Zudem soll aus den von Ihnen bezogenen Erzeugnissen unter normalen und vernünftigerweise
vorhersehbaren Verwendungsbedingungen kein Stoff freigesetzt werden. Somit unterliegt die Hyrican
Informationssysteme AG grundsätzlich also weder der Registrierungspflicht von Stoffen noch der Pflicht zur Erstellung
von Sicherheitsdatenblättern.
Darüber hinaus informieren wir Sie gemäß REACh Art. 33, dass unsere Erzeugnisse keine SVHC Stoffe (Substances
of Very High Concern) in einer Konzentration >0,1% enthalten. Grundlage hierbei ist die jeweils gültige SVHC-Liste
der ECHA (European Chemical Agency).
Unabhängig davon verfolgen wir im eigenen Interesse und zur Gewährleistung einer hohen Produktsicherheit und
Qualität für unsere Kunden intensiv die Umsetzung von REACh auf Seite unserer Lieferanten.
ROHS / WEEE
Das "Gesetz über das Inverkehrbringen, die Rücknahme und die umweltverträgliche Entsorgung von Elektro-und
Elektronikgeräten"(Elektro-und Elektronikgerätegesetz -ElektroG) vom 16. März 2005 (verkündet im
Bundesgesetzblatt Teil I Nr. 17 vom 23. März 2005; Seite 762) regelt unter anderem Verpflichtungen der Hersteller
solcher Geräte.
Die Hyrican Informationssysteme AG hat sich zum 23. November 2005 gem. §6 Abs. 2 ElektroG bei der hierfür
zuständigen Stiftung Elektro-Altgeräte-Register (EAR) registrieren lassen. Die WEEE-Registrierungsnummer der
Hyrican Informationssysteme AG ist DE58337660.
Alle Produkte der Hyrican Informationssysteme AG erfüllen die Forderungen der EU-Richtlinien 2002/96/EG (Elektro-
und Elektronik-Altgeräte) sowie 2002/95/EG (Beschränkung der Verwendung bestimmter gefährlicher Stoffe in
Elektro- und Elektronikgeräten).
5. Energy-Star:
Hyrican-Computer, die mit dem "Engergy Star"-Logo gekennzeichnet sind, sind besonders umweltfreundlich.
Die Leistungsaufnahme dieser Geräte im Idle Mode (lastfreier Lauf) beträgt weniger als 65 Watt, im Sleep Mode
weniger als 4 Watt und im heruntergefahrenen Zustand weniger als 2 Watt.
Gemäß den "Energy Star" Anforderungen wird das Display ohne Aktivität nach 15 Minuten in den Standby-Modus
wechseln, das System nach 30 Minuten.
-2-Sicherheitshinweise für die Arbeit mit dem PC
Lesen Sie bitte sorgfältig alle Anweisungen.
a) Bitte heben Sie die Anleitung für einen eventuellen späteren Gebrauch auf. Beachten Sie alle Warnungen und
Hinweise im Text dieses Buches und auf den Geräten.
b) Lassen Sie Kinder nicht unbeaufsichtigt an elektrischen Geräten spielen. Kinder können eventuelle Gefahren
oft nicht richtig einschätzen.
c) Versuchen Sie nie, dies gilt besonders für das Netzteil, das Gerät selbst zu warten oder zu reparieren, da Sie
durch ein offenes oder entferntes Gehäuse gefährlichen Spannungspunkten und anderen Gefahren
ausgesetzt sind.
Achtung: Es besteht Lebensgefahr.
Bitte überlassen Sie die Wartung und Reparatur nur einem qualifizierten Fachmann.
d) Unter folgenden Gesichtspunkten sollten Sie den Netzstecker aus der Steckdose entfernen und sich an einen
Fachmann wenden:
• Der Netzstecker oder die Netzanschlussleitung sind beschädigt.
• Es wurde Flüssigkeit über dem Gerät verschüttet.
• Das Gerät wurde Regen oder Wasser ausgesetzt.
• Obwohl alle Instruktionen befolgt wurden, arbeitet der Computer nicht korrekt.
• Verändern Sie nur die Einstellungen, die in der Bedienungsanleitung angegeben sind.
• Das Gerät ist gestürzt oder das Gehäuse ist beschädigt.
• Das Gerät zeigt deutliche Mängel während des Betriebes, die eine Untersuchung vom Fachmann
verlangen.
e) Bei optischen Laufwerken (CD-ROM, CD-RW, DVD, DVD-RW) handelt es sich um Geräte der Laser Klasse1,
sofern das Gehäuse des Laufwerks nicht entfernt wird. Entfernen Sie nicht das Gehäuse des Laufwerks, da
unsichtbare Laserstrahlung austreten kann.
f) Das Gerät ist nur mit der Netzspannung zu betreiben, die auf dem Typenschild angegeben ist. Sollten Sie sich
nicht sicher sein, fragen Sie Ihren Fachhändler oder den Technischen Kundendienst. Das Gerät ist mit einem
zweipoligen Schutzkontaktstecker ausgerüstet. Dieser Stecker passt nur in entsprechende Steckdosen. Falls
Sie nicht über eine solche Steckdose verfügen, wird Ihnen Ihr Elektriker (Fachkraft) bestimmt weiterhelfen
können. Nehmen Sie auf keinen Fall Änderungen an diesem Stecker vor. Achten Sie darauf, dass keine
Gegenstände auf den Netz- und Signalkabeln liegen, und verlegen Sie diese so, dass niemand darauf treten
bzw. darüber stolpern kann.
g) Falls Sie ein Verlängerungskabel benutzen wollen, versichern Sie sich vorher, dass die Gesamt-Ampere-Last
der Geräte, die an das Kabel angeschlossen werden sollen, nicht die maximale Last des Verlängerungskabels
überschreitet. Sie sollten auch Ihre Wandsteckdose überprüfen. Auf keinen Fall darf eine Wandsteckdose mit
mehr als 15 Ampere belastet werden.
h) Ziehen Sie zur Reinigung des Gerätes stets den Netzstecker aus der Steckdose.
i) Verwenden Sie zur Reinigung nur einen trockenen Lappen und keine flüssigen Reiniger oder Sprayartikel.
j) Halten Sie bitte das Gerät fern von Wasser und stark feuchten Räumlichkeiten.
k) Stellen Sie den Computer nur auf stabilen und festen Plätzen auf. Im Fall eines Sturzes kann das Gerät
erheblich beschädigt werden.
l) Natürlich darf das Gerät nicht auf Betten, Sofas o. ä. Oberflächen abgestellt werden.
m) Gießen oder spritzen Sie niemals irgendwelche Flüssigkeiten (z. B. Reinigungsmittel) über oder in das Gerät.
n) Stellen Sie das Gerät nur dann in Einbaumöbel, wenn für genügend Lüftung gesorgt ist.
o) Stecken Sie keine Gegenstände in die Gehäuseöffnungen. Diese könnten gefährliche Spannungspunkte
berühren und so zu Kurzschlüssen führen, die wiederum Feuer oder Stromschläge verursachen könnten.
p) Die Schlitze und Öffnungen im Gehäuse dienen der Belüftung. Diese Öffnungen dürfen weder verschlossen
noch zugestellt werden, da sonst eine Überhitzung des Gerätes und Fehlfunktionen die Folge sein können.
-3-Wichtiger Hinweis zum Urheberrecht
Wenn Ihr PC mit einem CD- bzw. DVD/CD Brenner ausgestattet ist dürfen Sie damit nur Kopien des Materials
erstellen, für das Sie vom Inhaber des Urheberrechts Sie eine Kopiererlaubnis erhalten haben bzw. dessen
Urheberrechtsinhaber Sie selbst sind. Wenn Sie nicht der Inhaber des Urheberrechts sind bzw. vom
Urheberrechtsinhaber keine Erlaubnis zum Kopieren erhalten haben, verletzen Sie möglicherweise das Urheberrecht
und unterliegen eventuell Schadensersatzansprüchen.
Wichtiger Hinweis zur Datensicherung
Sichern Sie in regelmäßigen Abständen Ihre Daten, zum Beispiel nach jedem Windows-Update, auf einem externen
Datenträger (Speicherkarten, CD-R, CD-RW).
Der Hersteller übernimmt keinerlei Garantie für die Sicherheit bzw. den Erhalt Ihrer Daten. Die Geltendmachung von
Schadensersatzansprüchen für einen Datenverlust und dadurch eventuell entstandene Folgeschäden wird
ausgeschlossen.
Wichtiger Hinweis zu Sicherheitsrisiken und zu Bedrohungen und Angriffen
aus dem Internet
Um Risiken dieser Art zu vermeiden bzw. zu minimieren, verwenden Sie bitte unbedingt geeignete Sicherheitstools,
wie z.B.:
- Antiviren-Programme
- Firewall-Programme
- Antispyware-Programme.
Aktualisieren Sie diese Programme regelmäßig!
Aktualisieren Sie durch regelmäßige Updates Ihr Windows Betriebssystem!
Auf der Treiber & Utility DVD befindet sich eine Komplettlösung der „Norton Internet Security“. Es handelt sich hierbei
um eine 90 Tage Version für Live-Updates.
-4-Beispielkonfiguration
Gehäusevorderseite
DVD-Brenner
MediaCard Reader
Frontanschlüsse für Micro /
Kopfhörer / USB / eSATA
Power- / HDD-LED
Ein/Aus (Power)- Schalter
Gehäuserückseite mit gesteckter Grafikkarte
Steckdose für Netzkabel
Ein/Aus- Schalter
PS/2 Tastatur- / Maus
Anschluss
DVI / VGA Anschluss
(onbaord) (*)
USB-Achlüsse (*)
Netzwerkanschluss (*)
Audioanschlüsse (*)
Grafikkarte (gesteckt) mit
DVI / VGA /HDMI Anschluss
für Monitor/TFT (*)
(* Die verfügbaren Anschlüsse können je nach Konfiguration variieren!)
-5-Anschlüsse Ihres Computers
Diese Seite zeigt Ihnen die gängigsten Anschlüsse eines PCs. Die Anzahl und die Ausführung der
vorhandenen Anschlüsse ist allerdings vom Modell abhängig. Ihr PC wird in der Regel nur mit einigen der hier
aufgeführten Anschlüsse ausgestattet sein.
Notieren Sie hier zu Ihrem Eigentumsnachweis alle wichtigen Daten Ihres Computers:
Windows Product-Key:
Projekt-Nr.:
EAN-Nummer:
Serien-Nr.:
Kauf-Datum:
Kaufort:
-6-1
Allgemeines
1.1. Einführung
Unabhängig von dem System, das Sie gekauft haben, beschreibt dieses Handbuch auch andere von uns hergestellte
Systeme, die mit anderen Mikroprozessoren konfiguriert wurden.
Die von uns zum Einsatz kommende Hardware wird von namhaften Herstellern bezogen und garantiert somit eine
Kompatibilität zu anderen Personalcomputern.
Wir bitten Sie, dieses Handbuch sorgfältig zu lesen, um sich schrittweise mit Ihrem Computer vertraut machen zu
können. Dabei wünschen wir Ihnen viel Spaß und Erfolg!
Prüfliste
Nach dem Kauf des Computers prüfen Sie bitte unbedingt, ob alle in der folgenden Liste aufgeführten Bestandteile
vorhanden sind.
Personalcomputer
Tastatur*
Maus*
Benutzerhandbuch für Personalcomputer
Driver & Utility DVD
Netzanschlusskabel
(* - optional als Funkset mit Empfangsstation)
Aufgrund der vielfältigen Konfigurationen können geringfügige Abweichungen innerhalb der Prüflisten entstehen.
Sollte nach sorgfältiger Prüfung ein Bestandteil nicht vorhanden sein, wenden Sie sich bitte innerhalb von 14 Tagen
an den Händler bzw. an das Service-Team des Herstellers.
Spätere Reklamationen zu fehlenden Teilen können nicht berücksichtigt werden.
-7-1.2. Aufstellen des PC
Die richtige Aufstellung Ihres Computers, einschließlich Ihres Monitors bzw. TFT-Displays ist mit
entscheidend für ein komfortables Bedienen und ein entspanntes und gesundes Arbeiten am Bildschirm.
Der richtige Arbeitsplatz:
Hierfür spielen viele Aspekte eine entscheidende Rolle. Wichtig sind dabei vor allem der Bildschirm, die Tastatur, der
Schreibtisch, der Stuhl, die Lichtverhältnisse, aber auch eine ausreichende Versorgung mit Frischluft und die
allgemeine Geräuschentwicklung in der Umgebung des Arbeitsplatzes.
Achten Sie bei der Wahl des Monitors besonders darauf, dass flimmerfreie Einstellungen (> 80Hz) bei einer optimaler
Bildauflösung (1024*768 Bildpunkte) möglich sind. Die Bildgröße sollte dabei mindestens 17 Zoll betragen.
Besonders empfehlen wir die Wahl eines TFT-Displays. Diese arbeiten völlig flimmerfrei, gestochen scharf,
kontrastreich und hell.
Beachten Sie bei der Aufstellung des Monitors besonders darauf, dass Blendwirkungen, Spiegelungen und
Reflexionen vermieden werden. Der ideale Sitzabstand beträgt 50 bis 60 Zentimeter und der obere Rand des Monitors
sollte sich in Augenhöhe befinden.
Komfortables Arbeiten:
1. Die Arbeitsfläche muss ausreichend groß sein, damit sowohl Computer, Monitor, Tastatur, Maus als auch die
eventuelle Peripherie, wie Drucker und Scanner untergebracht werden können.
2. Vermeiden Sie eine schlechte Sitzhaltung während der Arbeit am Computer. Wählen Sie einen Arbeitsstuhl,
der sich stufenlos in der Höhe einstellen lässt und eine einstellbare Rückenlehne besitzt. Dabei soll der
Rücken durch eine aufrecht stehende oder leicht nach hinten geneigte Rückenlehne gestützt werden, die
Oberschenkel horizontal oder leicht nach unten geneigt sein und mit den Unterschenkeln einen Winkel von ca.
90° bilden sowie die Füße flach auf dem Boden ruhen.
3. Machen Sie regelmäßig eine Pause und ändern Sie Ihre Sitzhaltung. Sorgen Sie für ausreichend Frischluft am
Arbeitsplatz.
Mit diesen Hinweisen vermeiden Sie Rückenbeschwerden, Kopfschmerzen und Verspannungen und haben somit
mehr Freude an der Arbeit mit Ihrem Computer.
-8-2
Auspacken und Anschluss des Computers
Dieses Kapitel beschreibt, wie Sie Ihr Computersystem aufstellen und auf Ihre Bedürfnisse anpassen können. Es ist
ratsam, dieses Kapitel sorgfältig zu studieren, da es die Inbetriebnahme Ihres Computersystems genau beschreibt
und einen reibungslosen Ablauf gewährleistet. Die Einzelheiten mögen zwar etwas zeitaufwendig sein, dafür wird
jedoch die Arbeit mit dem Computer einwandfrei verlaufen.
2.1 Wahl des Standortes
Der Computer sollte wie jedes andere elektronische Gerät an einem geeigneten Standort aufgestellt werden. Der
Standort sollte ziemlich trocken, raumtemperiert und gut belüftet sein. Stellen Sie den Computer auf einer ebenen und
stabilen Fläche auf. Mit Ausnahme der Unterseite des Grundgerätes ist nach allen Richtungen ein 5 bis 8 cm großer
Abstand zu anderen Gegenständen zu gewährleisten. Er dient der ordnungsgemäßen Wärmeabstrahlung. Direktes
Sonnenlicht oder andere Hitzequellen sollten unbedingt vermieden werden, da sie zur Überhitzung der Komponenten
führen können. Das Computersystem sollte nicht in unmittelbarer Nähe von Stereoanlagen, Fernsehapparaten und
Lautsprecherboxen aufgestellt werden. Hochfrequenz-Interferenzen und starke Magnetfelder können die Ursache für
auftretende Störungen Ihrer Computeranlage sein. Neben oder auf Lautsprecherboxen abgelegte Disketten werden
durch die Magnetfelder verändert und können zum Datenverlust führen.
2.2 Auspacken des Computers
Nehmen Sie alle Systemkomponenten aus den Kartons. Gehen Sie dabei sorgfältig vor, und zerstören Sie nicht das
Verpackungsmaterial. Es kann für spätere Umzüge bzw. Wartungsarbeiten verwendet werden und garantiert einen
optimalen und sicheren Transport. Da die Komponenten, je nach Ausstattung, ein erhebliches Gewicht aufweisen,
lassen Sie sich durch eine zweite Person unterstützen. Prüfen Sie anhand der im 1. Kapitel aufgeführten Prüfliste, ob
alle Systembestandteile vorhanden sind. Sollten Teile fehlen, wenden Sie sich bitte umgehend direkt an den
Technischen Kundendienst des Händlers bzw. des Herstellers.
Bewahren Sie den Rechnungsbeleg und die Originalverpackung gut auf, um mögliche Gewährleistungsansprüche
geltend machen zu können.
Die Versendung der Geräte sollte ausschließlich in der Originalverpackung zu erfolgen.
2.3 Herstellen der Verbindungen
Vor dem Anschluss anderer Komponenten sollte die Grundeinheit Ihres Systems ausgeschaltet sein. Die
Hauptanschlüsse befinden sich auf der Rückseite Ihres Computers, sind eindeutig gekennzeichnet (Farbcode) und
können nur einmal ineinander gesteckt werden. Sollten die Anschlüsse nicht richtig passen, wenden Sie bitte keine
Gewalt an.
Prüfen Sie die einzelnen Anschlusstypen und vergewissern Sie sich, dass auch kein Stift innerhalb der
Steckverbindungen verbogen ist. (siehe Abbildung: Aufbauanleitung)
2.3.1 Anschluss der Tastatur (Keyboard)
Schließen Sie den 4-poligen PS/2-Tastaturstecker an die Tastaturschnittstelle auf der Rückseite des PC an. Der
Tastaturstecker und die Schnittstelle sind violett gekennzeichnet.
(Achtung: Tastaturanschluss kann mit PS/2-Mausanschluss verwechselt werden; Farbkennzeichnung beachten!)
Optional besteht auch die Möglichkeit, eine Tastatur mit USB-Anschluss an Ihrem Computer anzuschließen.
2.3.2 Anschluss der Maus (Mouse)
Verbinden Sie den 4-poligen PS/2-Mausstecker mit der 4-polige PS/2-Buchse an der Rückseite des PC. Stecker und
Buchse sind grün gekennzeichnet.
(Achtung: PS/2-Mausanschluss kann mit Tastaturanschluss verwechselt werden; Farbkennzeichnung beachten!)
Optional besteht auch die Möglichkeit, eine Maus mit USB-Anschluss an Ihrem Computer anzuschließen.
Sollten Sie ein USB-Funkset anschließen, beachten Sie bitte die Hinweise in der Bedienungsanleitung des
Sets.
2.3.3 Anschluss des Monitors (Display)
Stellen Sie die Verbindung zwischen dem 15-poligen Stecker des Datenkabels Ihres Bildschirms und der 15-poligen
Anschlussbuchse des Videoanschlusses her. Stecker und Buchse sind blau gekennzeichnet. Verfügt die Grafikkarte
und der verwendete Monitor über einen DVI-Anschluss, verwenden Sie nach Möglichkeit diese Anschlussmöglichkeit.
Achtung: Wenn Ihr Computer über eine gesteckte1 Grafikkarte verfügt, wird der Onboard- Grafikanschluss
automatisch deaktiviert. Nutzen Sie ausschließlich diesen Anschluss.
-9-Vorgehensweise bei Problemen
Im Falle eines Defektes Ihres PC’s bzw. Notebooks, lesen Sie bitte die folgenden Punkte genau und folgen der
beschriebenen Anweisung.
• Wenden Sie sich bitte bei Problemen mit Ihrem Computer zuerst an unsere Hotline unter 0180- 5007930 (14
Cent / min. aus dem deutschen Festnetz; Es besteht die Möglichkeit abweichender Preise für Anrufe aus
dem Mobilfunknetz) Viele Probleme lassen sich bereits am Telefon lösen.
• Versuchen Sie den Fehler des Gerätes genau zu bestimmen.
• Handelt es sich gemäß des Pick -Up- Service und der Reparaturbedingungen um einen Gewährleistungsfall?
• Bitte füllen Sie die Felder der Servicekarte vollständig aus. Ungenaue oder unvollständige Angaben können zu
Verzögerungen bei der Bearbeitung führen.
• Schicken Sie die ausgefüllte Servicekarte mit einer Kopie des Kaufbeleges per Fax an 036375/51318
• Oder schicken Sie die ausgefüllte Servicekarte an:
Hyrican Informationssysteme AG
Service Center
Kalkplatz 5
99638 Kindelbrück
• Unser Service veranlasst eine umgehende Rückholung des defekten Gerätes in unser Service-Center.
Bitte beachten Sie bei Rücksendungen unbedingt die nachfolgenden Hinweise:
• Ansprüche im Rahmen der Gewährleistung ergeben sich ausschließlich aus festgestellten Hardwarefehlern /
Hardwaremängeln. Sollte sich herausstellen, dass es sich bei Ihrem PC/NB um ein Software- bzw.
Anwenderproblem handelt, berechnen wir Ihnen für die Neuinstallation des Betriebssystems (Wiederherstellung
des Auslieferungszustands) eine Bearbeitungspauschale von 51,00 Euro (incl. MwSt.) sowie eine
Transportpauschale von 13,50 Euro (incl. MwSt.).
Ersparen Sie sich unnötige Kosten:
Wir empfehlen Ihnen daher, vor der Einsendung Ihres PC bzw. NB unbedingt die Recovery-Funktion
(Wiederherstellung des Auslieferungszustands) bzw. über eine Neuinstallation des Betriebssystems die Funktionalität
Ihres Gerätes zu prüfen. Weitere Hinweise finden Sie in diesem Benutzerhandbuch.
Pickup- & Return Service
1. Für den Fall einer Nachbesserung bzw. einer Reparatur haben Sie mit dem Kauf Ihres Personalcomputer (PC)
bzw. Notebooks einen 24 monatigen Vorort- Abhol- & Rücksende-Service erworben*. Dieser Service beinhaltet
die Abholung des Gerätes, den Ersatz von defekten Teilen sowie der anfallenden Arbeiten und die Rücksendung.
Dieser Service gilt exklusiv für Besitzer eines PC- bzw. Notebook-Systems.
2. Die Reparatur erfolgt im Allgemeinen innerhalb von 5 Werktagen nach der Vereinnahmung in unserem Haus.
3. Versenden Sie Ihren Computer / Notebook unbedingt original verpackt, inklusive Rechnungskopie und
Fehlerbeschreibung. Sollten Sie nicht mehr im Besitz der Originalverpackung sein, senden wir Ihnen gern eine
neue Leerverpackung zum Unkostenbeitrag von
12,50 Euro (incl. MwSt.) zu.
Für Transportschäden, die an nicht ausreichende verpackten Geräten auftreten, übernimmt
der Hersteller keine Haftung.
4. Außerhalb der gesetzlichen Gewährleistung werden alle entstandenen Kosten dem Endkunden/Besitzer in
Rechnung gestellt.
* (Dieser Service gilt nur für PC’s bzw. Notebooks ab Kaufdatum. Peripherie wie Drucker, Scanner und Monitore
werden entsprechend der herstellereigenen Garantie- und Servicebedingungen abgewickelt. Lesen Sie bitte dazu die
Handbücher der entsprechenden Geräte.)Weiter ist folgendes zu beachten:
• Unter der UPS-Telefon-Nr.: 0180-5882663 (14 Cent / min. aus dem deutschen Festnetz; Es besteht die
Möglichkeit abweichender Preise für Anrufe aus dem Mobilfunknetz) können sie den Abholauftrag mit UPS direkt
vereinbaren. Die Abholung seitens UPS erfolgt zum abgestimmten Termin.
Nennen Sie bitte unsere Kunden-Nr.: 643267
• Sie haben ebenfalls die Möglichkeit, mit diesem Paketschein die Ware an jeden UPS-Fahrer bzw. in der
nächstgelegen UPS-Niederlassung zu übergeben. Lassen Sie sich den Empfang seitens UPS bestätigen.
• Auf unserer Website unter: http://www.hyrican.de/cms/front_content.php?idcat=34
können sie den Verlauf dieser Sendung bei Bedarf kontrollieren.
• Ihre Ware ist pro Paketschein bei Einhaltung der Verpackungsrichtlinien bis zu 510,- Euro automatisch versichert.
• Folgende Unterlagen sind dem Paket unbedingt beizulegen: Kopie des Kaufbelegs und genaue
Fehlerbeschreibung. Bei Fehlen dieser Unterlagen kann es u. a. durch zeitintensive Fehlersuche zur
Verzögerung Ihrer Reparatur kommen.
• Bitte bringen Sie unbedingt die Adresse unseres Service Centers auf dem Karton des PC’s bzw. Notebooks an.
• Entfernen Sie ältere Adressaufkleber um eventuelle Falschlieferungen zu vermeiden.
• Stellen Sie sicher, dass sich folgende Informationen im Karton befinden:
• Ausgefüllte Servicekarte bzw. Ihre Adresse und Telefon -Nr. für eventuelle Rückfragen sowie eine möglichst
genaue Fehlerbeschreibung
• Kaufbeleg
Reparaturbedingungen Hyrican Informationssysteme AG
1. Allgemeines
Diese Reparaturbedingungen haben Gültigkeit für alle Reparaturmaßnahmen. Sie gelten sowohl für Reparaturen
im Rahmen der gesetzlichen Gewährleistung als auch für alle sonstigen Reparaturen.
2. Auftragserteilung
a) Es gilt die gesetzliche Gewährleistung für von der Hyrican Informationssysteme AG (im folgenden Hersteller
genannt) gelieferte Produkte und Ersatzteile.
b) Einen eventuellen Anspruch aus der gesetzlichen Gewährleistung muss der Kunde bei Auftragserteilung
anmelden und nachweisen. Dazu genügt im Allgemeinen eine Kopie des Kaufvertrages.
c) Dem zur Reparatur einzusenden Gerät ist eine ausreichende Fehlerbeschreibung sowie Kontaktangaben (Tel.-
Nr., E-Mail-Adresse) für eventuelle Nachfragen durch den Kunden beizulegen.
Liegt eine solche Fehlerbeschreibung nicht bei, werden im Allgemeinen durch den Hersteller alle notwendigen
Arbeiten zur Fehlerfeststellung und -behebung erledigt. Dies kann aber zu erheblichen Verzögerungen bei der
Reparatur führen.
Sollte kein Fehler festgestellt werden, gilt diese Reparatur nicht als Reparatur im Sinne der Gewährleistung. Im
Einzelfall kann die Reparatur durch den Hersteller ohne Fehlerbeschreibung auch verweigert werden.
d) Bei kostenpflichtigen Reparaturen erhält der Kunde vom Hersteller einen Kostenvoranschlag. Dieser
Kostenvoranschlag ist vor der Ausführung der Reparaturleistung vom Kunden schriftlich zu bestätigen. Dabei sind
Kostenvoranschläge unverbindlich.
3. Durchführung von Reparaturarbeiten
Reparaturtermine sind unverbindlich. Der Hersteller ist bemüht, Reparaturleistungen im Sinne der gesetzlichen
Gewährleistung innerhalb von 5 Werktagen nach der Vereinnahmung zu erbringen. Bei kostenpflichtigen
Reparaturen erfolgt die Reparaturausführung im Allgemeinen innerhalb von 10 Werktagen nach der schriftlichen
Bestätigung des Kostenvoranschlags durch den Kunden.
Zur Durchführung der notwendigen Reparaturarbeiten verwendet der Hersteller Ersatzteile und Komponenten, die
neu bzw. neuwertig entsprechend dem jeweils üblichen Industriestandard sind.
4. Kosten für Reparaturarbeiten und Zahlungsbedingungen
a) Reparaturen, die im Rahmen der gesetzlichen Gewährleistung durch den Hersteller erbracht wurden, sind
kostenfrei.
b) Alle kostenpflichtigen Reparaturen werden nach Arbeitsaufwand und Materialkosten berechnet.
c) Kostenpflichtig reparierte Geräte werden ausschließlich per Bar-Nachnahme versendet.
d) Für die Versendung wird eine Transportkostenpauschale von 13.50 Euro (incl. MwSt.) berechnet.
e) Wird ein Kostenvoranschlag durch den Kunden nicht bestätigt, stellt der Hersteller eine Bearbeitungspauschale
von 50,00 Euro (incl. MwSt.) in Rechnung.5. Ansprüche des Kunden bei Reparaturen innerhalb der Gewährleistung a) Im Falle eines Mangels des Produktes oder im Falle des Fehlens zugesicherter Eigenschaften ist der Hersteller nach seiner Wahl zur Nachbesserung des fehlerhaften Gegenstandes oder zur Ersatzlieferung in einem angemessenen Zeitraum berechtigt. Hierzu ist der Hersteller zur Untersuchung der Produkte in seinem Haus berechtigt. b) Im Falle der Nachbesserung oder Ersatzlieferung erwirbt der Hersteller mit dem Austausch bzw. Ausbau das Eigentum an der ausgetauschten bzw. ausgebauten Komponente oder des ausgetauschten Gerätes. c) Achtung: Durch den Austausch einer Komponente bzw. des Gerätes verlängert sich die gesetzliche Gewährleistungszeit von 24 Monaten ab Kaufdatum nicht. d) Der Hersteller leistet keine Gewährleistung für Schäden durch: - Missbrauch - Unfall und Katastrophe - Nachlässigkeit und unsachgemäße bzw. vertragswidrige Nutzung - Bedienfehler - Schäden durch witterungsbedingte Einflüsse (z.B. Gewitterschäden) - Software- und Anwenderfehler sowie Falschinstallation und Veränderung der Software - Fehler durch Installation von Treibern, Updates sowie weiteren Hardwarekomponenten - Viren, Trojaner und andere schädliche Software - Reparatur, Anpassung, Einstellung durch eine nicht autorisierte Service-Werkstatt oder Privatperson - Beschädigungen durch unsachgemäße bzw. ungeeignete Verpackung (Transportschäden) - Beschädigungen durch äußere mechanische Einwirkungen (z.B. Druck, Verwindung, Schlag usw.) - Beschädigungen durch Vandalismus, Gewalteinwirkung, Feuchtigkeit, Flüssigkeit oder andere nicht der Gerätenutzung entsprechende Einflüsse - Mängel infolge starker Verschmutzung. In den oben genannten Fällen erhält der Kunde durch die Serviceabteilung des Herstellers einen detaillierten Kostenvoranschlag zur Bestätigung. 6. Versendung und Aufbewahrung reparierter Gegenstände Nach erfolgter Reparatur erfolgt die Versendung des Gegenstandes prinzipiell per Paketversand (UPS, DHL usw.). Im Fall der Annahmeverweigerung bzw. nach dreimaligem vergeblichem Versuch, den Gegenstand anzuliefern wird das Paket durch den Transporteur an den Hersteller zurückgesendet. Damit gerät der Kunde gegenüber dem Hersteller in Verzug. Ab dieser Zeit können Lagerkosten als Verzugsschaden geltend gemacht werden. Übersteigen die Lagerkosten den Zeitwert des Gerätes (abzüglich der entstandenen Reparatur-kosten) erlischt die Aufbewahrungsfrist. Dies muss dem Kunden schriftlich mitgeteilt werden. 7. Haftungsbedingungen und Datensicherung Bei eventuellen Beschädigungen des Reparaturgegenstandes durch den Hersteller ist er zur kosten-freien Instandsetzung berechtigt. Der Hersteller haftet ausschließlich für vorsätzliches und grob fahrlässiges Handeln. Der Hersteller übernimmt keine Haftung für alle auf Datenträgern befindlichen Daten und Programme des Kunden. Für die notwendigen Datensicherungsmaßnahmen ist ausschließlich der Kunde verantwortlich. Der Hersteller übernimmt außerdem keine Haftung für Datenträger (z.B. CDs; DVDs), die sich zum Zeitpunkt der Einsendung noch im Gerät befanden. 8. Datenschutz Alle zur Erfüllung des Vertrages erhobenen Kundendaten werden ausschließlich zum genannten Zweck verwendet und nicht an Dritte weitergegeben. Durch den Hersteller werden die Vorschriften aus dem Datenschutzgesetz (BDSG) eingehalten.
Servicekarte
1. Abholadresse, bei der das Gerät abgeholt werden soll:
• Name: ____________________________________
• Adresse: ____________________________________
• Postleitzahl:________ Stadt :______________________________
• Telefonnummer: ____________________________________
• Faxnummer: ____________________________________
• E-mail: ____________________________________
2. Produktinformation: Diese finden Sie an der Rückseite Ihres PC auf dem silbernen Aufkleber)
• Modellbezeichnung: ____________________________________
• Seriennummer: ____________________________________
• EAN - Nummer : 4045643_ _ _ _ _ _
(ergänzen Sie bitte die letzten 6 Ziffern)
3. Kaufinformation:
• Wo haben Sie das Gerät gekauft ?: _______________________________
• Kaufdatum: _______________________________
4. Fehlerbeschreibung:
_____________________________________________________________________________
_____________________________________________________________________________
_____________________________________________________________________________
_____________________________________________________________________________
_____________________________________________________________________________
_____________________________________________________________________________
_____________________________________________________________________________
_____________________________________________________________________________
_____________________________________________________________________________
_____________________________________________________________________________
_____________________________________________________________________________
_____________________________________________________________________________
_____________________________________________________________________________
_____________________________________________________________________________2.3.4 Anschluss eines Druckers (Printer)
Üblicherweise unterscheiden sich moderne Drucker in der Hauptsache nach Ihrem Druckprinzip:
• Tintenstrahldrucker
• Laserdrucker.
Der Anschluss erfolgt über die USB-Schnittstelle (Universal Serial Bus) des Computers.
2.3.5 Anschluss von Lautsprecher-Boxen (Speaker) bzw. Kopfhörern (Headset) [optional]
Zur Wiedergabe von Sounddateien ist der Anschluss von Lautsprechern zu empfehlen. Diese werden üblicherweise
an den Lautsprecherausgang (line out) der Soundkarte angeschlossen.
Der Anschlussstecker der Lautsprecher und die Anschlussbuchse der Soundkarte sind grün gekennzeichnet.
Beachten Sie bitte auch die Hinweise unter Pkt. 2.4.10 ( 5.1 Soundsystem).
Bitte beachten Sie beim Anschluss von Kopfhörern unbedingt folgende Hinweise:
• Übermäßiger Schalldruck von Ohr-/ Kopfhörern kann einen Hörschaden/ Hörverlust bewirken.
• Eine Einstellung des Lautstärkereglers und des Equalizer auf eine andere als von der Mittelstellung
vorgegebene Einstellung, kann die Ausgangsspannung am Ohr-/Kopfhörerausgang und damit den
Schalldruckpegel erhöhen.
• Andere als die spezifizierte Kopfhörerausgangsrelevanten Einflussfaktoren (wie z.B. Betriebssystem, andere
Equalizersoftware, Firmware, Treiber) können die Ausgangsspannung am Ohr-/ Kopfhörerausgang und somit
auch den Schalldruckpegel erhöhen.
2.3.6 Anschluss eines Netzwerkkabels – LAN (local area network) [optional]
Der LAN-Anschluss dient der Vernetzung mehrerer Computer miteinander. Die Verbindung erfolgt über Netzwerkkabel
zwischen den Computern. Die speziellen Kabel werden „Twisted-Pair Kabel“ (auch 10BaseT oder 100BaseT)
genannt. Als Anschluss dient der so genannte Western-Stecker (RJ45). Sollen zwei Computer direkt miteinander
verbunden werden, benötigt man ein so genanntes „Crossover Kabel“. Zur Vernetzung von drei und mehr Computern
muss ein Hub zum Aufbau eines sternförmigen Netzwerkes verwendet werden.
Verwenden Sie für den Anschluss nur geschirmte Kabel der Kategorie 5 oder höher. Dies gewährleistet das
Einhalten der Norm DIN EN 55022.
2.3.7 Anschluss eines digitalen Audiogerätes über den S/PDIF-Anschluss [optional]
Dieser Anschluss dient der digitalen Überspielung von Audiodaten z.B. zur Hi-Fi-Anlage. Es können auch direkte
digitale Kopien von CD gemacht werden. Es sind hierfür spezielle Kabel (Koaxialkabel bzw. Lichtleiterkabel)
notwendig.
2.3.8. Anschluss eines Gerätes über Firewire – IEEE1394 [optional]
IEEE 1394 ist ein internationaler Standard für eine kostengünstige digitale Schnittstelle. Sie wurde konzipiert für den
Einsatz in Geräten der Unterhaltungselektronik, Kommunikation und Computertechnik und bietet folgende
Eigenschaften:
Datentransferraten von 100, 200, oder 400 Mbit/s beziehungsweise 12,5, 25 oder 50 MByte/s
Gemischter Betrieb unterschiedlich schneller Geräte mit 100, 200 und 400 Mbit/s möglich
Dünne und preiswerte serielle Kabel
Einfache Konfiguration, da keine Abschlusswiderstände, Geräte-IDs oder Einstellungsverfahren notwendig sind
Der Anwender kann 1394-Geräte ohne Werkzeug während des Systembetriebs anschließen oder entfernen
Die Spannungsversorgung der Geräte ist über das Datenkabel möglich. Dafür sind zwischen 8 bis 40 Volt bei
maximal 1,5 Ampere vorgesehen
Als Peer-to-Peer-Netzwerk benötigt 1394 keinen dedizierten Host. Bei USB fungiert der PC als Host.
Anschluss der Geräte
Prinzipiell ist 1394 eine simple Sache. Ein oder mehrere Geräte mit dem seriellen Kabel an den PC/Controller
anschließen und fertig. Es gibt aber einige Einschränkungen. Die Geräte sind seriell hintereinander geschaltet wie in
einer Kette. Bei Geräten mit zwei oder mehr 1394-Ports sind Verzweigungen möglich.- 10 -
2.3.9 Netzkabelanschlüsse
Die Herstellung der Netzkabelverbindungen ist denkbar einfach. Gemeint sind damit die Verbindungen der einzelnen
Komponenten mit dem 230 VOLT Anschluss Ihrer Steckdose.
Stellen Sie zuerst alle Netzkabelverbindungen der Peripheriegeräte (Drucker, Monitor, Lautsprecher usw.) her.
Beachten Sie auch hier alle Hinweise, die Sie in den entsprechenden Benutzerhandbüchern finden.
Als letztes sollten Sie die Verbindung zwischen Computer und Steckdose herstellen.
Den Gerätestecker für den Netzanschluss Ihres Computers finden Sie ebenfalls an der Geräterückseite. Er befindet
sich in unmittelbarer Nähe des Lüfters am Netzteil.
Hier befindet sich auch ein Spannungsselektor neben dem Anschluss für das Netzkabel. Er muss so eingestellt sein,
dass die Aufschrift 230 V zu lesen ist.
Bei Nichtbeachtung kommt es zur Beschädigung des Netzteiles. Dadurch erlischt jeglicher Garantieanspruch!
Vergewissern Sie sich, dass der Computer an eine geerdete Schutzkontaktsteckdose angeschlossen ist.
Verwenden Sie bitte zu Ihrer eigenen Sicherheit keine Steckdose ohne Schutzkontakte. Die dadurch hervorgerufenen
Beschädigungen des Computers und angeschlossener Geräte bzw. auftretende Unfälle gehen nicht zu Lasten des
Herstellers. Gewährleistungsansprüche können nicht geltend gemacht werden.
2.4 Bedienung und Funktionsweise der Hauptkomponenten Ihres Computers
2.4.1 Tastatur
Sie dient der Eingabe von Daten und Texten in den Computer. Sie teilt sich in verschiedene Tastenbereiche.
Die heutige Standard-Tastatur besteht aus 102 Tasten, die sich in einen Haupttastaturblock, einen Ziffern- und
Cursorblock sowie in eine Funktionstastenleiste unterteilen lässt. Zusätzlich beinhalten moderne Multimedia-
Tastaturen Steuertasten für den Internetzugang und das Abspielen von Musik -CDs.
Beschreibung einzelner Tasten
ESC
Escape, sie dient zum Abbruch von Aktionen in älteren Spielen auch zum Beenden
Abbruchtaste
F1 Taste zum Aufrufen der Hilfe eines Programms n Ausnahmefällen kann sie auch eine andere
Hilfetaste Funktion ausführen
F1 - F12
Bedeutung wird durch das Programm festgelegt, F10 aktiviert dabei oft die Menüleiste
Funktionstasten
Rücktaste
entfernt (löscht) das Zeichen links der Schreibmarkierung (Cursor)
(backspace)
Eingabetaste
Zeilenwechsel, dient zum Auslösen von Aktionen am Rechner
(return, enter)
Tasten Tasten, teilweise mit Mehrfachbelegung
Tabulatortaste
zum Springen zu Bildschirmelementen, im Browser z.B. zu den Links (Internetadressen)
(tab, Sprungtaste)
Feststelltaste dauerhafte Aktivierung der zweiten Tastaturbelegung, bei Buchstaben die Großschreibung durch
(caps lock) Drücken der Umschalttaste wird die Aktivierung in der Regel wieder aufgehoben
aktiviert, solange die Taste gedrückt wird, die zweite Tastaturbelegung
Umschalttaste
schaltet die Feststelltaste aus
(shift)
Steuerungstaste
(control/ctrl) steuert zusätzliche durch das Anwenderprogramm festgelegte Programmfunktionen und Befehle,
erweitert häufig auch die „Reichweite“ der Bewegungstasten
Alternativ Taste
(alt) aktiviert die Alternative Tastenbelegung, ermöglicht durch gleichzeitiges Drücken einer weiteren
Taste verschiedene programmspezifische Funktionen oder Befehle z.B. Zugriff auf Menübefehle
Alt Gr Alternativ-Gruppe, aktiviert die dritte Tastenbelegung, z.B. AltGr+Q = @, AltGr+9 = ](alternate Group)
Windowstaste ermöglicht den Zugriff auf das Startmenü von Windows (auf älteren Tastaturen ist dafür das
Drücken der Tasten Strg+Esc erforderlich)
Ersatztaste öffnet unter Windows die so genannten Kontextmenüs, die auch durch Drücken der rechten
Maustaste angezeugt werden, (auf älteren Tastaturen ist diese Funktion nicht oder nur
eingeschränkt durch die Tastenkombination Shift+F10 möglich)
Leertaste erzeugt die Leerzeichen, unter Windows in Kombination mit der Alt-Taste den Zugriff auf das
(space) Fenstermenü
Drucktaste kopiert den aktuellen Bildschirm in die Zwischenablage
in Kombination mit der Steuerungstaste wird die Ansicht des zur Zeit aktiven Fensters kopiert
Rollentaste ermöglicht in einigen Programmen wie z.B. Tabellenkalkulationen das bildschirmweise Blättern in
einem Arbeitsfenster ohne dabei die Position des Cursors zu verändern.
Pausentaste unterbricht in einigen Programmen den aktuellen Programmablauf, ein erneutes Drücken setzt
das Programm fort
Einfügetaste schaltet zwischen Einfüge- und Überschreibenmodus um, im Kombination mit der Shift -Taste
wird der aktuelle Inhalt der Zwischenablage eingefügt in Kombination mit der Steuerungstaste
wird ein markierter Inhalt in die Zwischenablage kopiert
Entfernentaste entfernt das nächste Zeichen rechts vom Cursors bzw. einen markierten Abschnitt, in
Kombination mit der Shift -Taste wird ein markierter Inhalt gelöscht und gleichzeitig in die
Zwischenablage kopiert in Kombination mit der Steuerungstaste wird ein markierter Inhalt in die
Zwischenablage kopiert
Position 1 setzt den Cursors an den Zeilenanfang, in Kombination mit der Steuerungstaste wird der Cursor
an den Dateianfang gesetzt
Ende-Taste setzt den Cursors an das Zeilenende, in Kombination mit der Steuerungstaste wird der Cursor an
das Dateiende gesetzt
Bildtasten blättert und versetzt den Cursor Bildschirmweise, in Kombination mit der Steuerungstaste wird
der Cursor oft auf den Anfang der folgenden/vorhergehenden Seite gesetzt, in Kombination mit
der Shift -Taste wird der Bildschirmabschnitt markiert
Richtungstasten versetzt den Cursor Zeichenweise in die angegebene Richtung, in Kombination mit der
Steuerungstaste springt der Cursor zum nächsten/vorhergehenden Wort bzw. Absatz, in
Kombination mit der Shift -Taste werden die Zeichen markiert
Tastenkombi- das gleichzeitige Drücken von 2 oder 3 Tasten, z.B. shift + f oder strg + alt + entf dabei wird die
nation erste (und zweite) Taste gedrückt gehalten und die zweite (oder dritte) Taste gedrückt.
Anschließend werden alle Tasten losgelassen
2.4.2 Maus
Eine Maus ist ein Eingabegerät am Computer, welche zur Steuerung des Cursors dient. Man unterscheidet in der
Hauptsache zwischen mechanischen und optischen Mäusen.
Bei der mechanischen Maus nimmt eine einfache Mechanik die Bewegungen der eingebauten Kugel auf. Diese
werden von einer Elektronik in vertikale und horizontale Signale umgewandelt und anschließend ausgewertet.
Die Maus simuliert ausschließlich die Handbewegungen des Benutzers, so dass man mit ihr auf bestimmte
Funktionen und Felder zeigen kann, die auf dem Monitor dargestellt werden.
Durch Tastendruck auf die linke, mittlere bzw. rechte Maustaste werden jeweils entsprechende Funktionen des
eingesetzten Programms ausgelöst. Ein Pfeil macht die jeweilige Position der Maus auf dem Bildschirm sichtbar.
Die linke Maustaste dient zum Klicken und Doppelklicken, um Symbole und Befehlsfelder zu aktivieren.
Die rechte Maustaste aktiviert normalerweise das Pull down -Menü (Kontext-Menü).
Die mittlere Maustaste hat selten eine Sonderfunktion. Diese lässt sich je nach verwendetem Programm vom
Anwender oft für bestimmte Befehle aktivieren.
Immer größere Bedeutung erhält das so genannte Scroll -Rad. Es ist oft an Stelle der mittleren Maustaste bzw. kann
durch Drücken auch als dritte Taste benutzt werden. Das Rad dient vor allem zum bequemen Scrollen in großen
Textmengen oder im Internet.- 12 -
2.4.3 Media Card Reader
Lesegerät für alle gängigen Media (Flash)-Karten, wie z.B.:
- Smart Media Card (SMC)
- Secure Digital (SD)
- Multimedia Memory Stick (MM)
- Compact Flash (CF)
- Micro Drive (MD)
- Memory Stick (MS).
2.4.4 Motherboard
Die Hauptplatine (Motherboard) ist die zentrale Einheit eines Computers. Darauf befinden sich der Prozessor (CPU –
„Central Processing Unit“), der Arbeitsspeicher (RAM – „Random Access Memory“), das BIOS (Basic Input Output
System), die Erweiterungssteckplätze für Grafikkarte, Modem, Netzwerkkarte sowie alle Anschlüsse (z.B.
Stromversorgung, Schnittstellen, Laufwerke und Festplatten).
Zur Ansteuerung aller Komponenten dient der so genannte Chipsatz, der damit die Leistungsfähigkeit und Qualität
eines Motherboards bestimmt. Vom Chipsatz ist auch abhängig, welcher Prozessor eingesetzt werden kann.
2.4.5 Festplatte
Die Festplatte ist heute das wichtigste Speichermedium im Computer. Informationen können dauerhaft gespeichert
werden. Sie gehen auch bei abgeschaltetem Strom nicht verloren.
Bei der Festplatte handelt es sich um einen magnetischen Datenträger. Eine oder mehrere magnetisierbare Scheiben
rotieren in stets gleicher Geschwindigkeit, während ein Schreib-/Lesekopf gezielt punktuell Stellen der Scheiben
magnetisiert (Informationen speichert) oder die magnetische Ausrichtung prüft (Informationen liest).
Heute arbeiten Festplatten mit Geschwindigkeiten von 4.500 bis 15.000 U/min.
Die Größenangabe einer Festplatte wird in GB (Gigabyte) angegeben.
Die Hersteller setzen dabei z.B. ein Gigabyte = eine Milliarde Bytes.
Dies ist aber nicht ganz korrekt, denn ein Gigabyte = 1.073.741.824 Bytes.
Das bedeutet, eine mit 250 GB angegebene Festplatte hat eine wirkliche Kapazität von: 250 Gigabyte /
1.073.741.824 Bytes = 233 GB.
2.4.6 CD/DVD -Laufwerk
Die CD (Compact Disk) ist ein optisch-digitales Speichermedium für Musik und Daten. Das Abtasten der spiralförmig
aufgezeichneten Daten erfolgt von innen nach außen durch einen Laserstrahl in einem CD-Laufwerk. CD-Laufwerke
arbeiten heute mit einer bis zu 52-fachen Geschwindigkeit.
Der Nachfolger der CD ist die sogenannte DVD (Digital Versatile Disk). Sie besitzt eine bis zu 25fach größere Speicherkapazität.
Aktuelle DVD-Laufwerke sind in der Lage DVD’s mit min. 16-facher, CD’s mit min. 48-facher Geschwindigkeit zu lesen.
2.4.7 CD/DVD Brenner
Mit einem CD/DVD-Brenner lassen sich Daten auf spezielle, einmal bzw. mehrfach beschreibbare CD’s bzw. DVDs
schreiben, was auch als „brennen“ bezeichnet wird.
CD-Rohlinge gibt es in verschiedenen Varianten. Gängige Größen sind 650MB bzw. 700MB. Hersteller geben oft die
max. Brenngeschwindigkeit an, die der Rohling unterstützt (z.B. 32x).
DVD’s haben eine um ein vielfaches höhere Speicherkapazität als CD’s. ( zurzeit 4,7Gigabyte) Gegenwärtig arbeiten
DVD-Brenner mit einer Brenngeschwindigkeit von 4x mit DVD-R und 2,4x mit DVD+RW.
2.4.8 Grafikkarte
Die Grafikkarte (graphics card) ist eine Hardwarekomponente (Grafikchip auf dem Motherboard bzw. Steckkarte), die
zur Verarbeitung und Darstellung aller für die Bildschirmausgabe notwendigen Daten verwendet wird. Sie bestimmt
alle wichtigen Parameter der Bildschirmausgabe, z.B.:
a) Auflösung
b) Bildwiederholfrequenz
c) Farbtiefe
d) Geschwindigkeit der Darstellung.
Sie sollte an die Leistungsfähigkeit des Monitors bzw. TFT -Displays angepasst sein. Beachten Sie dazu bitte die
Hinweise im Handbuch Ihres Monitors bzw. des TFT-Displays.
Grafikkarten verfügen heute über einen Grafikspeicher von mindestens 128MB.
Hochwertige, speziell für den Spielebereich entwickelte 3D-Grafikkarten verfügen über bis zu 1792 MB.Sie können auch lesen