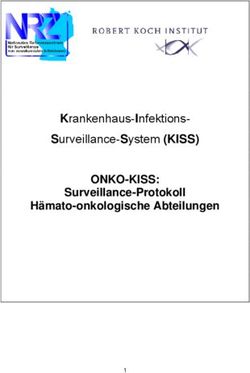Handbuch zum Programmsystem
←
→
Transkription von Seiteninhalten
Wenn Ihr Browser die Seite nicht korrekt rendert, bitte, lesen Sie den Inhalt der Seite unten
Impressum
Westwall 8
47608 Geldern
tel. 02831 – 89395
fax. 02831 – 94145
e-mail info@geosoft.de
internet www.geosoft.de
Gesellschaftsform: GmbH
USt.-IdNr.: DE 153 157 680
Geschäftsführer: Elisabeth Kleinbielen
Franz-Georg Brauwers
Michael Greven
Datum der letzten Änderung: 22.03.2022
GEOmapper Handbuch 2Inhaltsverzeichnis 1. Der GEOmapper .............................................................................................................. 4 1.1 Einführung .......................................................................................................................................................... 4 1.2 Installation und Lizenzierung ............................................................................................................................ 4 1.2.1 Schritt 1: Installation GEOmapper ................................................................................................................... 4 1.2.2 Schritt 2: Lizenzierung GEOmapper ................................................................................................................. 4 1.2.3 Schritt 3: GEOSOFT_Basis Konfiguration installieren ........................................................................................ 6 1.2.4 Schritt 4: Einheitliche Projektbezeichnungen .................................................................................................. 6 1.2.5 Schritt 5: Lizenzierung und Vorbereitungen in GEO8 ..................................................................................... 7 1.2.6 Der erste Start .................................................................................................................................................... 7 1.3 Begriffserklärung ................................................................................................................................................ 8 1.4 Die Benutzeroberfläche.................................................................................................................................. 10 1.4.1 Menü- und Werkzeugleiste ............................................................................................................................. 10 1.4.2 Zeichenbereich und Multifunktionsleiste....................................................................................................... 11 1.4.3 Darstellungsmanager ..................................................................................................................................... 11 1.4.4 Eigenschaften Manager ................................................................................................................................ 11 1.4.5 Druckbereich Manager .................................................................................................................................. 11 1.4.6 Statusleiste ....................................................................................................................................................... 11 2. Berechnen und Konstruktion ......................................................................................... 12 2.1 Berechnen ....................................................................................................................................................... 12 2.2 Konstruktion...................................................................................................................................................... 12 2.2.1 Bogenschnitt .................................................................................................................................................... 12 2.2.2 Kleinpunktberechnung und Kleinpunktberechnung Relativ ...................................................................... 14 2.2.3 Lotfußpunkt ...................................................................................................................................................... 16 2.2.4 PolarAbsolut ..................................................................................................................................................... 17 2.2.5 PolarRelativ ...................................................................................................................................................... 17 2.2.6 Geradenschnitt ............................................................................................................................................... 18 2.2.7 Schnitt Kreis Segment...................................................................................................................................... 19 2.2.8 Orthogonal ...................................................................................................................................................... 20 2.3 Der Orthomodus .............................................................................................................................................. 21 3. Datenaustausch zwischen GEO8 und GEOmapper .................................................... 22 3.1 GEO8 > GEOmapper ...................................................................................................................................... 22 3.1.1 Erster Start nach Programm-Installation ........................................................................................................ 22 3.1.2 Erstmaliger Datenexport ................................................................................................................................. 22 3.1.3 Nachladen von Daten / Weiteres Projekt anlegen ..................................................................................... 24 3.1.4 Die Kreuztabelle .............................................................................................................................................. 26 3.1.5 GEOSOFT Basis Konfiguration ......................................................................................................................... 29 3.2 GEOmapper > GEO8 ...................................................................................................................................... 31 3.2.1 Datenaustausch im ASCII - Format ............................................................................................................... 31 3.2.2 Datenaustausch über die bidirektionale Schnittstelle ................................................................................. 36 3.2.3 Zuordnungstabelle für den Punkt- und Linienimport aus dem GEOmapper ............................................ 38 3.3 Umnummerieren von Punkten in GEO8 und GEOmapper ......................................................................... 39 4. Importieren von Externen Daten ................................................................................... 40 5. Beispiele aus der Praxis ................................................................................................. 40 5.1 Teilungsplan erstellen ...................................................................................................................................... 40 6. FAQ ................................................................................................................................. 43 7. Anhang ........................................................................................................................... 44 7.1 Tastenkombinationen im GEOmapper ......................................................................................................... 44 8. Bei weiteren Fragen... .................................................................................................... 45 9. Abbildungsverzeichnis .................................................................................................. 46 10. Stichwortverzeichnis: ..................................................................................................... 47 GEOmapper Handbuch 3
1 Der GEOmapper
1. Der GEOmapper
1.1 Einführung
Dieses Handbuch soll Ihnen die Handhabung des GEOmappers in kleinen Schritten näherbringen. Im
folgenden Kapitel finden Sie zunächst eine Installationsanleitung für den GEOmapper und die
Einrichtung der GEO8 / GEOmapper Schnittstelle. Danach folgt eine kurze Einweisung in die
Programmoberfläche, Konstruktionsmethoden und den Datenaustausch mit GEO8.
Zusätzlich verfügt der GEOmapper über eine Online-Hilfe und ein umfassendes Handbuch, das
unter Windows Start → (Alle Apps) → rmDATA → Handbuch zu finden ist.
1.2 Installation und Lizenzierung
1.2.1 Schritt 1: Installation GEOmapper
Die Installation des GEOmapper erfolgt sowohl bei der Einzelplatzversion als auch bei der
Netzwerkversion lokal auf den einzelnen Arbeitsplätzen. Eine zentrale Serverinstallation ist nicht
vorgesehen.
Auf Anfrage erhalten Sie von uns zunächst einen Downloadlink, mit dem Sie das benötigte
Installationspaket herunterladen. Wartungskunden laden sich das Installationspaket bitte aus dem
rmDATA Support Center herunter. Melden Sie sich dort mit Ihren Zugangsdaten an. Starten Sie
danach das Setup auf Ihrem Arbeitsplatz und folgen der Installationsroutine. Verwenden Sie nach
Möglichkeit den vorgeschlagenen Installationsort. Der GEOmapper wird jetzt installiert.
Hinweis:
Achten Sie darauf, dass Sie zum Zeitpunkt der Installation über Administratorrechte verfügen. Wir
empfehlen ebenfalls den Virenscanner temporär zu deaktivieren.
1.2.2 Schritt 2: Lizenzierung GEOmapper
rmDATA Produkte benötigen für ihren Einsatz eine gültige Lizenz. Geschützt wird diese mit Hilfe des
HASP Schutzsystems. Sie haben die Wahl zwischen den drei folgenden Lösungen:
- Lokaler Softlock: Die Lizenz wird direkt für Ihren Rechner ausgestellt und auf Ihrem Rechner
gespeichert. Sie kann vom Anwender nicht auf andere Rechner übertragen werden.
- Lokaler Hardlock: Die Lizenz befindet sich auf einem Dongle, den Sie an der USB-Schnittstelle
Ihres Rechners anstecken. Sie können den Dongle jederzeit umstecken und die Lizenz so
abwechselnd auf verschiedenen Rechner einsetzen. Farbe Hardlock: grün
- Netzwerk Hardlock: Die Lizenz befindet sich auf einem Dongle, der an einem beliebigen
Rechner (meist einem Server) angeschlossen wird. Jeder im Netzwerk kann die Lizenz
abwechselnd nutzen. Farbe Hardlock: rot
Diese Lizenzen können auch frei kombiniert werden.
Wir beschreiben zunächst die Lösung: Lokaler Softlock. Sollten Sie eine andere Variante wünschen,
nehmen Sie bitte mit unserem Support ( cadsupport@geosoft.de ) Kontakt auf.
GeoMapper Handbuch 41 Der GEOmapper
Die Installation des Softlocks muss wie folgt durchgeführt werden:
1. Rufen Sie das Programm
„Lizenzmanager“ aus dem
„Windows-Startmenü – Alle
Apps – rmDATA –“ auf.
2. Klicken Sie auf „Information
abrufen“
3. Speichern Sie die
Lizenzinformation als c2V-
Datei („Customer to
Vendor“) unter einem
beliebigen Namen, z.B.
„Lizenzinformation.c2v“ in
ein beliebiges Verzeichnis
Ihres Rechners.
4. Sollte auch ein Hardlock (ein
Dongle) auf dem Rechner
angesteckt sein, erscheint
ein Fenster, in dem die
Softlock-Lizenz (der „HASP
SL“ Eintrag) ausgewählt
werden muss.
5. Senden Sie die Datei an
GEOSOFT:
cadsupport@geosoft.de . Abbildung 1: Softlock erstellen
6. Sie erhalten von GEOSOFT eine
v2c-Datei („Vendor to
Customer“, z.B. 14-12-2011_9-
47-27.v2c) zurück.
7. Starten Sie den Lizenzmanager
erneut und wechseln auf die
Registerkarte „Lizenzdatei
anwenden“
8. Wählen Sie mit dem Button […]
die v2c-Datei aus, die Sie von
GEOSOFT erhalten haben.
9. Klicken Sie auf „Update
anwenden“
Hinweise:
- Sie können den Softlock nur auf
diesem Rechner nutzen. Die
Übertragung auf andere
Rechner durch den Anwender
ist nicht möglich!
Abbildung 2: Lizenz anwenden
- Auf demselben Rechner
können zusätzlich ein oder
GEOmapper Handbuch 51 Der GEOmapper
mehrere Hardlocks (Dongles) angesteckt werden. Es werden dann alle Lizenzen gemeinsam
verwendet.
- Eine im Netzwerk vorhandene Netzwerklizenz wird automatisch mitverwendet, wenn ein
Programm aufgerufen wird, das durch die lokale Lizenz nicht freigeschaltet ist.
- Einzelplatzlizenzen (egal ob Soft- oder Hardlock) können nicht auf Terminalservern oder über
Remote Desktop betrieben werden. Dazu ist eine spezielle Netzwerk Lizenz erforderlich.
1.2.3 Schritt 3: GEOSOFT_Basis Konfiguration installieren
Mit dem Erwerb der GEO8 Grafikschnittstelle „GEOmapper“ erhalten Sie von uns die benötigte
Konfigurationsdatei GEOSOFT_Basis, eine GEOmapper Projektvorlage und die Definition der ASCII-
Schnittstelle. Dies wird für die Datenübertragung zwischen beiden Programmen benötigt.
Die aktuelle GEOSOFT_Basis Konfiguration muss über den Downloadbereich unserer Internetseite
heruntergeladen und installiert werden. Alternativ schauen Sie sich bitte auch unserer
Softwareverteilung an. Sie ist ebenfalls im Downloadbereich zu finden.
Hinweis: rmDATA hat ab der Version 2.3 den Speicherort der Schnittstellen Definitionen verschoben.
Die ursprünglich unter C:\ProgramData\rmDATA\GeoMapperSE\TransferSettings\Ascii-Point\Export
abgelegte Datei: GEO8_Punktexport_3D.xml wird nun direkt unter den TransferSettings mit dem
Dateinamen GEO8_Punktexport_3D.Ascii-Export-Mapping geführt. Die Unterordner Ascii-
Point\Export entfallen.
1.2.4 Schritt 4: Einheitliche Projektbezeichnungen
Voraussetzung für die Vergabe der
einheitlichen Projektbezeichungen ist die
Verwendung des GEOSOFT Datenkarussells.
Eine kurze Beschreibung zur Einrichtung
finden Sie hier.
GEORG übergibt, bei Anlage eines GEO8
Projekts, die primäre Auftragsart an das GEO8
Projekt (Parameter in den
Abschnitteigenschaften). Die Auftragsart
wird bei einer späteren Anlage eines neuen
GEOmapper Projekts weiterverwendet.
Die Definition der möglichen
Projektbezeichungen erfolgt in der
Parameterdatei “ExportDateinamen.xml“.
Die Datei muss unter
…\geo8\parameter\geomapper liegen.
Eine Musterdatei finden Sie unter
…\geo8\parameter\geomapper\geosoft.
Kopieren Sie die Datei in den
darüberliegenden GEOmapper Ordner. Abbildung 3: Vorschlag Projektbezeichnung
Öffnen Sie die XML-Datei mit einem beliebigen Texteditor und passen den Inhalt an. Wir empfehlen
den Editor Notepad++. Er erkennt die verwendete Programmiersprache und unterstützt Sie durch
farbige Texte.
Es stehen die Variablen @auftragsnummer@ und @Projektname@ zur Verfügung.
GEOmapper Handbuch 61 Der GEOmapper
Fast jeweils eine Definition von Auftragsarten
… und den zugehörigen Vorschlägen zusammen.
Es können beliebig vieler solcher
Zusammenfassungen in der Datei enthalten
sein.
Fast beliebig viele Auftragsarten einer
… Zuordnung zusammen. Dieser Klammerbegriff
darf nur einmal pro Zusammenfassung
verwendet werden.
…. Beinhaltet jeweils eine Auftragsart. Es muss der
gleiche Textinhalt eingetragen werden, den
GEORG an GEO8 übergibt.
Es können beliebig viele String Zeilen angelegt
werden.
Fast beliebig viele Vorschläge von
… Projektbezeichnung einer Zuordnung
zusammen. Dieser Klammerbegriff darf nur
einmal pro Zusammenfassung verwendet
werden.
…. Beinhaltet jeweils eine Projektbezeichnung. Es
können die Variablen für Auftragsnummer oder
Projektbezeichnung verwendet werden.
Es können beliebig viele String Zeilen angelegt
werden.
1.2.5 Schritt 5: Lizenzierung und Vorbereitungen in GEO8
1. Führen Sie zunächst ein GEO8 Update aus. Hierzu müssen Sie das GEO.NET Update in Ihrem
GEO8 Installationsordner starten.
2. Starten Sie im Anschluss GEO8
3. Rufen Sie die GEO8 Parameter auf: > GEO8 Wartung > GEO8-Systemordner
anzeigen > Button: Parameter
4. Nach dem GEO8 Update finden Sie einen Ordner „GEOmapper“. Die hier enthaltene Datei:
„GEOmapper-Import_3D.ini“ muss in den Ordner
> GEO8 Wartung > GEO8-
Systemordner anzeigen > Button: Parameter (Datenaustausch)> ASCIIpar
kopiert werden.
5. Zuletzt erfolgt die Online-Aktualisierung Ihrer GEO8 Lizenz über das GEO8 Menü Hilfe > Version
Info > Lizenz aktualisieren. Durch Anklicken des Buttons „Lizenz aktualisieren“ wird Ihre Lizenz
erweitert. Nach einem GEO8 Neustart steht auf der Reiterkarte „Exportieren“ die GEOmapper
Schnittstelle zur Verfügung. Weitere Informationen finden Sie in Kapitel 3 Datenaustausch
zwischen GEO8 und GEOmapper.
1.2.6 Der erste Start
Beide Programme GEO8 und GEOmapper sind nun für den ersten Start vorbereitet. Wir empfehlen,
sofort mit dem Datenaustausch zwischen GEO8 und GEOmapper zu beginnen. Lesen Sie hierzu
Kapitel 3.1 GEO8 > GEOmapper.
GEOmapper Handbuch 71 Der GEOmapper 1.3 Begriffserklärung Darstellung Eine Darstellung zeigt die Objekte eines Projekts gemäß bestimmten Darstellungsregeln an. Darstellungen können z.B. sein „Lageplan“, „Riss“ oder „Grenzniederschrift“. Abhängig von der Art der Darstellung haben Objekte bestimmte graphische Ausprägungen oder sie werden gar nicht erst dargestellt. Druckbereich Ein Druckbereich wird im Zeichenbereich definiert und in einem Planbereich eingefügt. Der Druckbereich enthält die Daten eines bestimmten Bereichs und zeigt diese in einer gewählten Darstellung, Ansicht und einem bestimmten Maßstab an. Die Daten in einem Druckbereich können gefiltert sein. Die eingestellten Filter und Sichtbarkeiten der externen Daten finden Sie in den Eigenschaften jedes Druckbreichs. Druckbereich-Manager Mit dem Druckbereich-Manager können Druckbereiche verwaltet (erstellt, gelöscht und angezeigt) werden. Druckbereiche werden entweder über den Druckbereich-Manager erstellt oder im Zuge des Plandrucks vom Plandruck-Assistenten. Eigenschaftenmanager Über den Eigenschaftenmanager werden alle Eigenschaften von einem oder mehreren Objekten angezeigt und geändert. Dies sind allgemeine Eigenschaften wie der Objekttyp, klassenspezifische Eigenschaften wie Namen (Punktnummer), Subnamen (Unternummer) und Region (NBZ/KMQ), Objekteigenschaften wie Attribute und alle graphischen Eigenschaften. Konfiguration Die Konfiguration legt fest, wie die Objekte aussehen und welche Attribute sie haben. In GEOmapper können Sie mehrere Konfigurationen gleichzeitig verwenden. Kontextmenü Viele Befehle in GEOmapper lassen sich über das Kontextmenü aufrufen. Das Kontextmenü ist nach Objektselektion über einen Klick mit der rechten Maustaste erreichbar. Je nachdem, welches Objekt selektiert ist, ändert sich der Inhalt des Kontextmenüs. Alle Befehle des Kontextmenüs sind auch in der Multifunktionsleiste zu finden. Maßstab Der aktive Maßstab wird in der Multifunktionsleiste von GEOmapper angezeigt. Es handelt sich dabei um einen Zeichnungsmaßstab, der u.a. die Skalierung der Objektdarstellung beeinflusst. Menü Aus dem Menü rufen Sie alle Befehle für rmDATA GEOmapper auf. Multifunktionsleiste Die Multifunktionsleiste wird unterhalb des Zeichenbereichs angezeigt. Wenn kein Objektselektiert ist, werden in der Multifunktionsleiste der Filter, die aktive Darstellung, aktive Ansicht + Version und der aktive Maßstab angezeigt. Wenn die Fachschale Geländemodell aktiviert ist, werden auch Informationen zum aktiven Modell angezeigt. Wenn ein oder mehrere Objekte selektiert sind, werden die kontextbezogenen Befehle in der Multifunktionsleiste angezeigt. Objekt Wenn Sie ein Haus in der Grafik einzeichnen, brauchen Sie nur "Haus" oder "Detailpunkt" im Objektmanager zu wählen. Das Objekt "Haus" bzw. "Detailpunkt" weiß selbst, wie es aussehen muss (Farbe, Linienstil, ...). Es merkt sich auch selbst, an welcher Stelle die Beschriftungen stehen. Das kann sogar je nach Maßstab unterschiedlich sein! Sie brauchen sich daher nicht um Details zu kümmern. GEOmapper Handbuch 8
1 Der GEOmapper
Objektklasse
Sammelbegriff für Objekte gleicher Eigenschaften. Punkte, Linienzüge, Flächen sind Beispiele für
Objektklassen.
Darstellungsmanager (Objektmanager wurde in der Version 2018.3 ersetzt)
Im Darstellungsmanager werden alle in der aktiven Konfiguration verfügbaren Objekttypen
angezeigt. Durch Anklicken eines Objekttyps kann dieser in die Zeichnung eingefügt werden. Im
Kontextmenü zu den einzelnen Objekttypen stehen spezielle Befehle zur Verfügung, wie z.B.
- Kreis konstruieren für Linienzüge
- Texte parallel zu Linienzügen einfügen für Texte
- Sperrmaße auf Basis von Linien oder Flächen einfügen für Sperrmaße
- und einige mehr.
Mit dem Darstellungsmanager lassen sich die Sichtbarkeiten und Selektion im Zeichenbereich
steuern.
Objekttyp
Element einer Objektklasse mit eindeutigem Namen. z.B. "Haus". Wird eine Linie vom Objekttyp "Haus"
in der Grafik eingezeichnet, ist das Element in der Grafik ein Objekt.
Planbereich
Ein Planbereich stellt die Ausfertigung eines fertigen Plans dar. Er enthält z.B. den Plankopf, eine
Maßstabsleiste, einen Nordpfeil, einen Rahmen und einen oder mehrere Druckbereiche. Die
Druckbereiche stellen einen Ausschnitt aus den Daten im Zeichenbereich dar.
Protokoll
Das Protokoll enthält alle wichtigen Informationen über durchgeführte Arbeitsschritte. Es wird
zwischen drei Protokollarten unterschieden:
- Das Arbeitsprotokoll zeichnet alle relevanten Aktionen auf, die in einer Arbeitssitzung
stattfinden.
- Das Benutzerprotokoll zeichnet alle rechtlich relevanten Aktionen wie die Veränderung von
Punkten oder Flächen auf.
- Im Fehlerprotokoll werden die aufgetretenen Fehler zusammengefasst. Anders als im
Arbeitsprotokoll sind hier nur die Fehler aufgelistet, welche dadurch leichter gefunden
werden können.
Statusleiste
Die Statusleiste wird am unteren Rand des Programmfensters angezeigt. Sie enthält Informationen zu
den aktuellen Koordinaten, den aktuellen Typen, einer allfälligen Reduktion und einen
Bildschirmmaßstab. Die aktuellen Typen werden verwendet, wenn ein Befehl automatisch Objekte
einfügt, z.B. werden beim Zeichnen eines Linienzugs Punkte des aktuellen Typs eingefügt.
Topologie
In GEOmapper weiß ein Linienzug, auf welche Punkt er referenziert. Wird der Punkt verschoben, dann
wird automatisch auch der Linienzug angepasst. Diese Abhängigkeit wird Topologie genannt und
führt dazu, dass die Pläne sauber gehalten werden und die Qualität gesichert ist. Für die topologische
Konsistenz sorgt das Programm ganz automatisch.
Werkzeugleiste
Die Werkzeugleiste wird unterhalb des Hauptmenüs angezeigt und enthält Buttons für die wichtigsten
Befehle.
Zeichenbereich
Im Zeichenbereich werden die Daten des aktiven Projekts dargestellt, eingefügt und bearbeitet.
GEOmapper Handbuch 91 Der GEOmapper
1.4 Die Benutzeroberfläche
Abbildung 4: GEOmapper Oberfläche
1.4.1 Menü- und Werkzeugleiste
Menü und Werkzeugleiste sehen abhängig vom aktuellen Programmzustand unterschiedlich aus:
• Kein Projekt geöffnet: Das Menü bietet nur die Befehle zum Öffnen einer Datei, zum
Beenden des Programms und zum Aufruf der Hilfe an. Sobald Sie ein Projekt geöffnet
haben, werden auch die weiteren Menüeinträge angezeigt.
• Anzeigemodus: Im Anzeigemodus können Sie das Projekt nur ansehen oder ausdru-
cken. Sie können keine Änderungen im Projekt vornehmen. Sie kommen in den An-
zeigemodus, wenn
o das Projekt eine Konfiguration beinhaltet, für die Sie keine Lizenz besitzen. Sie-
können in den Einstellungen die Konfiguration entfernen, um in dem Projekt
weiter zu arbeiten.
o sie das Kennwort eines geschützten Projekts nicht kennen. (Siehe Datei schüt-
zen)
• Änderungsmodus: Alle Befehle von rmDATA GEOmapper können im Menü aufgeru-
fen werden.
GEOmapper Handbuch 101 Der GEOmapper
1.4.2 Zeichenbereich und Multifunktionsleiste
Im Zeichenbereich erstellen Sie Ihren Plan mit Punkten, Linienzügen, Flächen, Texten und
Bemaßungen. Wenn Sie mit dem Cursor über ein Objekt im Zeichenbereich fahren und kurz auf ihm
verweilen, wird der Objekttyp in einem Tool Tipp angezeigt. Mit Hilfe der gedrückten mittleren
Maustaste wird der Kartenausschnitt verschoben. Die Auswahl einzelner Objekte im Zeichenbereich
erfolgt mit Hilfe der linken Maustaste. Mit den windowsüblichen Tastenkombinationen z.B. STRG + linke
Maustaste lassen sich mehrere Objekte auswählen (Multiselect).
Je nach gewähltem Objekt / Objekttyp stehen in der Multifunktionsleiste verschiedene Werkzeuge
zur Verfügung. Zusätzlich lassen sich die Werkzeuge auch mittels Rechtsklick als Untermenü im
Zeichenbereich anzeigen.
Ist kein Objekt selektiert, steht die Filterauswahl zur Verfügung. Die verwendete Darstellung und der
benutzte Maßstab werden angezeigt.
Abbildung 5: Multifunktionsleiste
1.4.3 Darstellungsmanager
Der Darstellungsmanager ist das zentrale Werkzeug zum Einfügen neuer Objekte. Er ermöglicht den
schnellen Zugriff auf alle definierten Objekttypen.
Der Darstellungsmanager ist in Themenbereiche unterteilt. Die einzelnen Themen lassen sich
aufklappen und die Objekttypen (Zeichenelemente) stehen zur Auswahl. Mit Hilfe des
Darstellungsmanagers entscheiden Sie welche Objekttypen sichtbar sind bzw. selektiert werden
können. Stellen Sie sich selbst eine Favoritenliste zusammen, um nicht in allen Zeichenelementen
suchen zu müssen.
Mit Hilfe des Darstellungsmanager fügen Sie externe Daten (DXF/DWG, Orthofotos, WMS-Dienste) ein
und steuert ebenfalls die Sichtbarkeit.
1.4.4 Eigenschaften Manager
Siehe auch GEOmapper Handbuch Kapitel 3.12 Eigenschaftenmanager
1.4.5 Druckbereich Manager
Siehe auch GEOmapper Handbuch Kapitel 3.14 Druckbereich Manager
1.4.6 Statusleiste
Siehe auch GEOmapper Handbuch Kapitel 3.16 Statusleiste
GEOmapper Handbuch 112 Berechnen und Konstruktion
2. Berechnen und Konstruktion
Mit dem GEOmapper können Neupunkte auf verschiedenen Wegen erzeugt werden. Je nach
Aufgabenstellung benötigen Sie Berechnen oder Konstruktion. Konstruktion deckt einfachere
Berechnungen ab, z.B. den Schnitt zweier Geraden ohne parallelen Versatz oder
Kleinpunktberechnung ohne Anlegemaß. Für alle anderen Berechnungsansätze muss der Weg über
das GEOmapper Menü Berechnen beschritten werden.
2.1 Berechnen
Hier werden zu einem späteren Zeitpunkt ergänzend zum GEOmapper-Handbuch die verschiedenen
Berechnungsarten, die im Menü Berechnen zu finden sind, beschrieben.
Bitte nutzen Sie zunächst die GEOmapper Hilfe im großen Handbuch („Windows Start – Alle Apps –
rmDATA – GeoMapperSE“) „Kapitel 19 Berechnen“.
2.2 Konstruktion
2.2.1 Bogenschnitt
1. Mit einem Linksklick den Punkttyp z.B. Grenzpunkt(neu) im Darstellungsmanager auswählen.
In der oberen rechten Ecke des Arbeitsbereichs erscheint der Hinweis „Punkt wählen:“.
Abbildung 6: Auswahl Objekttyp
2. An einer beliebigen Stelle im Zeichenbereich,
durch einen Rechtsklick, das Untermenü
aufrufen. Hier werden sämtliche
Konstruktionsmethoden angeboten.
Bogenschnitt auswählen.
Abbildung 7: Bogenschnitt
3. Basislinie (Bezugslinie) des Bogenschnitts festlegen. Als Basislinie bezeichnet der GEOmapper
die Strecke zwischen Kreismittelpunkt 1(M1) und 2 (M2). Sind beide Punkte durch eine Linie
miteinander verbunden, kann direkt die Linie ausgewählt werden, andernfalls durch Auswahl
beider Mittelpunkte.
GEOmapper Handbuch 122 Berechnen und Konstruktion
Abbildung 8: Auswahl Basislinie Bogenschnitt
Hinweis: Um Linien fangen zu können, muss der Exklusive Punktfang deaktiviert werden. Ist der
Exklusive Punktfang aktiv, lassen sich nur Punkte auswählen. Mit einem Doppelklick auf
Fangoptionen in der Statuszeile kann dieser im erscheinenden Menü aktiviert bzw. deaktiviert
werden.
Linienfang: Exklusiver Punktfang:
Punktfang:
Abbildung 9: Linienfang, Punktfang, Exklusiver Punktfang
4. Direkt am Mauszeiger erscheint
nacheinander die Abfrage
beider Radien. Sie können
direkt losschreiben. Der Wert
erscheint im Feld neben dem
Zeiger.
5. Sind beide Radien festgelegt
erfolgt die Auswahl des
Schnittpunktes.
Abbildung 10: Auswahl Schnittpunkt
6. Nachdem der Schnittpunkt ausgewählt wurde, wird je nach Punkttyp die nächste freie
Punktnummer vergeben.
Hinweis: In der Statusleiste lässt sich die nächste freie Punktnummer per Doppelklick festlegen.
Es wird dann inkrementell hochgezählt.
GEOmapper Handbuch 132 Berechnen und Konstruktion
Abbildung 11: Nächste freie Punktnummer
7. Durch einen erneuten Rechtsklick entweder mit Fertig die Punktbearbeitung beenden oder
weitere Punkte durch Auswahl einer weiteren Konstruktionsmethode erzeugen.
2.2.2 Kleinpunktberechnung und Kleinpunktberechnung Relativ
1. Mit einem Linksklick den Punkttyp z.B. Grenzpunkt (neu) im Darstellungsmanager auswählen.
In der oberen rechten Ecke des Zeichenbereichs erscheint der Hinweis „Punkt wählen:“.
Abbildung 12: Auswahl Objekttyp
2. An einer beliebigen Stelle im
Zeichenbereich, durch einen
Rechtsklick, das Untermenü aufrufen.
Hier werden sämtliche
Konstruktionsmethoden angeboten.
Kleinpunkt auswählen.
Abbildung 13: Kleinpunkt
3. Die Bezugslinie kann durch Auswahl der entsprechenden Linie oder durch Anfangs- und
Endpunkt definiert werden. Erfolgt die Auswahl über eine gefangene Linie, wird der
Anfangspunkt durch die Position des Cursors auf der Linie festgelegt. Der Anfangspunkt erhält
temporär ein rotes X. In einem weiteren Schritt kann durch Bewegen des Cursors die
Berechnungsrichtung in 90° Schritten festgelegt werden.
GEOmapper Handbuch 142 Berechnen und Konstruktion
Abbildung 14: Auswahl Bezugslinie
Hinweis: Um Linien fangen zu können, muss der Exklusive Punktfang deaktiviert werden. Ist der
Exklusive Punktfang aktiv, lassen sich nur Punkte auswählen. Mit einem Doppelklick auf
Fangoptionen in der Statuszeile kann dieser im erscheinenden Menü aktiviert bzw. deaktiviert
werden.
4. Am Mauszeiger erscheint nacheinander die Eingabeaufforderung für Abszisse (Linie) und
Ordinate (seitlich) des Neupunktes.
5. Je nach Punkttyp wird die nächste
freie Punktnummer vergeben.
Hinweis: In der Statusleiste lässt sich
die nächste freie Punktnummer per
Doppelklick festlegen. Es wird dann
inkrementell hochgezählt.
Abbildung 15: Nächste freie Punktnummer
6. Es erfolgt eine erneute Abfrage von Abszisse (Linie) und Ordinate (seitlich), bis mittels
Rechtsklick im Zeichenbereich die Kleinpunktberechnung durch Auswahl von Fertig beendet
wird.
7. Durch einen erneuten Rechtsklick entweder mit Fertig die Punktbearbeitung beenden oder
weitere Punkte durch Auswahl einer weiteren Konstruktionsmethode erzeugen.
Hinweis: Der Arbeitsablauf für die Konstruktionsmethode Kleinpunkt und Kleinpunkt Relativ ist
identisch. Wichtiger Unterschied: bei Kleinpunkt Relativ dient der zuletzt berechnete
Neupunkt als Anfangspunkt und die Richtung der ursprünglichen Bezugslinie wird
beibehalten.
Abbildung 16: Kleinpunkt Relativ
GEOmapper Handbuch 152 Berechnen und Konstruktion
2.2.3 Lotfußpunkt
1. Mit einem Linksklick den Punkttyp z.B. Grenzpunkt(neu) im Darstellungsmanager auswählen.
In der oberen rechten Ecke des Arbeitsbereichs erscheint der Hinweis „Punkt wählen:“.
Abbildung 17: Auswahl Objekttyp
2. An einer beliebigen Stelle im Zeichenbereich durch
einen Rechtsklick das Untermenü aufrufen. Hier werden
sämtliche Konstruktionsmethoden angeboten.
Lotfußpunkt auswählen. Abbildung 18: Lotfußpunkt Auswahl
3. Basislinie (Bezugslinie) auf die der Punkt abgelotet wird
festlegen. Sind beide Punkte durch eine Linie miteinander verbunden, kann direkt die Linie AB
ausgewählt werden, andern Falls durch Auswahl von Anfangs- und Endpunkt der gedachten
Bezugslinie.
4. Danach den abzulotenden Punkt C mit der linken Maustaste anklicken. Die nächste freie
Punktnummer wird vergeben.
Abbildung 19: Lotfußpunkt
5. Durch einen erneuten Rechtsklick entweder mit Fertig die Punktbearbeitung beenden oder
weitere Punkte durch Auswahl einer weiteren Konstruktionsmethode erzeugen.
GEOmapper Handbuch 162 Berechnen und Konstruktion
2.2.4 PolarAbsolut
Hinter der Konstruktionsart „Polar Absolut“ verbirgt sich eine Polarpunktberechnung, bei der die
Nullrichtung immer nach Norden zeigt.
1. Mit einem Linksklick den Punkttyp z.B. Detailpunkt im Darstellungsmanager auswählen. In der
oberen rechten Ecke des Zeichenbereichs erscheint der Hinweis „Punkt wählen:“.
2. An einer beliebigen Stelle im Arbeitsbereich durch einen Rechtsklick das Untermenü aufrufen.
Hier werden sämtliche Konstruktionsmethoden angeboten. PolarAbsolut auswählen.
3. Legen Sie den Bezugspunkt (Basispunkt) fest, von dem aus die Neupunkte mit Richtungswinkel
und Strecke abgesetzt werden sollen.
4. Am Mauszeiger erscheint nacheinander die
Eingabeaufforderung für Winkel
(Richtungswinkel) und Strecke des
Neupunktes. Soll die Eingabe der Strecke
graphisch erfolgen, wechseln Sie durch
einen Rechtsklick in die „graphische
Auswahl“.
5. Je nach Punkttyp wird die nächste freie
Punktnummern vergeben.
6. Durch einen erneuten Rechtsklick entweder
mit Fertig die Punktbearbeitung beenden
oder weitere Punkte durch Auswahl einer
weiteren Konstruktionsmethode erzeugen. Abbildung 20: PolarAbsolut
2.2.5 PolarRelativ
Im Gegensatz zur Konstruktionsart „Polar Absolut“ muss bei „Polar Relativ“ eine Nullrichtung über die
Auswahl eines Anschlusspunktes festgelegt werden.
1. Mit einem Linksklick den Punkttyp z.B.
Detailpunkt im Darstellungsmanager
auswählen. In der oberen rechten Ecke
des Zeichenbereichs erscheint der Hinweis
„Punkt wählen:“.
2. An einer beliebigen Stelle im
Arbeitsbereich durch einen Rechtsklick
das Untermenü aufrufen. Hier werden
sämtliche Konstruktionsmethoden
angeboten. PolarRelativ auswählen.
3. Die Bezugslinie kann durch Auswahl der
entsprechenden Linie oder durch
Anfangs- und Endpunkt definiert werden.
Erfolgt die Auswahl über eine gefangene
Linie, wird die Richtung durch die Position
des Cursors auf der Linie festgelegt.
Abbildung 21: PolarRelativ
4. Am Mauszeiger erscheint nacheinander die
GEOmapper Handbuch 172 Berechnen und Konstruktion
Eingabeaufforderung für Winkel (Richtung) und Strecke des Neupunktes. Soll die Eingabe der
Strecke graphisch erfolgen, wechseln Sie durch einen Rechtsklick in die „graphische
Auswahl“.
5. Je nach Punkttyp wird die nächste freie Punktnummern vergeben.
6. Durch einen erneuten Rechtsklick entweder mit Fertig die Punktbearbeitung beenden oder
weitere Punkte durch Auswahl einer weiteren Konstruktionsmethode erzeugen.
2.2.6 Geradenschnitt
1. Mit einem Linksklick den Punkttyp z.B. Grenzpunkt (neu) im Darstellungsmanager auswählen.
In der oberen rechten Ecke des Arbeitsbereichs erscheint der Hinweis „Punkt wählen:“.
Abbildung 22: Objekttyp Auswahl
2. An einer beliebigen Stelle im Arbeitsbereich durch
einen Rechtsklick das Untermenü aufrufen. Hier
werden sämtliche Konstruktionsmethoden
angeboten. Geradenschnitt auswählen.
3. Die beiden Schnittgeraden können durch Auswahl der
entsprechenden Linie oder durch Anfangs- und
Endpunkt definiert werden. Abbildung 23: Geradenschnitt
Hinweis: Um Linien fangen zu können, muss der Exklusive Punktfang deaktiviert werden. Ist der
Exklusive Punktfang aktiv, lassen sich nur Punkte auswählen. Mit einem Doppelklick auf
Fangoptionen in der Statuszeile kann dieser im erscheinenden Menü aktiviert bzw. deaktiviert
werden.
4. Je nach Punkttyp wird die nächste freie Punktnummern vergeben.
5. Durch einen erneuten Rechtsklick entweder mit Fertig die Punktbearbeitung beenden oder
weitere Punkte durch Auswahl einer weiteren Konstruktionsmethode erzeugen.
GEOmapper Handbuch 182 Berechnen und Konstruktion
2.2.7 Schnitt Kreis Segment
1. Mit einem Linksklick den Punkttyp z.B. Grenzpunkt (neu) im Darstellungsmanager auswählen.
In der oberen rechten Ecke des Arbeitsbereichs erscheint der Hinweis „Punkt wählen:“.
Abbildung 24: Auswahl Objekttyp
2. An einer beliebigen Stelle im Arbeitsbereich durch einen Rechtsklick das Untermenü aufrufen.
Hier werden sämtliche Konstruktionsmethoden angeboten. SchnittKreisSegment auswählen.
3. Wählen Sie den
Kreismittelpunkt und
legen den Radius mit Hilfe
des Cursors fest oder
geben ihn direkt ein. Die
Schnittgerade kann
durch Auswahl der
entsprechenden Linie
oder durch Anfangs- und
Endpunkt definiert
werden.
4. Nachdem Linie
eingegeben wurde,
erfolgt die Wahl des
Schnittpunktes. Abbildung 25: Kreis definieren
6. Je nach Punkttyp wird die
nächste freie Punktnummern vergeben.
5. Durch einen erneuten Rechtsklick
entweder mit Fertig die
Punktbearbeitung beenden oder weitere
Punkte durch Auswahl einer weiteren
Konstruktionsmethode erzeugen.
Abbildung 26: Schnittpunkte wählen
GEOmapper Handbuch 192 Berechnen und Konstruktion
2.2.8 Orthogonal
Mit Hilfe der Konstruktionsmethode „Orthogonal“ können auf sehr einfache Art und Weise
rechtwinklige Objekte (z.B. Gebäude) erzeugt werden. Das Ergebnis ist vergleichbar mit einem
Polygonzug, der nur aus rechten Winkeln besteht.
1. Mit einem Linksklick den
Punkttyp z.B. Detailpunkt im
Darstellungsmanager
auswählen. In der oberen
rechten Ecke des
Arbeitsbereichs erscheint der
Hinweis „Punkt wählen:“
Abbildung 27: Auswahl Objekttyp Geb.Pkt.
2. An einer beliebigen Stelle im Zeichenbereich,
durch einen Rechtsklick, das Untermenü aufrufen.
Hier werden sämtliche Konstruktionsmethoden
angeboten. Orthogonal auswählen.
Abbildung 28: Orthogonal
3. Bezugspunkt (A) anklicken,
vom dem aus das
rechtwinklige Objekt
konstruiert werden soll. Durch
Anklicken eines weiteren
Punktes (B) die
Bezugsrichtung festlegen.
Die Ausgangsbasis ist
definiert.
4. Mit Hilfe des Cursors die
Konstruktionsrichtung (rechts,
links, nach vorne oder nach
hinten) in der Grafik
vorgeben und mit einem
Linksklick bestätigen.
Abbildung 29: Orthogonal-Konstruktion
5. Am Mauszeiger erscheint das Eingabefeld „Distanz“. Hier die Strecke eingeben und mit Enter
bestätigen.
6. Je nach Punkttyp wird die nächste freie Punktnummer vergeben.
7. Die Schritte 4.-6. werden beliebig oft wiederholt, bis alle Punkte konstruiert wurden. Mit einem
Rechtsklick „Abbrechen / Fertig“ den Vorgang beenden.
8. Durch einen erneuten Rechtsklick entweder mit Fertig die Punktbearbeitung beenden oder
weitere Punkte durch Auswahl einer weiteren Konstruktionsmethode erzeugen.
GEOmapper Handbuch 202 Berechnen und Konstruktion
2.3 Der Orthomodus
Der Orthomodus ist eine zuschaltbare Konstruktionshilfe, durch die das orthogonale Zeichnen /
Konstruieren von Punkten, Linienzügen und Flächen stark vereinfacht wird. Mit Hilfe der Taste F8
aktivieren oder deaktivieren Sie den Orthomodus während der Konstruktion. Ist er aktiv, lassen sich
neue Elemente nur in den Richtungen 0, 100, 200, 300 gon bezogen auf eine vorher definierte
Richtung (Verdrehwinkel) konstruieren.
Mit einem Doppelklick auf das Symbol in der Statuszeile öffnen Sie die Einstellungen zum Orthomodus.
Abbildung 30: Orthomodus in Statuszeile
1. Neben der F8 Taste kann der Orthomodus auch
durch Setzen des Hakens in den Einstellungen
aktiviert bzw. deaktiviert werden.
2. Die ursprüngliche Verdrehung ist mit 0 gon
immer nach „Norden“ ausgerichtet.
Zurücksetzen: Löscht eine vorherige
Ausrichtung
Ausrichten: Legen Sie durch eine Bezugslinie
oder zwei Punkte eine Richtung fest, auf
welche sich die orthogonale Konstruktion
beziehen soll.
Abbildung 31: Einstellungen Orthomodus
Beispiel:
aktiviert deaktiviert
(orthogonale Konstruktion) (freie Konstruktion)
GEOmapper Handbuch 213 Datenaustausch zwischen GEO8 und GEOmapper
3. Datenaustausch zwischen GEO8 und GEOmapper
3.1 GEO8 > GEOmapper
3.1.1 Erster Start nach Programm-Installation
Nachdem Sie, wie in den folgenden Kapiteln beschrieben, den GEOmapper über GEO8 gestartet
haben, erfolgt einmalig die Abfrage nach dem Standardspeicherort und der Länderversion. Wählen
Sie hier einen beliebigen Speicherort, da GEORG und GEO8 die Ablage der GEOmapper-Projekte
steuern. Weitere Informationen finden Sie in unserem GEORG-Handbuch zum Datenkarussell. Die
Länderversion muss entsprechend Ihren Anforderungen ausgewählt werden.
3.1.2 Erstmaliger Datenexport
Wird der GEOmapper-Export erstmalig aus GEO8 heraus angestoßen, legt GEO8 einen neuen
GEOmapper Auftrag an. Alle im aktuellen GEO8 Abschnitt enthaltenen Daten (ALKIS-Objekte,
Punkte, Linien und Texte) werden an den GEOmapper übergeben und dort importiert.
1. Die Datenübertragung von GEO8 zum GEOmapper wird über den Exportbereich in GEO8
gestartet. Hierzu auf der Reiterkarte Export in der gelb gehaltenen Rubrik CAD das Icon
GEOmapper mit einem Linksklick auswählen.
Abbildung 32: GEO8 - Exportieren
GEOmapper Handbuch 223 Datenaustausch zwischen GEO8 und GEOmapper
2. Im Anschluss öffnet sich das Fenster „Neues Projekt“.
Abbildung 33: GEO8 neues Projekt
a) Sollten immer wieder dieselben Einstellungen für die Datenübertragung verwendet werden,
lassen sich die vorgenommenen Einstellungen in einem Profil abspeichern und bei Bedarf
aufrufen.
b) Eingabemöglichkeit der neuen Auftragsnummer, wenn sie von der Vorgabe abweicht.
c) Standardmäßig ist die Übertragung der ALKIS Bestandsdaten bei neuen Projekten angehakt.
d) Sollen Punkte exportiert werden, Punktfilter auswählen. Wir empfehlen beim ersten Anlegen
des Projekts den Punkte Filter.
e) Zu einem beliebigen Punktfilter lassen sich zusätzlich alle im Projekt enthaltenen
Aufnahmepunkte exportieren.
f) GEO8 eigene Grafikelemente werden in Grafikdateien abgelegt. Es stehen alle oder auch
nur einen Teil für die Datenübergabe zur Auswahl.
g) Ist „nur Exportdatei im Format rmDATA XML erzeugen“ angehakt, wird kein GEOmapper
Projekt angelegt, sondern eine Datei mit den Exportdaten. Die Datei wird im CAD abgelegt.
h) Ähnlich wie in GEO8 nutzt der GEOmapper Projektvorlagen, in denen immer wiederkehrende
Voreinstellungen abgespeichert werden können. Nutzen Sie z.B. eine eigene
Konfigurationsdatei, empfiehlt sich auch eine eigene GEOmapper Projektvorlage. Ergänzen
Sie in den Eigenschaften der Projektvorlage Ihre Konfiguration, wird sie automatisch
mitgeladen.
i) Auswahl der Kreuztabelle, in der die Übergabe der einzelnen Objekte definiert ist.
Sollen nicht alle Daten an den GEOmapper exportiert werden, kann eine graphische Auswahl
erfolgen. Mit einem Linksklick setzen Sie die Eckpunkte des Auswahlbereichs fest. Ein Rechtsklick
schließt das Polygon. Die Wahl eines Punktfilters ist dann nicht mehr möglich.
Mit dem Button „Auswahl exportieren“ wird die Datenübertragung gestartet. Das GEOmapper-
Projekt öffnet sich und übernimmt die zuvor definierten Daten.
3. Der Speicherort des Projekts ist abhängig von Voreinstellungen in GEO8:
- bei aktivem GEORG-Modus → CAD Ordner im GEORG Dokumenten Explorer,
- andernfalls wird das GEOmapper Projekt im GEO8 Auftragsordner gespeichert.
GEOmapper Handbuch 233 Datenaustausch zwischen GEO8 und GEOmapper
Hinweis: Als Grundlage für das neue Projekt nutzt der GEOmapper eine leere Projektvorlage. In ihr
sind alle nötigen Grundeinstellungen enthalten. Projekt- bzw. gebietsabhängige Einstellungen (z.B.:
verwendetes Lagesystem, Abbildungskorrektur, Auftragsdaten aus den GEO8 Abschnitts-
eigenschaften) übergibt GEO8 während des Datenexports.
3.1.3 Nachladen von Daten / Weiteres Projekt anlegen
In ein bestehendes GEOmapper Projekt können über denselben Exportweg Daten aus GEO8
nachgeladen werden. GEO8 erkennt vorhandene Projekte und fragt nach der weiteren
Vorgehensweise. Ist das GEOmapper Modul XML Datenaustausch nicht lizenziert bzw. nicht aktiv,
muss, dass das Zielprojekt (GEOmapper-Projekt) geschlossen sein.
1. Wie im vorherigen Kapitel beschrieben, die Datenübertragung starten (Reiterkarte:
Exportieren → Rubrik CAD: GEOmapper anklicken).
2. Da schon ein GEOmapper Projekt zum GEO8 Auftrag existiert, öffnet sich der Dialog „Projekt
öffnen“
Abbildung 34: GEO8 - Projekt öffnen
a) Ein vorhandenes Projekt löschen.
b) Neues Projekt zum selben GEO8 Auftrag anlegen.
c) Daten in ein vorhandenes Projekt nachladen.
d) Ein vorhandenes Projekt ohne Datenübertragung öffnen.
e) Fenster ohne eine Aktion schließen.
Die Punkte a), d) und e) sind mehr oder weniger selbsterklärend. Wird b) ein neues Projekt
zum selben GEO8 Auftrag anlegen oder c) Daten in ein vorhandenes Projekt nachladen
ausgewählt, öffnet sich ein weiterer Dialog „Projekt ergänzen“.
GEOmapper Handbuch 243 Datenaustausch zwischen GEO8 und GEOmapper
3. In diesem Fenster erfolgt die Auswahl / Definition der zu übertragenden Daten.
Abbildung 35: GEO8 - Projekt ergänzen
a) Sollten immer wieder dieselben Einstellungen für die Datenübertragung vorgenommen
werden, lassen sich diese in einem Profil abspeichern und bei Bedarf aufrufen.
b) Eingabemöglichkeit der neuen Auftragsnummer, wenn ein neues Projekt angelegt wird.
c) Standardmäßig ist die Übertragung der ALKIS Bestandsdaten beim Nachladen deaktiviert
d) Sollen Punkte exportiert werden, ist ein Haken zu setzen und der Punktfilter auszuwählen. Wir
empfehlen beim Nachladen den Neupunkte Filter.
e) Zu einem beliebigen Punktfilter lassen sich zusätzlich alle im Projekt enthaltenen
Aufnahmepunkte exportieren.
f) GEO8 eigene Grafikelemente werden in Grafikdateien abgelegt. Es stehen alle oder auch
nur zu einem Teil für die Datenübergabe zu Auswahl.
g) Setzen Sie hier zum Nachladen der Auftragsdaten einen Haken.
Achtung: vorhandene Werte werden überschrieben.
Mit dem Button „Ergänzen“ wird die Datenübertragung gestartet. Das GEOmapper-Projekt öffnet
sich und übernimmt die zuvor definierten Daten.
GEOmapper Handbuch 253 Datenaustausch zwischen GEO8 und GEOmapper
3.1.4 Die Kreuztabelle
Die Kreuztabelle ist das Bindeglied zwischen den beiden Programmen GEO8 und GEOmapper. In ihr
wird die Übergabe der einzelnen Elemente Punkte, Linien, Texte und Flächen definiert. Durch das
GEO8 Update erhalten Sie von uns die aktuellen Standardübergabeparameter, die sich dann
individuell an die Bürobedürfnisse anpassen lassen. Alle individuellen Änderungen werden in einer
eigenen Datei gespeichert, so dass durch ein GEO8 Update keine persönlichen Einstellungen
verloren gehen.
Neben den individuellen Anpassungen der Standardparameter lassen sich auch weitere eigene
Kreuztabellen erstellen. Die Auswahl der zu verwendenden Kreuztabelle erfolgt im Exportdialog (siehe
Abbildung 33).
Der Aufruf der Kreuztabelle erfolgt aus GEO8 heraus:
> Optionen > Allgemeine Grundeinstellungen > Reiterkarte:Export >
GEOmapper Kreuztabelle
Zunächst öffnet sich ein Auswahldialog in dem
entweder …
- eine komplett neue
Kreuztabelle angelegt,
- eine Standardkonfiguration
bearbeitet oder
- eine individuelle Bearbeitung
gelöscht werden kann.
Die Funktionen sollten selbsterklärend sein.
Kundenänderungen erkennen Sie an dem
vorangestellten Symbol.
Abbildung 36: Auswahl Kreuztabelle
Im Anschluss gelangen Sie in das
Konfigurationswerkzeug.
Abbildung 37: Kreuztabelle - Oberfläche
GEOmapper Handbuch 263 Datenaustausch zwischen GEO8 und GEOmapper
Die Kreuztabelle ist in zwei Zuweisungsbereiche unterteilt:
- Zuweisung Koordinaten-Systeme
- Zuweisung Punkte / Linien / Texte / Flächen.
Die Zuweisung der Koordinatensysteme bleibt GEOSOFT vorbehalten, um Fehlern durch eine
falsche Definition vorzubeugen. Die Reiterkarte „Zuweisung der Koordinatensysteme“ wird zukünftig
nicht mehr angezeigt.
Der Bereich Zuweisung Punkte /Linien / Texte / Flächen kann / muss durch den Anwender
wiederum an die individuellen Bürovorgaben angepasst werden.
Auf der linken Seite der Kreuztabelle finden Sie die Auflistung der zu übergebenden Elemente,
sortiert nach den Kategorien:
- Punkte (GEO8 und ALKIS Punkte, Symbole aus ALKIS, Autoriss, Autograf)
- Linien (GEO8 eigene Linien, abgeleitete Linien aus ALKIS Objekten)
- Texte (GEO8 eigene Texte, abgeleitete Texte aus ALKIS Objekten)
- Flächen (abgeleitete Flächen aus flächenhaften ALKIS Objekten)
- 2-Punkt Symbol (Polarpfeile aus dem Modul Autoriss)
In der jeweiligen Kategorie werden die einzelnen Elemente alphabetisch aufgelistet. An der
farbigen Signatur vor jeder Definition ist der Status der Zuweisung ablesbar.
Vorgaben von GEOSOFT
zugewiesen : Das Element wird an den GEOmapper mit den festgelegten
Zuweisungen übergeben.
nicht zugewiesen : Das Element wird an den GEOmapper ohne Zuweisung übergeben,
d.h. es erhält keinen Objekttypen.
wird nicht exportiert : Das Element wird nicht an den GEOmapper übergeben.
Änderungen durch den Anwender
zugewiesen : Übergabe mit individueller Zuweisung der Übergabeparameter.
nicht zugewiesen : Übergabe ohne Zuweisung. Evtl. sind neue Elemente in Ihren Daten
enthalten, die von GEOSOFT und Ihnen noch nicht definiert wurden.
wird nicht exportiert : Das Element wird nicht an den GEOmapper übergeben.
Wählt man ein Element aus der Auflistung aus, zeigt die Zuweisung auf der rechten Fensterseite die
festgelegten Übergabeparameter. In der oberen Hälfte finden Sie die GEO8 Zuweisungsmerkmale
und in der unteren Hälfte den zugewiesenen rmDATA GEOmapper Objekttypen mit den zu
übergebenden Attributen.
GEOmapper Handbuch 273 Datenaustausch zwischen GEO8 und GEOmapper
Abbildung 38: Kreuztabelle - Zuweisung
a) Mit Hilfe von Neu und dupl. kann die Liste erweitert bzw. mit Löschen gekürzt werden.
Wählen Sie ein Element aus und klicken auf „dupl.“. Es wird ein Duplikat mit sämtlichen
Zuweisungen erstellt. Sie müssen anschließend lediglich die Werte anpassen.
b) Geometrie legt fest zu welcher Kategorie (Punkte, Linien, Texte, …) die Zuweisung gehört.
c) Jede Zuweisung erhält einen Rang zwischen den Werten 1 und 99. Mit ihm kann die
Reihenfolge der Zuweisung zusätzlich beeinflusst werden. Die zu exportierenden Daten
durchlaufen die Kreuztabelle max. 99-mal. Mit Hilfe des Ranges wird festgelegt, wann die
Zuweisungsregeln gültig sind. Alle Zuweisungsregeln mit dem Rang 1 werden beim ersten
Durchlauf berücksichtigt, Zuweisungsregeln mit dem Rang 2 erst beim zweiten Durchlauf
usw.
Beispiel:
Ein AX_Grenzpunkt mit der Abmarkungsart 1710 (ohne Abmarkung) durchläuft die
Kreuztabelle. Für den Grenzpunkt existieren zwei unterschiedliche Zuweisungsregeln.
auf Rang 1 : AX_Grenzpunkt und Abmarkungsart 1710 → Symbole für Grenzpunkt
unvermarkt
auf Rang 2 : AX_Grenzpunkt → allgemeines Symbol für einen Grenzpunkt
Ergebnis : Der Grenzpunkt erhält das Symbol Grenzpunkt unvermarkt.
Hier dasselbe Beispiel jedoch mit geändertem Rang.
auf Rang 2 : AX_Grenzpunkt und Abmarkungsart 1710 → Symbole für Grenzpunkt
unvermarkt
auf Rang 1 : AX_Grenzpunkt → allgemeines Symbol für einen Grenzpunkt
Ergebnis : Der Grenzpunkt erhält das allgemeine Grenzpunktsymbol.
d) Durch die Objektklasse definieren Sie, um welches Element es sich handelt. Je nach
Geometrie stehen verschiede Objektklassen zur Verfügung (diverse ALKIS Objekte,
Fehlervektoren, GEO8 Grafikelemente, …)
GEOmapper Handbuch 283 Datenaustausch zwischen GEO8 und GEOmapper
e) Eine weitere Differenzierung erfolgt durch die Untersuchung der Eigenschaften. Hier stehen
sämtliche GEO8 Eigenschaften zur Verfügung. Tragen Sie in die Spalte Eigenschaft den
Namen der GEO8 Eigenschaft oder des ALKIS Attributes ein und unter Wert den
entsprechenden Wert.
Nachdem die Zuweisungsregeln auf GEO8 Seite definiert wurden, erfolgt die Vergabe der
Exportparameter.
f) Steuert, ob ein Element überhaupt an den GEOmapper exportiert werden soll. Ist der Haken
gesetzt, erscheint die blaue Signatur für „wird nicht exportiert“ vor dem Eintrag in der
Elemente-Liste.
g) Hier stehen sämtliche Objekttypen der GEOmapper Konfigurationen zur Auswahl. An dieser
Stelle legen Sie fest, wie das Element im GEOmapper aussehen soll. Ohne einen Eintrag
erscheint eine rote Signatur für „nicht zugewiesen“ in der Elemente-Liste.
h) Zusätzlich können GEO8 Eigenschaften oder feste Werte an den GEOmapper übergeben
werden.
• Eigenschaft : Legt den Eigenschaftsnamen im GEOmapper fest.
• Type : Welcher Datentyp wird übergeben (Text, Zahl, Datum, …)
• Wert : Mit welchem Wert soll die Eigenschaft gefüllt werden?
Sie können dort eigene Werte eintragen oder auf die Attribute aus
GEO8 zugreifen. Die Variablen werden immer zwischen zwei @
Zeichen gesetzt und erhalten den Eigenschaftennamen aus GEO8.
Die Zuweisung funktioniert wie folgt:
- Alle Elemente, die in GEO8 für den Export ausgewählt wurden, durchlaufen die
Kreuztabelle.
- Jedes Element (Punkte, Linien, Texte, Flächen, 2-Punkt Symbole) wird mit den
festgelegten GEO8 Zuweisungsmerkmalen verglichen.
- Treffen die GEO8 Regeln für eine Zuweisung zu, erhält das Element den
definierten GEOmapper Objekttypen und die festgelegten Attribute. Das
Element fällt aus einer weiteren Zuordnung raus.
- Für Elemente, die zu keiner Zuweisung passen, wird ein neuer Eintrag in der
Elemente-Liste mit dem Status nicht zugewiesen erzeugt. Es erfolgt eine
Übergabe ohne GEOmapper Objekttyp. Diese Objekte erkennen Sie im
GEOmapper an der markanten Färbung (Magenta).
3.1.5 GEOSOFT Basis Konfiguration
Die Konfigurationsdatei kann man als Herzstück des gesamten GEOmappers bezeichnen. In ihr wird
das Aussehen, die Layerbelegung, die Verhaltensweise der Zeichenelemente uvm. festgelegt.
Unsere GEOSOFT Basis Konfiguration ist der Nachfolger der ursprünglichen GEOSOFT Lageplan
Konfiguration.
Da eine Kombination mehrerer Konfigurationen in einem GEOmapper Projekt möglich und sinnvoll
ist, haben wir uns für eine Trennung der landesspezifischen Zeichenregeln entschieden. Somit wird
die Auswahl der im Darstellungsmanager angebotenen Objekttypen auf das Nötigste beschränkt.
Die GEOSOFT Basis Konfiguration enthält allgemeingültige Objekttypen, die allen Anwendern zur
Verfügung stehen. Für die jeweiligen landesspezifischen Vorgaben gibt es weitere einzelne
Konfigurationsdateien.
Der wohl hervorstechendste Unterschied zwischen beiden Konfigurationen liegt in der Auswahl der
Darstellung. Die GEOSOFT Basis Konfiguration wurde um die Darstellungen Riss und Grenzniederschrift
GEOmapper Handbuch 29Sie können auch lesen