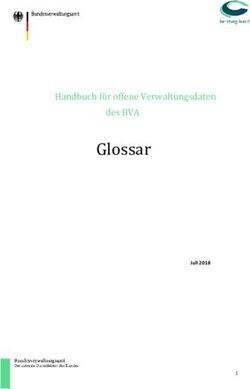Handbuch zur Nutzung des Bewerbungsmanagementsystems der JGU Mainz
←
→
Transkription von Seiteninhalten
Wenn Ihr Browser die Seite nicht korrekt rendert, bitte, lesen Sie den Inhalt der Seite unten
Inhalt
Allgemeines ....................................................................................................................... 4
Login .................................................................................................................................. 4
Dashboard ......................................................................................................................... 4
Kalender ............................................................................................................................ 6
Einstellungen ..................................................................................................................... 7
Meine Daten ................................................................................................................... 7
Farbschema ................................................................................................................... 7
E-Mail-Benachrichtigungen ............................................................................................ 7
Stellenübersicht ................................................................................................................. 8
Stellenangebot einsehen ................................................................................................ 9
Neue Stellenausschreibung beantragen ...........................................................................10
Vorlage - Einstellungen .................................................................................................10
Vorlage - Finanzierung ..................................................................................................10
Einstellungen - Stammdaten..........................................................................................11
Einstellungen - Bewerbungsdaten .................................................................................11
Einstellungen - Individuelle Fragen ................................................................................12
Einstellungen – Zusammenarbeit ..................................................................................13
Annonce ........................................................................................................................13
Veröffentlichung ............................................................................................................13
Stelle anlegen ...............................................................................................................13
Bewerbungssuche ............................................................................................................14
Bewerbungsmappe ...........................................................................................................16
Stammdaten ..................................................................................................................17
Bewertung ........................................................................................................................17
Aktionen............................................................................................................................18
Absage durch Bewerbende ...........................................................................................20
Bewerbende einladen ....................................................................................................20
Bewerbung empfehlen...................................................................................................21
Bewertung vergleichen ..................................................................................................21
E-Mail senden ...............................................................................................................21
Eingangsbestätigung versenden ...................................................................................21
Informationen/ Dokumente anfordern ............................................................................21
Profilvergleich ................................................................................................................22
Zusage/ Auswahlbegründung ........................................................................................22
Zwischenbescheid .........................................................................................................22
Reporting ..........................................................................................................................23
2Statistiken......................................................................................................................23
Berichte .........................................................................................................................23
3Allgemeines
Damit Sie optimal mit hidden professionals arbeiten können, empfehlen wir Ihnen eine Bild-
schirmauflösung von 1920*1080 Pixel. Die Ausführung von JavaScript muss in Ihrem Browser möglich
und zugelassen sein. Idealerweise verwenden Sie als Browser den Microsoft Edge, Mozilla Firefox oder
den Google Chrome.
Dieses Handbuch ist analog zum Menü der Software aufgebaut und beinhaltet sowohl Informa-
tionen zum Stellen- als auch zum Bewerbungsmanagement. Zudem werden die Aktionen, durch die Sie
mit den Bewerberinnen und Bewerbern kommunizieren können, ausführlich beschrieben. In den grau
hinterlegten Feldern finden Sie Praxistipps, die Ihnen die Arbeit mit der Software im Arbeitsalltag er-
leichtern sollen.
Login
Über ein Single Sign On Verfahren wird Ihr Account mit dem ersten Login in hidden professio-
nals erstellt. Ihre JGU-weit gültigen Zugangsdaten sind dementsprechend auch für das Bewerbungs-
management zu verwenden. Die Software erreichen Sie entweder über eine vorgeschaltete Seite oder
über den Direktlink https://stellenboerse.uni-mainz.de/HPv3/Dashboard. Wenn Sie für einen längeren
Zeitraum nicht mit der Software arbeiten, werden Sie aus Datenschutzgründen automatisch ausgeloggt,
so dass Sie sich erneut anmelden müssen. Durch Anhaken des Kästchens „Eingeloggt bleiben“ werden
Sie auch bei Schließung des Browserfensters nicht aus der Software ausgeloggt. Zum Logout klicken
Sie auf das „Abmelden“-Symbol in der rechten oberen Ecke.
Dashboard
Nach dem Login wird Ihnen Ihr persönliches Dashboard angezeigt. Sie können je nach Belieben
die einzelnen Fenster, im Folgenden Widgets genannt, über die Symbole in der rechten oberen Ecke
einblenden, ausblenden und verschieben. Die Einstellungen werden gespeichert, so dass Sie das Dash-
board genauso bei Ihrem nächsten Besuch wieder vorfinden. Ausgeblendete Widgets können jederzeit
wieder über den Button „Widgets verwalten“ eingeblendet werden.
4Widget „Neue Bewerbungen“ auf dem Dashboard
Auf dem Dashboard haben Sie eine Übersicht über neu eingegangene Bewerbungen („Neue
Bewerbungen“), bisher noch nicht bewertete Bewerbungen („Unbewertete Bewerbungen“), bereits er-
folgte Vorstellungsgespräche („Vergangene Interviews“) sowie solche, die zwar vereinbart sind, aber
noch nicht durchgeführt wurden („Kommende Interviews“). Darüber hinaus werden Sie über Bewertun-
gen Ihrer Kolleginnen und Kollegen („Neue Bewertungen“) und demnächst beendete Stellenausschrei-
bungen („Auslaufende Stellen“) informiert, welche Sie bei Bedarf verlängern können.
In der Liste der neuen Bewerbungen sehen Sie sofort, wann die jeweilige Bewerbung für welche
Stelle eingegangen ist. Angeforderte Aktionen, die nicht ausgeführt werden sollen, können gelöscht
werden. Im Sinne einer flexiblen Termingestaltung können angeforderte Termine manuell geändert wer-
den. Sofern es sich um denselben Aktionstyp handelt, können angeforderte Aktionen auch als Sammel-
aktionen ausgeführt werden, indem Sie mehrere BewerberInnen durch Anhaken auswählen. In der ver-
größerten Ansicht des Widgets „Neue Bewerbungen“ können Sie eingegangene Bewerbungen als ge-
lesen markieren, ohne zuvor die Bewerbungsmappe öffnen zu müssen. Auf diese Weise können Sie
bei Bedarf schnell ihr Dashboard leeren.
Für eine bessere Übersichtlichkeit können Sie die angezeigten Bewerbungen in den einzelnen
Widgets durch Setzen von Filtern einschränken. Sie haben die Möglichkeit, nach verantwortlichen Mit-
arbeitern, Stellenbezeichnungen, Organisationseinheiten oder Standorten zu filtern. Über den Button
„Ergebnisse einschränken“ bestätigen Sie Ihre Filterauswahl.
5In den Widgets filtern
Praxistipp
Nach dem Login finden Sie, neben Ihrer Dashboard-Übersicht, oben rechts ein kleines Feld namens
„Volltextsuche“. Hier können Suchanfragen zu Bewerbenden oder Stellenangeboten eingegeben
werden. Mit der Suchanfrage wird das gesamte System durchsucht und alle passenden Ergebnisse
ausgegeben. Dieses Suchfeld finden Sie auf allen Seiten der Software, um Ihnen das Arbeiten mit
dem System zu erleichtern.
Kalender
Unter dem Menüpunkt „Kalender“ erhalten Sie eine Übersicht über die für Sie relevanten Ter-
mine. Beginn und Ende der Ausschreibungsfristen aller Stellen werden automatisch in Ihrem Kalender
vermerkt. Nach der Vereinbarung von Interviews oder Einstellungstests mit den Bewerbenden durch
Aktionen über hidden professionals erscheinen diese ebenfalls hier. Alle weiteren Termine können Sie
durch eigene Einträge vermerken.
Arbeit mit dem Kalender
E-Mails, über die Sie Aktionen der Software versenden (z.B. Einladungen zum Interview), ent-
halten im Anhang einen Termin, den Sie in Ihren Outlook-Kalender übernehmen können. Alle weiteren
Termine können Sie ebenfalls unkompliziert in Outlook importieren. Hierzu klicken Sie auf den jeweili-
gen Termin, sodass sich ein Fenster mit näheren Informationen zu dem ausgewählten Termin öffnet,
wie in der folgenden Abbildung zu sehen. Durch einen Klick auf „Exportieren“ , erhalten Sie eine ics-
Datei für den Import in Ihren Outlook-Kalender.
6Termin exportieren
Praxistipp
Setzen Sie alle Mitarbeiter, die an einem bestimmten Termin teilnehmen sollen, beim E-Mail-Versand
in CC oder BCC. Auf diese Weise erhalten die beteiligten Personen direkt eine Einladung und müssen
ihre Termine nicht im Nachhinein in Outlook importieren.
Einstellungen
Im Hauptmenü ganz rechts finden Sie den Reiter „Einstellungen“.
Meine Daten
An dieser Stelle können Sie Einstellungen zu Ihrem Nutzerprofil verändern. Aufgrund des Single
Sign On Verfahrens wurde die Anpassung einiger Daten eingeschränkt, sodass Sie hier nur Ihre Tele-
fonnummer und Ihre persönliche Signatur ändern können. Hierbei bitten wir Sie, nur kleine Änderungen
wie z.B. Ihren Namen, Ihre Telefonnummer und Ihre E-Mail-Adresse eigenständig durchzuführen. Än-
derungen an Bildmaterial (z.B. Logo) erfordern für ihre optimale Darstellung eine Bearbeitung des
Source Code. Wenden Sie sich bitte an das Referat PA 4: Personalrecruiting.
Farbschema
Ein Standard-Farbschema ist in der Software voreingestellt. Sie können hier auf ein klassisches
oder ein dunkles Farbschema ausweichen. Ihre Auswahl bestätigen Sie durch einen Klick auf das ge-
wünschte Schema.
E-Mail-Benachrichtigungen
Hier wählen Sie aus, ob und wenn ja, wie häufig Sie über Ereignisse aus der Software hinaus
informiert werden möchten. Es wird zwischen einem regelmäßigen Report und E-Mail-Benachrichtigun-
gen unterschieden. Ersterer gibt Ihnen einen Überblick über den aktuellen Stand Ihrer Stellenausschrei-
7bungen und Bewerbungen im System und wird in der von Ihnen eingestellten Frequenz versendet. Letz-
tere sind ereignisbezogen und greifen immer dann, wenn sich im System eine Änderung ergeben hat –
selbstverständlich nur bezüglich der für Sie relevanten Stellen und Bewerbungen.
Praxistipp
Die per E-Mail versendeten Informationen stehen Ihnen auch direkt in der Software zur Verfügung
(z.B. auf dem Dashboard). Sie können also für sich selbst entscheiden, ob Sie sich ins System ein-
loggen möchten oder eine Benachrichtigung per E-Mail bevorzugen.
Stellenübersicht
Unter dem Reiter „Stellenangebote“ im Menü finden Sie eine Übersicht sowohl über aktive, als
auch über bereits geschlossene und archivierte Stellenangebote („Archiv“), sortiert nach dem Beginn
ihrer Ausschreibungsfrist. Dank der farblichen Markierungen sehen Sie auf einen Blick, wie viele Be-
werberinnen und Bewerber sich aktuell in welchem Status befinden. Durch einen Klick auf das jeweilige
Feld wird Ihnen die entsprechende Bewerbungsliste angezeigt. Diese gibt es sowohl als Kachel-, als
auch in der Tabellendarstellung. Weitere Informationen hierzu finden Sie in den Abschnitten zur Bewer-
bungssuche. Ebenfalls können Sie sich gesondert die A-, B- oder C-Kandidaten sowie alle Bewerbun-
gen zu der jeweiligen Stelle, für die Sie freigeschaltet sind, anzeigen lassen.
Stellenübersicht
8Zu jeder Stelle können Sie Notizen hinterlegen, die entweder nur für Sie persönlich oder für alle,
die Zugriff auf die Stelle haben, sichtbar sind. Dies dient z.B. der Dokumentation interner Informationen
zum jeweiligen Stellenangebot.
Bei der Eingabe „Produkt Manager“ sucht das Filtersystem z.B. sowohl nach Produkt, als auch nach
Manager (verfeinerte Stellensuche).
Stellenangebot einsehen
Durch Klick auf den Button „Bearbeiten“ öffnet sich ein Menü mit verschiedenen Optionen.
Unter „Stelle bearbeiten“ haben Sie die Möglichkeit, alle Einstellungen dieses Stellenangebotes einzu-
sehen. Alternativ gelangen Sie mit einem Klick auf den Stellentitel ebenfalls in die Einstellungen der
Stelle. Die Einstellungen bezüglich der Stammdaten, des Bewerbungsformulars und der Annonce wur-
den zuvor beim Anlegen der Stelle definiert und werden im Abschnitt „Neue Stelle“ ausführlich beschrie-
ben. Auf die Veröffentlichung des Stellenangebotes auf externen Stellenbörsen durch Multiposting wird
ebenfalls in genanntem Abschnitt eingegangen. Die nachträgliche Anpassung der Einstellungen erfolgt
durch die Administratoren des Referats PA 4: Personalrecruiting.
Unter „Zusammenarbeit“ sehen Sie alle MitarbeiterInnen, die für diese Stelle freigeschaltet sind, mit
ihrer jeweiligen Benutzerrolle. Soweit weitere MitarbeiterInnen Zugriff auf die Stellenausschreibung er-
halten sollen, wenden Sie sich bitte an die Kolleginnen und Kollegen des Referats PA 4: Personalre-
cruiting. Beim Klick auf „Bewerbungen“ wird Ihnen eine Liste aller eingegangenen Bewerbungen für
dieses Stellenangebot angezeigt.
9Neue Stellenausschreibung beantragen
Unter dem Reiter „Stellenangebote“ im Hauptmenü finden Sie unter der Stellenübersicht den Menüpunkt
„Neue Stelle“. Als erstes öffnet sich die Seite „Neue Stelle anlegen – Vorlage“. Hier haben Sie die Option
aus einer Wahl von Stellentemplates, die passende Stelle auszuwählen und eine Stellenkopie zu ver-
wenden. Indem Sie ein entsprechendes Stellenangebot aus der Liste Ihrer vorhandenen Stellen aus-
wählen, werden die Einstellungen kopiert. Frühere Stellenangebote, deren Erstellung nicht zu Ende
geführt wurde, werden von der Software als Entwürfe gespeichert. Sie können an dieser Stelle entschei-
den, ob Sie Ihre Entwürfe weiterführen oder löschen möchten.
Für einen optimalen Überblick, an welchem Punkt Sie sich bei der Erstellung Ihres Angebotes befinden,
ist Ihr Fortschritt als Balken mit Icons über den Einstellungen immer sichtbar. Sobald ein Prozess abge-
schlossen ist, färbt sich das entsprechende Icon grün. Mit einem Klick auf den „Weiter“-Button gelangen
Sie zur jeweils nächsten Seite.
Vorlage - Einstellungen
Die Einstellungen nehmen Sie durch Anhaken der gewünschten Optionen vor. Zunächst wählen für Ihr
Stellenangebot einen aussagekräftigen Stellentitel und bestimmen die dazugehörige Ausschreibungs-
dauer. Anschließend wählen Sie mithilfe des Drop-Down Menüs den Einsatzort aus. Im nächsten Schritt
steht Ihnen ein Textfeld zur Verfügung, in dem Sie eine Begründung der Anforderung formulieren kön-
nen. Zuletzt nehmen Sie die Spracheinstellung des Stellenangebots vor.
Vorlage - Finanzierung
Den Finanzierungsrahmen nehmen Sie mit der Eingabe der Kostenstelle vor. Die Finanzierungsmittel
sind in Landesstelle/Dauerstelle, Finanzierungsstelle und Drittmittel zu differenzieren. Bei der Landes-
stelle/Dauerstelle ist die Eingabe der Stellennummer, das Abrechnungsobjekt, die Wiederzuweisung
und der Finanzierungsumfang einzutragen. Bei der Wiederzuweisung kann direkt ein Dokumenten-Up-
10load erfolgen. Der Finanzierungsumfang ist prozentual zu wählen. Handelt es sich um eine Finanzie-
rungsstelle ist ebenfalls das Abrechnungsobjekt einzutragen. Außerdem ist ein Grund einzutragen, der
die Einrichtung einer Finanzierungsstelle begründet. Der letzte Schritt ist die Eintragung des Finanzie-
rungsumfangs. Bei der Auswahl eines Drittmittels ist, neben der verpflichtenden Eintragung des Abrech-
nungsobjekts, ein Dokumenten-Upload eines Bewilligungsbescheids möglich. Auch hier ist die Eingabe
des Finanzierungsumfangs notwendig. Sobald alle Eingaben getätigt wurden, wird die Finanzierung mit
dem Button „Finanzierung hinzufügen“ gespeichert.
Falls, durch die Auswahl einer Stellenkopie, bereits Finanzierungsmittel in der Stelle hinterlegt sind oder
Sie Ihre Eingaben wieder entfernen möchten, ist der Button „Finanzierung entfernen“ zu betätigen.
Einstellungen - Stammdaten
In diesem Schritt definieren Sie die wichtigsten Informationen zu Ihrem Stellenangebot, hier stehen
Ihnen verschiedene Auswahlmöglichkeiten in Drop-Down-Menüs (z.B. Vertragsart, Umfang der Stelle)
zur Verfügung. Die Auswahl der Rubrik für die Stellenbörse bestimmt die Zuordnung der Ausschreibung
zu der jeweiligen Kategorie, unter der das Stellenangebot auf der Karriereseite der JGU zu finden sein
wird.
An dieser Stelle kennzeichnen Sie die Stelle ebenfalls als „intern und extern“ „extern“ oder „intern“. Rein
interne Stellen erscheinen nicht auf Ihrer Stellenbörse, sind aber dennoch aktiv, sodass interne Bewer-
bungen möglich sind.
Kennzeichnung der Stelle als „intern“ oder „extern“
Einstellungen - Bewerbungsdaten
Die abzufragenden Daten der Bewerbenden beziehen sich auf die folgenden Bereiche: Angaben zur
Person, Kontaktdaten, Angaben zum Arbeitsverhältnis, zusätzliche Angaben und Daten zu internen Be-
werbungen. Wenn Sie einen Haken hinter die entsprechende Information setzen, wird diese im Bewer-
bungsformular abgefragt. Die wichtigsten Kontaktdaten (z.B. Name und E-Mail-Adresse) werden stan-
dardmäßig abgefragt, sind bereits voreingestellt und können nicht aus dem Formular gelöscht werden.
Andere Felder wiederum können aufgrund des AGG nicht als Pflichtfelder definiert werden (z.B. Ge-
burtstag, Nationalität oder Schwerbehinderung).
11Zusammenstellung des Fragebogens
Einstellungen - Individuelle Fragen
In diesem Schritt stellen Sie einen individuellen Bewerbungsfragebogen anhand des Anforderungspro-
fils zusammen. Hierzu klicken Sie alle Elemente an, die Sie benötigen. Dabei stehen Ihnen die folgen-
den Fragetypen zur Auswahl: Sprache, Kompetenz, Erfahrungen, Ja-Nein-Frage und Offene Frage.
Zusätzlich zu den Pflichtfeldern „Erfahrungen“, „Kompetenzen“ und „Sprachen“ sind nun auch „Ja/Nein-
Frage“ und die „offene Frage“ Pflichtfelder für die Bewerbenden. Mithilfe der rechten Leiste, kann die
Reihenfolge der Fragen flexibel geändert werden oder Fragen einfach wieder entfernt werden. Darüber
hinaus können Fragen gruppiert werden, um beispielsweise Kompetenzen von Erfahrungen optisch zu
trennen.
Sowohl bei Fragen zu Sprachen als auch zu Kompetenzen sind zahlreiche Auswahlmöglichkeiten in
einem Menü hinterlegt. Die Kompetenzbibliothek haben wir bei der Einrichtung auf Ihre Anforderungen
angepasst und die Aufnahme weiterer Kompetenzen ist jederzeit möglich. Die Bewerbenden verorten
ihre Kenntnisse auf einer mehrstufigen Skala. Ihre Frage nach den Erfahrungen können Sie in einem
Textfeld eintragen. Die Bewerbenden beantworten die Frage in einem geschlossenen Antwortformat
durch Angabe von Zeiträumen. Ja-Nein-Fragen werden durch die Bewerbenden durch Setzen eines
Hakens mit „Ja“ und durch Freilassen mit „Nein“ beantwortet. Bei offenen Fragen steht den Bewerben-
den ein Freitextfeld zur Verfügung, in das sie ihre Antworten eintragen.
Hinzufügen individueller Fragen
12Einstellungen – Zusammenarbeit
Unter „Zusammenarbeit“ sehen Sie alle Mitarbeitenden, die für diese Stelle freigeschaltet sind, mit ihrer
jeweiligen Benutzerrolle. An dieser Stelle haben Sie die Möglichkeit, neue Mitarbeitende hinzuzufügen
oder eingetragene zu löschen . Bitte fügen Sie hier lediglich die Kolleginnen und Kollegen Ihrer
Organisationseinheit hinzu. Die Mitglieder des Personalrates, der Schwerbehindertenvertretung sowie
der Gleichstellung erhalten automatisch Zugriff auf die Verfahren, soweit sie dazu berechtigt sind.
Annonce
Ihre Stellenanzeige können Sie in verschiedenen Formaten erstellen. Wählen Sie dafür das gewünschte
Format über das Drop-Down-Menü rechts oben aus. Der im ersten Schritt gewählten Stellenvorlage ist
bereits ein passendes Layout zugeordnet. Alle Felder können Sie über die Symbole bzw. bear-
beiten. In die Textfelder des Editors können Sie Ihren Text entweder direkt eingeben oder zeitsparend
aus bereits vorhandenen Stellenanzeigen kopieren. Wichtig ist, dass Textpassagen, die kursiv hinterlegt
sind, als Platzhalter zu verstehen sind und somit passend zur Stelle angepasst werden müssen.
Textfeld im Annoncen Editor
Veröffentlichung
Der letzte Schritt beim Anlegen einer neuen Stelle ist optional, der Antrag kann auch ohne diese
Angaben fertiggestellt werden. Mit Klick auf den Button „Auswählen“ übernehmen Sie diesen Kanal für
die externe Schaltung Ihrer Ausschreibung.
Stelle anlegen
Mit einem Klick auf den Button „Stelle anlegen“ beantragen Sie die Ausschreibung. Bitte beachten Sie,
dass Ihre Stelle zunächst von der Leitung Ihrer Organisationseinheit freigegeben werden muss. Mit
Absenden Ihres Antrages erhält Ihre Leitung eine automatisch generierte E-Mail. Im Anschluss erfolgt
13die Prüfung der Ausschreibung innerhalb des Referats PA 4: Personalrecruiting. Sobald die Stelle ver-
öffentlicht wurde, erhalten Sie und alle KollegInnen die Zugriff auf das Verfahren erhalten haben, eine
automatisch generierte E-Mail.
Bewerbungssuche
Rechts neben den Stellenangeboten finden Sie im Menü die Bewerbungen mit dem Unterpunkt
der Bewerbungssuche. Zunächst erscheinen alle Bewerbungen aufgelistet nach Aktualität. Um diese
nach bestimmten Kriterien einzuschränken, nutzen Sie bitte die Filter an der rechten Seite. Es bestehen
zahlreiche Filtermöglichkeiten, u. a. nach Name, Status, Stellenbezeichnung oder Kompetenzen. Durch
Klick auf den Button „Filter hinzufügen“ wird der ausgewählte Filter gesetzt. Die Filter in der Stellen-
übersicht, in der Bewerbungsliste und in der Bewerbungssuche können über das Symbol ausge-
blendet werden.
Darstellung des Hinzufügen-Button neben dem jeweiligen Filter. Ein Rädchen zeigt an, ob die Bewer-
bungssuche läuft.
Kacheln in der Bewerbungssuche
1415
Die Kachel-Auflistung in der Bewerbungssuche entspricht in ihrem Design der Bewerbungsliste
in der Stellenübersicht. Über der Auflistung befindet sich das Symbol , mit dem Sie die Möglich-
keit haben zwischen der Kachel-Ansicht und der tabellarischen Auflistung zu wechseln. Unter dem Sym-
bol verbirgt sich die Information, ob die Bewerbung bereits gelesen wurde. In diesem Fall gilt die
Bewerbung als ungelesen. Wenn Sie einen Klick auf das Symbol vornehmen oder die Bewerbung ein-
sehen, wird sie als „gelesen“ markiert.
Bereits hier können Sie die Bewertungen anderer MitarbeiterInnen einsehen. Sie werden rechts
neben der eigenen Bewertung aufgelistet.
Praxistipp
Durch geschickte Verwendung von Filtern in Kombination mit z.B. Kompetenzen, Erfahrungen oder
Sprachen, erhalten Sie schnell die optimale Bewerbungsauswahl.
Aus Gründen der Übersichtlichkeit erscheinen in jeder Kachel in der Zeile „Fortschritt“, Icons,
welche die bisher durchgeführten Aktionen zusammenfassen. Die Bedeutung der Icons wird angezeigt,
wenn Sie mit dem Cursor über das Symbol fahren. Zudem können verschiedene Färbungen auftreten.
Bei einem grau-hinterlegten Icon handelt es sich um eine terminierte Aktion. Ist das Icon grün-hinterlegt,
wurde die Aktion bereits ausgeführt.
Bewerbungsmappe
Wenn Sie auf Ihrem Dashboard oder in der Bewerbungsübersicht auf einen Namen klicken,
öffnet sich die Mappe der jeweiligen Bewerberin bzw. des jeweiligen Bewerbers.
Bitte beachten Sie, dass sich der Status dieser Bewerbung beim erstmaligen Öffnen automatisch von
„Neu“ zu „Aktiv“ ändert. Im oberen Abschnitt der Bewerbungsmappe sehen Sie die wichtigsten Eckdaten
dieser Bewerbung und haben Zugriff auf die eingereichten Dokumente. Die gesamte Bewerbungs-
mappe wird automatisch von der Software als PDF-Datei generiert und steht Ihnen zum Download zur
Verfügung. Stellentitel sowie die Angaben zu den Bewertungen sind im PDF-Dokument ebenfalls inte-
griert.
16Übersicht in der Bewerbungsmappe
Eine Zusammenfassung der wichtigsten Informationen finden Sie auf der rechten Seite. Im wei-
teren Verlauf bekommen Sie eine Übersicht zu den Bewertungen und Kommentaren der Kolleginnen
und Kollegen sowie zur Kommunikation mit dem Bewerbenden. Letzteres sehen Sie in den beiden Fel-
dern „Aktionen“ und „E-Mails an den Bewerbenden“ Kommt es bei Interviews oder Einstellungstests zu
Terminänderungen, können Sie hier durch einen Klick auf das Kalender-Symbol den Termin bear-
beiten. In der Historie haben Sie die Möglichkeit, zur vollständigen Dokumentation eigene Notizen zu
hinterlegen, z.B. wenn Sie mit dem/der Bewerbenden telefoniert haben. Falls das Bewerbungsfoto beim
Parsing nicht erkannt wurde, können Sie dies nachträglich hochladen bzw. austauschen.
Auf jeder Seite der Bewerbungsmappe können Sie über die Pfeile oben „Nächste Bewerbung“ zur
nächsten Bewerbungsmappe blättern. Die Reihenfolge der angezeigten Bewerbungen ergibt sich aus
der vorherigen Ansicht (z.B. „blättern“ innerhalb einer Stelle).
Stammdaten
Alle wichtigen Daten und Kontaktinformationen werden für Sie in den Kontaktdaten aufgelistet.
Bewertung
Die Software bietet die Bewertung der Bewerbenden als A-, B- oder C-Kandidat an. Die Bewer-
tungen können nur durch die Kolleginnen und Kollegen Ihrer Organisationseinheit sowie die Adminis-
tratoren des Referats PA 4: Personalrecruiting eingesehen werden.
17Aktionen
Zur Kommunikation mit den Bewerbenden sowie zur internen Dokumentation stehen verschie-
dene Aktionen zur Verfügung. Einige davon sind an automatische Statusänderungen gekoppelt. Wird
ein Bewerbender beispielsweise zum Interview eingeladen, ändert sich auch dessen Status von „aktiv“
auf „Vorstellungsgespräch“. Auf diese Weise sehen alle Mitarbeitenden auf einen Blick, an welcher
Stelle im Bewerbungsprozess sich die Kandidatinnen und Kandidaten befinden. Aktionen können in der
Bewerbungsübersicht und in der Bewerbungsmappe ausgeführt werden. Die Besonderheit des Ausfüh-
rens in der Übersicht besteht in der Möglichkeit der Sammelaktionen, durch die Sie gleichzeitig mit
mehreren Bewerbenden kommunizieren können. Hierzu setzen Sie am linken Rand der Tabelle Haken
an die jeweiligen Bewerbenden und führen anschließend die Aktion aus. Um alle Bewerberinnen und
Bewerber auszuwählen, haken Sie das Kästchen in der oberen linken Ecke an.
Bei einer Sammelaktion können Sie unter „Bewerbungen“ die Liste der Empfänger einsehen.
Verfügbare Aktionen
18Die ausgeführten Aktionen können in Kürze in der Bewerbungsübersicht durch einen Klick auf
den „Fortschritt“ und ausführlich in der Bewerbungsmappe eingesehen werden. Sie haben die Wahl, ob
Sie eine Mitteilung an die Bewerbenden versenden möchten oder nicht. Alle Aktionen können direkt
oder zeitversetzt zu einem definierten Zeitpunkt ausgeführt werden.
Weitere Optionen bei der Ausführung von Aktionen
In den Kacheln der Bewerbungssuche und in der Bewerbungsmappe finden Sie die „Quick But-
tons. Sie dienen zur schnellen Bearbeitung der Bewerbungen und können durch einen Klick auf das
gewünschte Symbol direkt angefordert bzw. durchgeführt werden. Mit dem Klick auf das Symbol
können Unterlagen und weitere Informationen angefordert werden. Mit diesem Symbol kann eine
Einladung ausgeführt werden. Zuletzt wird mit dem Klick auf dieses Symbol eine Absage versandt.
„Quick-Button“ in der Bewerbungsmappe um die Aktionen „Absagen“, „Bewerbende/n Einladen“, und
„Informationen/Dokumente anfordern“ ausführen.
19Für jegliche Art der Kommunikation mit den Bewerbenden werden Vorlagen im System hinter-
legt, in denen die Platzhalter durch die jeweiligen Bewerbungsdaten ersetzt werden. Im Folgenden wer-
den die einzelnen Aktionen und deren jeweilige Funktion beschrieben.
Praxistipp
Um doppelte oder widersprüchliche Kommunikation mit den Bewerbenden zu vermeiden, können Sie
vor Versenden einer E-Mail in der Bewerbungsmappe den bisherigen Kommunikationsverlauf in den
Fenstern „Aktionen“ und „E-Mails an den Bewerbenden“ einsehen.
Absage durch Bewerbende
Hat eine Bewerberin oder ein Bewerber von sich aus abgesagt, wird dies von Seiten der Admi-
nistratoren PA 4 im System vermerkt. Bitte leiten Sie etwaige Absagen an das Referat PA 4: Personal-
recruiting weiter, soweit sie Ihnen außerhalb vom System zu gehen.
Bewerbende einladen
Mit Angabe der Art des Termins (z.B. Vorstellungsgespräch), einem Terminvorschlag, der an
dem Termin teilnehmenden Mitarbeiter sowie des Standorts füllen Sie die Maske für die Einladung eines
Bewerbenden zum Interview aus. Diese Elemente werden im nächsten Schritt mittels Platzhalter in die
Mitteilung an die BewerberInnen eingetragen.
Eingabemaske zur Einladung zum Vorstellungsgespräch
20Bewerbung empfehlen
Mit dieser Aktion haben Sie die Möglichkeit, andere Mitarbeitenden auf eine bestimmte Bewer-
bung aufmerksam zu machen. Die Mitteilung wird hier nicht an den Bewerbenden, sondern an den von
Ihnen ausgewählten Mitarbeitenden gesendet. Dies ist auf den Personenkreis limitiert, der bereits Zu-
griff auf die Bewerbungen innerhalb der Stelle hat.
Bewertung vergleichen
Für eine tabellarische Gegenüberstellung der Bewertungen aller beteiligten Mitarbeiter setzen
Sie in der Bewerbungssuche bei mehreren Bewerbungen einen Haken und führen die Aktion „Bewer-
tung vergleichen“ aus.
E-Mail senden
Sie können diese Aktion zur freien Kommunikation mit den Bewerbenden nutzen. Sie ist an
keine Statusänderung gekoppelt und es ist keine Vorlage hinterlegt. Dennoch wird Ihre Korrespondenz
in der Bewerbungsmappe dokumentiert.
Eingangsbestätigung versenden
Eingangsbestätigungen werden automatisch durch die Software versendet. Dieser automati-
sche Versand erfolgt auch, wenn die Bewerbung manuell im System eingepflegt wurde. Sie können
Eingangsbestätigungen ebenfalls aktiv versenden, dies ist aber in der Regel nur relevant, wenn die
automatische Mitteilung aus irgendeinem Grund nicht bei dem/der Bewerbenden eingegangen ist.
Informationen/ Dokumente anfordern
Fällt Ihnen bei der Sichtung der Bewerbungsmappe auf, dass die Bewerbung unvollständig ist,
können Sie dies dem/der Bewerbenden mitteilen. In die sich öffnende Maske tragen Sie lediglich indivi-
duell die fehlenden Informationen oder Dokumente ein. Dieser Eintrag wird dem/der Bewerbenden über-
mittelt. Der/Die Bewerber/in erhält in einer E-Mail einen Link, über den er/sie seine/ihre Bewerbung
bearbeiten kann.
21Profilvergleich
Eine schnelle Übersicht über zwei oder mehr Bewerbungen erhalten Sie durch die Funktion
„Profilvergleich“, da alle Einträge der Bewerbungsmappe in tabellarischer Form nebeneinander erschei-
nen. Die Durchführung ist unter Bewerbungen > Bewerbungssuche möglich und wird durch das Aus-
wählen der Bewerbenden über die Check-Boxen, oben in der Bewerbungssuche aktiv. Lediglich die
Breite Ihres Bildschirms begrenzt hierbei die Anzahl der Bewerbungen. Genau wie in der Bewerbungs-
übersicht werden auch hier die Fähigkeiten und Fertigkeiten durch Ampelfarben (grün = gute Eignung,
rot = schlechte Eignung) intuitiv gekennzeichnet.
Profilvergleich
Zusage/ Auswahlbegründung
Mit dem Ausfüllen der Auswahlbegründung wird der Prozess der Einstellung angestoßen. Die
Auswahlbegründung geht sodann an die Leitung Organisationseinheit zur Freigabe bevor sie dann an
die Abteilung Personal (PA 1 / PA 3) zur Prüfung und Freigabe weitergeleitet wird. Sie Sachbearbei-
ter/innen führen sodann das Einstellungsverfahren inkl. der Mitbestimmung beim Personalrat durch und
bereiten den Arbeitsvertrag vor.
Soweit ein Punkte-Bewertungsraster zur Begründung der Auswahl erstellt wurde ist dieses manuell bei
den Dokumenten der Stellenausschreibung hochzuladen.
Zwischenbescheid
Zwischenbescheide werden in regelmäßigen Abständen automatisch durch das System ver-
sendet. Dennoch steht Ihnen frei, diese darüber hinaus manuell zu versenden. Der Automatismus wird
bei Statusänderung der Bewerbung (z.B. nach Einladung zum Interview) selbstverständlich automatisch
deaktiviert.
22Reporting
Rechts neben dem Reiter „Bewerbungen“ im Hauptmenü finden Sie die Option „Reporting“. Die
Software generiert automatisch Statistiken und Berichte zu Ihren Stellenangeboten sowie zu den ein-
gegangenen Bewerbungen. Auf diese Weise können Sie sich schnell einen Überblick über den bisheri-
gen Erfolg Ihrer Ausschreibungen verschaffen. An dieser Stelle fließen auch bereits archivierte sowie
gelöschte Stellenangebote ein, sodass Ihnen diese Daten in anonymisierter Form weiterhin zur Verfü-
gung stehen.
Statistiken
Die automatisch generierten Grafiken geben Ihnen Auskunft über die eingegangenen Bewer-
bungen pro Monat, separat nach Typ (Online, E-Mail usw.), Status, Geschlecht, Alter sowie nach Quelle.
Um eine zuverlässige Auswertung der Quelle vornehmen zu können, empfiehlt es sich daher, die Be-
werbenden nach dem Kanal zu fragen, über den sie auf die Stelle aufmerksam wurden. Wie an anderen
Stellen in der Software auch, haben Sie hier die Möglichkeit, durch Setzen von Filtern Ihre Ergebnisse
einzuschränken. Die Ihnen zur Verfügung stehenden Filter finden Sie am oberen Rand der Seite. Sie
beziehen sich auf den Zeitraum, das Stellenangebot, die Organisationseinheit, den Standort sowie die
Kostenstelle. Durch einen Klick auf den Button „Ergebnisse einschränken“ setzen Sie den zuvor ausge-
wählten Filter.
Berichte
Rechts im Untermenü finden Sie den Bereich der Berichte. Ähnlich wie bei den Statistiken ha-
ben Sie auch hier die Möglichkeit, durch Setzen von Filtern die einbezogenen Daten einzuschränken.
Mit Klick auf den Button „Neuen Bericht erstellen“ generieren Sie einen Excel-Export, der Ihnen eine
Übersicht über die Anzahl der eingegangenen Bewerbungen („Gesamtübersicht“) oder Ihre aktuellen
Stellenangebote („Stellenauswertung“) ermöglicht.
23Sie können auch lesen