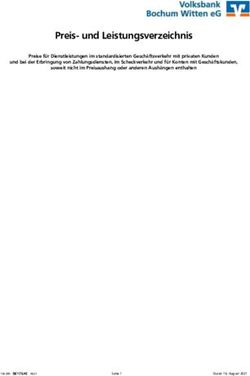Elektronische Lehre in der KIT-Fakultät für Physik - KIT-Fakultät für Physik
←
→
Transkription von Seiteninhalten
Wenn Ihr Browser die Seite nicht korrekt rendert, bitte, lesen Sie den Inhalt der Seite unten
Elektronische Lehre in der KIT-Fakultät für Physik Version 1.21, 19.04.2020 In dieser kurzen Handreichung sind die Informationen und Hinweise der KIT-Fakultät für Physik für die Online-Lehre im Sommersemester 2020 zusammengefasst. Die Empfehlungen orientieren sich an denen der KIT-zentralen Expertengruppe Online-Lehre (http://www.zml.kit.edu/corona.php), ergänzt durch spezifische Hinweise zur Realisierung der Online-Lehre in unserer Fakultät.1 Um unseren Studierenden ein möglichst einheitliches Online- Angebot zu bieten, bitten wir Sie, sich so weit wie möglich an diesen Empfehlungen zu orientie- ren. Die wesentlichen Empfehlungen finden sich in Abschnitt 1. Hinweise zur Durchführung der einzelnen Lehrformate finden sich in Abschnitt 2. Im Anhang finden sich eine Kurzanleitung für Tutor/inn/en und eine Anleitung zur Einrichtung von Tutorien in MS Teams. 1. Empfehlungen ILIAS: Zu jeder Veranstaltung ist ein ILIAS-Bereich anzulegen. ILIAS dient als zentrales Werkzeug zum Kontakt mit den Studierenden (Ankündigungen, Übungen, Folien, Videos, Gruppen, Diskussions- foren, …). Kurzanleitungen sind unter http://www.zml.kit.edu/corona-ilias-nutzung.php zu fin- den. Große Kursvorlesungen: Kursvorlesungen mit mehr als 50 Teilnehmenden sollten aus Gründen der Internet-Bandbreite vorher aufgezeichnet, geschnitten und im Zeittakt der Vorlesung aus dem Vorlesungsverzeichnis KIT-zentral bereitgestellt werden. Ergänzend dazu kann z. B. eine Online-Fragestunde per Video- koferrenz angeboten werden. Technische Informationen finden Sie z. B. unter http://www.zml.kit.edu/corona-screenrecording.php. Der Tafelanschrieb kann dabei über eine Dokumentenkamera („Visualizer“), ein Tablet, Smartpad oder eine interaktive Tafel („Smart- board“) realisiert werden. Die Visualizer in den designierten Hörsälen können zur Aufzeichnung verwendet werden. Vorlesungen mit Experimenten können direkt im Gerthsen-Hörsaal aufge- zeichnet werden. Dazu stellt die Fakultät Mittel für 1–2 Hilfskräfte als „Aufnahmeleiter“ zur Ver- fügung. Spezialvorlesungen: Spezialvorlesungen können entweder wie Kursvorlesungen aufgezeichnet (von den Studieren- den bevorzugt) oder als interaktives Online-Seminar mit der Software Microsoft Teams oder 1 Mit dieser Handreichung möchte die Fakultät Ihnen einen groben Überblick über die Komple- xität, aber auch über die Möglichkeiten geben, die die Online-Lehre in Corona-Zeiten bietet. Die Fakultät setzt darauf, dass sich jede/r einzelne von Ihnen in dieser besonderen Situation eigen- ständig und rechtzeitig mit dieser Thematik auseinandersetzt. Zu einigen wenigen Fragen kön- nen wir Ihnen Hinweise geben (E-Mail an e-lehre@physik.kit.edu), aber darüber hinaus sehen wir uns nicht in der Lage, technische Unterstützung zu leisten. Daher bitten wir Sie, unmittelbare Hilfestellung in Ihren Instituten zu suchen. Ebenso sollten Beschaffungen für Ihre Online-Lehre über Ihre Institute abgewickelt werden.
Zoom abgehalten werden, siehe http://www.zml.kit.edu/corona-live-vortrag.php und http://www.zml.kit.edu/corona-online-seminare.php. Die Aufzeichnung kann durch ein Online- Seminar ergänzt werden, in dem der Stoff diskutiert wird („Flipped Classroom“) oder vorher ein- gereichte Fragen beantwortet werden. Um ein abgestimmtes Veranstaltungsprogramm zu be- halten, sollten die Online-Seminare zu den im Vorlesungsverzeichnis angegebenen Zeiten statt- finden. Sie können zusätzlich aufgezeichnet werden. Saalübungen Saalübungen sollten als Live-Vortrag mit Microsoft Teams oder Zoom zu den im Vorlesungsver- zeichnis angegebenen Zeiten durchgeführt und zusätzlich aufgezeichnet werden. Sie sollten (wie bisher) auf Fragen der Studierenden eingehen und nicht zu einer zusätzlichen Vorlesung werden. Fragen können vorher eingereicht oder live im Chat gestellt werden und sollten von einer zweiten Person moderiert werden. Tutorien Tutorien sollten als interaktives Online-Seminar durchgeführt werden, wobei die Tutor/inn/en entweder im Home Office oder vom Physikhochhaus aus arbeiten können. Für die Tutorien zu den Kursvorlesungen empfehlen wir die Verwendung von Microsoft Teams. Im Physikhochhaus richtet die Fakultät für diese Tutorien Seminarräume mit PC, Monitor, Webcam/Visualizer und Raummikrofon ein. Kleinere Tutorien können Teams oder Zoom verwenden. Rechnungen können an der Tafel (abgefilmt mit der Webcam) oder auf dem Visualizer oder Tablet vorgeführt werden. Anstatt „Vorrechnen“ der Studierenden werden vorbereitete Präsentationen zu geeigneten Auf- gaben empfohlen. Ausgabe, Einreichung und Rückgabe der Übungsblätter sollten über ILIAS er- folgen. Für einen besseren Kontakt zu den Studierenden und zur Qualitätskontrolle sollten Übungsleitung und/oder Dozent/inn/en die einzelnen Tutorien hin und wieder besuchen. Die Tu- torien sollten zu den im Vorlesungsverzeichnis angegebenen Zeiten stattfinden, aber ggf. eine Woche später als geplant beginnen. Sie sollten grundsätzlich nicht aufgezeichnet werden. Hauptseminare Hauptseminare sollten als interaktives Online-Seminar angeboten werden. Die handschriftlichen Anmeldelisten werden durch eine ILIAS-Anmeldung ersetzt. Die Vorbesprechung, die Vorberei- tungstreffen und die Präsentationen sollten als Videokonferenzen in Microsoft Teams oder Zoom durchgeführt und nicht aufgezeichnet werden. Die Vorbesprechung und die Präsentationen soll- ten zu den im Vorlesungsverzeichnis angegebenen Zeiten stattfinden. Computerpraktika In den Computerpraktika sollte die Beratung in Kleingruppen über ein interaktives Online-Semi- nar zu den im Vorlesungsverzeichnis angegebenen Zeiten erfolgen. Dazu wird empfohlen, die Studierenden fest einer/einem Tutor/in zuzuordnen. Die Aufgaben sollten als Jupyter-Notebooks implementiert werden, so dass sie ohne die lokale Installation von Software über den Webbrow- ser gelöst werden können. Praktika Für die Praktikumsversuche ist die Anwesenheit der Studierenden entscheidend, daher werden die Praktika verschoben und ggf. als Blockpraktika angeboten. Die Zahl der Präsenzversuche wird reduziert und zusätzliche Online-Angebote (z. B. Jupyter-Notebooks) sollen vorbereitet werden.
2. Hinweise zur Durchführung
2.1 ILIAS
• Zum Einstieg: zentrale Tutorials (http://www.zml.kit.edu/corona-ilias-nutzung.php)
• Selbsthilfe innerhalb der Fakultät: Mailingliste physik-ilias@lists.kit.edu (Login mit KIT-
Account und abonnieren unter: https://www.lists.kit.edu/sympa/info/physik-ilias)
• Weiterer Austausch über regelmäßige Treffen des Studiendekans mit den Übungsgrup-
penleitern
2.2 Vorlesungsaufzeichnung („Screen Recording“)
Allgemeines
Lehrende können Vorlesungen zu Hause oder im Büro aufzeichnen
Tipps zur Aufzeichnung:
o Besser mehrere kürzere Sequenzen (10–20 Minuten) aufnehmen und zusam-
menschneiden als eine einzige lange Sequenz
o Gutes Tonsignal wichtig → gutes Mikrofon verwenden
o Es wirkt persönlicher, das Gesicht des/der Lehrenden zumindest kurz am An-
fang/Ende einzublenden
o Aufzeichnung kann auch (in Teilen) nachvertont werden („voiceover“)
o Denken Sie daran, dass Live-Vorlesungen natürliche Längen haben (Sprechpau-
sen, Auf- und Abgehen, …), die in einer Aufzeichnung schnell zu langatmig wirken
→ Pausen ggf. herausschneiden
Bitte bedenken Sie bei der Bereitstellung von Vorlesungsaufzeichnungen Fragen von Da-
tenschutz, Anonymität der Studierenden, Urheberrecht usw.
o Weisen Sie die Studierenden und Tutor/inn/en darauf hin, dass eine Weiterver-
breitung der Vorlesungsaufzeichnungen Persönlichkeits- und Urheberrechte
(des/der Lehrenden und ggf. anderer) verletzen würde.
o Fügen Sie bitte bis auf weiteres (Klärung mit DE Recht läuft noch) auf allen Fo-
lien folgenden Hinweis auf das Urheberrecht hinzu:
„Prof. , Vorlesungsunterlagen , SS2020. Nur zum
KIT-internen vorlesungsbegleitenden Gebrauch, Weitergabe & anderweitige
Nutzung verboten.”
Technik
Aufzeichnung von Folien und Audio und Export als Film:
o Microsoft PowerPoint: http://www.zml.kit.edu/downloads/Anleitung_Aufzeich-
nung_mit_PowerPoint.html
o Apple Keynote: vergleichbar zu PowerPoint (Export als Film)
Software zur Aufzeichnung von Bildschirm, Webcam, Tablet, …
o Open-Source-Software, z. B. OBS Studio (https://obsproject.com)
o mitgeliefert, z. B. QuickTime Player auf macOS
o direkte Aufzeichnung eines Zoom-Meetings
o proprietäre Screencast-Software, z. B. Camtasia, ScreenFlowo Videomessaging-Software, z. B. Loom
Aufzeichnung des Bildschirms von iOS-Geräten (iPad, iPhone):
o Direkt vom Betriebssystem unterstützt, Anleitung:
http://www.zml.kit.edu/downloads/Anleitung_Bildschirmaufzeich-
nung_mit_iOS.html
o Alternativen: Apple QuickTime Player, Mirroring des iOS-Bildschirms auf Compu-
ter über AirPlay (z. B. mit Software AirServer) oder in Zoom (dort aufzeichnen)
Visualizer:
o Idee: Schreiben auf Papier, Kamera filmt Papier ab, überträgt Livesignal auf Com-
puter
o Aufzeichnung im Hörsaal: existierende Visualizer per USB mit Laptop verbinden
o Empfehlung Visualizer: EPSON ELPDC07
o Günstige Alternative: Handy mit geeignetem Stativ
o Wichtig: große Schrift, gute Beleuchtung, kräftiger Stift
Tabletcomputer:
o Schreiben mit Stift (“Stylus”) auf Glasfläche:
→ Vorteil: direkt aufgezeichnet und elektronisch verfügbar
→ Problem: Schreiben auf Glas gewöhnungsbedürftig, wenig Platz auf Seite
o Empfehlung Tablet: Apple iPad (Pro) mit passendem Apple Pencil, Schreib-Apps:
GoodNotes, Notability
Grafiktablett:
o Idee: Tablett mit speziellem Stift als zusätzliches Eingabegerät für Computer
(Hauptanwendung: Grafikdesign)
o Empfehlung Grafiktablett: Wacom Intuos
Smartpad:
o Idee: Schreiben auf aufgelegtes Papier, Digitalisierung per Knopfdruck, übertra-
gen auf Handy (iOS, Android)
o Empfehlung Smartpad: Wacom Bamboo Slate
Smartboard (= interaktive Tafel):
o Schreiben auf Whiteboard, direkte Digitalisierung
o Vorteil: am ähnlichsten zur klassischen Tafel, elektronisch verfügbar
o Bisher: zwei Smartboards in Instituten verfügbar (IMK, ETP)
Aufzeichnung der Tonspur:
o Möglichst nicht eingebautes Mikrofon verwenden (Störgeräusche)
o Minimallösung: Headset (z. B. Smartphone-Ohrhörer mit Mikrofon)
o Besser: gutes USB-Mikrofon, z. B. Røde NT USB
2.3 Videoschnitt und Bereitstellung
Allgemeines
Pragmatisch bleiben: kein aufwändiger Schnitt notwendig
Hauptaufgabe: kurze Sequenzen zusammensetzen
Optional:
o Unterschiedliche Bildquellen mischen
o Vorspann, Abspann hinzufügeno Tonspur nachbearbeiten (z. B. Rauschunterdrückung, Kompressor)
Technik
Empfohlene Software für den Videoschnitt:
o Open-Source-Software, z. B. Avidemux, Shotcut
o mitgelieferte Software, z. B. Microsoft Photos (Windows 10),
Apple iMovie (macOS)
o proprietäre Software, z. B. Adobe Premiere Pro, Screencast-Software (s. o.), Vide-
omessaging-Software (s. o.)
Komprimierung und Umkodierung auf mp4 (Empfehlung für Auflösung: 720p =
1280×720 mit 30 fps): z. B. Open-Source-Software HandBrake
Bereitstellung der Aufzeichnung: zentrale Lösung des KIT verwenden:
o ILIAS-Plugin für Open Cast System der KIT-Bibliothek
(Videodateien nicht direkt auf ILIAS hochladen)
o Anleitung zur Konfiguration in ILIAS: http://www.zml.kit.edu/downloads/Anlei-
tung_OpenCastPlugin.pdf
2.4 Online-Seminare
Allgemeines
KIT-zentrale Empfehlung: Microsoft Teams
(Anleitung: http://www.scc.kit.edu/dienste/ms-teams).
Wir empfehlen Teams für alle Tutorien zu den großen Kursvorlesungen
Für alle anderen Online-Seminare: Microsoft Teams oder Zoom
Zoom-Lizenzen werden gerade an Lehrende und Fakultäten verteilt,
Hinweise unter: http://www.zml.kit.edu/hinweise-zoom.php
Weitere Alternativen wären denkbar, wir bitten Sie aber, sie nicht zu verwenden, um
die Zahl der unterschiedlichen Umgebungen für Studierende so gering wie möglich zu
halten:
o Open-Source-Lösung auf eigenem lokalem Server, z. B. jitsi.org oder
bigbluebuttom.org
o Eigene Lösung mit anderem kommerziellem Anbieter, z. B. Cisco Webex, goto-
meeting (beachte Datenschutz, Informationssicherheit, Urheberrecht!)
o DFNConf (Deutsches Forschungsnetz): vermutlich nicht zuverlässig genug für
großflächigen Einsatz in der Lehre im Sommersemester
Seminare sollten zu den im Vorlesungsverzeichnis angegeben Zeiten durchgeführt wer-
den (da in Fakultät abgestimmt)
Falls Online-Seminare zusätzlich aufgezeichnet werden: bedenken Sie Fragen von Daten-
schutz, Anonymität der Studierenden, Urheberrecht usw.
→ Weiterverbreitung verletzt Persönlichkeits- und UrheberrechteDurchführung von Videokonferenzen
Machen Sie sich schon jetzt mit den wichtigsten Funktionen von Microsoft Teams und
Zoom vertraut:
o Zugang zu Microsoft Teams: https://www.scc.kit.edu/dienste/ms-teams.php
(benötigt Zustimmung zu Datenschutzerklärung)
o Zugang zu Zoom für alle Dozent/inn/en: https://my.scc.kit.edu/shib/zoom.php
(benötigt Zustimmung zu Datenschutzerklärung), bei zusätzlichem Bedarf kann
die Fakultät auf Anfrage eine limitierte Anzahl weiterer Lizenzen verteilen
(E-Mail an e-lehre@physik.kit.edu)
o Installation der Client-Software (Browser: oft eingeschränkte Funktionalität)
o Anmeldung/Einwahl in Konferenzen und Abmeldung
o Funktionsfähigkeit von Mikrofon, Kopfhörer und Kamera in Teams/Zoom
o Stummschaltung des Mikrofons
o Teilen von Inhalten: Chat, Teilen von Bildschirm oder Fenster (Hinweis: Manche
Clients erlauben nur das Teilen des gesamten Bildschirms. Wer das nicht möchte,
kann einen zweiten (ggf. virtuellen) Bildschirm anschließen).
o In Zoom gibt es einige erweitere Features, die für die Lehre interessant sind, z. B.
nonverbales Feedback (schneller, langsamer usw.) der Teilnehmenden und Pol-
ling (Umfragen) durch den Host. Diese können im Zoom-Webinterface unter Set-
tings > In Meeting (Basic) angepasst werden.
Empfehlung: Moderation der Videokonferenz und Betreuung der Technik (Folien teilen,
Chat beobachten usw.) nach Möglichkeit trennen
Netiquette bei Videokonferenzen (bitte auch an Studierende kommunizieren):
o Rechtzeitig (vorab) einwählen
o Wer nicht spricht: Ton ausstellen (mute) → Rauschen und Störungen vermeiden
o Headset2 verwenden (Rückkopplung vermeiden)
o Kamera in der Regel ausgeschaltet → Bandbreite sparen
(Bandbreitenprobleme in WGs/Wohnheimen zu erwarten)
o Andere Teilnehmende ausreden lassen
2.5 Online-Lehre und Didaktik
Allgemeines
• Online-Lehre = Lernkurve für Lehrende → jetzt starten
• KISS-Prinzip: möglichst einfache pragmatische Lösungen
• Transparenz und Redundanz: Studierenden neue Lehr-Lern-Szenarien an verschiedenen
Stellen erklären (z. B. schriftlich und als Video)
• Siehe auch: http://www.zml.kit.edu/corona-online-lehre.php
Vorlesungsaufzeichung
Wesentliches Element klassischer Tafelvorlesungen behalten:
o langsame Entwicklung von Rechnungen
o könnte ersetzt werden durch Visualizer, Tablet, Smartpad, Smartboard
Einbau interaktiver Elemente:
2
für die meisten Anwendungen sind die Ohrhörer mit Mikrofon ausreichend, die jedem Smartphone beiliegeno Online mit Audience-Response-System (z. B. PINGO, Socrative)
o Offline auf ILIAS: Quiz (Objekt Test hinzufügen und mit Fragen füllen),
Diskussionsforum
o Antwort auf wichtigste Fragen ggf. als kurzes Video oder in Online-Fragestunde.
o Experimente mit dem eigenen Handy: phyphox (bekannt aus Kurs „Computerge-
stützte Datenauswertung“ im 2. Semester)
Werkzeuge für Lehrkonzepte „Flipped Classroom“ und „Peer Instruction“, z. B. Perusall
Tutorien
Für die Tutorien ist Interaktion mit den Studierenden wesentlich
Zentrales Element: Vorrechnen durch Studierende:
o Vorbereitete Präsentation (Format frühzeitig kommunizieren, z. B. Folien
oder Tafel/Visualizer)
o Umfang: ca. 1–2 pro Tutorium, 1–2 Präsentationen pro Studierende/r pro Kurs
o Nicht jede Aufgabe eignet sich für Präsentation → designierte Vorrechenaufga-
ben auf Übungsblättern ausweisen (z. B. Recherche, Paperseminar, Herleitung)
o Präsentation spätestens eine Woche vorher an Studierende/n vergeben (mögli-
che Schwierigkeit: Studierende/r kann Aufgabe nicht lösen)
o Empfehlung: Studierende schicken fertige Präsentation vor dem Tutorium an Tu-
tor/in, diese/r teilt Folien für alle (geteilter Bildschirm in Videokonferenzsoft-
ware)
Weitere Elemente: Vorrechnen durch Tutor/in, Klären von Fragen zur Vorlesung, …
o Format: in der Regel als Online-Seminar
o Auch Mischform möglich: Vorrechnen von Aufgaben durch Tutor/in einmal für
alle Gruppen aufzeichnen und zur Verfügung stellen → Präsenzzeit kürzen und
für Fragen nutzen
Workload für Studierende sollte nicht höher sein als im Präsenzbetrieb
Online-Sprechstunde bzw. Online-Fragestunde
Weiteres Angebot für Interaktion mit Studierenden, in der Regel freiwillig
Format: Videokonferenz (Empfehlung: Zoom)
Möglicher Ablauf:
o Fragen vorher über ILIAS-Forum einreichen, in Videokonferenz beantworten
o Fragen (mündlich oder über Chat) direkt beantworten
o Wichtigste Fragen ggf. in kurzem Video beantworten (z. B. als Teil der nächsten
Vorlesung) → beantwortete Antworten stehen auch Studierenden zur Verfü-
gung, die nicht online teilnehmen konnten.Tutor-Arbeitsplatz im Physik-Hochhaus
Nutzung
Die Arbeitsplätze sind speziell für die Durchführung der Online-Tutorien
eingerichtet worden. Sie stehen den Tutoren zu den ihnen zugeteilten
Tagen und Uhrzeiten für diesen Zweck zur Verfügung
Hygiene-Vorschriften
Bitte unbedingt die bekannten Hygiene-Regeln beachten:
Nutzung des Arbeitsplatzes nur allein
Hände vor Benutzung gründlich mit Seife waschen (30 Sekunden)
Nach Möglichkeit zu Beginn und zum Ende den Raum kurz lüften
Beim Verlassen des Raumes
Bitte löschen Sie das Licht und schließen Sie Fenster und Türen
Bitte alle Komponenten (PC, Webcam, Tastatur, Maus, Mikro) vor Ort
so lassen wie sie vorgefunden wurden, bitte nichts ab- oder
umstöpseln
Technische Ausstattung
Handelsüblicher Desktop-Rechner (aus dem Poolraum) mit Linux-
System (Suse). Der Login funktioniert über Ihren KIT-Account
Software: MS Teams / Zoom ist installiert, zur Durchführung der
Online-Tutorien muss man sich hier nur mit seinem entsprechenden
Account einloggen
Webcam ist an den PC angeschlossen und eingerichtet, funktioniert
mit beiden installierten Meeting-Softwares
Audio/Mikrofon: Entweder über selbst mitgebrachtes Headset oder
über das an den PC angeschlossene Raummikrofon (dient
gleichzeitig als Mikrofon und als Lautsprecher). Letzteres ist vor allem
interessant, wenn vorne an der Tafel vorgerechnet wird.
Hilfe:
bei Fragen: e-lehre@physik.kit.edu
bei akuten technischen Problemen: videostation@physik.kit.eduTutorien im SoSe 2020
Die Tutorien im SoSe2020 werden (vorerst) online stattfinden, unter Verwendung der
Videokonferenzsoftware MS Teams / Zoom. Tutoren können diese Konferenzen dabei
von zu Hause aus hosten oder einen der Arbeitsplätze, die eigens dafür eingerichtet
wurden, nutzen. Dabei sollen die im Vorlesungsverzeichnis angegebenen Tage und
Uhrzeiten eingehalten werden um möglichen Überlapp mit anderen Veranstaltungen zu
minimieren.
Bitte lesen Sie sich die Handreichung zur Nutzung des Tutor-
Arbeitsplatzes aufmerksam durch.
Tipps für Online-Tutorien
- Es empfiehlt sich, dass alle teilnehmenden Studierenden Mikro und Kamera
ausschalten um Bandbreite zu sparen und nur Mikro und Kamera zuschalten, wenn
sie etwas sagen / fragen wollen. Zur Not können Sie als Host auch alle anderen
Teilnehmer muten
- Aus Datenschutzgründen sollte auf das Aufzeichnen von Tutorien und Diskussionen
verzichtet werden.
(weitere Hinweise ggf. später)Tutorien mit MS-Teams, KIT-Fakultät Physik
Version 0.4, 19.04.2020
Diese Anleitung beschreibt, wie in Microsoft Teams mit der am KIT betriebenen Konfiguration
Tutorien eingerichtet werden können. Abschnitt 1 enthält allgemeine Information zu Teams am
KIT. In Abschnitt 2 findet sich eine Empfehlung zum Einrichten der Tutorien in Teams. Abschnitt 3
führt Bemerkungen, Probleme und Lösungsvorschläge zum Tutoriumsbetrieb in Teams auf.
1. Allgemeine Information
1.1 Anleitungen des KIT
Lehre mit Teams: Anleitung des ZML:
http://www.zml.kit.edu/corona-online-seminare.php
Dokumentation des SCC zu Teams:
https://www.scc.kit.edu/dienste/ms-teams.php
1.2 Mandantengruppen
Am KIT gibt es zwei getrennte Benutzergruppen (Mandanten) von Teams: Mitarbeiter und
Studierende. Bei einer Anmeldung in Teams sind beide Gruppen in verschiedenen „Welten”
unterwegs, die keine gegenseitige Sichtbarkeit erlauben. Tutoriumsbetrieb sollte innerhalb der
Mitarbeiter-Mandantengruppe erfolgen, so dass es notwendig ist, die Studierenden und auch
studentische Tutoren in diesen Bereich aufzunehmen.
Dazu existieren zwei Wege:
manuelles Hinzufügen per Mailadresse uxxxx@student.kit.edu
Verteilen von speziellen Beitrittslinks, die an die Studierenden gegeben werden
Die Verwendung von Beitrittslinks wird empfohlen.
Beitrittslinks lassen sich über https://connect.studium.kit.edu/teams/ und aus Campus heraus
erzeugen. Die Erzeugung aus der Connect-Webseite bietet mehr Möglichkeiten
1.3 Datenschutzerklärung
Sowohl Mitarbeiter als auch Studierende müssen vor Nutzung von Teams der
Datenschutzerklärung https://my.scc.kit.edu/shib/azurefreigabe.php zustimmen, ansonsten ist
keine Anmeldung am System möglich.1.4 Zugang zu Teams Webseite: https://teams.microsoft.com Es wird die Installation der Microsoft-Clienten empfohlen: https://teams.microsoft.com/downloads . Auch mit den Browsern Edge und Chrome kann Teams verwendet werden, jedoch sind die Möglichkeiten etwas eingeschränkter. Es fehlt z.B. die Möglichkeit das vom Tutor gezeigte Bild (z.B. Tafel) stets groß festzuhalten („Pin“). Für studentische Benutzer ist es erforderlich, in den Mitarbeiter-Mandantenbereich zu wechseln: Frage: Wann genau, also bei welchem Zugangsweg wird die Mandantenauswahl angeboten? 2. Einrichtung von Tutorien in Teams 2.1 Anlegen der Strukturen in Teams Legen Sie als Übungsleiter/in in Teams für die Gruppe der Tutor/en/innen und für jedes einzelne Tutorium ein Team an.3 Als Teamform für Tutorien schlagen wir Klasse vor. Achten Sie beim Teamnamen darauf, dass die Veranstaltung eindeutig erkannt wird. Beispiel: OE_SS20_Black_Holes_Tutorium_7, jedes Team beginnt automatisch mit dem OE- Kürzel des Teaminitiierenden. 2.2 Erzeugen von Beitrittslinks und deren Verbreitung Melden Sie sich in https://connect.studium.kit.edu/teams/ an und erzeugen Sie für jedes Team einen Beitrittslink. Das Connect-Portal listet alle Teams auf, in denen Sie Besitzer sind. Mittels dieser Links können Studierende und auch Mitarbeiter zu Teams beitreten. Verbreiten Sie die Links an die jeweilige Zielgruppe. Sie können dazu beispielsweise die Tutoriumsstruktur in ILIAS oder auch Mail verwenden. Informieren Sie dabei auch über die notwendige Zustimmung auf der Datenschutzseite und die Mandantenauswahl. 3 Teams unterstützt auch Gruppierung per Kanäle innerhalb eines Teams. Damit ist allerdings der Verwaltungsaufwand höher, da keine Connect-Links zur Zuordnung der Studierenden zu den Kanälen existieren und eine manuelle Kanalzuordnung notwendig ist. Bei studentische/m/r Tutor/in wäre prinzipiell auch durch Studierende eingerichtete Tutorien im Studierendenmandanten denkbar. Wir raten davon ab, weil die Struktur durch den/die Übungsleiter/in gut zu verwalten und transparent nachvollziehbar sein sollte.
Beitrittslinks behalten so lange ihre Gültigkeit, bis im Connect-Portal ein neuer Link generiert
wird. Bestehende Team-Mitgliedschaften werden durch neue Beitrittslinks nicht geändert.
3. Bemerkungen zum praktischen Betrieb
ILIAS ↔ Teams:
Beide Systeme bieten die Möglichkeit, Dokumente zu verteilen und Aufgaben
einzureichen. Bitte verwenden Sie aus Datenschutzgründen ILIAS (am KIT gehostet).
Teams sollte ausschließlich zu Videokonferenzen einschließlich Textchat verwendet
werden.
Identifikation der Studierenden:
Studierende erschienen unter uxxxx-Kürzel, nicht mit Klarnamen, falls sie nicht im Self-
Service-Portal des SCC generell einer Namensdarstellung am KIT zugestimmt haben.
Vorschlag: Den Tutoren/innen eine Liste der Kürzel zur Verfügung stellen.
Teambesitzer:
Besitzer von Teams haben erweiterte Verwaltungsmöglichkeiten. Studentische
Mitglieder von Teams, auch Tutoren, können in der Konfiguration am KIT nicht zu
Teambesitzern ernannt werden.
Zum Starten einer Videokonferenz in einem Team sind keine Besitzrechte notwendig.
Rechte in Videokonferenzen:
o alle können alle anderen stumm schalten („muten“)
o alle können andere aus der Sitzung entfernen
Vorschlag: Die Teilnehmer vorher auf feste Regeln hinweisen.
Limitierung des Linux-Clients:
o nur Teilen („Sharen“) des ganzen Bildschirms möglich
Lösungsvorschlag: zweiten Bildschirm anschließen und diesen teilen
(Linux-Tipp: virtuellen zweiten Bildschirm mit xrandr erzeugen)
o Device-Controls innerhalb Teams machen Probleme. Abhilfe: Die Device-Controls
des Desktops verwenden (z.B. Mikrofon für die Applikation auswählen etc.)Sie können auch lesen