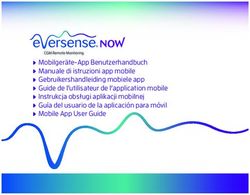INSIDECONTROL APP INSIDECONTROL HD APP - BENUTZERHANDBUCH DAS VORLIEGENDE DOKUMENT BESCHREIBT DIE ANWENDUNG DER APPLIKATION INSIDECONTROL APP UND ...
←
→
Transkription von Seiteninhalten
Wenn Ihr Browser die Seite nicht korrekt rendert, bitte, lesen Sie den Inhalt der Seite unten
InSideControl InSideControl App InSideControl HD App Benutzerhandbuch Das vorliegende Dokument beschreibt die Anwendung der Applikation InSideControl App und InSideControl HD App. 03/2013-00 www.merten.de
Impressum
Merten GmbH
Merten GmbH, Fritz-Kotz-Str. 8, D-51674 Wiehl
www.merten.de
Service Center (Warenrücksendung):
Telefon: +49 2261 702-204
Telefax: +49 2261 702-136
E-Mail: servicecenter@merten.de
Technische Auskünfte / InfoLine:
Telefon: +49 2261 702-235
Telefax: +49 2261 702-680
E-Mail: infoline.merten@schneider-electric.com
D6500-581-00-de 03/13
© 2013 Merten GmbH, Alle Rechte vorbehalten
Das Urheberrecht dieses Dokuments bleibt bei der Merten GmbH. Die Dokumentation
enthält technische Informationen, die ohne vorherige schriftliche Genehmigung von Merten
weder verändert, kopiert, vervielfältigt, verkauft, vermietet, ergänzt oder anderweitig verwer-
tet werden dürfen.
2 KNX | InSideControl App/HD App 03/2013-00Inhaltsverzeichnis
Inhalt
Dieses Benutzerhandbuch . . . . . . . . . . . . . . . . . . . . . . . . 5
Konventionen . . . . . . . . . . . . . . . . . . . . . . . . . . . . . . . . . . . . . . . . . . . 5
Verwendete Abkürzungen . . . . . . . . . . . . . . . . . . . . . . . . . . . . . . . . . . . . . 5
Verwendete Hinweise . . . . . . . . . . . . . . . . . . . . . . . . . . . . . . . . . . . . . . . . 6
Verwendete Kennzeichnungen . . . . . . . . . . . . . . . . . . . . . . . . . . . . . . . . . 6
InSideControl App/HD App kennenlernen . . . . . . . . . . . . . 7
Unterstützte mobile Endgeräte . . . . . . . . . . . . . . . . . . . . . . . . . . . . . . 7
Systemvoraussetzungen . . . . . . . . . . . . . . . . . . . . . . . . . . . . . . . . . . . . . . 7
InSideControl einrichten . . . . . . . . . . . . . . . . . . . . . . . . . . 8
App/HD App auf mobile Endgeräte installieren . . . . . . . . . . . . . . . . . . 8
Konfigurationsdatei auf mobile Endgeräte übertragen . . . . . . . . . . . . 8
Mobile Endgeräte mit iOS-Betriebssystem . . . . . . . . . . . . . . . . . . . . . . . . 8
Mobile Endgeräte mit Android-Betriebssystem . . . . . . . . . . . . . . . . . . . . 10
Mobile Endgeräte mit dem IP-Gateway verbinden . . . . . . . . . . . . . . . 11
Der WLAN-Zugang . . . . . . . . . . . . . . . . . . . . . . . . . . . . . . . . . . . . . . . . . . 11
Der VPN-Zugang . . . . . . . . . . . . . . . . . . . . . . . . . . . . . . . . . . . . . . . . . . . . 13
Benutzeroberfläche . . . . . . . . . . . . . . . . . . . . . . . . . . . . . 14
Bedienung . . . . . . . . . . . . . . . . . . . . . . . . . . . . . . . . . . . . . . . . . . . . . 14
InSideControl App . . . . . . . . . . . . . . . . . . . . . . . . . . . . . . . . . . . . . . . 14
Raumebene . . . . . . . . . . . . . . . . . . . . . . . . . . . . . . . . . . . . . . . . . . . . . . . 14
Geräteebene . . . . . . . . . . . . . . . . . . . . . . . . . . . . . . . . . . . . . . . . . . . . . . 15
Statusleiste . . . . . . . . . . . . . . . . . . . . . . . . . . . . . . . . . . . . . . . . . . . . . . . 15
InSideControl HD App . . . . . . . . . . . . . . . . . . . . . . . . . . . . . . . . . . . . . 16
Favoriten . . . . . . . . . . . . . . . . . . . . . . . . . . . . . . . . . . . . . . . . . . . . . . . . . 16
Statusleiste . . . . . . . . . . . . . . . . . . . . . . . . . . . . . . . . . . . . . . . . . . . . . . . 17
Bedeutung der Symbole . . . . . . . . . . . . . . . . . . . . . . . . . . 18
Raumsymbole . . . . . . . . . . . . . . . . . . . . . . . . . . . . . . . . . . . . . . . . . . 18
Raumsymbole im Überblick . . . . . . . . . . . . . . . . . . . . . . . . . . . . . . . . . . . . 19
Gerätesymbole . . . . . . . . . . . . . . . . . . . . . . . . . . . . . . . . . . . . . . . . . 20
Beleuchtung . . . . . . . . . . . . . . . . . . . . . . . . . . . . . . . . . . . . . . . . . . . . . . 20
Licht ein- oder ausschalten . . . . . . . . . . . . . . . . . . . . . . . . . . . . . . . . 20
Licht dimmen . . . . . . . . . . . . . . . . . . . . . . . . . . . . . . . . . . . . . . . . . . . 21
RGB-Licht einstellen . . . . . . . . . . . . . . . . . . . . . . . . . . . . . . . . . . . . . . 21
Schalter . . . . . . . . . . . . . . . . . . . . . . . . . . . . . . . . . . . . . . . . . . . . . . . . . . 22
Schieberegler . . . . . . . . . . . . . . . . . . . . . . . . . . . . . . . . . . . . . . . . . . . . . .23
Jalousie/Rollladen . . . . . . . . . . . . . . . . . . . . . . . . . . . . . . . . . . . . . . . . . . .23
Jalousie/Rollladen bewegen . . . . . . . . . . . . . . . . . . . . . . . . . . . . . . . . 23
Jalousie/Rollladen mit Positionierungen . . . . . . . . . . . . . . . . . . . . . . .23
Szenen . . . . . . . . . . . . . . . . . . . . . . . . . . . . . . . . . . . . . . . . . . . . . . . . . . 24
Anzeigen . . . . . . . . . . . . . . . . . . . . . . . . . . . . . . . . . . . . . . . . . . . . . . . . . 25
Symbolanzeigen . . . . . . . . . . . . . . . . . . . . . . . . . . . . . . . . . . . . . . . . .25
Werteanzeigen . . . . . . . . . . . . . . . . . . . . . . . . . . . . . . . . . . . . . . . . . .25
Heizung, Lüftung, Klima . . . . . . . . . . . . . . . . . . . . . . . . . . . . . . . . . . . . . .25
Solltemperatur einstellen . . . . . . . . . . . . . . . . . . . . . . . . . . . . . . . . . .25
Betriebsarten aktivieren . . . . . . . . . . . . . . . . . . . . . . . . . . . . . . . . . . .26
Regler-Mode aktivieren . . . . . . . . . . . . . . . . . . . . . . . . . . . . . . . . . . . .26
Klimaanlage (Mitsubishi) . . . . . . . . . . . . . . . . . . . . . . . . . . . . . . . . . . .26
Ventilatoren . . . . . . . . . . . . . . . . . . . . . . . . . . . . . . . . . . . . . . . . . . . . 27
Lüftungen . . . . . . . . . . . . . . . . . . . . . . . . . . . . . . . . . . . . . . . . . . . . . .27
Kameras . . . . . . . . . . . . . . . . . . . . . . . . . . . . . . . . . . . . . . . . . . . . . . . . . .27
Warnmeldungen . . . . . . . . . . . . . . . . . . . . . . . . . . . . . . . . . . . . . . . . . . . .27
03/2013-00 InSideControl App/HD App | KNX 3Inhaltsverzeichnis
Einstellungen . . . . . . . . . . . . . . . . . . . . . . . . . . . . . . . . . .29
Anpassungen . . . . . . . . . . . . . . . . . . . . . . . . . . . . . . . . . . . . . . . . . . .29
Display eingeschaltet lassen . . . . . . . . . . . . . . . . . . . . . . . . . . . . . . . . . . 29
Warnmeldungen aktivieren . . . . . . . . . . . . . . . . . . . . . . . . . . . . . . . . . . . 29
Visueller Stil . . . . . . . . . . . . . . . . . . . . . . . . . . . . . . . . . . . . . . . . . . . . . . . 29
Demo . . . . . . . . . . . . . . . . . . . . . . . . . . . . . . . . . . . . . . . . . . . . . . . . 30
Demomodus . . . . . . . . . . . . . . . . . . . . . . . . . . . . . . . . . . . . . . . . . . . . . . 30
Verbindungseinstellungen . . . . . . . . . . . . . . . . . . . . . . . . . . . . . . . . 30
Applikationsstatus . . . . . . . . . . . . . . . . . . . . . . . . . . . . . . . . . . . . . . . . . 30
Automatische Ermittlung . . . . . . . . . . . . . . . . . . . . . . . . . . . . . . . . . . . . 30
IP-Adresse . . . . . . . . . . . . . . . . . . . . . . . . . . . . . . . . . . . . . . . . . . . . . . . 30
Port . . . . . . . . . . . . . . . . . . . . . . . . . . . . . . . . . . . . . . . . . . . . . . . . . . . . . 30
Fernzugriff . . . . . . . . . . . . . . . . . . . . . . . . . . . . . . . . . . . . . . . . . . . . . . . . 31
Sekundäre IP-Adresse . . . . . . . . . . . . . . . . . . . . . . . . . . . . . . . . . . . . . . . 31
Sekundärer Port . . . . . . . . . . . . . . . . . . . . . . . . . . . . . . . . . . . . . . . . . . . . 31
Warn- und Fehlermeldungen . . . . . . . . . . . . . . . . . . . . . . 32
Anhang . . . . . . . . . . . . . . . . . . . . . . . . . . . . . . . . . . . . . . 34
Marken . . . . . . . . . . . . . . . . . . . . . . . . . . . . . . . . . . . . . . . . . . . . . . . 34
Lizenzrecht . . . . . . . . . . . . . . . . . . . . . . . . . . . . . . . . . . . . . . . . . . . . 34
Glossar . . . . . . . . . . . . . . . . . . . . . . . . . . . . . . . . . . . . . . . . . . . . . . . 34
4 KNX | InSideControl App/HD App 03/2013-00InSideControl App / HD App
Dieses Benutzerhandbuch
Dieses Benutzerhandbuch
Das vorliegende Dokument beschreibt die Anwendung der Applikationen InSideControl App
und InSideControl HD App.
Lesen Sie alle Hinweise, Sicherheitshinweise und dieses Benutzerhandbuch vor der Inbe-
triebnahme aufmerksam durch, um seine sichere und sachgemäße Verwendung zu gewähr-
leisten.
•• Merten ist nicht haftbar für Leistungsprobleme und Inkompatibilitäten, die durch Anwen-
dungen, Dienstleistungen oder Geräte von Drittanbietern verursacht werden.
•• Anwendungen/Geräte und ihre Funktionen können sich je nach Land, Region oder Hard-
warespezifikationen unterscheiden.
•• Abbildungen der App/HD App zeigen immer mobile Endgeräte mit einem Android-Be-
triebssystem. Die Darstellung auf einem mobilen Endgerät der Firma Apple unterscheid-
det sich davon.
•• Bilder und Bildschirmdarstellungen in diesem Benutzerhandbuch können vom Erschei-
nungsbild des tatsächlichen Produkts abweichen.
•• Die aktuelle Software für Windows und für MAC OS X sowie Dokumentationen finden Sie
auf www.merten.de oder direkt unter dem folgenden QR-Code.
http://www.merten.de/KNX-Systeme.13.0.html
•• Bewahren Sie dieses Handbuch zum späteren Nachschlagen auf.
Konventionen
Verwendete Abkürzungen
Folgende Namensgebungen und deren Abkürzungen finden Sie in diesem Dokument:
Verwendung Abkürzung von Erläuterung
App InSideControl App Applikation für ein Smartphone auf iOS- oder Android-
Basis
HD App InSideControl HD App Applikation für ein Tablet-PC auf iOS- oder Android-
Basis
IP-Gateway KNX InSideControl IP-Gateway Das KNX InSideControl IP-Gateway verbindet Ihr lokales
Netzwerk mit der KNX-Installation. Mit einem mobilen
Endgerät können Sie über das IP-Gateway auf Ihre
KNX-Installation zugreifen, die Funktionen steuern und
auch Statusmeldungen (z. B. Warnmeldungen) erhalten.
03/2013-00 InSideControl App/HD App | KNX 5InSideControl App / HD App
Dieses Benutzerhandbuch
Verwendete Hinweise
ACHTUNG
Ein Hinweis ACHTUNG weist auf eine Situation hin, die zu Sachschaden führen
kann.
Die angegebene Information muss beachtet werden, sonst können Programmfehler, keine
oder eingeschränkte Funktionalität auftreten.
Diese Tipps und Tricks enthalten zusätzliche Informationen zu einem Thema und Anlei-
tungen, die Ihnen die Arbeit erleichtern.
Anweisungen und Hinweise, die nur mobile Endgeräte mit dem Android-Betriebssystem
betreffen.
Anweisungen und Hinweise, die nur mobile Endgeräte mit dem Betriebssystem iOS betref-
fen.
Anweisungen und Hinweise, die nur InSideControl App betreffen, werden mit dem Smart-
phone-Symbol ausgezeichnet
Anweisungen und Hinweise, die nur InSideControl HD App betreffen, werden mit dem
Tablet-PC-Symbol ausgezeichnet.
Verwendete Kennzeichnungen
Folgende Schreibweisen und Auszeichnungen, finden Sie in diesem Dokument.
Schreibweise Bedeutung
[F6] Tasten auf der Tastatur
Software Softwarenamen, Menütexte, Schaltflächen, Werte (Aus-
IP-Adresse wahlfelder) oder Systemmeldungen der Software werden
kursiv und grau markiert.
Datei / Speichern Menü und Menüfolgen
Kapitel Bedienung Querverweise oder Internet-Adressen
6 KNX | InSideControl App/HD App 03/2013-00InSideControl App / HD App
InSideControl App/HD App kennenlernen
InSideControl App/HD App kennenler-
nen
Mit InSideControl können Sie zu jeder Zeit mit einem mobilen Endgerät (Smartphone oder
Tablet-PC) Ihre KNX-Installation und damit Ihr Haus steuern. Hierzu muss die Applikation
InSideControl App oder InSideControl HD App auf dem mobilen Endgerät installiert sein.
Der Zugriff des mobilen Endgerätes auf die KNX-Installation erfolgt entweder über das lokale
Netzwerk (WLAN) oder über einen VPN-Zugang.
Unter anderem können Sie mit InSideControl z. B. die Beleuchtung, Jalousien oder die
Heizung einzeln steuern oder über Szenen mehrere Geräte gleichzeitig aufrufen. Zusätzlich
können Meldungen von der KNX-Installation empfangen werden, wie z. B. eine Überflutungs-
meldung oder die Anzeige des Energieverbrauchs.
Damit Sie mit der App/HD App auf Ihre KNX-Installation zugreifen können, muss in Ihrer
KNX-Installation ein KNX InSideControl IP-Gateway (Art.-Nr.: xxx6500-0113) installiert sein.
Ein IP-Gateway kann gleichzeitig mit bis zu 5 mobilen Endgeräten verbunden werden. Jedes
mobile Endgerät kann mit einer individuellen Konfiguration ausgestattet werden. So lässt
sich z. B. der Zugriff für ein mobiles Endgerät auf bestimmte Geräte in einem Raum begrenz-
en.
Eine optimale Verbindung besteht bei bis zu 3 mobilen Endgeräten. Sind mehr als 3 mobile
Endgeräte gleichzeitig mit einem IP-Gateway verbunden, kann eine verringerte Übertra-
gungsgeschwindigkeit auftreten.
Der VPN-Zugang (VPN = Virtual Private Network)
Mit InSideControl können Sie auch über das WAN (Internet) mit einem mobilen Endgerät auf
Ihre KNX-Installation zugreifen. Lesen Sie hierzu das Kapitel Der VPN-Zugang --> 13.
Unterstützte mobile Endgeräte
Die App/HD App wurde für mobile Endgeräte wie Smartphones und Tablet-PCs entwickelt
und ist für die Betriebssysteme Apple iOS und Google Android verfügbar.
Es stehen zwei Apps zur Verfügung, die für bestimmte Ausstattungen der mobilen Endgeräte
optimiert sind:
•• InSideControl App für Smartphones
•• InSideControl HD App für Tablet-PC
Systemvoraussetzungen
Android Smartphones: Version 1.5 Cupcake oder höher
Android Tablet-PCs: Version 2.1 Eclair oder höher
InSideControl HD App ist optimiert für mobile Endgeräte mit einer
Bildschirmgröße von mindestens 17,78 cm (7“) bzw. einer Auflö-
sung von 1280 px Breite.
Apple: iOS 5 oder höher
03/2013-00 InSideControl App/HD App | KNX 7InSideControl App / HD App
InSideControl einrichten
InSideControl einrichten
Folgende Schritte sind notwendig, um InSideControl einzurichten:
•• App/HD App auf mobile Endgeräte installieren
•• Konfigurationsdatei auf mobile Endgeräte übertragen
•• Mobile Endgeräte mit dem IP-Gateway verbinden
App/HD App auf mobile Endgeräte installieren
Laden Sie InSideControl App oder InSideControl HD App aus dem Apple Store und installie-
ren Sie die App.
Laden Sie InSideControl App oder InSideControl HD App aus dem Google Play Store und
installieren Sie die App.
Sie können die App/HD App starten und im Demomodus nutzen, auch ohne Verbindung mit
einem IP-Gateway. Die Besonderheiten des Demomodus erfahren Sie im Kapitel Einstel-
lungen --> 29.
Konfigurationsdatei auf mobile Endgeräte übertra-
gen
Die Konfiguration besteht aus einer Datei mit der Endung .knx und beinhaltet die Optionen
ihrer KNX-Installation. Ohne eine Konfigurationsdatei können Sie keine Elemente Ihrer KNX-
Installation steuern.
Die Konfigurationsdatei wird Ihnen von Ihrem Systemintegrator zur Verfügung gestellt.
Mobile Endgeräte mit iOS-Betriebssystem
Dateien können auf mobile Endgeräte der Firma Apple nur mit Hilfe des Programmes iTunes
kopiert werden. iTunes muss auf einem PC oder Mac installiert sein. iTunes können Sie unter
http://www.apple.com/de/itunes/ kostenlos herunterladen.
Konfigurationsdatei übertragen
1 Verbinden Sie Ihr mobiles End-
gerät mit Ihrem Computer.
2 Starten Sie iTunes.
3 Wählen Sie das mobile Endge-
rät A aus, auf das Sie die Datei
übertragen möchten.
4 Klicken Sie Apps B .
8 KNX | InSideControl App/HD App 03/2013-00InSideControl App / HD App
InSideControl einrichten
5 Navigieren Sie zum Menüpunkt
Dateifreigabe C.
6 Wählen Sie die Applikation InSi-
deControl aus D.
⇒⇒ Die Liste mit freigegebenen
Dateien wird angezeigt.
Befindet sich hier bereits eine Datei,
klicken Sie diese an und entfernen
Sie sie mit der Taste [Entfernen].
7 Klicken Sie Hinzufügen E, um
eine Konfiguration von Ihrem
Computer zu laden.
⇒⇒ Die Konfigurationsdatei wird
auf Ihr mobiles Endgerät
kopiert.
Die Konfigurationsdatei wird im Regelfall sofort auf Ihr mobiles Endgerät kopiert.
Falls die Übertragung nicht erfolgreich war, können Sie den Kopiervorgang mit Synchronisie-
ren erneut einleiten.
Damit die Konfigurationsdatei gelesen werden kann, muss die App/HD App komplett be-
endet und neu gestartet werden. Lesen Sie im Handbuch Ihres Betriebssystems, wie eine
Applikation komplett beendet wird.
03/2013-00 InSideControl App/HD App | KNX 9InSideControl App / HD App
InSideControl einrichten
Mobile Endgeräte mit Android-Betriebssystem
Das Android-Betriebssystem bietet viele Möglichkeiten, eine Datei zu übertragen. Im Fol-
genden beschreiben wir den gängigsten Fall, der für nahezu alle mobilen Endgeräte mit dem
Betriebssystem Android gültig ist.
Lesen Sie im Handbuch ihres mobilen Endgerätes über weitere Möglichkeiten des Datei-
transfers.
Konfigurationsdatei übertragen
1 Schließen Sie Ihr mobiles Endgerät an Ihren Computer an.
2 Öffnen Sie Ihren Dateimanager.
3 Wählen Sie Ihr mobiles Endgerät aus A.
4 Kopieren Sie die Konfigurationsdatei in das Verzeichnis „ ...\InSideControl\“ B.
5 Trennen Sie Ihr mobiles Endgerät vom Computer.
Damit die Konfigurationsdatei gelesen werden kann, muss die App/HD App komplett be-
endet und neu gestartet werden. Lesen Sie im Handbuch Ihres Betriebssystems, wie eine
Applikation komplett beendet wird.
10 KNX | InSideControl App/HD App 03/2013-00InSideControl App / HD App
InSideControl einrichten
Mobile Endgeräte mit dem IP-Gateway verbinden
Damit Sie mit der App/HD App auf Ihre KNX-Installation zugreifen können, muss in Ihrer
KNX-Installation ein IP-Gateway (Art.-Nr. xxx6500-0113) installiert sein. Die IP-Adresse des
IP-Gateways kann durch einen DHCP-Server bzw. durch manuelle Konfiguration, als ETS-
Parameter, zugewiesen werden. Die genaue Vorgehensweise finden Sie in der Softwareap-
plikation zum IP-Gateway.
Es gibt zwei Möglichkeiten, um über das IP-Gateway auf die KNX-Installation zuzugreifen:
•• Der WLAN-Zugang
•• Der VPN-Zugang
Der WLAN-Zugang
Beim WLAN-Zugang befinden sich das IP-Gateway und das mobile Endgerät in demselben
Netzwerk (WLAN). Zur Steuerung der KNX-Installation muss die IP-Adresse/Port des IP-
Gateways dem mobilen Endgerät bekanntgegeben werden.
Sie können die Verbindung entweder automatisch oder manuell aufbauen.
Automatische Verbindung aufbauen
Wenn 1 IP-Gateway in Ihrer KNX-Installation vorhanden ist oder dem IP-Gateway keine feste
IP-Adresse zugewiesen ist, sollten Sie die Verbindung automatisch ermitteln lassen.
1 Öffnen Sie die Einstellungen (siehe Einstellungen --> 29 ).
2 Deaktivieren Sie die Option Demomodus
Demomodus
3 Aktivieren Sie die Option Autom. Ermittlung. Aktivieren Sie diese Option, um
den Demomodus der Applikation zu
⇒⇒ Das IP-Gateway wird im Netzwerk gesucht. verwenden.
Wird ein IP-Gateway gefunden, verbindet
sich die App/HD App automatisch. Autom. Ermittlung
Aktivieren Sie diese Option, um die IP-
Adresse des IP-Gateways automatisch
zu ermitteln.
IP-Adresse
Ungültige IP-Adresse
Port
Ungültiger Port
03/2013-00 InSideControl App/HD App | KNX 11InSideControl App / HD App
InSideControl einrichten
Manuelle Verbindung aufbauen
Wenn mehrere IP-Gateways in Ihrer KNX-Installation vorhanden sind oder dem IP-Gateway
eine feste IP-Adressen zugewiesen ist, dann sollten Sie die Verbindung manuell aufbauen.
1 Öffnen Sie die Einstellungen (siehe Einstellungen --> 29 ).
2 Deaktivieren Sie die Option Demomodus
Demomodus
3 Deaktivieren Sie die Option Autom. Ermitt- Aktivieren Sie diese Option, um
lung.
den Demomodus der Applikation zu
verwenden.
4 Tragen Sie die IP-Adresse ein.
5 Tragen Sie den Port ein. Autom. Ermittlung
Aktivieren Sie diese Option, um die IP-
6 Beenden Sie die App und starten Sie die App Adresse des IP-Gateways automatisch
zu ermitteln.
neu.
IP-Adresse
Aktuelle IP: xxx.xxx.xx.xx
Port
Aktueller Port: 3671
Lesen Sie im Handbuch Ihres Betriebssystems, wie eine Applikation komplett beendet wird.
12 KNX | InSideControl App/HD App 03/2013-00InSideControl App / HD App
InSideControl einrichten
Der VPN-Zugang
Der VPN-Zugang (VPN = Virtual Private Network) berechtigt das mobile Endgerät aus dem
Internet auf das lokale Netzwerk zuzugreifen und damit auch auf die KNX-Installation.
Vorteile von VPN:
•• Nur berechtigte Nutzer haben Zugriff auf das lokale Netzwerk.
•• Alle Daten sind verschlüsselt.
•• Die Daten werden bei der Übertragung nicht verändert, aufgezeichnet oder umgeleitet.
Hier spricht man häufig auch von einem VPN-Tunnel.
Voraussetzungen, um eine VPN-Verbindung einzurichten:
•• Internetverbindung
•• Das mobile Endgerät und der Router sind für eine VPN-Verbindung vorbereitet (VPN-
Client installiert)
ACHTUNG
Gefahr von Sachschäden durch unbefugte Zugriffe auf die KNX-Installation.
Sobald Sie über das Internet auf die KNX-Installation zugreifen, kann der Datenver-
kehr von Dritten mitgelesen werden.
•• Verwenden Sie für diese Verbindung ausschließlich einen VPN-Zugang mit
einer sicheren Verschlüsselung für sämtliche Datenpakete.
•• Die notwendige Hardware (VPN-Router) und die Angebote der Mobilfunk-
Dienstleister unterscheiden sich je nach Land oder Region stark in den Einstel-
lungen und technischen Möglichkeiten.
Lassen Sie sich den VPN-Zugang immer von einem spezialisierten VPN-Dienst-
leister aufbauen und in Betrieb nehmen. Der VPN-Dienstleister wählt einen geeig-
neten Mobilfunk-Dienstleister sowie die geeignete Hardware für den VPN-Zugang
aus und sorgt für eine qualifizierte VPN-Einrichtung.
Merten ist nicht haftbar für Leistungsprobleme und Inkompatibilitäten, die
durch Anwendungen, Dienstleistungen oder Geräte von Drittanbietern ver-
ursacht werden.
Merten übernimmt keine technische Unterstützung bei der Einrichtung
eines VPN-Zugangs.
03/2013-00 InSideControl App/HD App | KNX 13InSideControl App / HD App
Benutzeroberfläche
Benutzeroberfläche
Die Benutzeroberflächen der InSideControl App und der InSideControl HD App sind für die
unterstützten mobilen Endgeräte optimiert. In diesem Kapitel werden die Oberflächen und
ihre Bedienung beschrieben.
Bedienung
InSideControl App/HD App unterstützt die folgenden Gesten:
Tippen Tippen Sie kurz auf ein Symbol.
Drücken Drücken Sie auf ein Symbol und halten Sie das Symbol für eine Zeit gedrückt.
Wischen (Blättern) Wischen Sie mit dem Finger über die Oberfläche.
InSideControl App
Die Oberfläche der InSideControl App besteht aus der Statusleiste und zwei Ebenen, der
Raumebene und der Geräteebene.
Raumebene Geräteebene
A Statusleiste B Home
Raumebene
In der Raumebene werden die Symbole der konfigurierten Räume dargestellt.
In die Geräteebene wechseln
1 Tippen Sie auf das Symbol des gewünschten Raumes.
Eine Beschreibung der Raumsymbole finden Sie im Kapitel Bedeutung der Symbole -->
18.
14 KNX | InSideControl App/HD App 03/2013-00InSideControl App / HD App
Benutzeroberfläche
Geräteebene
In der Geräteebene werden in der linken Spalte die Symbole der konfigurierten Räume dar-
gestellt. In der rechten Spalte werden die im gewählten Raum konfigurierten Geräte darge-
stellt.
Das Symbol eines angewählten Raumes ist grün markiert.
Die Bedienung eines Gerätes hängt von der Konfiguration des Gerätes ab. Genaue Informa-
tionen über die Bedienung der Geräte erhalten Sie im Kapitel Bedeutung der Symbole -->
18 .
Raum wechseln
1 Tippen Sie auf das Symbol des gewünschten Raumes.
In die Raumebene wechseln
1 Tippen Sie auf Home in der Statusleiste.
Unter Android können Sie auch die Zurück-Funktion nutzen.
Lesen Sie im Handbuch zu Ihrem Gerät, welches Symbol oder welche Taste zutreffend ist.
Statusleiste
Die Statusleiste befindet sich am oberen Bildschirmrand und zeigt Informationen über z. B.
den gewählten Raum an, bietet aber auch einige Optionen.
Projekt XXX Online
Wohnzimmer Offline
A Home
B Der Projektname (in der Raumebene) oder der Name des gewählten Raumes (in der
Geräteebene)
C Statusmeldung
Die Statusleiste zeigt durch ihre Farbe an, ob die App mit einem IP-Gateway verbunden ist.
Grün Mit dem IP-Gateway verbunden
Rot Nicht verbunden. Statusmeldung beachten
In die Raumebene wechseln
1 Tippen Sie auf Home in der Statusleiste.
Verbindung zu einem IP-Gateway aufbauen oder trennen
1 Tippen Sie auf die Statusleiste.
Unter iOS wird die Verbindung nur über die Einstellungen vorgenommen. Informationen zur
Verbindung finden Sie im Kapitel Einstellungen --> 29.
03/2013-00 InSideControl App/HD App | KNX 15InSideControl App / HD App
Benutzeroberfläche
Informationsbildschirm anzeigen
Unter iOS befindet sich das Home-Symbol auch auf der Raumebene.
1 Wechseln Sie in die Raumebene.
2 Tippen Sie auf Home in der Statusleiste.
1 Tippen Sie auf das Menü-Symbol oder drücken Sie die Taste [Menü]. Lesen Sie im Hand-
buch Ihres mobilen Endgerätes, welches Symbol oder welche Taste zutreffend ist.
2 Wählen Sie Info.
InSideControl HD App
Die Oberfläche der InSideControl HD App besteht aus drei Spalten, der Raumübersicht, der
Geräteübersicht und den Favoriten.
A Raumübersicht C Statusleiste
B Geräteübersicht D Favoriten
Favoriten
Die Favoriten zeigen immer dieselben 4 Geräte an, unabhängig davon, welcher Raum ge-
wählt ist. Welche Geräte hier angezeigt werden, ist in der Konfigurationsdatei festgelegt.
16 KNX | InSideControl App/HD App 03/2013-00InSideControl App / HD App
Benutzeroberfläche
Statusleiste
Die Statusleiste befindet sich am oberen Bildschirmrand und zeigt Informationen über z. B.
den gewählten Raum an, bietet aber auch einige Optionen.
Projekt XXX Wohnzimmer Online
Projekt XXX Wohnzimmer Offline
A Home
B Projektname
C Name des gewählten Raumes
D Statusmeldung
E Hintergrund einstellen
Die Statusleiste zeigt durch ihre Farbe an, ob die HD App mit einem IP-Gateway verbunden
ist.
Grün Mit dem IP-Gateway verbunden
Rot Nicht verbunden. Statusmeldung beachten
Verbindung zu einem IP-Gateway aufbauen oder trennen
1 Tippen Sie auf die Statusleiste.
Unter iOS wird die Verbindung nur über die Einstellungen vorgenommen. Informationen zur
Verbindung finden Sie im Kapitel Einstellungen --> 29.
In der HD App können Sie für jeden Raum ein individuelles Hintergrundbild einstellen.
Hintergrundbild einstellen
1 Tippen Sie auf das Hintergrundsymbol.
⇒⇒ Eine Auswahl öffnet sich.
Hintergrundbild mit der eingebauten Kamera aufnehmen
1 Tippen Sie auf Von der Kamera.
2 Tippen Sie auf das Auslösen-Symbol.
Hintergrundbild vom internen oder externen Speicher wählen
1 Tippen Sie auf Von der SD-Karte.
2 Navigieren Sie zu dem gewünschten Bild.
3 Bestätigen Sie Ihre Auswahl.
Hintergrundbild entfernen
1 Tippen Sie auf das Hintergrundsymbol.
2 Tippen Sie auf Bild entfernen.
03/2013-00 InSideControl App/HD App | KNX 17InSideControl App / HD App
Bedeutung der Symbole
Bedeutung der Symbole
InSideControl unterscheidet zwischen zwei Symbolarten: Raumsymbole und Gerätesymbole.
In den folgenden Tabellen erhalten Sie eine Übersicht über die Symbole und deren Funkti-
onen.
Ist InSideControl nicht mit einem IP-Gateway verbunden, sind alle Raum- und Gerätesymbo-
le in den „Offline-Modus“ versetzt. Die Symbole werden grau dargestellt und reagieren nicht
auf eine Eingabe.
Raumsymbole
Ein Raum ist eine Gruppierung von verschiedenen Geräten (z. B. Lampen, Jalousien, Warn-
meldungen) und werden von Ihrem Systemintegrator nach Ihren Wünschen konfiguriert.
Diese Geräte müssen sich nicht zwingend auch im selben Raum befinden.
Am Zustand des Raumsymbols lassen sich bestimmte Informationen ablesen. Die folgende
Tabelle ist eine Übersicht über die Zustände des Raumsymbols und deren Bedeutung:
Bedeutung Mit IP-Gateway verbunden Nicht mit IP-Gateway verbunden
Raum nicht gewählt
Raum gewählt
Mindestens ein Licht im Raum ist
eingeschaltet.
Die dargestellten Farben entsprechen dem Standard-Farbschema. Die Zustandsfarben kön-
nen mit dem Farbschema variieren. Mehr über Farbschemas erfahren Sie im Kapitel Einstel-
lungen --> 29.
18 KNX | InSideControl App/HD App 03/2013-00InSideControl App / HD App
Bedeutung der Symbole
Raumsymbole im Überblick
Ihr Systemintegrator hat die Raumsymbole entsprechend Ihrer KNX-Installation gewählt. Hier
einige Beispiele von Raumsymbolen und deren mögliche Bedeutung:
Wohnzimmer Esszimmer
Küche Treppenhaus
Badezimmer Haustür
Schlafzimmer Fernsehzimmer
Ankleidezimmer Kinderzimmer
Garten, Terrasse, Hinterhof Bibliothek
Bereich für Kameras oder Überwa-
Garage
chung
Bereich für Energieeffizienz
Bereich für Szenen
(Energiezähler, Stromverbräuche, ...)
03/2013-00 InSideControl App/HD App | KNX 19InSideControl App / HD App
Bedeutung der Symbole
Gerätesymbole
Ein Gerätesymbol stellt eine Verbindung mit einem oder mehreren Geräten Ihrer KNX-Instal-
lation dar. Aussehen und Bedienart eines Gerätesymbols hängt von dem verbundenen Gerät
ab.
A Gerätename
B Resultat der Statusabfrage
C Symbol des Gerätes
Die Statusabfrage
Um sicherzustellen, dass immer der aktuelle Gerätestatus in der App/HD App gezeigt wird,
fragt InSideControl zu unterschiedlichen Zeitpunkten den Gerätestatus ab. Die Zeitpunkte
sind:
•• Beim Start der App/HD App: Alle Geräte werden abgefragt.
•• Beim Aufruf eines Raumes: Alle Geräte des Raumes werden abgefragt.
•• Beim Tippen auf den Gerätenamen.
Je nach Umfang des Projektes und Verbindungsqualität kann die Statusabfrage und die
Aktualisierung mehrere Sekunden dauern.
Ob die Statusabfrage erfolgreich war, kann in der App/HD App an zwei Symbolen neben
dem Geärtenamen abgelesen werden:
Die Statusabfrage war erfolgreich, der Status ist bekannt. Das Gerät kann
gesteuert werden.
Die Statusabfrage war nicht erfolgreich, der Status ist unbekannt. Das
Gerät kann nicht gesteuert werden.
Um den Fehler zu beheben:
1 Tippen Sie auf den Gerätenamen und verbinden Sie sich erneut
2 Wenn keine Verbindung aufgebaut werden kann, nehmen Sie Kontakt
zur Ihrem Systemintegrator auf.
Im Folgenden finden Sie eine Übersicht über die Gerätesymbole und deren Optionen.
Beleuchtung
Dieses Gerätesymbol stellt ein Leuchtmittel dar. Der Zustand des Leuchtmittels lässt sich am
Gerätesymbol ablesen.
Licht ein- oder ausschalten
1 Tippen Sie auf das Gerätesymbol, um das Licht ein- oder auszuschalten.
20 KNX | InSideControl App/HD App 03/2013-00InSideControl App / HD App
Bedeutung der Symbole
Licht dimmen
Wird ein Schieberegler unter dem Leuchtmittelsymbol dargestellt, kann das Leuchtmittel
zusätzlich gedimmt werden.
1 Ziehen Sie den Schieberegler auf die gewünschte Einstellung.
RGB-Licht einstellen
Wird ein Quadrat neben dem Leuchtmittelsymbol dargestellt, können Sie die Farbe des
Leuchtmittels einstellen.
Farbwähler öffnen
1 Tippen Sie auf das Quadrat.
⇒⇒ Der Farbwähler öffnet sich.
Farbwähler Android Farbwähler iOS
A Favoriten
B Farbpalette
C Farbauswahl
D Abbrechen
03/2013-00 InSideControl App/HD App | KNX 21InSideControl App / HD App
Bedeutung der Symbole
Farbe des RGB-Lichts wählen
1 Öffnen Sie den Farbwähler.
2 Tippen Sie auf die Farbpalette B.
⇒⇒ Die Farbauswahl C zeigt die gewählte Farbe.
3 Tippen Sie auf die Farbauswahl C.
⇒⇒ Das Quadrat zeigt die gewählte Farbe.
Favoriten festlegen
1 Öffnen Sie den Farbwähler
2 Tippen Sie auf die Farbpalette B.
⇒⇒ Die Farbauswahl C zeigt die gewählte Farbe.
3 Drücken Sie auf den gewünschten Favoriten A.
⇒⇒ Die gewählte Farbe wird für den Favoriten festgelegt.
Mit einer eingeschalteten Vibrationsfunktion, vibriert Ihr mobiles Endgerät zur Bestätigung
der Aktivierung.
Favoriten wählen
1 Öffnen Sie den Farbwähler
2 Tippen Sie auf den gewünschten Favoriten A.
Farbwähler verlassen, ohne die Farbe zu ändern
1 Tippen Sie auf Abbrechen.
1 Tippen Sie das Zurück-Symbol oder drücken Sie [Zurück] auf ihrem mobilen Endgerät.
Lesen Sie im Handbuch ihres mobilen Endgerätes, welche Symbole und Tasten zutref-
fend sind.
Schalter
Dieses Gerätesymbol stellt ein Gerät dar, das ein- und ausgeschaltet werden kann. Der Zu-
stand des Gerätes lässt sich am Gerätesymbol ablesen.
1 Tippen Sie auf das Gerätesymbol, um das Gerät ein- oder auszuschalten.
22 KNX | InSideControl App/HD App 03/2013-00InSideControl App / HD App
Bedeutung der Symbole
Schieberegler
Dieses Gerätesymbol stellt ein Gerät dar, bei dem Werte in einem bestimmten Rahmen
direkt festgelegt werden können.
1 Ziehen Sie den Schieberegler auf den gewünschten Wert.
Jalousie/Rollladen
Dieses Gerätesymbol stellt eine Jalousie oder einen Rollladen dar. Gerätesymbol und Funkti-
on sind auf die tatsächlich eingesetzten Geräte angepasst.
Jalousie/Rollladen bewegen
Mit Ausnahme bestimmter Fabrikate besitzen alle Jalousien in einer KNX-Installation die
Funktionen Auf, Ab sowie Stopp/Schritt.
A Ab: Tippen Sie auf Ab, um die Jalousie in die Endlage herunterzufahren.
B Stopp/Schritt: Tippen Sie auf Stopp/Schritt, um die Jalousie zu stoppen oder um die
Jalousie schrittweise zu bewegen.
A Auf: Tippen Sie auf Auf, um die Jalousie in die Endlage hochzufahren.
Die genaue Funktion der Jalousiesteuerung ist von Ihrer individuellen KNX-Installation
abhängig. Wenden Sie sich für eine genaue Beschreibung Ihrer Steuerung an Ihren KNX-
Systemintegrator.
Jalousie/Rollladen mit Positionierungen
Befinden sich unter dem Gerätesymbol Schieberegler, unterstützt die Jalousie zusätzliche
Funktionen.
A Position Höhe: Ziehen sie den Schieberegler auf die gewünschte Position, um die
Höhenposition der Jalousie direkt anzufahren.
B Position Lamelle: Ziehen sie den Schieberegler auf die gewünschte Position, um die
Lamellenöffnung direkt anzugeben.
Rechts = Lamellen öffnen / Links = Lamellen schließen
03/2013-00 InSideControl App/HD App | KNX 23InSideControl App / HD App
Bedeutung der Symbole
Jalousien von Gradhermetic
Wenn Sie Jalousien von Gradhermetic steuern, dann können Sie die Funktionen Auf, Ab und
Stopp aufrufen.
A Ab: Jalousien herunterfahren. Lamellen schließen. Betriebsart Auf-Ab aktivieren
B Stopp: Jalousien anhalten. Betriebsart Schwenken aktivieren
C Auf: Jalousien hochfahren. Lamellen öffnen. Betriebsart Auf-Ab aktivieren
Jalousien herunterfahren/hochfahren
1 Drücken Sie auf Ab oder Auf, um die Betriebsart Auf-Ab zu aktivieren.
2 Tippen Sie auf Ab oder Auf, um die Jalousie in die Endlage runter- oder hochzufahren.
Lamellen öffnen/schließen
1 Drücken Sie auf Stopp, um die Betriebsart Schwenken zu aktivieren.
2 Tippen Sie auf Ab oder Auf, um die Lamellen zu schließen oder zu öffnen.
Mit einer eingeschalteten Vibrationsfunktion, vibriert Ihr mobiles Endgerät zur Bestätigung
der Aktivierung.
Szenen
Dieses Symbol stellt eine Szene dar. Eine Szene versetzt ein oder mehrere Geräte gleichzei-
tig in einen voreingestellten Zustand. (z. B. Lampen einschalten, Jalousien auf halbe Höhe
fahren.). Eine Szene kann nur aktiviert werden.
1 Drücken Sie auf das Szene-Symbol.
Mit einer eingeschalteten Vibrationsfunktion, vibriert Ihr mobiles Endgerät zur Bestätigung
der Aktivierung.
24 KNX | InSideControl App/HD App 03/2013-00InSideControl App / HD App
Bedeutung der Symbole
Anzeigen
Gerätesymbole, die keine Geräte steuern, sind Anzeigen. Anzeigen erhalten Informationen
von Geräten und stellen diese dar.
Symbolanzeigen
Symbolanzeigen stellen die Funktion des verbundenen Gerätes mit einem Symbol dar. Sym-
bolanzeigen besitzen zwei Zustände.
Regen Kein Regen Nacht Tag
Werteanzeigen
Werteanzeigen zeigen den Wert des verbundenen Sensors, z. B. Windgeschwindigkeit, Tem-
peratur oder Luftfeuchtigkeit.
Heizung, Lüftung, Klima
Diese Gerätesymbole stellen die Steuerung für die folgenden Gerätekategorien dar:
•• Heizungsanlage
•• Klimaanlage
•• Kühlanlage
•• Lüftung
Solltemperatur einstellen
Mit diesem Gerätesymbol kann die Solltemperatur für die verbundene Anlage bestimmt
werden.
Solltemperatur verringern
1 Tippen Sie auf – .
Solltemperatur erhöhen
1 Tippen Sie auf + .
03/2013-00 InSideControl App/HD App | KNX 25InSideControl App / HD App
Bedeutung der Symbole
Betriebsarten aktivieren
Mit diesen Gerätesymbolen können Sie zwischen voreingestellten Betriebsarten umschal-
ten. Welche Einstellungen und Solltemperaturen bei Ihnen konfiguriert wurden, erfahren Sie
von Ihrem Systemintegrator.
1 Tippen Sie auf das Symbol, um eine Betriebsart zu aktivieren.
A Betriebsart Frostschutz oder Hitzeschutz
B Betriebsart Standby (aktiviert)
C Betriebsart Nacht
D Betriebsart Komfort
Regler-Mode aktivieren
Mit dieser Funktion können Sie die Heizung oder die Kühlung aktivieren.
1 Tippen Sie auf das Symbol, um den Regler zu aktivieren.
A Regler-Mode Kühlen
B Regler-Mode Heizen (aktiviert)
Klimaanlage (Mitsubishi)
Mit dieser Funktion können Sie Ihre Klimaanlage steuern.
1 Tippen Sie auf ein Symbol, um den jeweiligen Modus zu aktivieren.
A Automatik
B Heizen (aktiviert)
C Kühlen
D Ventilator
E Raumluftentfeuchtung
26 KNX | InSideControl App/HD App 03/2013-00InSideControl App / HD App
Bedeutung der Symbole
Ventilatoren
Mit diesem Gerätesymbol kann die Geschwindigkeit von Ventilatoren geregelt werden. In
Abhängigkeit des Ventilators, werden Ihnen unterschiedlich viele Stufen angezeigt.
1 Ziehen Sie den Schieberegler auf den gewünschten Wert.
Lüftungen
Mit diesem Gerätesymbol kann die Öffnungsweite der Lüftungslamellen bestimmt werden.
1 Ziehen Sie den Schieberegler auf den gewünschten Wert.
Kameras
Dieses Gerätesymbol stellt die Verbindung mit einer Kamera dar.
Um zur Live-Ansicht der Kamera zu wechseln:
1 Tippen Sie auf das Gerätesymbol.
Warnmeldungen
Diese Gerätesymbole stellen eine Warnung dar. Das Gerätesymbol hängt von der Art der
verbundenen Warnmeldung.
Warnmeldungssymbole besitzen zwei Zustände:
Keine Warnung Warnung
Brandmeldung
Überflutungsmeldung
03/2013-00 InSideControl App/HD App | KNX 27InSideControl App / HD App
Bedeutung der Symbole
Keine Warnung Warnung
Gasmeldung
Windmeldung
Präsenzmeldung
Zusätzlich bietet InSideControl die Möglichkeit, eine Warnmeldung als Pop-up-Fenster anzu-
zeigen. Wie Sie die Pop-up-Fenster aktivieren können, finden Sie im Kapitel Einstellungen
--> 29.
28 KNX | InSideControl App/HD App 03/2013-00InSideControl App / HD App
Einstellungen
Einstellungen
In den Einstellungen können Sie das Verhalten von InSideControl anpassen, den Demomo-
dus aktivieren/deaktivieren und Ihr mobiles Endgerät mit dem IP-Gateway verbinden.
Einstellungen öffnen
1 Starten Sie die App/HD App.
2 Tippen Sie auf das Menü-Symbol oder drücken Sie die Taste [Menü]. Lesen Sie im Hand-
buch Ihres mobilen Endgerätes, welches Symbol oder welche Taste zutreffend ist.
3 Tippen Sie auf Einstellungen.
1 Starten Sie im Hauptmenü Einstellungen.
2 Wählen Sie InSideControl aus der Liste der installierten Applikationen.
Im Folgenden werden die Einstellungsmöglichkeiten unter Android beschrieben. Die Menü-
einträge unter Apple unterscheiden sich geringfügig von den Android-Menüeinträgen.
Anpassungen
Unter Android sind folgende Einstellungen unter dem Menüpunkt Anpassung zusammenge-
fasst:
•• Display eingeschaltet lassen
•• Warnmeldungen aktivieren
•• Visueller Stil
Automatische Dis- Display eingeschaltet lassen
playsperre
Ist diese Option gewählt, wird der Bildschirm nicht ausgeschaltet, solange die App/HD App
aktiv ist.
Pop-up-Meldungen Warnmeldungen aktivieren
aktivieren
Ist diese Option gewählt, werden Warnmeldungen Ihrer KNX-Installation als Pop-up-Fenster
angezeigt.
Warnmeldungen werden nur als Pop-up-Fenster angezeigt, wenn InSideControl aktiv ist.
Eine Warnmeldung wird weder die App/HD App aktivieren noch das mobile Endgerät aus
dem Standby-Modus wecken.
Einstellungen zum Visueller Stil
Display
Hier können Sie ein voreingestelltes Farbschema auswählen.
03/2013-00 InSideControl App/HD App | KNX 29InSideControl App / HD App
Einstellungen
Demo
Demomodus
Ist diese Option gewählt, wird die App/HD App in den Demomodus versetzt.
Im Demomodus können Sie das Verhalten der App/HD App testen, ohne mit einer KNX-
Installation verbunden zu sein.
Es werden voreingestellte Räume und Geräte dargestellt, die eine alltägliche KNX-Installa-
tion repräsentieren. Alle Symbole und Schaltflächen reagieren wie bei einer verbundenen
KNX-Installation.
Wenn keine Konfigurationsdatei geladen wurde, ist der Demomodus immer aktiv. Sie können
den Demomodus nur dann deaktivieren, wenn Sie eine Konfigurationsdatei laden. Ob sich
die App/HD App im Demomodus befindet, können Sie an der Statusmeldung in der Status-
leiste erkennen.
Verbindungseinstellungen
Die genaue Vorgehensweise, um das mobile Endgerät mit dem IP-Gateway zu verbinden
finden Sie in diesem Kapitel: Mobile Endgeräte mit dem IP-Gateway verbinden --> 11
Applikationsstatus
Der Applikationsstatus zeigt an, ob InSideControl ordnungsgemäß funktioniert. Zusätzlich
wird die MAC-Adresse angezeigt, mit der eine Verbindung aufgebaut werden soll.
Automatische Ermittlung
Ist diese Option gewählt, wird die App/HD App im lokalen Netzwerk nach gültigen IP-
Gateways suchen. Die IP-Adresse und der Port des IP-Gateway müssen dann nicht manuell
eingegeben werden.
Wird das IP-Gateway ermittelt, verbindet sich die App/HD App automatisch.
Wir empfehlen eine manuelle Eingabe der IP-Adresse und des Ports, wenn sich mehr als ein
IP-Gateway oder andere KNX netIP Geräte in Ihrem LAN befinden.
IP-Adresse
Tragen Sie hier die IP-Adresse Ihres IP-Gateways ein.
Dem IP-Gateway muss eine feste IP-Adresse im Netzwerk zugeordnet sein.
Port
Tragen Sie hier den Port Ihres IP-Gateways ein. Die Standard-Port-Adresse lautet: 3671
30 KNX | InSideControl App/HD App 03/2013-00InSideControl App / HD App
Einstellungen
Fernzugriff
Mit dem Fernzugriff können Sie über das Internet auf Ihre KNX-Installation zugreifen. Sie ha-
ben bei dieser Art des Zugriffs keine Sicherheitsmechanismen, die Ihnen einen geschütz-
ten Zugang zu Ihrer KNX-Installation garantieren.
ACHTUNG
Gefahr von Sachschäden durch unbefugte Zugriffe auf die KNX-Installation.
Diese Art des Zugriffs verfügt über keine Sicherheitsmechanismen, wie Authen-
tifizierung, Verschlüsselung oder Integrität. Wenn Sie sich über den Fernzugriff
mit Ihrer KNX-Installation verbinden, kann der Datenverkehr uneingeschränkt von
Dritten mitgelesen, verändert oder umgeleitet werden.
Die ausführende Person muss nachweislich über tiefergehende Kenntnisse auf
folgenden Gebieten vorweisen:
•• Auswahl und Konfiguration des bauseitigen Routers
•• Einrichtung eines DDNS-Dienstes
•• Port-Forwarding
Lassen Sie sich den Fernzugriff immer von einem spezialisierten Dienstleister
aufbauen und in Betrieb nehmen.
Merten ist nicht haftbar für Leistungsprobleme und Inkompatibilitäten, die
durch Anwendungen, Dienstleistungen oder Geräte von Drittanbietern ver-
ursacht werden.
Merten ist nicht haftbar für Sachschäden, die durch unbefugte Zugriffe auf
Ihre KNX-Installation entstehen.
Merten übernimmt keine technische Unterstützung bei der Einrichtung
eines Fernzugriffs.
Um über das Internet auf die KNX-Installation zuzugreifen, empfehlen wir Ihnen einen VPN-
Zugang zu nutzen. Lesen Sie hierzu das Kapitel Der VPN-Zugang --> 13
Sekundäre IP-Adresse
Tragen Sie hier die IP-Adresse des Fernzugriffs ein.
Sekundärer Port
Tragen Sie hier den Port des Fernzugriffs ein.
03/2013-00 InSideControl App/HD App | KNX 31InSideControl App / HD App
Warn- und Fehlermeldungen
Warn- und Fehlermeldungen
In diesem Kapitel werden die Fehlermeldungen beschrieben und Hinweise zur Behebung
gegeben.
WLAN-Verbindungsfehler
Das mobile Endgerät ist nicht mit einem Drahtlosnetzwerk verbunden.
Fehler beheben:
1 Bestätigen Sie die Meldung.
2 Prüfen Sie die Einstellungen Ihres Endgerätes und Ihres Drahtlosnetzwerkes.
Fernzugriffsfehler
Ein Fernzugriff zum IP-Gateway konnte nicht aufgebaut werden.
Fehler beheben:
1 Bestätigen Sie die Meldung.
2 Nehmen Sie Kontakt zur Ihrem Dienstleister auf, der Ihnen den Fernzugriff eingerichtet
hat.
IP-Gateway-Fehler
Eine Verbindung zum IP-Gateway konnte nicht hergestellt werden.
Fehler beheben:
1 Bestätigen Sie die Meldung.
2 Warten Sie zwei Minuten, bevor Sie einen erneuten Verbindungsversuch starten.
3 Prüfen Sie, ob bereits 5 mobile Endgeräte mit einem IP-Gateway verbunden sind. Tren-
nen Sie erst eine der anderen Verbindungen, bevor Sie einen neuen Verbindungsversuch
starten.
KNX-Verbindung getrennt
Die Verbindung vom mobilen Endgerät zum IP-Gateway wurde getrennt.
Verbindung wiederherstellen:
1 Tippen Sie Erneut versuchen.
Verbindung nicht wiederherstellen:
1 Tippen Sie Nein, Danke.
2 Tritt dieser Fehler weiterhin auf, prüfen Sie die Einstellungen Ihrer Netzwerk-Installation.
Format der MAC-Adresse ungültig
Die angegebene MAC-Adresse entspricht nicht dem Format einer MAC-Adresse.
Um den Fehler zu beheben:
1 Bestätigen Sie die Meldung.
2 Geben Sie die korrekte MAC-Adresse an.
32 KNX | InSideControl App/HD App 03/2013-00InSideControl App / HD App
Warn- und Fehlermeldungen
Rotes Kreuz neben Gerätesymbol
Das mit dem Gerätesymbol verbundene Gerät ist nicht ordnungsgemäß verbunden, der
aktuelle Status der Geräte ist nicht verfügbar.
Um den Fehler zu beheben:
1 Tippen Sie auf den Gerätenamen und verbinden Sie sich erneut
2 Wenn keine Verbindung aufgebaut werden kann, nehmen Sie Kontakt zur Ihrem System-
integrator auf.
03/2013-00 InSideControl App/HD App | KNX 33InSideControl App / HD App
Anhang
Anhang
Marken
•• Apple®, iTunes®, App StoreSM, iPhone®, iPod®, iPad® und MAC OS® sind Marken oder
eingetragene Marken der Apple Inc.
•• Google PlayTM, Google PlayTM Store und AndroidTM sind Marken oder eingetragene Mar-
ken von Google Inc.
•• Wi-Fi® ist eine eingetragene Marke der Wi-Fi Alliance.
•• Microsoft Windows®, Windows XP® und Windows 7® sind Marken oder eingetragene
Marken der Microsoft Corporation in den USA und/oder weiteren Ländern.
Andere Marken und eingetragene Marken sind Eigentum der jeweiligen Besitzer.
Lizenzrecht
Die InSideControl App und die InSideControl HD App können Sie kostenfrei im App Store
oder Google Play Store herunterladen und im Demomodus betreiben.
Die Lizenz und damit die volle Funktionalität erwerben Sie mit dem speziell entwickelten
KNX InSideControl IP-Gateway von Merten. Nur mit diesem IP-Gateway können Sie Ihr Haus
steuern und Funktionen auf Ihrem mobilen Endgerät visualisieren.
Für die Bereitstellung der Konfiguration auf dem mobilen Endgerät, benötigen Sie die Soft-
ware InSideControl Builder, die Sie kostenfrei unter www.merten.de herunterladen können.
Glossar
Verwendung Erläuterung
App Abkürzung für InSideControl App.
Anwendung (Applikation = App) für ein Smartphone auf iOS- oder Android-Basis
HD App Abkürzung für InSideControl HD App.
Anwendung (Applikation = App) für ein Tablet-PC auf iOS- oder Android-Basis
Builder Abkürzung für InSideControl Builder.
Software, in der die Steuerung für die App konfiguriert wird.
DDNS Abkürzung für Dynamic Domain Name System
Demomodus Im Demomodus können Sie in der InSideControl App/HD App navigieren und die ver-
schiedenen Funktionen ausprobieren, nicht aber Ihr Haus steuern.
Funktionen Geräte besitzen Funktionen, die Sie mit dem mobilen Endgerät aufrufen können. Sie
können die Lampe ein- oder ausschalten, Sie können sich aber auch das Resultat einer
Funktion anzeigen lassen, wie z. B. Warnmeldungen oder den Status eines Gerätes.
Geräte Geräte sind Einrichtungen oder Apparate, die bestimmte Funktionen besitzen.
Beispiel: Die Heizung besitzt die Funktion, den Raum zu heizen.
IP-Gateway Abkürzung für KNX InSideControl IP-Gateway.
Über das IP-Gateway greift das mobile Endgerät auf das KNX-System zu, steuert so die
einzelnen Funktionen und erhält auch Rückmeldungen (z. B. Warnmeldungen).
Konfigurationsdatei Die Konfigurationsdatei erstellt der Systemintegrator in der Software InSideControl
Builder und wird danach auf das mobile Endgerät übertragen. Diese Datei enthält alle
Informationen der Funktionen, die Sie in dem Haus steuern möchten.
Mobile Endgeräte Tragbare Geräte, die durch eine App zusätzliche Funktionen erhalten. Tragbare Geräte
sind z. B. Smartphones oder Tablet-PCs, jedoch keine Notebooks.
34 KNX | InSideControl App/HD App 03/2013-00InSideControl App / HD App
Anhang
Verwendung Erläuterung
QR-Code Der QR-Code (QR = Quick Response) ist ein 2D-Code, der aus Punkten in Form eines
Quadrates zusammengesetzt ist. Smartphones oder Tablet-PC können diese Informatio-
nen lesen, wenn eine entsprechende App installiert wurde.
Smartphone Mobiltelefon, das durch zusätzliche Programme (Apps) individuell aufgerüstet werden
kann.
Tablet-PC Mobiler Computer, der durch zusätzliche Programme (HD Apps) mit individuellen Funkti-
onen aufgerüstet werden kann.
VPN Abkürzung für Virtual Private Network.
VPN bezeichnet ein Computernetzwerk zwischen mindestens zwei Teilnehmern, das das
Internet als Transportebene nutzt. Diese Internetverbindung ist jedoch nicht öffentlich
erreichbar. Da nur bestimmte authentifizierte Computer an dieser Netzwerk beteiligt sind
und die VPN-Datenpakete verschlüsselt übertragen werden – als von außen nicht einge-
sehen werden können – , wird auch häufig von einem VPN-Tunnel gesprochen.
WAN Abkürzung für Wide Area Network.
Ein WAN ist ein Computernetzwerk, dass verschiedene lokale Netzwerke und auch
einzelne Rechner an weltweit verschiedenen Standorten vernetzt. WANs benutzen private
oder öffentliche Netzwerke. Das bekannteste öffentliche Netzwerk ist das Internet.
Wi-Fi Wi-Fi bezeichnet Geräte, die nach dem Standard der Wi-Fi Alliance gefertigt sind und
herstellerübergreifend drahtlos miteinander kommunizieren können. Entsprechend zertifi-
zierten Geräten der Mitglieder wird das Wi-Fi-Logo vergeben.
WLAN Abkürzung für Wireless Local Area Network.
WLAN ist ein lokales Netzwerk, bei dem die Kommunikation über Funk erfolgt. Man unter-
scheidet zwischen Ad-Hoc-Netzwerken (mit nur 2 Rechnern) und Infrastrukturnetzwerke,
bei denen viele Rechner über einen zentralen Punkt miteinander kommunizieren.
In einigen Ländern wird synonym für WLAN auch der Begriff Wi-Fi verwendet.
03/2013-00 InSideControl App/HD App | KNX 35Sie können auch lesen