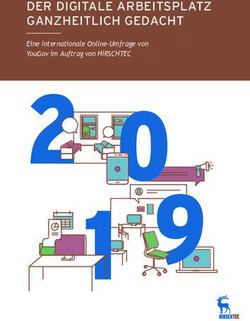Handlungsempfehlungen für den im Tischlerhandwerk - Einsatz von Microsoft 365
←
→
Transkription von Seiteninhalten
Wenn Ihr Browser die Seite nicht korrekt rendert, bitte, lesen Sie den Inhalt der Seite unten
Inhaltsverzeichnis
1 Microsoft 365 im Tischlerhandwerk............................................................................................... 5
1.1 Inwiefern ist Microsoft 365 für Tischlerbetriebe interessant? ............................................. 5
1.2 Die Bestandteile von Microsoft 365 ....................................................................................... 5
1.3 Typische Anforderung in einem Tischlerbetrieb ................................................................... 5
1.3.1 Interne und externe elektronische Kommunikation ..................................................... 6
1.3.2 Terminverwaltung .......................................................................................................... 6
1.3.3 Aufgabenverwaltung und Ressourcenplanung .............................................................. 6
1.3.4 Digitale Bauakte – Zugriff auf Auftragsdaten beim Kunden ......................................... 6
1.3.5 Baustellenmanagement – Digitales Aufmaß und Dokumentation ............................... 6
1.3.6 Mobil auf Daten zugreifen: Informationen, Dokumente, Mails, Chats, Einsatzzeiten. 6
1.3.7 Prozessunterstützung durch automatisierte Workflows .............................................. 6
1.3.8 Wiki für das Unternehmenswissen ................................................................................ 7
1.3.9 Digitale Datensicherheit nach GoBD und DSGVO .......................................................... 7
1.3.10 Compliance...................................................................................................................... 7
1.4 Voraussetzungen und allgemeine Einrichtung von Microsoft 365 ....................................... 7
1.4.1 Microsoft 365 Pläne ........................................................................................................ 7
1.4.2 Übersicht der Microsoft 365 Pläne................................................................................. 7
1.4.3 Pläne auswählen und buchen......................................................................................... 8
1.4.4 Administration von Microsoft 365 und dem gebuchten Tenant ................................... 8
1.4.5 E-Mails mit Microsoft 365 versenden und empfangen ................................................. 9
1.4.6 Die angestammte Unternehmens-Domäne mit Microsoft 365 verbinden ................... 9
1.5 Checkliste - Voraussetzungen und allgemeine Einrichtung von Microsoft 365.................. 10
2 Elektronische Kommunikation mit Microsoft 365 ....................................................................... 11
2.1 Erforderliche Software aus Microsoft 365 ........................................................................... 11
2.2 Klassische Kommunikation via E-Mails (externe Kommunikation) .................................... 11
2.2.1 Vorhandene Mail-Postfächer in Microsoft 365 überführen ........................................ 11
2.3 Moderne Kommunikation via Chats (interne Kommunikation) ......................................... 11
2.3.1 Chat in einem Team ...................................................................................................... 11
2.3.2 1:1 Chat außerhalb eines Teams .................................................................................. 12
2.4 Checkliste - Elektronische Kommunikation mit Microsoft 365 ........................................... 13
3 Terminverwaltung mit Microsoft Office 365 ............................................................................... 14
3.1 Erforderliche Software aus Microsoft 365 ........................................................................... 14
3.2 Checkliste - Terminverwaltung mit Microsoft Office 365.................................................... 15
4 Aufgabenverwaltung und Ressourcenplanung............................................................................ 16
4.1 Erforderliche Software aus Microsoft 365 ........................................................................... 164.2 Persönliche Aufgabenplanung und -verwaltung ................................................................. 16
4.3 Planung und -verwaltung von Gruppenaufgaben ............................................................... 16
4.4 Einsatzzeiten planen und verwalten .................................................................................... 16
4.5 Checkliste - Aufgabenverwaltung und Ressourcenplanung ................................................ 18
5 Digitale Bauakte – Zugriff auf Auftragsdaten beim Kunden/auf der Baustelle.......................... 19
5.1 Erforderliche Software aus Microsoft 365 ........................................................................... 19
5.2 Zugriff auf Kunden-/Auftragsdaten – Keine Chatkommunikation erforderlich ................. 19
5.3 Zugriff auf Kunden-/Auftragsdaten – Chatkommunikation wird benötigt ........................ 19
5.4 Checkliste - Digitale Bauakte ................................................................................................ 21
6 Baustellenmanagement – Digitales Aufmaß und Dokumentation ............................................. 22
6.1 Erforderliche Software aus Microsoft 365 ........................................................................... 22
6.2 Digitales Aufmaß .................................................................................................................. 22
6.3 Baustellendokumentation .................................................................................................... 22
6.4 Papier auf der Baustelle reduzieren..................................................................................... 22
6.5 Checkliste - Baustellenmanagement – Digitales Aufmaß und Dokumentation ................. 23
7 Mobil auf Daten zugreifen: Informationen, Dokumente, Mails, Chats, Einsatzzeiten............... 24
7.1 Erforderliche Software aus Microsoft 365 ........................................................................... 24
7.2 Checkliste - Mobil auf Daten zugreifen ................................................................................ 25
8 Prozessunterstützung durch automatisierte Workflows ............................................................ 26
8.1 Erforderliche Software aus Microsoft 365 ........................................................................... 26
8.2 Genehmigungsprozesse in Teams ........................................................................................ 26
8.3 Automatisierte Workflows mit Power Automate ............................................................... 26
8.4 Checkliste - Prozessunterstützung durch automatisierte Workflows................................. 27
9 Wiki für das Unternehmenswissen und die Qualitätssicherung aufbauen ................................ 28
9.1 Erforderliche Software aus Microsoft 365 ........................................................................... 28
9.2 Qualitätsmanagement-Dokumente, Gefährdungsbeurteilungen etc................................. 28
9.3 Dokumentvorlagen ............................................................................................................... 28
9.4 Unternehmenswissen ........................................................................................................... 28
9.5 Checkliste - Wiki für das Unternehmenswissen/Qualitätssicherung aufbauen ................. 29
10 Digitale Datensicherheit nach GoBD und DSGVO.................................................................... 30
10.1 Erforderliche Software aus Microsoft 365 ........................................................................... 30
10.2 Erforderliche Fremdsoftware ............................................................................................... 30
10.3 Sicherer Zugang zu Daten ..................................................................................................... 30
10.4 Richtlinien zum Teilen (freigeben) von Betriebsdaten ........................................................ 30
10.5 Rechts- und revisionssicheres Archivieren von Betriebsdaten ........................................... 30
10.5.1 Rechts- und revisionssichere Archivierung von E-Mails .............................................. 3110.5.2 Rechts- und revisionssichere Archivierung von Dokumenten .................................... 31 10.6 Sicherung der Unternehmensdaten ..................................................................................... 31 10.7 Checkliste – Digitale Sicherheit ............................................................................................ 32 11 Compliance................................................................................................................................ 33 11.1 Erforderliche Software aus Microsoft 365 ........................................................................... 33 11.2 Checkliste – Compliance ....................................................................................................... 34
1 Microsoft 365 im Tischlerhandwerk Microsoft 365 ist eine Sammlung von Programmen, die im Internet über einen Webbrowser lauffähig sind. Eine Installation dieser Programme auf einem PC oder Notebook ist nicht zwingend erforderlich, für manche Anwendungen jedoch hilfreich. Außerdem stellt Microsoft 365 Speicherplatz zur Verfügung. Landläufig spricht man dann auch von Cloud-Lösungen. 1.1 Inwiefern ist Microsoft 365 für Tischlerbetriebe interessant? Einer der großen Vorteile beim Einsatz von Microsoft 365 ist die Auslagerung der IT-Infrastruktur in die Cloud. Im Betrieb selbst müssen keine Server, keine Räumlichkeiten und keine Server-Software mehr vorhalten werden, um Ihre IT-Anforderungen umzusetzen. Darüber hinaus entfallen die Kosten für Administrations-, Wartungs- und Aktualisierungsaufwand. Außerdem wächst Microsoft 365 mit dem Unternehmen und den Anforderungen an die IT-Landschaft des Betriebes. Es kommt allerdings selten vor, dass Microsoft 365 die bisherige IT-Landschaft im Unternehmen auf einen Schlag ablöst. Bestimmte IT-Anwendungen können gar nicht so ohne weiteres in die Cloud Microsoft 365 transformiert werden. Da sind z.B. die Branchenlösungen und CAD-Programme zu nennen. Bei solchen Anforderungen ist ein sogenanntes Hybrid-Szenario die Lösung. Die Hybrid- Lösung bedeutet, dass nur bestimmte Teile der IT-Landschaft nach Microsoft 365 verlagert werden. Viele Unternehmen beginnen z.B. damit, den Exchange Server, der entweder bei einem Dienstleister gehostet oder in Eigenregie betrieben wird, in die Cloud (sprich Microsoft 365) zu bringen. Ein weiterer Baustein bei einem Hybrid-Szenario ist das Nutzen von Microsoft Teams, um eine Lösung für Chats, Online-Besprechungen, gemeinsame Datenbearbeitung und um eine Plattform für das mobile Arbeiten im Unternehmen zu haben. 1.2 Die Bestandteile von Microsoft 365 Microsoft 365 wird in unterschiedlichen Ausführungen, die sich durch ihren Funktionsumfang unterscheiden, angeboten. Detaillierte Informationen dazu in Abschnitt 1.4.1. Als Grundausstattung können die folgenden Funktionen angesehen werden: OneDrive for Business - ein Cloudspeicher mit einer Größe von 1 TB für jeden Benutzer Exchange Server Online und Outlook - Verwaltung der Benutzer-Postfächer mit Mails, Kalender, Aufgaben und Kontakte Teams - Chats, Onlinemeetings und gemeinsames Bearbeiten von Dateien SharePoint Online mit einer Größe von 1 TB plus für jeden Benutzer 10 GB zusätzlich - Bereitstellung von Teamsites und Dokumentenmanagementfunktionen Die Office-Programme (Outlook, Excel, Word und PowerPoint) als Webversionen Eine automatische Sicherung der Daten in Microsoft 365 selbst (In-Situ Datensicherung) Eine dauerhafte Aktualitätsgarantie der gebuchten Software Mit dieser Grundausstattung lassen sich die gängigsten Anforderungen in einem Tischlerbetrieb umsetzen. Wird weitere Funktionalität gewünscht, kann diese über entsprechende Tarife gebucht werden. An dieser Stelle sei darauf hingewiesen, dass Microsoft 365 weder eine spezifische Branchensoftware noch spezielle, individuell programmierte Software ersetzen kann. 1.3 Typische Anforderung in einem Tischlerbetrieb Grundsätzlich kann Microsoft 365 in einem Tischlerbetrieb dabei helfen, diese typischen Anforderungen im Arbeitsalltag des Unternehmens zu meistern.
1.3.1 Interne und externe elektronische Kommunikation Die Chats in Microsoft Teams sind ideal für die interne elektronische Kommunikation. Alle Informationen, die ausgetauscht werden, findet jeder Mitarbeiter sofort in dem Kontext, z.B. Auftrag, in dem sie entstehen. Mails über Outlook bilden das Rückgrat für die externe Kommunikation zwischen dem Betrieb, seinen Kunden und Lieferanten. 1.3.2 Terminverwaltung Jeder Benutzer erhält neben einer individuellen E-Mailadresse in Outlook auch einen persönlichen Kalender, in dem er seine Termine digital verwaltet. Der Benutzer kann diese für Kollegen und Vorgesetzte freigeben, so dass alle Termine im Betrieb transparent zu sehen sind. Darüber hinaus können auch personenunabhängige Gruppenkalender eingerichtet werden, die z.B. Urlaubszeiten o.ä. für alle Beteiligten angezeigen. 1.3.3 Aufgabenverwaltung und Ressourcenplanung Mit der Planner-App werden Gruppenaufgaben verwaltet, die in z.B. in einem bestimmten Projekt oder Auftrag anfallen. Die Aufgaben im Planner können einer oder mehreren Personen zugeordnet werden. Mit der Statusanzeige nach dem Kanban-Prinzip „Nicht begonnen“, „In Arbeit“ und „Erledigt“ behalten alle beteiligten Personen immer den Überblick. Die To-Do-App ermöglicht es jedem einzelnen Teammitglied, seine Aufgaben übersichtlich und einfach zu managen. Sie konsolidiert für jede Person alle Aufgaben, die ihr aus welchem Team auch immer zugewiesen wurden und die Aufgaben, die sich die Person als eigene, individuelle Aufgaben notiert hat. Mit der Schichten-App, die in Teams integriert ist, lassen sich Einsatzzeiten der Mitarbeiter planen, veröffentlichen und nachhalten. 1.3.4 Digitale Bauakte – Zugriff auf Auftragsdaten beim Kunden Teams und SharePoint Online schaffen die Möglichkeit, Dokumente gleichzeitig und in Echtzeit mit mehreren Personen zu bearbeiten. Außerdem können Ordner und Dateien auch für unternehmensfremde Personen, wie z.B. Architekten, Statiker, Zulieferer oder auch Kunden freigegeben werden. 1.3.5 Baustellenmanagement – Digitales Aufmaß und Dokumentation Mit einem Endgerät mit einem Touchscreen und OneNote lassen sich Aufmaße digital aufnehmen und z.B. Baustellenbegehungen einfach über Fotoprotokolle und/oder in ein SmartPhone oder Tablett eingesprochenen Text, der in maschinenlesbare Schrift umgewandelt wird, dokumentierten. Die Fotos, die Sie mit OneNote aufnehmen, können anschließend nach Texten durchsucht werden, sowohl nach maschinenlesbaren als auch nach handschriftlichen Texten. 1.3.6 Mobil auf Daten zugreifen: Informationen, Dokumente, Mails, Chats, Einsatzzeiten Da alle Informationen in der Cloud liegen, können alle Beteiligten auch mit mobilen Geräten wie einem SmartPhone oder Tablet Informationen sowohl vor Ort abrufen als auch eingeben. Mit einem Surface oder einem vergleichbaren Gerät können auf der Baustelle Aufmaße digital aufgenommen werden. Sind die Mitarbeiter mit einem WLAN oder einem Hotspot verbunden, kann der Innendienst auf die vor Ort eingegebenen Informationen fast augenblicklich zugreifen. Steht kein Internet zur Verfügung kann mit den Daten auch offline gearbeitet werden. Sobald sich der Mitarbeiter wieder in einem WLAN befindet, werden die Daten automatisch mit der Cloud synchronisiert. 1.3.7 Prozessunterstützung durch automatisierte Workflows In Microsoft 365 besteht die Möglichkeit, Prozesse bzw. Prozessschritte zu automatisieren. Mit der App Power Automate können individuelle und plattformübergreifende Workflows erstellt werden.
Die Software ist intuitiv zu bedienen und vergleichsweise leicht zu erlernen, so dass sie auch von
geschulten Personen im Betrieb bedient werden kann.
1.3.8 Wiki für das Unternehmenswissen
Das Wissen, das ein Unternehmen ausmacht und ihm im Idealfall einen entscheidenden
Wettbewerbsvorteil beschert, wird in aller Regel von Personen getragen. Dokumentiert und jederzeit
abrufbar ist dieses Wissen in Betrieben eher selten. Es wird empfohlen, das komplette
Unternehmenswissen zu dokumentieren und abrufbar zu machen. Microsoft 365 bietet mit
SharePoint Online geeignete Werkzeuge, um ein Unternehmens-Wiki nach dem Vorbild von
Wikipedia aufzubauen.
1.3.9 Digitale Datensicherheit nach GoBD und DSGVO
Daten, und damit auch digitale Daten, sind zum Lebenselixier von Unternehmen geworden. Die
Vorstellung, eines Tages könnten sämtliche Daten verschwunden, treibt jedem Unternehmer den
Angstschweiß auf die Stirn. Es ist unerlässlich, die Betriebsdaten zu schützen, zu sichern und im Fall
der Fälle auch wiederherstellen zu können. Darüber hinaus müssen gesetzliche Vorschriften zur
Aufbewahrung von Betriebsdaten eingehalten werden.
1.3.10 Compliance
Der Begriff Compliance bedeutet im engeren Sinn die Einhaltung von Gesetz und Recht durch das
Unternehmen und seine Mitarbeiter. Compliance Management ist demnach nichts anderes, als ein
strukturierter Aufbau von internen Regeln und Richtlinien, die von den Mitarbeitern des
Unternehmens eingehalten werden müssen.
1.4 Voraussetzungen und allgemeine Einrichtung von Microsoft 365
Um die elektronische Kommunikation im Unternehmen reibungslos zu gewährleisten, wird dringend
empfohlen, dass alle Mitarbeiter im Unternehmen über ein eigenes Microsoft 365 Konto verfügen
und sich mit diesem anmelden können. Die gewünschten Funktionalitäten von Microsoft 365 werden
in sogenannten Plänen zusammengefaßt. Je nach Funktionsumfang gestaltet sich der Preis des
Planes. Microsoft 365 Pläne können ausschließlich gemietet werden und gelten immer für einen
Benutzer.
1.4.1 Microsoft 365 Pläne
Microsoft 365 kann nicht gekauft, sondern nur gemietet werden. Diese Art der Softwarelizensierung
bezeichnet man als SaaS (Software as a Service). Microsoft 365 wird ausschließlich als Mietmodell
angeboten. Die Mietmodelle werden pro Benutzer und Monat abgerechnet. Es gibt Mietmodelle für
private Anwender, für kleine und für große Unternehmen. Microsoft nennt seine Mietmodelle Pläne.
Der Plan entscheidet darüber, welche Programme und Funktionalitäten gebucht werden können. Alle
Pläne sind untereinander frei kombinierbar und ermöglichen damit eine flexible Skalierung bei den
Anforderungen im Unternehmen. Die Lizenzen für die Office-Programme (Word, Excel, PowerPoint,
Outlook …) können, müssen aber nicht mit gemietet werden. Selbst wenn Office-Lizenzen bereits
gekauft wurden, muß auf die Vorteile von Microsoft 365 nicht verzichten werden. Doppelte Kosten
entstehen also nicht.
1.4.2 Übersicht der Microsoft 365 Pläne
Microsoft bietet die Pläne zweigeteilt an: Einmal für große Unternehmen und einmal für kleine
Unternehmen. Die Microsoft 365 Pläne für kleine Unternehmen in der Übersicht:
Microsoft 365 Microsoft 365 Microsoft 365
Business Basic Business Standard Business Premium
Office 2019
WebversionOffice 2019 Lizenzen für
x 5/5/5 5/5/5
PC/Phone/Tablet
OneDrive for Business 1 TB / User 1 TB / User 1 TB / User
Skype
(komplett in Teams integriert)
Exchange Server Online
Teams
SharePoint Online
(für Teams erforderlich)
Erweiterter Schutz vor
x x
Cyberbedrohungen
Verwaltung von
x x
PCs und Mobilgeräten
Max. Nutzer 300 300 300
Serverstandorte Deutschland Deutschland Deutschland
Preis pro Monat und User 4,20 € netto 10,50 € netto 16,90 € netto
(bei Microsoft) (im Jahresabo) (im Jahresabo) (im Jahresabo)
Die Pläne, die mit diesem Konto gemietet werden, können in einem Tenant (Mandanten) beliebig
kombiniert werden. Dieser Umstand ermöglicht eine kostenoptimierte Versorgung aller Mitarbeiter.
1.4.3 Pläne auswählen und buchen
Bei der ersten Buchung eines Microsoft 365 Plans wird bei Microsoft für das Unternehmen ein
sogenannter Tenant (Mandant) als Hauptkonto eingerichtet. Der Name des Tenant ist wie folgt
aufgebaut: @Unternehmensname.onmicrosoft.com. Der Unternehmensname ist frei wählbar und
kann später nicht mehr geändert werden. Es muss darauf geachtet werden, dass jedes neu
hinzukommende Konto (Plan) für einen Mitarbeiter in diesem Tenant gebucht wird. Die Pläne
können direkt bei Microsoft, aber auch bei sogenannten Distributoren gebucht werden. In aller
Regeln bieten die Distributoren die Pläne günstiger als Microsoft an. Es gibt mittlerweile eine große
Zahl von Distributoren, die die Pläne meistens günstiger anbieten als Microsoft selbst. Dazu gehören
z.B. die Deutsche Telekom, die einen guten telefonischen Support anbieten und Senetic in München,
die mit zu den günstigsten Anbietern gehören. Bei allen Anbietern haben Sie die Möglichkeit, den
gewünschten Plan einen Monat zu testen.
Verfügen Sie bereits über Office-Lizenzen, ist der Plan Microsoft 365 Business Basic die richtige Wahl,
um unnötige Kosten zu vermeiden. Benötigen Sie auch die Office-Lizenzen für Ihre Mitarbeite, läuft
es auf den Plan Microsoft 365 Business Standard hinaus. Microsoft 365 Business Premium ist nur für
Unternehmen interessant, denen die Standardabsicherung gegen Cybergefahren nicht genügt
und/oder die die Geräte (PCs, Tablets, SmartPhones) ihrer Mitarbeiter zentral verwalten möchten.
1.4.4 Administration von Microsoft 365 und dem gebuchten Tenant
Im Anschluss an die Buchung des Microsoft 365 Tenant wird zusätzlich zu den gebuchten Plänen für
die Mitarbeiter ein Administrationskonto angelegt. Die Zugangsdaten zu diesem Konto werden per E-
Mail zugestellt. Es muss dafür Sorge getragen werden, dass kein Mitarbeiterkonto
Administrationsrechte erhält. Die Administration von Microsoft 365 und des Tenants erfolgt
ausnahmslos mit dem Administratoren-Zugang.1.4.5 E-Mails mit Microsoft 365 versenden und empfangen Die Domäne @Unternehmensname.onmicrosoft.com wird als Subdomain bezeichnet. Allen Mitarbeiter, für die Sie einen Account gebucht haben, bekommen in dieser Subdomain eine Mailadresse, z.B. helmut.graefen@teambabel.onmicrosoft.com. In der Regel existiert jedoch schon eine Domäne für E-Mails und die Webseite im Unternehmen, z.B. @team-babel.de. Entsprechend lautet die Mailadresse des Mitarbeiters Helmut Gräfen helmut.graefen@team-babel.de. Es existieren somit zwei Domänen, die Mails senden und empfangen können. Die angestammte Domäne @team-babel.de und die neue Subdomäne @teambabel.onmicrosoft.com. Die beiden Domänen „kennen“ sich nicht und kommunizieren auch nicht miteinander. Da dies nicht gewünscht ist, müssen die Domänen harmonisiert werden. 1.4.6 Die angestammte Unternehmens-Domäne mit Microsoft 365 verbinden Um auch in Microsoft 365 mit Ihrer Stammdomäne Mails versenden oder empfangen zu können, muss diese Ihrem Microsoft 365 Tenant hinzugefügt werden und verbunden werden. Nur dann erscheint beim Mailempfänger auch die Absenderadresse der Stammdomäne. Der Provider, bei dem Sie die Domänen gebucht haben, bleibt nach wie vor Ihr Vertragspartner, daran ändert die Einbindung in Microsoft 365 nichts.
1.5 Checkliste - Voraussetzungen und allgemeine Einrichtung von Microsoft 365
Status ToDo Fällig am Durchführende Person Erledigt am
☐ Anzahl der Mitarbeiter festlegen, die mit Inhaber
Microsoft 365 ein Konto erhalten sollen
☐ Prüfen, ob Lizenzen für die Office- Inhaber
Programmen mit gebucht werden müssen
☐ Prüfen, welcher Microsoft 365 Plan, für Inhaber
welchen Mitarbeiter ausreichend ist
☐ Name für den Microsoft 365 Tenant festlegen Inhaber
(kann später nicht mehr verändert werden)
☐ Preise und enthaltene Serviceleistungen der Inhaber
Distributoren prüfen und gewünschten
Distributor wählen
☐ Buchen des Microsoft 365 Tenants Inhaber
☐ Festgelegte Pläne (pro Mitarbeiter ein Plan) in Inhaber
diesem Tenant buchen
☐ Zugangsdaten des Administratorenkontos Inhaber
sicher verwahren (kommt von Distributor)
☐ Die angestammte Unternehmens-Domäne Fachkundiges Personal
mit der Subdomäne für das Mailen verbinden
☐ Die angestammte Unternehmens-Domäne Fachkundiges Personal
mit der Subdomäne für das Chatten (Skype)
verbinden
☐
☐
☐
☐
☐
☐
☐
☐
☐
☐
☐
☐
☐
☐
☐
☐
☐
☐
☐
☐
☐
☐2 Elektronische Kommunikation mit Microsoft 365 Microsoft 365 bietet neben der klassischen Kommunikation via E-Mails auch die Möglichkeit, die Kommunikation über Chats zu gestalten. Für die elektronische Kommunikation im Betrieb stellt Microsoft 365 die zwei Apps Outlook und Teams zur Verfügung. Um mit diesen beiden Tools möglichst effektiv zu arbeiten, empfiehlt es sich, die elektronische Kommunikation in Gruppen zusammenzufassen: In die interne Kommunikation, die Sie mit Teams handeln und die externe Kommunikation, die Sie mit Outlook verwalten. 2.1 Erforderliche Software aus Microsoft 365 Exchange Online Server, Outlook, Teams 2.2 Klassische Kommunikation via E-Mails (externe Kommunikation) Die Kommunikation via E-Mails ist eine personenzentrierte Kommunikation. E-Mails werden an Personen oder an Personengruppen in Form von Verteilerlisten verschickt. Die Empfänger müssen Zeit dafür aufwenden, die empfangenen Mails dem passenden Kontext zuzuordnen, z.B. einem Kunden, einem Auftrag, einem Projekt. Die Kommunikation per E-Mail sollte auf die externe Kommunikation mit Kunden, Lieferanten und Dienstleistern beschränkt werden. 2.2.1 Vorhandene Mail-Postfächer in Microsoft 365 überführen Da in aller Regel vor der Einführung von Microsoft 365 bereits Mails, Kalender, Aufgaben, Kontakte von Mitarbeitern existieren, müssen diese Daten in den Exchange Online Server migriert werden. 2.2.1.1 Outlook war vor der Einführung von Microsoft 365 bereits im Einsatz Ist bisher im Unternehmen schon mit Outlook gearbeitet, kann mit einer Standardvorgehensweise gearbeitet werden, der Aufwand ist relativ gering. Microsoft bietet für diesen Zweck kostenfreie Tools an. 2.2.1.2 Ein anderer Mail-Client (Programm) war vor der Einführung von Microsoft 365 im Einsatz Ist eine andere Software für das Mailen und das Kalendarium im Einsatz, müssen die individuellen Schritte der Migration geprüft und evtl. Kontakt mit dem Hersteller der Software aufgenommen werden. 2.3 Moderne Kommunikation via Chats (interne Kommunikation) Es empfiehlt sich, die interne Kommunikation im Unternehmen via Chats in Teams durchzuführen. E- Mails werden uns zwar auch noch die kommenden Jahre erhalten bleiben, das langfristige Ziel sollte allerdings die Umstellung von Mail- auf Chatkommunikation sein. Microsoft 365 bietet innerhalb von Teams dafür zwei Chatvarianten an. 2.3.1 Chat in einem Team Der Chat in einem Team ist eine geschlossene Kommunikation zwischen den Mitgliedern des Teams, das können sowohl Personen aus dem Unternehmen als auch externe Personen sein. Da ein Team in der Regel für eine bestimmte, spezifische Anforderung (Kunde, Auftrag, Baustelle, Projekt, Geschäftsführung etc.) erstellt wird, findet damit die Chat-Kommunikation immer kontextbezogen statt. Kontextbezogen bedeutet in diesem Zusammenhang teamrelevant. Im Gegensatz zur Kommunikation mit E-Mails werden keine Verteilerlisten benötigt, da jede Person im Team den Chatverlauf sehen und nachvollziehen kann. Was ebenfalls entfällt, ist das Versenden von Dateianhängen per Mail. Die Dateien können direkt in dem passenden Team abgelegt werden, mehr dazu in Kapitel 5.
2.3.2 1:1 Chat außerhalb eines Teams Sollen nicht teamrelevante Informationen gechattet, ist dies im 1:1 Chatbereich von Teams möglich. Hier kann auch mit Personen gechattet werden, die nicht zu einem Team gehören, auch mit externen.
2.4 Checkliste - Elektronische Kommunikation mit Microsoft 365
Status ToDo Fällig am Durchführende Person Erledigt am
☐ Prüfen, welches Mailprogramm bisher Fachkundiges Personal
eingesetzt wurde
☐ Vorhandene Postfächer der Mitarbeiter in Fachkundiges Personal
den Exchange Server Online des gebuchten
Microsoft 365 Tenant überführen
☐ Falls Outlook der eingesetzte Mailclient war: Fachkundiges Personal
Entsprechende kostenfreie Tools von
Microsoft nutzen
☐ Falls ein anderer Mailclient eingesetzt wurde: Fachkundiges Personal
Kontakt mit dem Hersteller aufnehmen
☐ Konzept entwickeln, wie Teams in Microsoft Fachkundiges Personal
Teams aufgebaut werden sollen (nach
Kunden, nach Aufträgen o.a.)
☐ Teams entsprechend dem Konzept die Teams Geschultes
anlegen Betriebspersonal
☐ Die Apps Outlook und Teams auf den Fachkundiges Personal
PCs/Notebooks der Mitarbeiter installieren
☐ Bei Bedarf die mobilen Apps Outlook und Mitarbeiter oder
Teams auf den Tablets der Mitarbeiter geschultes
installieren Betriebspersonal
☐ Bei Bedarf die mobilen Apps Outlook und Mitarbeiter oder
Teams auf den SmartPhones der Mitarbeiter geschultes
installieren Betriebspersonal
☐
☐
☐
☐
☐
☐
☐
☐
☐
☐
☐
☐
☐
☐
☐
☐
☐
☐
☐
☐
☐3 Terminverwaltung mit Microsoft 365 Alle Mitarbeiter im Betrieb sollten über einen digitalen Kalender verfügen. In Microsoft 365 wird das über ein Postfach, das im Exchange Online Server gespeichert und mit Outlook verwaltet wird, abgebildet. Die Kalender können bei Bedarf untereinander freigegeben werden, damit alle beteiligten Personen geräte- und ortsunabhängig Termine und Verfügbarkeiten einsehen können. Kalenderinformationen aus anderen Bereichen, wie z.B. in Teams erstellte Einsatzpläne, lassen sich im Outlook-Kalender einer Person anzeigen. Es empfiehlt sich, dass alle Mitarbeiter ihre Regeltermine als Serientermine (Woche, Monat, Jahr) in ihren persönlichen Kalender in Outlook eintragen. So entsteht en passant ein Termingerüst für die Woche, für den Monat und für das Jahr. 3.1 Erforderliche Software aus Microsoft 365 Exchange Online-Server, Outlook
3.2 Checkliste - Terminverwaltung mit Microsoft 365
Status ToDo Fällig am Durchführende Person Erledigt am
☐ Die Apps Outlook und Teams auf den Fachkundiges Personal
PCs/Notebooks der Mitarbeiter installieren
☐ Bei Bedarf die mobilen Apps Outlook und Mitarbeiter oder
Teams auf den Tablets der Mitarbeiter geschultes
installieren Betriebspersonal
☐ Bei Bedarf die mobilen Apps Outlook und Mitarbeiter oder
Teams auf den SmartPhones der Mitarbeiter geschultes
installieren Betriebspersonal
☐ Jeder Mitarbeiter trägt seine Regeltermine als Mitarbeiter
Serientermine in seinen Outlook-Kalender ein
☐ Festlegen, welche anderen Personen aus dem Inhaber
Unternehmen darauf zugreifen sollen
(lesend oder schreibend)
☐ Outlook--Kalender des Mitarbeiters Fachkundiges Personal
entsprechend für die anderen Personen oder geschultes
freigeben Betriebspersonal
☐ Personen, die Zugriff auf einen anderen Fachkundiges Personal
Kalender haben, binden sich den oder geschultes
freigegebenen Kalender in ihr Outlook ein Betriebspersonal
☐ Prüfen, ob personenunabhängige Kalender Inhaber
für die betrieblichen Abläufe erforderlich sind
(z.B. Urlaubskalender)
☐ Erforderliche personenunabhängige Kalender Fachkundiges Personal
im Exchange Online Server einrichten
☐ Personenunabhängige Kalender in das Fachkundiges Personal
Outlook eines jeden Mitarbeiters einbinden oder geschultes
Betriebspersonal
☐
☐
☐
☐
☐
☐
☐
☐
☐
☐
☐
☐
☐
☐
☐
☐
☐
☐4 Aufgabenverwaltung und Ressourcenplanung Eine der großen Herausforderungen in einem Tischlerbetrieb stellt die Aufgaben- und Ressourcen- planung dar. Auch diesen Bereich gilt es zu digitalisieren, um möglichst wenig Reibungsverluste in der Zusammenarbeit zu haben und damit die Produktivität im Unternehmen zu erhöhen. Microsoft 365 stellt dafür unterschiedliche Tools zur Verfügung, passend zum jeweiligen Aufgabengebiet. Aufgaben in einem Unternehmen lassen sich wie folgt gruppieren: Persönliche Aufgaben, Gruppenaufgaben und Einsatzzeiten für Mitarbeiter. 4.1 Erforderliche Software aus Microsoft 365 Exchange Online-Server, Outlook, To Do, Planner, Teams 4.2 Persönliche Aufgabenplanung und -verwaltung Als persönliche Aufgaben werden die Aufgaben bezeichnet, die eine Person sich selbst gestellt hat oder die dieser Person von einer anderen Person zur Erledigung zugewiesen wurde. Es empfiehlt sich, dass alle Mitarbeiter ihre Regelaufgaben als wiederkehrende Serienaufgaben (Woche, Monat, Jahr) in ihre persönlichen Aufgabenliste in der To-Do-App eintragen. So entsteht en passant ein Aufgabengerüst für die Woche, für den Monat und für das Jahr. 4.3 Planung und -verwaltung von Gruppenaufgaben In jedem Unternehmen entstehen Aufgaben in einem bestimmten Kontext (z.B. Auftrag, Kunde, Projekt, Arbeitsbereich etc.), der von einer definierten Gruppe von Personen bearbeitet wird. Die Aufgaben, die in dieser Personengruppe anfallen, werden entweder sofort einem Gruppenmitglied oder mehreren Gruppenmitgliedern zur Erledigung zugewiesen oder Aufgaben werden in diesem Kontext ohne Zuweisung erstellt und Gruppenmitglieder können sich die Aufgaben selbst nach welchen Absprachen auch immer zuweisen und erledigen. Die Planner-App bildet diese unterschiedlichen Szenarien ab. Dort können Aufgaben nach frei definierbaren Gesichtspunkten gruppiert werden. Außerdem läßt sich mit einem Mausklick anzeigen, welche Aufgaben als „unerledigt“, als „in Arbeit“ und als „erledigt“ gekennzeichnet sind. Ebenso ist schnell zu erkennen, welche Aufgaben welchem Gruppenmitglied zugewiesen ist bzw. ob eine Aufgabe noch keiner Person zugewiesen. Eine anklickbare grafische Darstellung nach Status zeigt übersichtlich an, wo die Gruppe mit ihren Aufgaben im Augenblick steht. Durch die Integration der Planner-App in Teams ergibt sich aus der Teamzugehörigkeit der Arbeitskontext der Gruppe. Der Mitarbeiter wird per E-Mail in Outlook darüber informiert, dass ihm eine Aufgabe aus der Planner-App zugewiesen wurde. Außerdem erscheint die zugewiesene Aufgabe auch in der To-Do- App des Mitarbeiters. Damit übernimmt die To-Do-App die Konsolidierung aller Aufgaben einer Person, egal aus welchem Kontext diese gestellt wurden. 4.4 Einsatzzeiten planen und verwalten Um die Einsatzzeiten der Mitarbeiter (auf der Baustelle, aber auch in der Werkstatt) zu planen und verwalten hat Microsoft 365 in Teams eine App namens Schichten integriert. Die Arbeitszeitpläne werden von einer Führungskraft bzw. einem Disponenten entweder für Tage, Wochen oder Monate erstellt. Die Einsatzpläne (Schichten genannt) können frei definierbaren Gruppen, z.B. Kunden, Aufträgen, Baustellen, Werkstattbereichen …) zugeordnet werden. Eine Schicht kann direkt einem Mitarbeiter zugewiesen werden. Darüber hinaus können aber auch offene Schichten definiert werden, die erst nach der allgemeinen Planung einem bestimmten Mitarbeiter zugewiesen wird. Sollen beispielsweise auf einer Baustelle mehrere Mitarbeiter arbeiten, können in der offenen Schicht z.B. vier Zeitfenster definiert werden, die dann vier verschiedenen Mitarbeiter zugewiesen werden können. Innerhalb der offenen Schichten können Notizen und Arbeitsschritte (Checklisten)
hinterlegt werden. Erst nach dem die Einsatzzeiten der Mitarbeiter fertig geplant sind, werden diese mit dem jeweiligen Mitarbeiter oder dem ganzen Team geteilt, sprich für diese Personen freigegeben. Erst dann können die Teammitglieder auf ihre Einsatzpläne zugreifen, auch mobil vor Ort. In der Planung ist leicht zu erkennen, welche Pläne bereits geteilt wurden und welche noch geteilt werden müssen. Auch das Exportieren und Importieren der Einsatzpläne im Excel-Format ist möglich. Außerdem enthält die Schichtenplanung für jeden Mitarbeiter eine digitale Stechuhr, die aktiviert werden kann.
4.5 Checkliste - Aufgabenverwaltung und Ressourcenplanung
Status ToDo Fällig am Durchführende Person Erledigt am
☐ Die Apps Outlook, To Do, Planner und Teams Fachkundiges Personal
auf den PCs/Notebooks der Mitarbeiter
installieren
☐ Bei Bedarf die mobilen Apps Outlook, To Do, Mitarbeiter oder
Planner und Teams auf den Tablets der geschultes
Mitarbeiter installieren Betriebspersonal
☐ Bei Bedarf die mobilen Apps Outlook, To Do, Mitarbeiter oder
Planner und Teams auf den SmartPhones der geschultes
Mitarbeiter installieren Betriebspersonal
☐ Jeder Mitarbeiter trägt seine Regelaufgaben Mitarbeiter
in als Serienaufgaben in die App To Do ein
☐ Gruppen definieren, die als Personengruppe Inhaber
einen Aufgabenbereich bearbeiten
☐ Für jede dieser Gruppen ein Team in Geschultes
Microsoft Teams einrichten Betriebspersonal
☐ In jedem dieser Teams einen Fachkundiges Personal
Aufgabenbereich (Planner) einen oder geschultes
Aufgabenbereich einrichten Betriebspersonal
☐ Teams in Microsoft Teams für die Geschultes
Auftragsbearbeitung einrichten Betriebspersonal
☐ In jedem „Auftrags-Team“ mit der in Teams Inhaber oder
enthaltenen App Schichten die Einsatzzeiten Disponent
der Mitarbeiter (Montage oder Werkstatt)
planen
☐ Fertig geplante Einsatzzeiten für die Inhaber oder
Mitarbeiter freigeben Disponent
☐
☐
☐
☐
☐
☐
☐
☐
☐
☐
☐
☐
☐
☐
☐
☐
☐
☐
☐5 Digitale Bauakte – Zugriff auf Auftragsdaten beim Kunden/auf der Baustelle Werden Kunden-/Auftragsdaten in Microsoft 365 gespeichert, ist der Zugriff auf diese Daten bei einer vorhandenen Internetverbindung ortsunabhängig möglich. Die Daten können mit einem Notebook, Tablet und/oder SmartPhone abgerufen und verarbeitet werden. Auf diese Weise sind Innen- und Außendienst in der Lage, zeitnah mit aktuellen Informationen zu arbeiten. Microsoft 365 bietet für die Speicherung von Ordnern und Dateien zwei Bereiche an: SharePoint Online und Teams. Wird keine Chatkommunikation benötigt, werden die Daten in SharePoint Online abgelegt. Ist neben der Möglichkeit der Dateibearbeitung auch die Kommunikation via Chat in diesem Kontext erforderlich, werden die Daten in Teams abgelegt. 5.1 Erforderliche Software aus Microsoft 365 SharePoint Online, Teams, OneDrive for Business 5.2 Zugriff auf Kunden-/Auftragsdaten – Keine Chatkommunikation erforderlich In SharePoint Online werden Bereiche (Kunden, Aufträge, Baustellen, Projekte etc.) für die Ablage von Ordnern und Dateien angelegt. Der SharePoint Online ist webbasiert aufgebaut. Die erstellten Bereiche werden Teamwebsites genannt und können über einen Webbrowser angesteuert werden. In einer Teamwebsite kann eine Datenstruktur wie in einem herkömmlichen Dateiserver erstellt oder Ordnerstrukturen aus bereits vorhandenen Quellen dorthin verschoben werden. Microsoft stellt kostenfreie Tools zur Verfügung, um vorhandene Daten von einem lokalen Laufwerk und/oder von einem Dateiserver in SharePoint-Bereiche zu überführen. Jeder Teamwebsite können Personen zugeordnet werden, unternehmenszugehörige oder externe. Die zugeordneten Personen können je nach Berechtigungen die Daten nur lesen oder uneingeschränkt die Daten bearbeiten. Beim Erstellen eines SharePoint-Bereiches wird zeitgleich eine E-Mailadresse als Gruppenadresse erzeugt. Bei Bedarf können alle Mitglieder der Teamwebsite via Outlook per E-Mail miteinander kommunizieren. Ein Team in Microsoft Teams wird bei dieser Vorgehensweise für die Teamwebsite in SharePoint Online nicht erzeugt, kann aber bei Bedarf zu einem späteren Zeitpunkt der Website hinzugefügt werden. 5.3 Zugriff auf Kunden-/Auftragsdaten – Chatkommunikation wird benötigt Besteht die Anforderung, zusätzlich zur Dateibearbeitung auch eine Kommunikation via Chat in einem gewünschten Kontext (Kunden, Aufträge, Baustellen, Projekte, Abteilungen, Bereiche, etc.) zu ermöglichen, wird in Microsoft Teams ein Team erstellt. Dem Team können Besitzer, Mitglieder und Gäste (externe Personen) zugeordnet werden. Zeitgleich mit der Erstellung des Teams wird eine Teamwebsite erstellt, in die Ordner und Dateien in diesem Kontext abgelegt werden können. Der Vorteil dieser Lösung besteht darin, dass die Kommunikation und die Datenablage an einer Stelle zu sehen und bearbeiten sind. Existiert ein Team, so kann es auch noch um weitere Funktionalitäten, wie z.B. Planner, To Do und OneNote ergänzt werden. Damit besteht die Möglichkeit, alle relevanten Aktionen, die in diesem Kontext zu bearbeiten sind, in dem Team zu bündeln. In beiden Fällen können Ordner und Dateien für einen Offline-Zugriff vorbereitet werden. Sind die Daten einem Gerät als offline verfügbar, ist keine Internetverbindung für den Zugriff nötig. Sobald das Gerät wieder mit einem WLAN verbunden ist, werden die offline bearbeitenden Daten mit den Daten in der Cloud automatisch synchronisiert.
5.4 Checkliste - Digitale Bauakte
Status ToDo Fällig am Durchführende Person Erledigt am
☐ Geeignetes Tablet (Surface, surfaceähnliches Inhaber
Gerät, iPad, Android-Tablet) für den
Mitarbeiter vor Ort zur Verfügung stellen
☐ Mobiles Internet für den Mitarbeiter vor Ort Inhaber
zur Verfügung stellen
☐ Die App Teams auf den PCs/Notebooks der Fachkundiges Personal
Mitarbeiter installieren
☐ In Teams und SharePoint Online gespeicherte Fachkundiges Personal
Daten mit den PCs/Notebooks der oder geschultes
Mitarbeiter synchronisieren Betriebspersonal
☐ Die mobilen Apps Teams und OneDrive for Mitarbeiter oder
Business auf den Tablets der Mitarbeiter geschultes
installieren Betriebspersonal
☐ Die mobilen Apps Teams und OneDrive for Mitarbeiter oder
Business auf den SmartPhones der geschultes
Mitarbeiter installieren Betriebspersonal
☐ In Microsoft Teams ein „Auftrags-Team“ Geschultes
einrichten, falls noch nicht geschehen Betriebspersonal
☐ Sämtliche vor Ort benötigten Ordner und Inhaber oder
Dateien vom Dateiserver in das „Auftrags- geschultes
Team“ verschieben (Kostenfreie Tools von Betriebspersonal
Microsoft dafür nutzen)
☐ Bei Bedarf auf den Tablets der Mitarbeiter, Mitarbeiter oder
die zum Kunden fahren, die Auftragsdaten geschultes
offline verfügbar machen Betriebspersonal
☐
☐
☐
☐
☐
☐
☐
☐
☐
☐
☐
☐
☐
☐
☐
☐
☐
☐
☐6 Baustellenmanagement – Digitales Aufmaß und Dokumentation Ein Ziel der Digitalisierung besteht auch darin, im Betrieb papierärmer zu werden. Eine sehr gute Alternative zum Papier ist die App OneNote in Microsoft 365. Informationen werden in ein digitales Notizbuch eingetragen. Ein OneNote-Notizbuch lässt sich in Microsoft Teams integrieren. Mit der Erstellung eines Teams wird im Hintergrund automatisch ein OneNote-Notizbuch für das Team erzeugt. Das Notizbuch kann mit Abschnitten und Seiten/Unterseiten genau auf die Struktur, die für das Team gewählt wurde, aufgebaut werden. Bildet ein Team z.B. einen Kunden ab, in dem für jeden Auftrag ein Kanal eingerichtet wird, wird im OneNote-Notizbuch dieses Kunden für jeden Kanal ein Abschnitt erstellt. OneNote eignet sich unter anderem hervorragend zum Aufnehmen eines digitalen Aufmaßes und zur Dokumentation einer Baustellenbegehung. OneNote hat darüber hinaus den großen Vorteil, dass alle gespeicherten Notizbuchinhalte auf jedem Gerät (PC, Notebook, Tablet, SmartPhone), auf dem das Notizbuch geöffnet ist, automatisch auch offline zur Verfügung stehen. Das ist eine ideale Voraussetzung für das mobile Arbeiten auf einer Baustelle. 6.1 Erforderliche Software aus Microsoft 365 OneNote, Teams, SharePoint Online, OneDrive for Business 6.2 Digitales Aufmaß Mit einem Endgerät, das mit einem Touchscreen ausgestattet ist und auf dem OneNote installiert ist, lassen sich Aufmaße beim Kunden vor Ort digital aufnehmen. Der geforderte Detailreichtum des Aufmaßes entscheidet darüber, wie hochwertig das Endgerät sein muss. Sind die Anforderungen hoch, bietet sich ein Surface oder ein surfaceähnliches Gerät an. Sind die Anforderungen weniger hoch, kann auch ein iPad oder ein Android-Tablet zum Einsatz kommen. Mit allen Geräten ist es möglich, direkt mit OneNote ein Foto aufzunehmen und dieses dann zu bemaßen. Das Foto muss nicht mehr aus der Galerie-App des Gerätes geladen werden. 6.3 Baustellendokumentation Mit der Funktion, direkt in eine OneNote-Seite ein Foto mit der Gerätekamera aufnehmen, besteht die Möglichkeit, eine Baustellenbegehungen einfach mit einem Fotoprotokolle zu dokumentieren. Auch lassen sich mit OneNote Papierformulare einscannen und diese dann digital in der OneNote- Seite ausfüllen. In OneNote gespeicherte Fotos und/oder eingescannte Formulare, können anschließend nach Texten durchsucht werden, sowohl nach maschinenlesbaren als auch nach handschriftlichen. Eine weitere Möglichkeit der einfachen Dokumentation besteht darin, Texte in in ein SmartPhone oder Tablett einzusprechen. Je nach Vorgehensweise wird der eingesprochene Text als Sound-Datei abgespeichert oder direkt in maschinenlesbaren Text umgewandelt. 6.4 Papier auf der Baustelle reduzieren Ist auf einem PC, Notebook oder einem surfaceähnlichen Gerät OneNote installiert, wird auch immer ein Druckertreiber für OneNote bereitgestellt. Damit besteht die Möglichkeit, künftig Lieferscheine, Auftragsbestätigungen, Stücklisten etc. als virtuellen Ausdruck in eine OneNote-Seite zu drucken. Der virtuelle Ausdruck wird als Bild in OneNote abgelegt. Er lässt sich durchsuchen und bearbeiten. Handschriftliche Notizen, die bisher auf der Baustelle auf Papier gemacht wurden, können so direkt im digitalen Dokument gemacht werden. Das digitale Dokument geht nicht verloren und die Information steht dem Innendienst mit einer kurzen Verzögerung zur Verfügung.
6.5 Checkliste - Baustellenmanagement – Digitales Aufmaß und Dokumentation
Status ToDo Fällig am Durchführende Person Erledigt am
☐ Geeignetes Tablet (Surface, surfaceähnliches Inhaber
Gerät, iPad, Android-Tablet) für den
Mitarbeiter vor Ort zur Verfügung stellen
☐ Mobiles Internet für den Mitarbeiter vor Ort Inhaber
zur Verfügung stellen
☐ Die Apps OneNote und Teams auf den Fachkundiges Personal
PCs/Notebooks der Mitarbeiter installieren
☐ In Teams und SharePoint Online gespeicherte Fachkundiges Personal
Daten mit den PCs/Notebooks der oder geschultes
Mitarbeiter synchronisieren Betriebspersonal
☐ In Microsoft Teams ein „Auftrags-Team“ Geschultes
einrichten, falls noch nicht geschehen Betriebspersonal
☐ Die mobilen Apps OneNote und Teams auf Mitarbeiter oder
den Tablets der Mitarbeiter installieren geschultes
Betriebspersonal
☐ In dem OneNote-Notizbuch, das automatisch Mitarbeiter oder
zusammen mit dem „Auftrags-Team“ in geschultes
Teams erstellt wurde, die gleiche Struktur Betriebspersonal
aufbauen wie in dem „Auftrags-Team“ (die
Kanäle des Teams werden im OneNote-
Notizbuch als Abschnitte definiert)
☐ Das OneNote-Notizbuch, das automatisch Mitarbeiter oder
zusammen mit dem „Auftrags-Team“ in geschultes
Teams erstellt wurde, in der OneNote App auf Betriebspersonal
dem Tablet öffnen (die Synchronisation
erfolgt in OneNote automatisch)
☐ Die mobilen Apps OneNote und Teams auf Mitarbeiter oder
den SmartPhones der Mitarbeiter installieren geschultes
Betriebspersonal
☐ Das OneNote-Notizbuch, das automatisch Mitarbeiter oder
zusammen mit dem „Auftrags-Team“ in geschultes
Teams erstellt wurde, in der OneNote App auf Betriebspersonal
dem SmartPhone öffnen (die Synchronisation
erfolgt in OneNote automatisch)
☐ Das OneNote-Notizbuch, das automatisch Mitarbeiter oder
zusammen mit dem „Auftrags-Team“ in geschultes
Teams erstellt wurde, in der OneNote App auf Betriebspersonal
dem Tablet öffnen (die Synchronisation
erfolgt in OneNote automatisch)
☐ Die mobilen Apps OneNote und Teams auf Mitarbeiter oder
den SmartPhones der Mitarbeiter installieren geschultes
Betriebspersonal
☐
☐
☐
☐
☐
☐
☐7 Mobil auf Daten zugreifen: Informationen, Dokumente, Mails, Chats, Einsatzzeiten Da alle Informationen in der Cloud, in Microsoft 365, liegen, können alle Beteiligten auch mit mobilen Geräten wie einem SmartPhone oder Tablet Informationen sowohl vor Ort abrufen als auch eingeben. Voraussetzung dafür ist, dass auf den mobilen Endgeräten die erforderlichen Apps installiert sind und die Benutzer sich dort mit ihrem Microsoft 365 Konto angemeldet haben. Sind die Mitarbeiter vor-Ort mit einem WLAN oder einem Hotspot verbunden, kann der Innendienst auf die vor Ort eingegebenen Informationen fast augenblicklich zugreifen. Steht kein Internet zur Verfügung kann mit den Daten auch offline gearbeitet werden. Ordner und Dateien müssen bei bestehender Internetverbindung vorher als offline gekennzeichnet werden. Informationen, die in OneNote gespeichert sind, werden automatisch offline zur Verfügung gestellt. Sobald sich der Mitarbeiter wieder in einem WLAN oder Funknetz befindet, werden die Daten automatisch mit Microsoft 365 synchronisiert. 7.1 Erforderliche Software aus Microsoft 365 OneNote, Outlook, Teams, SharePoint Online
7.2 Checkliste - Mobil auf Daten zugreifen
Status ToDo Fällig am Durchführende Person Erledigt am
☐ Keine ToDos erforderlich, wenn alle
vorangehenden Schritte durchgeführt wurden
☐
☐
☐
☐
☐
☐
☐
☐
☐
☐
☐
☐
☐
☐
☐
☐
☐
☐
☐
☐
☐
☐
☐
☐
☐
☐
☐
☐
☐
☐8 Prozessunterstützung durch automatisierte Workflows Für Prozessschritte, die immer wieder und vor allem immer wieder von Hand durchgeführt werden müssen, bietet das Erstellen von automatisierten Workflows durch Power Automate ein enormes Potenzial, um Betriebsabläufe produktiver und effektiver zu gestalten. Mögliche Beispiele für solche Workflows: Benachrichtigungen (z.B. Mails) an uns selbst oder andere Personen generieren lassen Daten mit anderen Speicherorten synchronisieren Daten an bestimmten Orten speichern (z.B. Eingangsrechnungen, die per Mail gesendet wurden) Genehmigungsprozesse (z.B. Urlaubsanträge) durchführen 8.1 Erforderliche Software aus Microsoft 365 Power Automate, Teams, SharePoint Online, Outlook 8.2 Genehmigungsprozesse in Teams Innerhalb von Teams sind Genehmigungsworkflows bereits integriert. Sie können frei definiert oder über Genehmigungsvorlagen genutzt werden. 8.3 Automatisierte Workflows mit Power Automate Automatisierte Workflows können aus vielen unterschiedlichen Apps in Microsoft 365 angestoßen werden. Wählt man z.B. in einer App den Menüpunkt Automatisieren wird die App Power Automate geöffnet, um dort den Workflow zu erstellen. Nach der Erstellung ist er automatisch dem Kontext zu geordnet, aus dem er heraus erstellt wurde.
8.4 Checkliste - Prozessunterstützung durch automatisierte Workflows
Status ToDo Fällig am Durchführende Person Erledigt am
☐ Ermitteln der Prozessschritte, die bisher Inhaber und
manuell durchgeführt wurden Mitarbeiter
☐ Festlegung, welche dieser Prozessschritte Inhaber
künftig automatisiert durchgeführt werden
sollen
☐ Überprüfung, welche dieser Prozessschritte Fachkundiges Personal
mit Power Automate automatisiert werden
können
☐ Für die möglichen Prozessschritte in Power Fachkundiges Personal
Automate Workflows definieren oder geschultes
Betriebspersonal
☐ Überprüfen, welche Genehmigungsprozesse Inhaber
direkt aus einem bestehenden Team in
Microsoft Teams durchgeführt werden
können (Genehmigungsprozesse in Teams
sind sofort nutzbar)
☐
☐
☐
☐
☐
☐
☐
☐
☐
☐
☐
☐
☐
☐
☐
☐
☐
☐
☐
☐
☐
☐
☐
☐
☐
☐9 Wiki für das Unternehmenswissen und die Qualitätssicherung aufbauen Das Wissen in einem Unternehmen zu organisieren und aktuell zu halten und auch alle Dokumente griffbereit für jeden Mitarbeiter zur Verfügung zu stellen, ist eine enorme Herausforderung. In Microsoft 365 steht mit SharePoint Online ein Instrument zur Verfügung, um diese Herausforderung zu stemmen. Durch die einfache Bedienung, das schnelle, sichere Finden von Dokumenten und das Einbinden von automatisierten Workflows steigert das Unternehmens-Wiki die Produktivität im Betrieb deutlich. 9.1 Erforderliche Software aus Microsoft 365 SharePoint Online, Power Automate 9.2 Qualitätsmanagement-Dokumente, Gefährdungsbeurteilungen etc. Unabhängig davon, ob das Unternehmen nach einer bestimmten Norm zertifiziert ist oder nach Qualitätsmanagementprinzipien ohne eine Zertifizierung arbeitet, fallen viele Dokumente an, die verwaltet, auf aktuellem Stand gehalten und Mitarbeitern zugänglich gemacht werden müssen. Dazu gehören Prozess- und Arbeitsanweisungen, Checklisten, Formulare und Informationen. 9.3 Dokumentvorlagen Das Wiki ist auch ein praktischer Ablageort für jedwede Dokumentvorlagen, die im Betrieb genutzt werden. 9.4 Unternehmenswissen In einem Betrieb existieren sehr viele Informationen, die nicht in Word, Excel- oder PDF-Dateien gespeichert werden und die sich auch nicht in der eingesetzten Branchenlösung abbilden lassen. Mit einem Wiki können solche nicht dokumentierte Informationen, wie z.B. das Wissen über Mitbewerber, Lieferanten Branchentrends, Modetrends u.ä. einfach und schnell auffindbar abgelegt werden. Dort können z.B. auch die wissenswerten Informationen über eine eingesetzte Maschine dokumentiert, die nicht in der Betriebsanleitung zu finden sind, sondern die durch Erfahrung bei der Nutzung der Maschine entstanden sind.
Sie können auch lesen