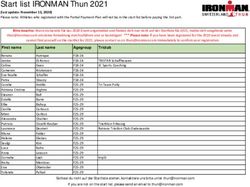How to connect to the institute file servers from Windows - UZH
←
→
Transkription von Seiteninhalten
Wenn Ihr Browser die Seite nicht korrekt rendert, bitte, lesen Sie den Inhalt der Seite unten
25.5.2021
How to connect to the institute file servers from Windows
¬ The institute file server is located in the Data Center at Irchel and uses the block storage of the
Zentrale Informatik, who also provide the backup system.
¬ Costs: Fr. 50.- per TB and year (paid for by the institute)
¬ Specs of the file server:
– Name & IP address: ieu-fs.uzh.ch (130.60.195.6)
– Disk space total: 45 TB (can be extended if needed)
– Disk space per user: „Unlimited“, i.e. no quota, but we pay for the storage per TB,
so keep your folders tidy and delete old files regularly!
– Login: UZH short name name & password (AD account, can be set in the Identity
Manager)
– Backup: Daily incremental backup on tape, will be kept for max. 90 days.
¬ Sharepoints:
w Share "Users":
– 26 folders A....Z with personal folders inside:
– Folder A: Folders of users whose UZH short name starts with „a“
Folder B: Folders of users whose UZH short name starts with „b“
....
Folder Z: Folders of users whose UZH short name starts with „z“
w Share "Groups"
– One folder per chair (e.g., Blanckenhorn, Keller,.... including Zentral for the
backoffice), subfolders for the research groups belonging to that chair. More
subfolders can be created on request.
– One folder for each topic (Animal Behavior, Ecology and Environment, Evolution)
– One folder for all institute members (IEU_All)
¬ Please note: The file server is not an archive! It should only be used for files that are still being
used on a regular basis. We offer an archiving solution for files and especially raw data that are no
longer in use for an ongoing project, but need to be kept for (eventual) later use. Please feel free to
ask us.
How to connect
Different methods
On Windows, there are three different methods to connect to a file server. Which one you use
depends on the situation and your personal liking.
A) Create a shortcut to the server (usually on the Desktop). Doubleclicking will connect you to the
server and open your folder. User name and password can be stored. You can have more than
one shortcut to different shares, but you cannot use different user names and passwords for them.
B) Map a network drive. User name and password can be stored, and the drive will be mounted
automatically at login. You can connect to more than on network drive at a time, but only with the
same user name and password. You can disconnect from a network drive and connect to another
one using a different user name.
C) Enter the path to the server in the „path“ field at the top of a window. Only useful for ad-hoc
connections to servers that you use just once or very rarely, since it cannot be stored.
We will describe method A in this document, creating a shortcut.
1/325.5.2021
Method A – create a shortcut
è Find out your UZH short name if not yet known and set a password if not yet set or already
forgotten (according to the instructions in the document „AD-Login.pdf“).
1) Right-click on the Desktop (or wherever you
want to create the shortcut), select New and
then Shortcut in the submenu.
2) Enter the full path to the sharepoint, which
consists of the server name: ieu-fs.uzh.ch and
the sharepoint name (here Users), separated by
a backslash \, thus here for example: \\ieu-
fs.uzh.ch\Users.
Click Next.
è The leading double backslashes \\ are
necessary.
è There are two shares on the file server:
Users and Groups. Use either of those,
depending on whether you want to
access your personal or a group folder.
3) Enter your UZH short name preceded by
d.uzh.ch\ (including the backslash) and your
password and click OK.
è It will not work without the leading
d.uzh.ch!
è The domain will change to d.uzh.ch
è You can mark the checkbox Remember
my credentials if you don’t want to enter
your credentials each time you connect
(not recommended for security reasons,
but...).
4) Enter a nice name for the shortcut, or leave it as
it is, then click Finish.
2/325.5.2021
5) A shortcut has now appeared on your Desktop
(or wherever you choose to create it in step 2).
Double-click it to access the sharepoint.
6) This picture shows the folder C inside the share
Users. Since I am logged in as "csiege", I can
only access my personal folder "csiege", even
though all other user folders also appear in the
list.
è You will be able to access your personal
folder without entering your credentials
until you restart the computer or log out
(or always, if you checked „Remember
my credentials“ in step 4).
3/325.5.2021
Zugriff auf die Fileserver des IEU von Windows
¬ Der Institutsfileserver befindet sich im Data Center am Irchel. Die Daten werden auf dem
Blockstorage der Zentralen Informatik gespeichert, ebenso wird das Backup auf dem System der
ZI ausgeführt.
¬ Kosten: Fr. 50.- pro TB und Jahr (wird vom Insitut bezahlt).
¬ Informationen zum Server:
– Name & IP-Adresse: ieu-fs.uzh.ch (130.60.195.6)
– Speicherplatz total: 45 TB (kann ausgebaut werden)
– Speicherplatz pro User: „Unbegrenzt“, d.h. keine Quota, aber das Institut bezahlt
für den Speicherplatz pro TB, bitte räumt also eure Ordner regelmässig auf und
löscht alte Daten!
– Login: UZH short name & Passwort (AD-Konto, kann im Identity Manager gesetzt
werden)
– Backup: Tägliches inkrementelles Backup, max. 90 Tage zurück
¬ Sharepoints:
w Share "Users":
– 26 Ordner A....Z enthalten die persönlichen Ordner:
– Ordner A: Ordner von Usern, deren UZH short name mit „a“ beginnt
Ordner B: Ordner von Usern, deren UZH short name mit „b“ beginnt
....
Ordner Z: Ordner von Usern, deren UZH short name mit „z“ beginnt
w Share "Groups":
– Ein Ordner pro Lehrstuhl / Chair (z.B. Blanckenhorn, Keller,.... inklusive Zentral für
das „Backoffice“), Unterordner für die einzelnen Forschungsgruppen des jeweiligen
Lehrstuhls. Weitere Unterordner können auf Wunsch erstellt werden.
– Ein Ordner für jedes „Topic“ (Animal Behavior, Ecology and Environment,
Evolution)
– Ein Ordner für alle Institutsangehörigen (IEU_All)
Zugriff
Die verschiedenen Methoden
Es gibt unter Windows drei verschiedene Methoden, wie eine Verbindung zu einem Fileserver
hergestellt werden kann. Welche davon verwendet wird, hängt von den Umständen sowie der
persönlichen Vorliebe ab.
A) Eine Verknüpfung (Shortcut) erstellen, meistens auf dem Schreibtisch. Durch Doppelklicken
wird man mit dem Server resp. Sharepoint verbunden. Username und Passwort können
gespeichert werden. Man kann mehr als eine Verknüpfung zu verschiedenen Sharepoints
erstellen, aber Username und Passwort müssen überall gleich sein.
B) Netzlaufwerk verbinden. Username und Passwort können gespeichert werden, und das
Netzlaufwerk wird beim Einloggen automatisch gemountet. Es ist möglich, sich mit mehr als einem
Netzlaufwerk gleichzeitig zu verbinden, aber nur mit dem gleichen Usernamen und Passwort, oder
sich vom Netzlaufwerk zu trennen und mit einem anderen Usernamen wieder neu zu verbinden.
C) Den Pfad zum Server ins „Pfad“-Feld eines Fensters eingeben. Nur geeignet für Ad-hoc-
Verbindungen zu selten gebrauchten Servern, da hier Servername usw. nicht gespeichert werden.
In diesem Dokument wird Methode A beschrieben, eine Verknüpfung (Shortcut) erstellen.
1/325.5.2021
Methode A – Eine Verknüpfung erstellen
è Den „UZH short name“ herausfinden, so nicht schon bekannt, und Passwort setzen, wenn noch
nicht gesetzt oder schon wieder vergessen (Siehe separates Dokument „AD-Login.pdf“).
1) Auf den Schreibtisch rechtsklicken (oder wo
auch immer die Verknüpfung eingerichtet
werden soll), und Neu – Verknüpfung (New -
Shortcut) wählen.
2) Den Servernamen (\\ieu-fs.uzh.ch) und den
Sharepoint-Namen (hier Users) eingeben,
getrennt durch einen Backslash \, hier also:
\\ieu-fs.uzh.ch\Users
Auf Weiter (Next) klicken.
è Der doppelte Backslash \\ vor dem
Servernamen ist notwendig.
3) Den UZH short name eingeben, mit
vorangestelltem d.uzh.ch\ (inklusive Backslash)
sowie das Passwort, dann OK klicken.
è Ohne vorangestelltes d.uzh.ch
funktioniert es nicht!
è Der Domain-Name sollte ändern zu
d.uzh.ch.
. è Wenn man die Box bei Anmeldedaten
speichern (Remember my credentials)
markiert, muss man Usernamen und
Passwort nicht jedes Mal eingeben (nicht
empfohlen aus Sicherheitsgründen,
aber...).
4) Einen Namen für die Verknüpfung eingeben
(oder so lassen, wie er ist), und auf Fertig
stellen klicken.
2/325.5.2021
5) Auf dem Schreibtisch befindet sich jetzt eine
Verknüpfung (oder wo auch immer sie erstellt
wurde in Schritt 2). Durch Doppelklicken kann
man auf den Sharepoint zugreifen.
6) Dieses Bild zeigt den Ordner C im Share Users.
Da ich als "csiege" eingeloggt bin, kann ich nur
auf den Ordner "csiege" zugreifen, obwohl alle
anderen Userordner ebenfalls in der Liste
erscheinen.
è Bis zu einem Neustart kann man nun auf
den persönlichen Ordner zugreifen, ohne
dass man jedes Mal das Passwort
eingeben muss. Wurde „Anmeldedaten
speichern“ markiert, müssen Username
und Passwort auch nach Neustart nicht
mehr eingegeben werden.
3/3Sie können auch lesen