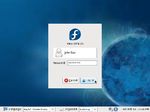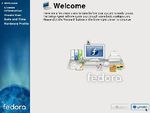Installation der Linux-Distribution Fedora - Informationen zur Installation von Ubuntu finden sie bei der isg.ee
←
→
Transkription von Seiteninhalten
Wenn Ihr Browser die Seite nicht korrekt rendert, bitte, lesen Sie den Inhalt der Seite unten
Installation der Linux-Distribution Fedora (Informationen zur Installation von Ubuntu finden sie bei der isg.ee: https://linux.ee.ethz.ch/) 1. Einleitung Diese Version dieses Dokuments wurde verfasst, als Fedora 10 die aktuellste Version dieser Distribution war. Sämtliche Abbildungen zeigen deshalb das Artwork „Solar“ eben dieser Version. Falls diese Anleitung zu einem späteren Zeitpunkt für die Installation einer neueren Version verwendet wird, kann sich das Design deshalb verändert haben. Leider ist es auch nicht auszuschliessen, dass der Installationsablauf sich im Laufe der Zeit verändern wird, d.h. es kann vorkommen, dass neue Schritte dazukommen, bestehende wegfallen oder die Reihenfolge geändert hat. Zudem wird Fedora mit verschiedenen Benutzeroberflächen angeboten, u.a. Gnome und KDE. Alle Abbildungen und Angaben in diesem Dokument beziehen sich auf die Gnome-Version, welche bei Fedora als Standard gilt. Wir gehen des Weiteren davon aus, dass der PC bzw. Laptop über eine (deutsch)schweizerische Tastatur verfügt. Die Anleitung richtet sich an Anfänger. Fortgeschrittene können natürlich, wo vorhanden, zusätzliche bzw. abweichende Optionen beanspruchen. 2. Download von Fedora LiveCD-Images http://mirror.switch.ch/ftp/mirror/fedora/linux/releases/ Hier finden sich die verschiedenen Versionen, welche zum Download zur Verfügung stehen. Je nach Bedarf wird hier die entsprechende Version ausgewählt. Wir empfehlen die jeweils neuste Version herunter zu laden. Dazu wählt man das entsprechende Verzeichnis, z.B. „10“, aus und wechselt anschliessend in den Ordner „Live“. Zuletzt muss noch die zum Computer passende Version gewählt werden: „i686“ für 32- und „x86_64“ für 64-bit Prozessoren. Alle aktuellen Neptun-Laptops verfügen über einen 64-bit Prozessor, deshalb sollte man an dieser Stelle in das Verzeichnis „x86_64“ wechseln. Jetzt kann man die LiveCD-ISO-Datei „F10-x86_64-Live.iso“ (oder bei anderer Versionsnummer bzw. 32-bit die entsprechend lautende Datei) herunter laden. 3. Brennen von ISO-Images Eine Anleitung um das zuvor herunter geladene ISO-Abbild unter Mac OSX zu brennen, befindet sich unter: http:// www.schirmacher.de/display/INFO/ISO+Images+mit+dem+Macintosh+unter+Mac+OS+X+brennen Unter Microsoft Windows verwendet man z.B. das oft vorinstallierte Programm Nero oder das kostenlos erhältlichee CDburner XP, welches von folgender Seite herunter geladen werden kann: http://cdburnerxp.se/ Beide Programme bieten die Möglichkeit, Abbilder auf CD/DVD zu brennen. Vgl. die Anleitung und Hilfe des jeweiligen Brennprogramms. 4. Vorbereiten der Linux-Installation Zum jetzigen Zeitpunkt sollten unbedingt sämtliche Daten gesichert werden. Obwohl normalerweise keine Daten verloren gehen, kann dies in den nachfolgenden Schritten nicht ganz ausgeschlossen werden. Die Autoren dieser Anleitung sowie das Fedora Project übernehmen keinerlei Haftung. Die nachfolgend beschriebene Anleitung geht davon aus, dass derzeit entweder kein Windows installiert ist oder dieses erhalten bleiben soll. Im letzteren Fall würde ein so genanntes „Dual Boot“-System eingerichtet. Zudem muss genügend Platz auf der Festplatte vorhanden sein um neue Partitionen erstellen zu können. Es empfiehlt sich mindestens 20GB freien Platz zu haben, auch wenn eine Installation mit weniger möglich wäre. Ist die ganze Festplatte von Windows besetzt, dann muss man die Windows-Partition verkleinern. Mit Vista kann man bordeigene Tools verwenden: http://vistarewired.com/2007/02/16/how-to-resize-a-partition-in-windows-vista/ Unter Windows XP ist es komplizierter. Da müssen Drittanbieter-Werkzeuge verwendet werden, z.B. das kommerziell erhältliche PartitionMagic oder ntfsresize auf einer kostenlosen Knoppix-CD/DVD (vgl. http://www.tu- chemnitz.de/urz/admin/mobile/Installation.html). Laien empfehlen wir für die Verkleinerung einer Partition Hilfe zu beanspruchen (Installationssession vgl. Kapitel 6). Sandro Mathys / ID-API-CD 1/6 v0.10 / 19.03.2009
5. Installationsvorgang
Ist der Rechner vorbereitet, kann mit der eigentlichen Installation begonnen werden:
1. Die in Punkt 2 erstellte CD ins Laufwerk einlegen und den Computer (neu) starten.
2. Drücken sie bei Lenovo-Laptops die ThinkVantage-Taste und danach die F12- bzw. bei einem HP-Laptop
die F9-Taste.
3. Wählen sie im Boot-Menu den CD/DVD Eintrag aus.
Nach einiger Zeit erscheint der folgende Bildschirm (u.l.). Mittels Enter-Taste (vor Ablauf der 10 Sekunden) kommt
man zum nächsten Bildschirm (u.r.). Mit den Pfeiltasten kann zwischen den Optionen gewechselt werden. Wir
empfehlen anstelle „Boot“ die Option „Verify and Boot“ (Bild rechts) mittels Pfeiltasten auszuwählen und
anschliessend mit Enter zu bestätigen. Diese Option überprüft zusätzlich zuerst, ob die CD-ROM einen Defekt hat.
Die Überprüfung kann einen Moment dauern, der Zwischenstand wird auf dem Bildschirm angezeigt.
Anschliessend wird das Live-System geladen. Achtung: dabei kann es für einige Minuten so aussehen, als ob es
nicht mehr weiter gehen würde. Danach wird folgender Bildschirm (u.l.) angezeigt. Ist dies nicht der Fall, ist die CD
fehlerhaft und es muss eine neue gebrannt werden.
Das System ist standardmässig auf eine US-Tastatur ausgelegt, welche sich massgeblich von der
schweizerdeutschen Tastatur unterscheidet. Deshalb muss am unteren Bildschirmrand der Pfeil neben „Keyboard:
USA“ angeklickt werden. In der neu angezeigten Liste muss „Other...“ ausgewählt werden. Anschliessend erscheint
ein neues Fenster wie auf dem Bild (u.r.) gezeigt. Nachdem „Switzerland“ ausgewählt wurde, muss mit „OK“
bestätigt werden. Für welschschweizerische Tastaturen wird „Switzerland (French)“ gewählt. Nachfolgend könnte
noch die Sprache gewechselt werden, dazu klickt man am unteren Bildschirmrand auf den Pfeil neben „Language:
English (United States) und verfährt dann analog wie mit der Wahl des Tastaturlayouts. Die in dieser Anleitung
gezeigten Bilder bzw. verwendeten Ausdrücke entsprechen der Standardeinstellung, also US-Englisch. Es sollte
jedoch kein Problem darstellen eine andere Sprache zu installieren.
Nachdem nun Tastatur und evtl. Sprache entsprechend ausgewählt wurden, klickt man auf „Log In“ um das System
zu betreten. Nun findet man sich in einem voll funktionsfähigen, jedoch nicht installierten Fedora System wieder
(u.l.). Dieses dient dazu, sich ein Bild des Systems zu machen, welches nachfolgend installiert wird. Sämtliche
Anpassungen, Einstellungen oder gespeicherte Daten gehen allerdings beim nächsten Neustart verloren.
Um die Installation zu beginnen, klickt man doppelt auf das Icon mit dem Namen „Install to Hard Drive“. Nun sollte
der Bildschirm wie auf dem Bild u.r. zu sehen sein. „Next“ führt zum nächsten Schritt.
Sandro Mathys / ID-API-CD 2/6 v0.10 / 19.03.2009Im nächsten Schritt muss erneut das Tastatur-Layout ausgewählt werden: „Swiss German“ (u.l.) – diesmal für das System, welches installiert wird. Zuvor wurde das Layout für den Installationsverlauf selber gewählt. Mit „Next“ geht es wiederum zum nächsten Schritt. Dort (u.r.) muss der Hostname ausgewählt werden. Dabei handelt es sich um den Namen des Rechners, welcher frei wählbar ist. Erlaubt sind Kleinbuchstaben (a-z), Zahlen (0-9) und Striche (-). Gegebenenfalls muss der Netzwerkname mit einem Punkt getrennt angehängt werden. Danach muss erneut „Next“ angeklickt werden. Nun erfolgt die Einstellung der Zeitzone (u.l.). Dazu klickt man auf den Pfeil neben „America/New York“ und wählt aus der Liste „Europe/Zurich“. Anschliessend klickt man noch in das Feld links neben „System clock uses UTC“ um das Häckchen raus zu nehmen. Weiter geht es mit „Next“. Jetzt wird erst einmal ein Passwort für den „root“- Benutzer erstellt (u.r.). Der root ist unter Linux der Systemadministrator. Dieses Passwort wird später nur selten benötigt, sollte aber sehr sicher gewählt werden, da der root User vollen Zugriff auf das gesamte System hat. Nachdem das Passwort neben „Root Password“ eingetippt und neben „Confirm“ nochmals bestätigt wurde, kommt man mit „Next“ weiter. Das Passwort sollte zur eigenen Sicherheit zwischen 8 und 12 Zeichen lang sein und aus Klein-, Grossbuchstaben, Zahlen und Sonderzeichen bestehen. Wiederum muss ein Klick auf „Next“ folgen. Als nächstes werden die Linux-Partitionen erstellt (u.l.). Wir empfehlen die Standardeinstellungen, welche bestehende Linux-Installationen löscht aber bestehende Windows-Installationen verschont. Falls dies anders gewünscht ist, sollte die entsprechende Option ausgewählt werden und danach auf „Next“ geklickt werden. Nun folgt eine Sicherheitsabfrage wie auf dem Bild u.r. gezeigt. Da in einem früheren Schritt alle Daten gesichert wurden (oder?!), bestätigen wir sorgenlos mit „Write changes to disk“. Sandro Mathys / ID-API-CD 3/6 v0.10 / 19.03.2009
Die Installation wird nun durchgeführt (u.l.). Dies dauert je nach PC mehr oder weniger lange. Danach wird das Bild u.r. angezeigt, wo die Installation mit „Close“ abgeschlossen werden kann. Nun wird es Zeit den PC neu zu starten. Dazu klickt man am oberen Bildschirmrand auf „System“ und danach im Menü auf „Shut Down...“ (u.l.). Im danach erscheinenden Menü (u.r.) wählt man „Restart“ um den Rechner neu zu starten. Wenn nichts geklickt wird, fährt der PC herunter und schaltet sich aus. Sobald die CD ausgeworfen wird, muss diese aus dem PC entfernt werden. Wichtig: Die CD darf nicht mehr im PC liegen, wenn dieser neu startet! Nachdem das System neu gestartet hat, zeigt sich folgendes Bild (u.l.). Mit „Forward“ kommen wir zu den Lizenzinformationen (u.r.). Diese sollten durchgelesen werden, danach geht es mit „Forward“ weiter. Nun wird der Benutzer erstellt, mit dem man sich in Zukunft am System anmelden will (u.l.). Nach „Username“ gibt Sandro Mathys / ID-API-CD 4/6 v0.10 / 19.03.2009
man den gewünschten Kurznamen (bestehend aus a-z, A-Z, 0-9, -), nach „Full Name“ den vollen Namen und nach
„Password“ das gewünschte Passwort ein. Nach „Confirm Password“ muss man das Passwort zur Sicherheit
nochmals eintippen. Das Passwort sollte zur eigenen Sicherheit zwischen 8 und 12 Zeichen lang sein und aus
Klein-, Grossbuchstaben, Zahlen und Sonderzeichen bestehen.
Mit „Forward“ kommt man zu der Zeit- und Datumseinstellung (u.r.). Falls ein unsicheres Passwort gewählt wurde,
erscheint ein Warnhinweis. Wir empfehlen auf „No“ zu klicken und ein sichereres Passwort zu wählen.
Nun wählt man das passende Datum sowie die korrekte Uhrzeit aus, falls die Vorgaben nicht stimmen und
bestätigt mit „Forward“.
Als nächstes kommt die Frage, ob man das Hardwareprofil des Computers an das Fedora Project schicken möchte
(u.l.). Dabei werden keine persönlichen Daten preis gegeben bzw. die Teilnahme ist vollkommen anonymisiert. Wir
empfehlen das Profil zu senden, weil damit die Softwareprogrammierer besser einschätzen können, welche
Hardware unterstützt werden muss. Dazu klickt man in den Kreis neben „Send Profile“ und schliesst die
Systemkonfiguration mit „Finish“ ab. Wenn „Do not send Profile“ ausgewählt wurde, erscheint eine Rückfrage
welche mit „No, do not send“ bestätigt wird. Mit „Reconsider sending“ kommt man zurück zur Auswahl ob man das
Profil senden möchte oder nicht. Nun erscheint der Anmeldebildschirm des installierten Systems (u.r.). In Zukunft
gelangt man jeweils direkt hierher, wenn der PC gestartet wird. Nachdem der Benutzer (bzw. dessen Name)
angeklickt wurde, gibt man das Passwort darunter ein. Per Klick auf „Log In“ meldet man sich am System an.
Willkommen im frisch installierten Fedora und viel Spass damit!
6. ETH-spezifische Pakete installieren
Die Informatikdienste stellen momentan drei spezifische ETH-Pakete zur Verfügung. Diese sind:
– VPP Applikation für die Kommandozeile
– VPNC-Konfigurationen für den externen Zugriff auf ETH-Services
– ETH-Schrift
Diese Pakete können von ETH-Studenten via Stud-IDES bezogen werden: https://stud-ides.ethz.ch/
Sandro Mathys / ID-API-CD 5/6 v0.10 / 19.03.2009Installation dieser Pakete
1. In Stud-IDES gehen sie in den "Katalog" und bestellen bei den Neptun-Produkten das gewünschte Paket.
Die Produkte haben jeweils "Linux" im Namen.
2. Laden sie das bestellte Paket herunter, indem sie in Stud-IDES in den Bereich "Download" gehen. Wählen
sie dort das entsprechende Paket aus und starten sie den Download.
3. Der Browser fragt nun, ob sie das Paket öffnen oder speichern wollen. Wählen sie "Öffnen mit Software
Installer (default)" aus und bestätigen dies mit "OK".
4. Nach dem Download des Files will Fedora das Passwort von root haben. Geben sie dieses ein und der
Softwareinstaller startet.
5. (Sollte dies nicht automatisch passieren, klicken sie im Fenster "Downloads" des Webbrowsers beim
entsprechenden Paket auf "Open".)
6. Um nun das Paket zu installieren, klicken sie im aufgegangenen Fenster "Installing Packages" auf "Apply".
Die Software wird daraufhin installiert und kann danach verwendet werden.
7. Weiterführende Informationen und Hilfe mit Fedora
Webseiten
• https://www.tux.ethz.ch
• http://www.id.ethz.ch/services/students
• http://www.fedorawiki.de
• http://www.fedoraforum.de
• http://www.fedoraproject.org
• http://www.id.ethz.ch/people/allid_list/hennigd/poseidon
• Installationsessions "The Alternative" und ETHZ; für Termine bitte Neptun-Website und
http://www.project21.ch/conquest-of-paradise/ beachten.
IRC-Channels
• irc.freenode.net: #fedora
• irc.freenode.net: #fedora-de
Mailinglisten
• http://www.redhat.com/mailman/listinfo/fedora-list
• http://www.redhat.com/mailman/listinfo/fedora-de-list
Sandro Mathys / ID-API-CD 6/6 v0.10 / 19.03.2009Sie können auch lesen