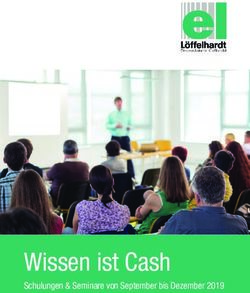Inventurleitfaden - Landau Software GmbH
←
→
Transkription von Seiteninhalten
Wenn Ihr Browser die Seite nicht korrekt rendert, bitte, lesen Sie den Inhalt der Seite unten
Inventurleitfaden
Die Inventur im Infoman ist sehr einfach, denn Sie müssen nichts weiter tun als jedes
vorhandene Einzelteil anhand seiner Einzelteil-/Identnummer, Filiale für Filiale zu
erfassen.
Dabei ist es unerheblich ob Sie ein Einzelteil einmal oder mehrmals erfassen, aufgrund
der Einzelteilsystematik bleibt das Teil nur einmal im Bestand. Ausser Sie vergessen das
Einzelteil zu erfassen, dann fehlt es im Inventurbestand und kann ggf. nachträglich erfasst
werden. Darüber hinaus wird auch eine unterlassene Umbuchung automatisch ausgeführt
(z.B. beim Umlagern eines Teiles von Haus 1 nach Haus 2 wurde die Umbuchung
vergessen, bei der Inventur wird das Teil in Haus 2 erfasst und dadurch auch automatisch
umgelagert).
Achten Sie beim Erfassen vor allem darauf, dass jedes Teil einzeln erfasst wird, d.h. Sie
können zu einer erfassten Identnummer keine Menge eingeben und müssen ähnliche
Teile immer einzeln erfassen.
Sie können während der Erfassung der Einzelteile, dem Auswerten und Abschliessen der
Inventur ohne Einschränkung mit Ihrem Infoman arbeiten !
Die durchgeführte Inventur bleibt Ihnen bis zur nächsten Inventur erhalten. Beachten Sie
jedoch, daß in jedem Einzelteil nur eine Inventurinformation stehen kann. Dadurch können
Sie auch eine Teilinventur machen, z.B. heute Eastpak, morgen Samsonite (heute FIL001,
morgen FIL002) etc. Erst wenn Sie erfasste Teile von z.B. Eastpak usw. erneut in einer
neuen Inventur erfassen, geht die vorherige Inventurinformation verloren, genauso wenn
Sie erfasste Teile retournieren oder z.B. auf Haus 100 auslagern.
Bevor Sie mit der Inventur starten, fertigen Sie bitte eine Sicherheitskopie des Infoman an.
Die Vorgehensweise:
A. Definieren Sie sich einen Inventur- und Erfassungsstichtag, z.B. den 31.12..
Auch wenn Sie z.B. bis 10.01. Einzelteile erfassen, bleibt der Stichtag der 31.12..
Wenn Sie dabei Einzelteile erfassen die nach dem 31.12. geliefert wurden, ist das
überhaupt kein Problem.
• Wenn Sie jedoch nach dem Stichtag (z.B. am 05.01.) Einzelteile erfassen bzw.
einspielen, die vor dem Stichtag (z.B. am 30.12.) verkauft wurden werden diese
automatisch umgetauscht und dadurch in den Bestand geführt !
• Ausserdem dürfen Einzelteile die vor dem Stichtag (z.B. am 30.12.) verkauft
wurden und nach dem Stichtag wieder zurückkommen (z.B. am 02.01.) erst
retourniert werden, wenn die Inventurdifferenzermittlung abgeschlossen wurde !
Ansonsten fehlen diese Teile in der Inventur und müssen nachträglich erfasst
werden ! Bei diesen Teilen liegt das „Bestand – seit: Datum“ nach dem Inventurtag !
Nehmen Sie aus diesem Grund die Differenzauswertung (siehe C.4.A.+C.)
unmittelbar nach abgeschlossener Aufnahme der Einzelteile vor !
© Olaf Hrastnig (Koffer-Ecke GmbH) + Landau Software GmbH 1B.1 Beginnen Sie mit der „filialweisen“ Erfassung der Einzelteile, entweder mit dem im Infoman integrierten Programmteil „Erfassen – Inventur“: In diesem Programmteil können in einem Arbeitsvorgang maximal 8000 Einzelteile filialweise „manuell“ erfasst und „nicht erfasste bzw. vergessene Einzelteile“ nachträglich hinzugefügt werden. „Daten kommen von“ „Identnummer-Liste“ bietet eine komfortable „manuelle“ Erfassung von grösseren Identummernbereichen. Darüber hinaus werden in diesem Programmteil mit „Daten kommen von“ alle extern erfassten Einzelteile z.B. per MDE – „Externes Lesegerät“ oder Notebook – „Datei“ in den Infoman übertragen und zur Inventur hinzugefügt ! WICHTIG: Dieser Programmteil darf nur in einem sog. aktiven Infoman „verwendet werden, d.h. Sie können diesen Programmteil nicht gleichzeitig bzw. unabhängig auf mehreren PCs (siehe hierzu B.2 + B.3.) zur Inventur-Erfassung der Einzelteile nutzen. Natürlich können Sie sich ggf. den Infoman auf Ihr Notebook kopieren um dort mit diesem Programmteil Einzelteile für die Inventur erfassen zu können, beachten Sie jedoch, dass Sie anschliessend diese Notebook-Version wieder auf den Server zurückspielen und die ursprüngliche Server-Version ersetzen müssen ! HINWEIS ZUM ABSCHLAG: Wenn Sie zu den Einzelteilen einen modischen Abschlag erfassen wollen, müssen Sie in den „Einstellungen – Allgemeines – Programmsteuerung – Infomanager arbeitet mit modischen Abschlägen bei Einzelteilen“ aktivieren. Der angegebene Wert reduziert das Einzelteil um diesen Prozentsatz (Sie geben z.B. 70 ein, dann wird der EK nur noch mit 30% bewertet). Für Einzelteile ohne Abschlag muss eine 0 eingegeben werden, deshalb bleibt der zuletzt eingegebene Abschlag als Vorgabe bestehen. Beachten Sie ausserdem, dass Sie vor dem Einspielen von extern erfassten Einzelteilen mit Abschlägen wie zuvor beschrieben den Abschlagsmodus aktivieren müssen. © Olaf Hrastnig (Koffer-Ecke GmbH) + Landau Software GmbH 2
B.2 Oder (bzw. und) mit dem separaten Inventur - Erfassungsprogramm „lsmobin“:
Wollen Sie auf einem oder mehreren PCs (z.B. Notebook, Kasse etc.) unabhängig vom
oder zusätzlich zum Server Einzelteile erfassen, dann verwenden Sie bitte hierfür das
vom Infoman unabhängige Inventur-Erfassungsprogramm „lsmobin“ („ls“ – Landau
Software, „mob“ – mobile, „in“ – Inventur).
Dieses erhalten Sie als separat beigefügte, selbstentpackende Datei „Inventur.exe“.
Speichern Sie diese Datei wie gewohnt in ein Verzeichnis Ihrer Wahl und lassen Sie
sich diese anschliessend per Doppelklick auf Ihr Systemlaufwerk („C:\“) entpacken.
Richten Sie sich entweder ein Button ein oder starten Sie das Programm „lsmobin.exe“
direkt aus dem Verzeichnis „C:\lsmobin“:
1. Wählen Sie „Datei – Leitfaden“ für eine kurze Beschreibung der Handhabung:
2. „Datei – Filiale festlegen“ geben Sie die Filialnummer ein, deren Einzelteile Sie
erfassen wollen !
Markieren Sie ggf. „Lesestift Y-Z tauschen“, wenn Sie einen US-Lesestift
verwenden oder beim Einlesen von Identnummern falsche oder keine Nummern
angezeigt werden.
Markieren Sie ggf. „Erfassung Ident mit Wert“, wenn Sie zu den Einzelteilen
zusätzlich „Abschläge“ erfassen möchten (vergleiche B.1 Hinweis zum Abschlag).
3. Wählen Sie „Datei – Nullstellung“ und „Ausführen“.
4. Wählen Sie „Datei – Erfassen“ und geben Sie für die eingestellte Filiale eine
Fachnummer.
Drücken Sie „Scannen / Eingeben“ bzw. ENTER und beginnen Sie mit der
manuellen und / oder Eingabe per Scanner, Einzelteil für Einzelteil.
Klicken Sie ggf. auf eine Identnummer und wählen Sie „Markierte ID löschen“ um
diese zu löschen.
VORSICHT: „Daten löschen“ löscht alle Einzelteile aus der aktiven Fachnummer !
Wenn Sie mit dem Erfassungsvorgang fertig sind wählen Sie „Stand fertig“ und
„Beenden“.
5. Wählen Sie „Datei – Standdaten“ und „Inventur abschliessen“, es erscheint die
Meldung „Datei INV001.WTD erzeugt!“ bestätigen Sie. Die erzeugte Inventurdatei
(vgl. E.2.) „INV001.WTD“ liegt im Verzeichnis „C:“ bzw. „C:\lsmobin“ und kann mit
einer Diskette oder per Netzwerkverbindung auf den Server kopiert und wie unter
B.1 beschrieben in den Infoman übertragen werden.
6. Mit „Datei – Beenden“ können Sie das Programm schliessen. Nach dem erneuten
Start können Sie wieder unter „Datei – Erfassen“ und nach der Eingabe der
Fachnummer an der Stelle weitererfassen, an der Sie das Programm zuletzt
verlassen haben. Beachten Sie, dass beim erneuten „Inventur abschliessen“ eine
bestehende „INV...“-Datei überschrieben wird und wieder alle Einzelteile die in den
einzelnen Ständen enthalten sind ausgelagert werden ! Um dies zu vermeiden,
wählen Sie „Datei – Nullstellung“ und „Ausführen“ aber bitte erst, wenn die Daten
erfolgreich in den Infoman übertragen wurden ! Sicherheitskopie aufbewahren !
B.3 Oder (bzw. und) mit einem MDE-Gerät:
Gehen Sie wie gewohnt vor; Filiale festlegen, erfassen, ggf. Abschlag aktivieren und
eingeben etc.. Entnehmen Sie nähere Informationen der MDE - Bedienungsanleitung.
Verbinden Sie das MDE-Gerät mit dem PC und gehen Sie wie unter B.1 beschrieben
vor, um die Daten in den Infoman zu übertragen.
© Olaf Hrastnig (Koffer-Ecke GmbH) + Landau Software GmbH 3C. Ermittlung der Inventurdifferenz
Nach dem Einspielen aller Einzelteile in den Infoman, erfolgt zunächst die Ermittlung der
Inventurdifferenzen.
1. Öffnen Sie die Auswertung „Inventurliste Fehlbestand“ über „Auswertungen –
Inventurliste – Fehlbestand ...“.
2. Setzen Sie in die gelb-markierten Felder den Inventurstichtag (z.B. 31.12.2001) ein.
WICHTIG: Haben Sie Einzelteile mit verschiedenen Stichtagen eingelesen, müssen
Sie deren Bereich wählen z.B. vom 31.12.2001 bis 10.01.2002.
(Über das gelbe „bis Lieferdatumsfeld“ können Sie ggf. erfasste Einzelteile mit
erfolgtem Wareneingang im nächsten Jahr mit in die Inventur einbeziehen.)
3. Starten Sie die Auswertung.
4. Der Dialog „Fehlbestand bearbeiten“ erscheint und bietet Ihnen folgende
Möglichkeiten:
A. „Drucken“ der ausgewählten Filiale erzeugt eine Liste mit allen fehlenden
Einzelteilen. Diese können dann ggf. gesucht und wie in B.1 beschrieben
nachträglich erfasst werden. Ausdruck empfehlenswert !
B. “Löschen“ der ausgewählten Filiale löscht alle fehlenden Einzelteile der
ausgewählten Filiale unwiderruflich ! Nicht empfehlenswert !
C. „Umlagern an andere Filiale“ lagert die fehlenden Teile der ausgewählten Filiale in
eine andere, einstellbare Filiale um. Die Einzelteile bleiben erhalten und lagern bis
sie wieder durch einen Verkauf oder Umbuchung reaktiviert werden auf einer
betriebswirtschaftlich nicht relevanten Filiale.
Dieser Vorgang ist umgehend zu empfehlen, nachdem A. ausgeführt wurde !
Lagern Sie die Teile z.B. auf Filiale 99 um, dann können Sie in allen Auswertungen
von ausschliesslich „ Filiale 99“ die Fehlbestände analysieren und spätestens vor
der nächsten Inventur auf Haus 100 auslagern, damit Haus 99 wieder „leer“ ist !
D. Bewertung der Inventur
1. Vergeben Sie im ersten Schritt in den „Einstellungen – Berechnungen –
Inventurvorgaben:“ sechs Altersklassen mit den entsprechenden Abwertungen.
Beachten Sie, dass die hier angegeben Prozentwerte nicht Abschläge sondern
Restwerte sind, d.h. bei einem Anfangswert von € 100,00 bedeutet 70% ein Restwert
von € 70,00.
Die Vergabe der Altersabschläge sollte mit Ihrem Steuerberater abgesprochen werden.
Beachten Sie Seite 6: „Unterschiedliche Bewertung von z.B. Hauptwarengruppen.“
2. Achten Sie darauf, dass der „Testmodus“ nicht „Ein“ und „EBD“ nicht aktiviert ist.
3. Starten Sie die „Inventurliste Istbestand“-Auswertung über „Auswertungen –
Inventurliste – Istbestand ...“.
4. Setzen Sie in die gelb-markierten Felder den Inventurstichtag (z.B. 31.12.2001) oder
den Inventurerfassungsbereich (z.B. 31.12.2001 bis 10.01.2002) ein.
5. „Starten“ Sie die Auswertung.
6. Sie erhalten eine „Inventurauswertung“ mit den entsprechenden, voreingestellten
Ergebnissen. In der Spalte „-ModAb“ werden aufgelaufene modische Abschläge
angegeben (aus jedem Einzelteil ermittelt).
Ändern Sie ggf. die Werte ab und wählen Sie „Neu berechnen“.
7. Wählen Sie „Drucken“. Sie erhalten eine merkmalspezifische Liste und auf der letzten
Seite eine Inventur-Abschlussseite.
8. Drucken Sie sich alles aus und bewahren Sie den Ausdruck, aufgrund der aktuellen
Steuerrichtlinien, zehn Jahre auf.
© Olaf Hrastnig (Koffer-Ecke GmbH) + Landau Software GmbH 4HINWEIS:
Die erfassten Werte bleiben bis zur nächsten Inventur erhalten (siehe Einleitung) !
E. Tipps
1. Scanner liest nicht richtig bzw. ist komplett ohne Funktion:
A. Stromversorgung des ‘mobilen PC’ reicht nicht aus;
einfach mit einem Tastatur-Kabel-Adapter das nicht verwendete/offene
Kabelstück schliessen oder eine Tastatur (kann auch nur eine Zahlen-
/Zehnerblocktastatur sein) anschliessen.
B. Scanner liest Barcode nicht richtig; Y-Z-Scanner-Tausch-Funktion aktivieren.
2. LSMOBIN: Es werden pro Inventurdatei nur bis max. 8000 Datensätze geschrieben
dann wird eine nächste Datei angefangen.
INVOOOFXXX.WTD
(Wobei OOO für eine durchgängige Nummer pro Filiale steht und XXX für die
Filialnummer.)
3. Sichern Sie die Datei INV???FXXX.WTD öfters, in dem Sie diese auf
(verschiedene) Disketten oder in ein Verzeichnis z.B. „INV2001\31.12.01“
(~entsprechendes Datum), die nächste Version in „INV2001\03.01.02“ etc.
kopieren.
Dadurch haben Sie im Notfall mehrere Versionen dieser Datei zur Verfügung !
Im nächsten Jahr erzeugen Sie dann ein neues Verzeichnis „INV2002“ und
verfahren entsprechend.
Löschen Sie diese Verzeichnisse und Dateien erst wenn Sie Ihre gesamte Inventur
erfolgreich beendet haben oder bewahren Sie diese weiter auf.
4. Stellen Sie die externen Erfassungs-Programme erst nach erfolgreich beendeter
Inventur auf Null oder warten Sie bis zur nächsten Inventur !
5. Lesen Sie bei weiteren Fragen im Handbuch nach, rufen Sie die Online-Programm-
Hilfe auf oder sprechen Sie mit uns.
© Olaf Hrastnig (Koffer-Ecke GmbH) + Landau Software GmbH 5Unterschiedliche Bewertung von z.B. Hauptwarengruppen
Wenn Ihnen die Abwertung nach den sechs Altersklassen nicht ausreicht, weil Sie z.B.
ältere Handtaschen stärker abwerten möchten als den älteren Rest des Sortimentes, dann
haben Sie die folgende Möglichkeit:
In der Inventurauswertung („Auswertungen – Inventurliste – Istbestand ...“) kann jetzt mit
dem in den „Einstellungen“ hinzugefügten Schalter (1) „Bewertung ...“
(1)
(2)
ein weiterer Dialog aktiviert werden, der es ermöglicht, eines der Merkmale (Hauptgruppe,
Warengruppe, (Serie / Label), (Aussehen / Form), Material, Lieferant) als zusätzliches
Bewertungskriterium zu benutzen:
© Olaf Hrastnig (Koffer-Ecke GmbH) + Landau Software GmbH 61.
2.
4.
3. 4.
5.
1. In der Kombinationsbox „Merkmaleinteilung nach:“ kann eingestellt werden, welches
Merkmal für eine zusätzliche Unterteilung der Inventur herangezogen werden soll.
2. In der „Warenaltersklasseneinteilung“ werden die 6 verschiedenen Warenalter
festgelegt, standardmäßig werden hier die bereits eingetragenen Werte vorgeblendet.
3. In den Eingabefeldern für „Abschlag bzw. Teilwert festlegen“ werden die
Bewertungsprozentsätze für die verschiedenen Warenalter vorgeblendet und können
ggf. verändert werden.
4. Klicken Sie auf ein Merkmal und aktivieren Sie mit dem Schalter „Zuweisen“ eine
andere Bewertungsfestlegung nur für das gewählte Merkmal oder klicken Sie doppelt
und die in der Liste angegebenen Werte werden bei „Bewertet in %“ angezeigt.
Alle Merkmale die auf 0.00% stehen werden entsprechend der Hauptvorgabe bewertet
d.h. nicht abweichend ab- bzw. aufgewertet.
5. Mit „Daten sichern“ wird das gesamte Schema dauerhaft gespeichert.
In den Optionen „Aufbereitung für Tabellenkalkulation“ ist der Schalter (2) „Inventurliste
exportieren“ hinzugefügt worden.
Ist dieser Schalter angewählt, so wird nach der Inventuraus- und Bewertung keine
Druckliste, sondern eine Exportdatei im TMP Verzeichnis von Infoman mit dem Namen
„INVLISTE.TXT“ erzeugt, die für weitere Bearbeitungen z.B. mit Exel zur Verfügung steht.
© Olaf Hrastnig (Koffer-Ecke GmbH) + Landau Software GmbH 7Löschen bzw. Umlagern aller Einzelteile in Filiale 100/99
Möchten Sie Ihre Datenbank bereinigen und z.B. alle Einzelteile in Filiale 100 löschen,
dann gehen Sie wie folgt vor:
1. Sichern Sie Ihren Infoman!
2. Wählen Sie „Auswertungen – Inventurliste – Fehlbestand ...“:
3.
3.
4.
3. Selektieren Sie wie gewohnt z.B. die Filiale 100 und setzten Sie das „Inventurdatum
von“ und „bis“ auf den heutigen Tag (Sie sollten an diesem Tag keine Einzelteile in die
Inventur aufgenommen haben).
4. Starten Sie die Auswertung:
5.
5A)
5.
6.
5. Aktivieren Sie das Button „Löschen von Filiale 100“ und wählen Sie OK.
© Olaf Hrastnig (Koffer-Ecke GmbH) + Landau Software GmbH 8Bei „Bearbeite:“ erscheinen der Reihe nach die gelöschten Identnummern und wenn alle Einzelteile gelöscht wurden „Fertig!“. 5A) Wenn Sie z.B. Filiale 99 für die nächste Inventur wieder frei haben möchten und deshalb diese Einzelteile nicht löschen wollen, dann können Sie diese Einzelteile über die Funktion „Umlagern an andere Filiale“ von Filiale „99“ an Filiale „100“ umbuchen und Filiale 99 ist dann wieder leer. 6. Wählen Sie „Abbruch“ und „Auswertung beenden“. 7. Überprüfen Sie stichprobenartig den Inhalt der Datenbank und sichern Sie ggf. zurück. Löschen von (alten) verkauften Einzelteilen Möchten Sie Ihre Datenbank bereinigen und z.B. alle alten verkaufte Einzelteile bis 1998 löschen (die Sie nicht mehr zum Vergleichen benötigen), dann gehen Sie wie folgt vor: 1. Sichern Sie Ihren Infoman! 2. Wählen Sie „Dienste – Verkaufsdaten löschen ...“, lesen Sie den Hinweistext. 3. Geben Sie den Zeitraum an für den Sie verkaufte Einzelteile löschen möchten. Z.B. zwischen 01.01.1990 und 31.12.1998 und klicken Sie auf „Starten“. 4. Verkaufte Einzelteile werden gelöscht. 5. Überprüfen Sie stichprobenartig den Inhalt der Datenbank und sichern Sie ggf. zurück. TIPP: Sie müssen keine Einzelteile löschen, Sie können Ihre Datenbank u.a. auch vergrössern lassen ! Sprechen Sie mit uns über die unterschiedlichen Möglichkeiten. © Olaf Hrastnig (Koffer-Ecke GmbH) + Landau Software GmbH 9
Sie können auch lesen