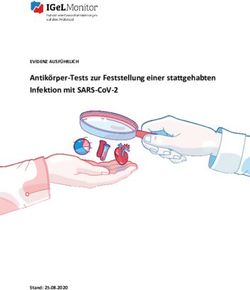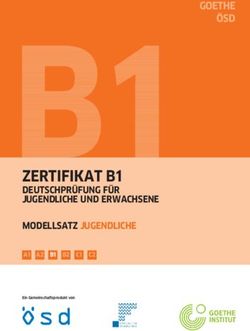Klaros-Testmanagement Tutorial - Version 5.3.3 Veröffentlicht 18. Januar 2022 Copyright 2009-2021 verit Informationssysteme GmbH
←
→
Transkription von Seiteninhalten
Wenn Ihr Browser die Seite nicht korrekt rendert, bitte, lesen Sie den Inhalt der Seite unten
Klaros-Testmanagement Tutorial
Version 5.3.3
Veröffentlicht 18. Januar 2022
Copyright © 2009-2021 verit Informationssysteme GmbHKlaros-Testmanagement Tutorial
von Sabrina Gidley, Fabian Klaffke, Claudia Könnecke, Klaus Mandola, Patrick Reilly und Torsten Stolp-
mann
Version 5.3.3
Veröffentlicht 18. Januar 2022
Copyright © 2009-2021 verit Informationssysteme GmbH
Zusammenfassung
Dieses Dokument ist eine Anleitung zum schnellen Einstieg in Klaros-Testmanagement. Es enthält eine
Beispieltour durch die Webanwendung und ihrer Funktionalität.
Rechtlicher Hinweis .
Markenzeichen
Oracle™, Java™ and Solaris™ sind eingetragene Warenzeichen von Oracle und / oder ihrer Tochtergesellschaften.
Windows® ist ein eingetragenes Warenzeichen der Microsoft Corporation in den Vereinigten Staaten und anderen
Ländern.
JIRA® ist ein eingetragenes Warenzeichen von Atlassian Pty Ltd.
Weitere Firmen- und Produktnamen sind Marken oder eingetragene Marken der jeweiligen Unternehmen und wer-
den als solche anerkannt.Inhaltsverzeichnis
1. Einführung ..................................................................................................................... 1
1.1. Navigation ........................................................................................................... 1
2. Kurzanleitung für den schnellen Einstieg ......................................................................... 2
2.1. Setup .................................................................................................................. 2
2.1.1. Ein Projekt anlegen ................................................................................... 2
2.2. Testsysteme anlegen ........................................................................................... 3
2.3. Testumgebungen mit benutzerdefinierten Eigenschaften anlegen ........................... 3
2.4. Testfälle anlegen ................................................................................................. 4
2.5. Testsuiten anlegen .............................................................................................. 6
2.6. Testfälle ausführen .............................................................................................. 7
2.6.1. Einen einzelnen Testfall ausführen ............................................................. 7
2.6.2. Testsuiten ausführen .............................................................................. 11
2.7. Ergebnisse und Berichte .................................................................................... 12
3. HowTos ....................................................................................................................... 15
3.1. Benutzer Rollen Management ............................................................................. 15
3.1.1. Einschränken des Projektzugriffs ............................................................. 15
3.2. Kategorisierung ................................................................................................. 17
3.3. Benutzerdefinierte Eigenschaften ........................................................................ 19
3.4. Pausieren und Fortsetzen von Testfällen und Testläufen ...................................... 21
3.5. Konfigurieren der Issuemanagement Systeme ..................................................... 22
3.6. Issues ............................................................................................................... 23
3.6.1. Issues verlinken ...................................................................................... 24
3.6.2. Issues anlegen ........................................................................................ 25
3.7. Revisionen ......................................................................................................... 26
3.8. Anforderungen ................................................................................................... 27
3.9. Iterationen ......................................................................................................... 28
4. Erstellen von benutzerdefinierten Berichten .................................................................... 31
4.1. Entwicklungsumgebung ..................................................................................... 31
4.1.1. Anlegen eines Berichts-Projektes ............................................................. 31
4.1.2. Einrichten des Projektes .......................................................................... 33
4.2. Datenaufbereitung für den Report ....................................................................... 36
4.3. Definieren des Berichts-Layouts .......................................................................... 38
Glossar ............................................................................................................................ 47
iiiAbbildungsverzeichnis
1.1. Navigation in ............................................................................................................... 1
2.1. Die Seite Projekte ........................................................................................................ 2
2.2. Die Seite Testsysteme .................................................................................................. 3
2.3. Die Seite Testumgebungen ........................................................................................... 4
2.4. Die Seite Testfälle ........................................................................................................ 4
2.5. Der Tab Schritte in der Seite Testfälle ........................................................................... 5
2.6. Die Seite Testsuiten ..................................................................................................... 6
2.7. Die Seite Testsuite ....................................................................................................... 7
2.8. Die Seite Testfälle ausführen ........................................................................................ 8
2.9. Die Seite Testfall ausführen .......................................................................................... 8
2.10. Der Testfall-Runner .................................................................................................... 9
2.11. Der Ergebnisüberblick im Test-Runner ....................................................................... 10
2.12. Die Seite Testsuite ausführen ................................................................................... 11
2.13. Die Seite Testsuite ausführen ................................................................................... 11
2.14. Der Testsuite Runner ................................................................................................ 12
2.15. Das Dashboard ........................................................................................................ 13
2.16. Die Seite Testfallergebnisse ...................................................................................... 13
2.17. Die Seite Testfallergebnis ......................................................................................... 14
2.18. Die Seite Testfallergebnis ......................................................................................... 14
3.1. Die Ansicht „Zugang“ ................................................................................................. 16
3.2. Ein Projekt mit eingeschränktem Zugang .................................................................... 16
3.3. Kategorien anlegen .................................................................................................... 18
3.4. Testumgebungen an Kategorien zuweisen .................................................................. 19
3.5. Kategorien der Testumgebungen ................................................................................ 19
3.6. Hinzufügen von benutzerdefinierten Eigenschaften ...................................................... 20
3.7. Die Ansicht Benutzerdefiniert / Testsysteme ............................................................... 21
3.8. Fortsetzen eines Testlaufs ......................................................................................... 22
3.9. Die Seite Issue Management ...................................................................................... 23
3.10. Issues verlinken ....................................................................................................... 24
3.11. Issues anlegen ........................................................................................................ 25
3.12. Die Anforderungen Seite ........................................................................................... 27
3.13. Die Anforderungen Detail Seite ................................................................................. 28
3.14. Die Iterationen Seite ................................................................................................. 29
3.15. Die ausgewählte Iteration in der oberen Menüleiste ................................................... 29
3.16. Die Iteration Detail Seite ........................................................................................... 30
4.1. Die Dialog-Auswahl .................................................................................................... 32
4.2. Der Dialog ""New Project" ........................................................................................... 33
4.3. Der Paket-Explorer ..................................................................................................... 33
4.4. Anlegen eines neuen Ordners ..................................................................................... 34
4.5. Die Build Path Einstellungen ....................................................................................... 35
4.6. Auswahl einer externen Jar-Datei ............................................................................... 35
4.7. Der Package Explorer ................................................................................................. 36
4.8. Anlegen der KlarosScript Klasse ................................................................................. 36
4.9. Die neu erzeugte Klasse ............................................................................................ 37
4.10. Beispiel Deckblatt für einen Report ........................................................................... 40
4.11. Das erzeugte Tortendiagramm ................................................................................. 42
4.12. Der Test Case Report ............................................................................................... 42
ivTabellenverzeichnis
3.1. Benutzerrollen ........................................................................................................... 22
vKapitel 1. Einführung
ist eine benutzerfreundliche Web-basierte Anwendung um Testprojekte zu organisieren. Sie ver-
waltet Testfälle, Testsuiten, Informationen über die zu testenden Systeme und die Umgebungen,
in denen die Tests ausgeführt werden. Wurde ein Testfall oder eine Testsuite ausgeführt, wird das
Ergebnis inklusive der zugehörigen Informationen über das zu testende System und die Umge-
bung in einer Datenbank gespeichert. Dies ermöglicht die volle Nachvollziehbarkeit eines jeden
Testlaufs. Zahlreiche Berichte geben zu jeder Zeit Auskunft über den Fortschritt.
1.1. Navigation
Mit diesem Tutorial möchten wir Ihnen den Einsteig beim Arbeiten mit erleichtern. Figure 1.1 zeigt
eine typische -Maske. Die Navigationsgebiete sind nummeriert und mit Bezeichnungen versehen,
die Ihnen später das schnelle Auffinden erleichtern.
Abbildung 1.1. Navigation in
Die Benutzeroberfläche von
1. Die obere Menüleiste. Hier sind Funktionen zur Auswahl des aktuellen Projektes, zur Stich-
wort-Suche sowie Hilfe, Sprachwahl sowie zum Ausloggen erreichbar.
2. Die seitliche Menüleiste zeigt die fünf Hauptabschnitte. Wenn Sie mit der Maus über einen
bestimmten Abschnitt in der Seitenleiste verweilen, werden die Menüeinträge für diesen
Abschnitt angezeigt.
3. Das Log-Panel zeigt verschiedene nützliche Informationen, Warnungen und Fehlermeldungen
an.
4. Die meisten Tabellen in haben eine Aktionsspalte wie sie hier zu sehen ist. Ein Klick auf die
jeweiligen Icons in dieser Spalte führt Aktionen für die Objekte in der entsprechenden Zeile aus.
5. Viele Seiten in haben Schaltflächen zum Ausführen von Aktionen wie z.B. für das Erstellen neuer
Objekte und zum Speichern oder Verwerfen von Änderungen. Diese Schaltflächen finden Sie
stets oberhalb oder unterhalb der Tabelle.
1Kapitel 2. Kurzanleitung für den schnellen Einstieg
In unserer Kurzanleitung wird gezeigt, wie ein Projekt mit Testumgebungen, Testsystemen und
Testfällen und einer Testsuite angelegt wird. Die Testfälle erhalten Testschritte, außerdem werden
benutzerdefinierte Felder und Kategorien angelegt. Danach wird ein einzelner Testfall sowie eine
Testsuite mit drei Testfällen ausgeführt und die Ergebnisse dargestellt.
Das zu testende System ist ein Drucker, für den sowohl die Hardware als auch die Software (Trei-
ber) getestet werden sollten. Die Treibersoftware ist in verschiedenen Versionen und für verschie-
dene Betriebssysteme, hier Windows und Linux, erhältlich.
Zusätzlich existieren zwei getrennte Entwicklungsteams: eines für die Hardware, das andere für
die Software. Das Hardwareteam nutzt als System zur Fehlerverwaltung, das Softwareteam nutzt .
2.1. Setup
Zuerst wird das Testsetup erstellt. Dazu gehören das Projekt, die Testumgebungen, die Testsys-
teme, die Testfälle und eine Testsuite.
2.1.1. Ein Projekt anlegen
Projekte sind die übergeordneten Objekte in . Alle anderen Objekte wie Testfälle, Iterationen, Anfor-
derungen oder Testsuiten sind Bestandteile des Projekts. Daher ist das Anlegen des Projekts
immer der erste Schritt bei der Arbeit mit :
1. Erzeugen Sie mit Neu ein neues Projekt.
Abbildung 2.1. Die Seite Projekte
2. In das Feld Beschreibung geben Sie Druckertest ein.
3. Klicken Sie auf den Button Speichern . Es wird automatisch eine eindeutige Projekt-ID zuge-
wiesen.
Aktivieren Sie mit dem Radio-Button links neben der Projekt-ID oder rechts in der Aktions-
spalte das neue Projekt. Nun sind auch die anderen Menüpunkte in der seitlichen Menüleiste
anwählbar. Das neue Projekt kann jetzt mit dem Icon bearbeitet werden.
2Kurzanleitung für den schnellen Einstieg
2.2. Testsysteme anlegen
Als Nächstes legen wir unsere Testsysteme - zu testenden Systeme (SUT - System Under Test) -
an. In repräsentiert ein Testsystem eine Version eines Produktes oder einer Software, die getestet
werden soll. In unserem Beispiel sind dies Drucker.
1. Wählen Sie unter Definieren den Eintrag Testsysteme in der seitlichen Menüleiste aus.
2. Klicken Sie auf den Button Neu .
Abbildung 2.2. Die Seite Testsysteme
3. Fügen Sie den Text Druckermodell 1 in das Feld Version ein.
4. Klicken Sie auf Speichern .
5. Wiederholen Sie die Schritte für drei weitere Testsysteme:
• Druckermodell 2
• Druckermodell 3
• Druckermodell 4
Mit einem Klick in die Spaltenüberschrift ID ändert sich die Sortierung der angezeigten Test-
systeme.
2.3. Testumgebungen mit benutzerdefinierten Eigenschaften anlegen
Der nächste Schritt beim Einrichten des Projekts besteht im Festlegen der Testumgebungen, in
denen die Tests stattfinden sollen. In legt die Testumgebung die äußeren Einflüsse fest, die das
Testergebnis beeinflussen können. Dies könnte das Betriebssystem sein, auf dem der Drucker-
treiber installiert ist oder auch die physische Umgebung, in der der Drucker betrieben wird.
Für dieses Projekt legen wir zwei Software-bezogene und zwei Hardware-bezogene Testumge-
bungen an.
1. Wählen Sie unter Definieren den Eintrag Testumgebungen in der seitlichen Menüleiste aus.
2. Klicken sie auf Neu .
3Kurzanleitung für den schnellen Einstieg
Abbildung 2.3. Die Seite Testumgebungen
3. Fügen Sie Ubuntu 20.04 in das Feld Beschreibung ein und Speichern Sie.
4. Legen Sie drei weitere Testumgebungen mit den folgenden Werten im Feld Beschreibung an:
• Windows 10
• Durchschnittliche Raumtemperatur
• Maximale Arbeitstemperatur
5. Speichern Sie alle Einträge.
2.4. Testfälle anlegen
Nun folgt die Erstellung die Testfälle. Wir werden sowohl für das Hardware- als auch für das Soft-
wareteam Testfälle erstellen. Der erste Test für das Hardwareteam soll sicherstellen, dass der
Drucker die Vorgaben bezüglich der Mindestanzahl der gedruckten Seiten pro Minute einhält.
1. Wählen Sie unter Definieren den Eintrag Testfälle in der seitlichen Menüleiste aus.
2. Klicken Sie auf Neu.
Abbildung 2.4. Die Seite Testfälle
4Kurzanleitung für den schnellen Einstieg
3. Fügen Sie Test ob der Drucker mindestens 10 Seiten pro Minute druckt in das Feld
Name ein. Der Name gibt Aufschluss über die Funktion/Aufgabe des Tests.
4. Klicken Sie auf Speichern .
5. Klicken Sie auf die Testfall-ID oder auf das Icon in der Aktionsspalte.
6. Wählen Sie die Ansicht Schritte aus.
Abbildung 2.5. Der Tab Schritte in der Seite Testfälle
7. Erzeugen Sie die folgenden Schritte:
Beschreibung Erwartetes Ergebnis
Den Ausdruck des Testdokumentes star-
ten
Timer starten, wenn das erste Blatt im
Ausgabefach liegt
Timer stoppen, wenn das letzte Blatt im The number of pages printed divided by
Ausgabefach liegt the minutes required (rounded down) must
equal 10 or more.
Die Anzahl der gedruckten Seiten divi-
diert durch die benötigten Minuten (abge-
rundet) muss 10 oder mehr ergeben.
8. Klicken Sie auf Speichern .
Als Nächstes legen wir die folgenden Testfälle mit jeweils einem Testfallschritt an. Klicken Sie
zuerst auf Zurück um zur Liste der Testfälle zurückzukehren.
5Kurzanleitung für den schnellen Einstieg
Name Ausführung Beschreibung der - Erwartetes Ergebnis der -
Testschritte Testschritte
Drucke Testseite Manuell Drucken Sie die - Die Seite wird
Seite mithilfe des - gedruckt
Betriebssystems
Leere Tintenkartusche Manuell Eine leere - Das Druckerdisplay
erkennen Tintenkartusche einle- zeigt die Warnung Patro-
gen ne leer
Sie sollten nun drei erstellte Testfälle sehen, einen mit zwei Testschritten und einen mit drei Test-
schritten.
2.5. Testsuiten anlegen
Der letzte Schritt bevor es mit dem Testen losgehen kann, ist das Anlegen von Testsuiten. In wer-
den Testfälle einer Testsuite zugeordnet, um sie später gemeinsam ausführen zu können. Eine
Testsuite kann einen oder mehr Testfälle enthalten und Testfälle können in mehreren Testsuiten
vorkommen.
1. Wählen Sie unter Definieren den Eintrag Testsuiten in der seitlichen Menüleiste aus.
2. Klicken Sie auf Neu .
Abbildung 2.6. Die Seite Testsuiten
3. Fügen Sie Tutorial Hardware Suite in das Feld Name ein.
4. Klicken Sie auf Speichern .
5. Klicken Sie auf das Icon .
6. Klicken Sie auf die Ansicht Eigenschaften.
7. Klicken Sie auf das Icon Hinzufügen bei Leere Tintenkartusche erkennen und Test ob
der Drucker mindestens 10 Seiten pro Minute druckt bei den Testfällen.
6Kurzanleitung für den schnellen Einstieg
Abbildung 2.7. Die Seite Testsuite
8. Klicken Sie auf Speichern .
Unser Projekt ist nun fertiggestellt, und wir können mit der Ausführung der Testfälle beginnen.
2.6. Testfälle ausführen
Wir haben nun einige Testfälle und eine Testsuite erstellt und sind wir bereit für die erste Test-
ausführung.
2.6.1. Einen einzelnen Testfall ausführen
Nun werden wir einen einzelnen Testfall mehrfach mit verschiedenen Parametern ausführen.
1. Wählen Sie unter Ausführen den Eintrag Testfälle ausführen in der seitlichen Menüleiste aus.
2. Nun ist die Seite Testfälle ausführen zu sehen. Sie zeigt für die vorhandenen Testfälle in der
Spalte Aktion ein Ausführungsicon an. Das Aussehen des Icons kann variieren, für manuell
ausführbare Tests wird hier das angezeigt.
Wichtig
Ein Testfall ist genau dann manuell ausführbar, wenn seine Ausführung auf
Manuell oder leer gesetzt wurde, der Testfall mindestens einen Testschritt
besitzt und sein Status entweder auf Draft oder Genehmigt steht. Zudem muss
eine Testumgebung und ein Testsystem vorhanden sein. Ist dies nicht gegeben,
erscheint das Icon ausgegraut. Die Gründe werden in der Spalte "Info" im Detail
aufgeführt.
7Kurzanleitung für den schnellen Einstieg
Abbildung 2.8. Die Seite Testfälle ausführen
Klicken Sie auf das Icon beim Testfall Test ob der Drucker mindestens 10 Seiten pro
Minute druckt .
3. Auf dem nächsten Bildschirm wählen Sie Durchschnittliche Raumtemperatur als Testum-
gebung aus.
Abbildung 2.9. Die Seite Testfall ausführen
4. Wählen Sie Drucker Modell 1 als Testsystem aus.
5. Klicken Sie auf Ausführen .
6. Nach einem Hinweis auf die laufende Ausführung öffnet sich ein neues Browser-Fenster.
Falls dies nicht geschieht, überprüfen Sie, ob Ihr Browser einen Pop-up-Blocker verwendet
und fügen Sie ggf. die Web-URL zu den Ausnahmen hinzu.
8Kurzanleitung für den schnellen Einstieg
Im neuen Fenster wird der Tester schrittweise durch den Testablauf geführt. Auf der ersten
Seite sehen Sie den Testfall im Überblick. Das bisherige Browser-Fenster wird für die Test-
durchführung nicht benötigt und kann minimiert werden.
Abbildung 2.10. Der Testfall-Runner
7. Der manuelle Test-Runner zeigt nun den ersten Testschritt. Wir nehmen an, dass der Tester
die Testseite ordnungsgemäß gedruckt hat, also ist der erste Schritt bestanden.
Klicken Sie auf das grüne Bestätigungsicon .
8. Nun wird der zweite Schritt angezeigt. Markieren Sie auch die weiteren Schritte als Bestan-
den . Es erscheint ein weiterer Dialog, in dem Sie bestätigen, dass Sie die Testausführung
beenden möchten. Klicken Sie auf den Button OK .
9. Es erscheint jetzt die Übersicht über den abgeschlossenen Testlauf. Da alle Schritte ohne
Komplikationen bestanden sind, ist es nicht nötig einen Issue/Defekt zu erstellen.
Klicken Sie auf den Button Beenden . Kehren Sie jetzt wieder auf der Übersichtsseite mit
den drei Testfällen zurück.
9Kurzanleitung für den schnellen Einstieg
Abbildung 2.11. Der Ergebnisüberblick im Test-Runner
Jetzt werden wir denselben Testfall mit einem anderen Testsystem und in einer anderen Testum-
gebung ausführen.
1. Klicken Sie erneut auf das Icon bei den Testfällen Leere Tintenkartusche entdecken und
Test ob der Drucker mindestens 10 Seiten pro Minute druckt .
2. Im folgenden Dialog wählen Sie Maximale Arbeitstemperatur als Testumgebung aus.
3. Wählen Sie Drucker Modell 2 als Testsystem aus.
4. Klicken Sie auf Ausführen .
5. Klicken Sie auf das grüne Bestätigungsicon .
6. Klicken Sie erneut auf das grüne Bestätigungsicon .
7. Das Druckermodell 2 benutzt die Model 2 Druckerköpfe. Diese haben ein Überhitzungspro-
blem, deshalb wird dieser Testfall in einer Umgebung mit hoher Temperatur fehlschlagen.
Klicken Sie auf das orange Icon.
8. Geben Sie im Textfeld Kurzbeschreibung für das Testfallergebnis den Text Zu viele Pausen
aufgrund von Überhitzung ein.
Diese Kommentare helfen, den Fehler zu reproduzieren.
9. Klicken Sie auf den Button Test beenden . Ein Dialog erscheint, in dem Sie das Beenden der
Testfallausführung mit OK bestätigen.
10. Wenn Sie bereits ein Issue Management System angebunden haben, können Sie nun einen
Issue direkt aus dieser Seite heraus erzeugen. Dieser gesamte Prozess wird in Abschnitt 3.6,
„Issues“ ausführlich beschrieben.
10Kurzanleitung für den schnellen Einstieg
11. Klicken Sie auf Beenden .
2.6.2. Testsuiten ausführen
Als Nächstes werden wir die Testsuite ausführen. Der Prozess ist dem Ausführen eines Testfalls
sehr ähnlich. Zusätzlich erscheint zu Beginn noch ein Überblick-Bildschirm.
1. Wählen Sie in der seitlichen Menüleiste unter Ausführen den Eintrag Testsuiten ausführen aus.
2. Klicken Sie auf das Icon bei der Testsuite Tutorial Hardware Suite .
Abbildung 2.12. Die Seite Testsuite ausführen
3. Wählen Sie Durchschnittliche Raumtemperatur als Testumgebung aus.
Abbildung 2.13. Die Seite Testsuite ausführen
4. Wählen Sie Drucker Modell 1 als Testsystem aus.
5. Klicken Sie auf den Button Ausführen .
11Kurzanleitung für den schnellen Einstieg
6. Klicken Sie auf den Button Beginnen im manuellen Test-Runner.
Abbildung 2.14. Der Testsuite Runner
7. Klicken Sie auf das grüne Bestätigungsicon für alle Schritte.
8. Bestätigen Sie den folgenden Dialog durch Klicken auf den Button OK .
9. Wiederholen Sie dies für den zweiten Testfall.
10. Klicken Sie auf den Button Schließen .
2.7. Ergebnisse und Berichte
Jetzt können wir uns die Testergebnisse ansehen. verfügt über ein umfangreiches und ausführli-
ches Berichtswesen.
1. Loggen Sie sich mit dem Account manager ein.
2. Wählen Sie das Projekt Drucker, falls es nicht bereits ausgewählt ist.
3. Klicken Sie auf Auswerten in der seitlichen Menüleiste.
4. Nun wird das Dashboard für das Projekt Drucker angezeigt. Sie sehen zahlreiche relevante
Informationen wie die Anzahl der Testfälle und Testsuiten im Projekt, die Anzahl der bestan-
denen und fehlgeschlagenen Testläufe sowie die Testaktivität der letzten 30 Tage.
12Kurzanleitung für den schnellen Einstieg
Abbildung 2.15. Das Dashboard
5. Den Bericht „Letzte Erfolgsrate“ können Sie über einen Klick auf das Icon anpassen. Im fol-
genden Dialog können Sie dann das Testsystem und die Testumgebung einstellen.
6. Im Bereich Auswertung können Sie sich individuelle Ergebnisse für Testfälle und Testsuiten
anzeigen lassen.
Wählen Sie unter Auswerten den Eintrag Testfallergebnisse in der seitlichen Menüleiste aus.
7. Hier sehen Sie die in diesem Projekt ausgeführten Testfälle, sowie die Anzahl der Testläufe
und deren Ergebnisse.
Abbildung 2.16. Die Seite Testfallergebnisse
8. Klicken Sie auf das Icon für den Testfall Test ob der Drucker mindestens 10 Seiten pro Minute
druckt.
9. Nun sehen Sie eine Ansicht mit einer Zusammenfassung aller Testläufe für diesen Testfall.
Klicken Sie auf das Icon um einen einzelnen Testlauf näher zu betrachten.
13Kurzanleitung für den schnellen Einstieg
Abbildung 2.17. Die Seite Testfallergebnis
10. Dieser Bildschirm zeigt eine Aufschlüsselung der Ergebnisse der einzelnen Schritte im Test-
fall sowie die Zusammenfassung und Beschreibung, die der Tester für jeden dieser Schritte
eingegeben hat.
Wählen Sie unter Auswerten den Eintrag Testsuite-Ergebnisse in der seitlichen Menüleiste
aus.
Abbildung 2.18. Die Seite Testfallergebnis
Diese Seite zeigt die Ergebnisse pro Suite in einer ähnlichen Weise wie Sie sie schon bei den
Testfallergebnisse gesehen haben.
Dies beendet unsere Schnelleinführung. Die folgenden Kapitel enthalten weiterführende Abschnit-
te, die die Funktionen von detaillierter erläutern.
14Kapitel 3. HowTos
Dieses Kapitel enthält einige nützliche Schritt-für-Schritt-Anleitungen für verschiedene Aktionen in
Klaros-Testmanagement, die den ersten Einstieg erleichtern. Wir werden unser Drucker-Beispiel-
projekt aus der Schnellstartanleitung hier weiter verwenden.
Wir empfehlen, zunächst das Tutorial vollständig zu beenden, da wir hier auf die dort angelegten
Beispieleingaben zurückgreifen.
3.1. Benutzer Rollen Management
In diesem Kapitel erfahren Sie anhand unseres Beispiels aus dem Tutorial, wie der Zugriff auf ein
Projekt funktioniert und wie dieser für bestimmte Anwender eingeschränkt werden kann.
Die Standard-Installation von Klaros-Testmanagement enthält die 3 Anwenderrollen Administra-
tor, Manager und Tester (siehe Klaros-Testmanagement Dokumentation hier und hier für weite-
re Informationen zu Benutzerrollen). Wenn Sie ein neues Projekt erstellen (siehe Abschnitt 2.1.1,
„Ein Projekt anlegen“) haben zunächst alle Anwender von Klaros-Testmanagement Zugriff auf
dieses Projekt. Um diesen Zugriff für einzelne oder mehrere Anwender einzuschränken, enthält
Klaros-Testmanagement Enterprise Edition 3 verschiedene projektspezifische Rollen.
3.1.1. Einschränken des Projektzugriffs
Dieses Feature ist nur in der Klaros-Testmanagement Enterprise Edition
verfügbar
Nun werden wir den Zugriff auf das Projekt Printer beschränken. Ausführliche Informationen dazu
finden Sie unter hier.
Zuweisen projektspezifischer Rollen
Projektspezifische Rollen müssen nicht mit der Anwenderrolle übereinstimmen. Bei-
spielsweise kann ein Anwender der als Testmanager angemeldet ist, in einem Projekt
als Tester und in einem anderen als Testmanager fungieren.
1. Melden Sie sich als Manager in Klaros-Testmanagement an.
2. Wählen Sie den Bereich Definieren in der seitlichen Menüleiste aus.
3. Klicken Sie auf das Projekt mit der Nummer P00001, bzw. das „Printer Test“ Projekt, falls
bereits mehrere Projekte angelegt wurden.
4. Wählen Sie den Tab Zugang aus.
15HowTos
5.
Abbildung 3.1. Die Ansicht „Zugang“
6. Klicken Sie auf den Zuweisen Button.
7. Wählen Sie in der Spalte Max Mustermann aus der Dropdown-Liste die Projektrolle Testma-
nager aus.
8. Bestätigen Sie die Änderungen mit einem Click auf den OK Button.
Der einzige Anwender, der Zugang zum Projekt Printer hat, ist jetzt der Anwender Manager. Admi-
nistratoren können das Projekt trotzdem sehen, da sie von den Projektzugriffsregeln ausgenom-
men sind. Auf der Übersichtsseite aller Projekte zeigt das Symbol in der Spalte Zusätzliche Hin-
weise an, ob ein Projekt zugangsbeschränkt ist oder nicht.
Abbildung 3.2. Ein Projekt mit eingeschränktem Zugang
1. Melden Sie sich als Manager in Klaros-Testmanagement an.
2. Wählen Sie den Bereich Definieren in der seitlichen Menüleiste aus.
3. Klicken Sie in der Projektübersicht auf P00001, bzw. auf das Drucker-Projekt, falls bereits
mehrere Projekte angelegt wurden.
16HowTos
4. Wählen Sie das Tab Zugang aus.
5. In der Spalte Erika Mustermann wählen Sie aus der Dropdown-Liste die Projektrolle Tester aus.
Klicken Sie auf den OK Button.
Wichtig
Nutzen Sie die projektspezifische Rollen, benötigen Sie mindestens einen Benutzer
mit der Rolle "Testmanager" pro Projekt.
3.2. Kategorisierung
Dieses Feature ist nur in der Klaros-Testmanagement Enterprise Edition
verfügbar
Wichtig
Um die Beispiele in diesem Kapitel ausführen zu können, sollte zuerst das Kapi-
tel Abschnitt 2.3, „Testumgebungen mit benutzerdefinierten Eigenschaften anlegen“
abgeschlossen werden.
In unserem Beispielprojekt haben wir verschiedene Testumgebungen angelegt, sowie mehrere
Testfälle für Hardware und Software. Eine nützliche Funktion zum Aufteilen von Bausteinen in der
Klaros-Testmanagement Enterprise Edition ist das Kategorisieren.
In Klaros-Testmanagement können Objekte wie Testfälle, Testumgebungen u.a. selbstdefinierten
Kategorien zugeordnet werden. Dies funktioniert ähnlich wie das Ablegen von Dateien in Ordnern
eines Dateisystems. Wir werden nun zwei Kategorien erstellen und die angelegten Testumgebun-
gen den jeweiligen Teams zuweisen. Weitere Informationen finden Sie in Abschnitt 3.2, „Katego-
risierung“
1. Klicken Sie auf das Icon direkt über der Tabelle im Arbeitsbereich, um das Kategorien-Panel
zu öffnen. Wählen Sie Hier klicken, um Kategorien zu bearbeiten.
17HowTos
Abbildung 3.3. Kategorien anlegen
2. Klicken Sie auf das Icon um eine neue Kategoriegruppe zu erstellen.
3. Fügen Sie Druckertest in das Feld Name ein.
4. Nach dem Speichern wählen Sie die Kategorie Druckertest im Drop-Down-Menü Kategorie-
gruppe aus.
5. Als Nächstes benennen Sie das Feld ROOT in Team um.
6. Nun klicken Sie auf das Icon im Feld Team und geben Hardware in das Textfeld der neuen
Unterkategorie ein. Wiederholen Sie den Schritt mit dem Eintrag Software .
7. Speichern Sie die Eingaben.
Nachdem die Kategorien erfolgreich angelegt wurden, können jetzt die Testumgebungen den ein-
zelnen Teams zugeordnet werden.
1. Dazu wechseln Sie nun mit dem Icon rechts über der Tabelle die Ansicht.
2. Wählen Sie die Checkboxen links neben den softwarebezogenen Testumgebungen aus (
Windows 10 und Ubuntu 20.04) .
3. Klicken Sie auf das Icon links über der Tabelle.
4. Wählen Sie auf den Eintrag Software im angezeigten Dialog.
18HowTos
Abbildung 3.4. Testumgebungen an Kategorien zuweisen
5. Klicken Sie auf den Button OK . Die beiden Einträge erscheinen nun in der Kategorie Soft-
ware.
6. Wählen Sie nun die Checkboxen neben den hardwarebezogenen Testumgebungen an.
7. Klicken Sie auf das Icon .
8. Klicken Sie nun im Dialog auf den Eintrag Hardware .
9. Klicken Sie auf OK .
Abbildung 3.5. Kategorien der Testumgebungen
Ist das Kategorien-Panel geschlossen ist, werden alle vorhandenen Testumgebungen angezeigt.
Bei geöffneten Panel werden nur die Testumgebungen der ausgewählten Kategorie angezeigt.
3.3. Benutzerdefinierte Eigenschaften
Dieses Feature ist nur in der Klaros-Testmanagement Enterprise Edition
verfügbar
19HowTos
Wichtig
Um die Beispiele in diesem Kapitel ausführen zu können, sollte zuerst das Kapitel
Abschnitt 2.1.1, „Ein Projekt anlegen“ abgeschlossen sein.
Mit benutzerdefinierten Feldern können die Bausteine in Klaros-Testmanagement um eigene Fel-
der erweitert werden, beispielsweise um das Filtern und die Suche zu erleichtern oder um auf
externe Systeme und Dokumente zu verlinken.
In diesem Kapitel werden wir benutzerdefinierte Felder für unsere Testsysteme erstellen. Da die
Testsysteme verschiedene Druckermodelle sind, werden wir diese um Felder anreichern, die das
Filtern und die Suche erleichtern. Eines dieser Eigenschaften ist die Firmware Version, dargestellt
durch eine alphanumerische Zeichenfolge.
Die in unserem Beispiel verwendeten Drucker haben unterschiedliche Eigenschaften. Diese kön-
nen in der Ansicht Benutzerdefiniert eingerichtet werden. Eine ausführliche Beschreibung hierzu
finden Sie unter Abschnitt 3.3, „Benutzerdefinierte Eigenschaften“. Hier definieren wir die Firm-
wareversion und die Druckkopfmodelle.
1. Klicken Sie in die Projekt-ID oder in das Icon in der Aktionsspalte.
2. Wählen Sie das Ansicht Benutzerdefiniert und darunter Testsystem aus.
3. Klicken Sie auf Neu .
Abbildung 3.6. Hinzufügen von benutzerdefinierten Eigenschaften
4. Fügen Sie in das Feld Name den Eintrag Firmware-Version hinzu. Das Feld Typ ist bereits
mit dem gewünschten Wert Text vorbelegt.
5. Klicken Sie auf Speichern.
Als Nächstes legen wir 2 Druckkopfmodelle an und definieren dafür einen Aufzählungstyp.
1. Klicken Sie auf Neu .
2. Fügen Sie in das Feld Name den Eintrag Druckkopfmodell hinzu.
3. Wählen Sie in der Spalte Typ den Eintrag Aufzählung aus. Klicken sie auf das Icon das in der
Spalte "Werte" erscheint. Ein Dialog öffnet sich.
20HowTos
4. Klicken Sie auf den Button Neu und fügen Sie den Eintrag Modell 1 hinzu.
5. Klicken Sie erneut auf den Button Neu , fügen Sie den Eintrag Modell 2 hinzu.
6. Klicken Sie auf den Button Ok und anschließend im Hauptbildschirm auf Speichern .
1. Klicken Sie auf die ID für Druckermodell 1 oder wählen Sie das Icon in dessen Aktionsspalte
aus.
2. Wählen Sie die Ansicht Benutzerdefiniert aus.
3. Fügen Sie den Wert V23.41.06 in das Feld Firmware Version ein.
4. Wählen Sie Modell 1 aus der Druckkopfmodell Dropdown-Liste.
5. Klicken Sie auf Speichern .
Abbildung 3.7. Die Ansicht Benutzerdefiniert / Testsysteme
6. Klicken Sie nun auf den grünen Pfeil rechts oben um auf das nächste Element umzuschal-
ten. Nun wird das Druckermodell 2 angezeigt. Wiederholen Sie jeweils den Prozess für die
verbliebenen drei Testsysteme.
Version Firmware Version Druckkopfmodel
Printer Model 2 V23.41.07B Model 2
Printer Model 3 V23.41.07B Model 1
Printer Model 4 V23.41.05 Model 2
3.4. Pausieren und Fortsetzen von Testfällen und Testläufen
Wichtig
Um die Beispiele in diesem Kapitel ausführen zu können, sollte zuerst das Kapitel
Abschnitt 2.5, „Testsuiten anlegen“ abgeschlossen sein.
Klaros-Testmanagement unterstützt das Pausieren und Fortsetzen von Testfällen und Testsuiten.
Wenn mindestens ein Testschritt bei der Ausführung durchgeführt wurde, kann der Testlauf zu
21HowTos
einem späteren Zeitpunkt wiederaufgenommen werden. Dieser findet sich dann unter Testläufe
fortsetzen.
1. Melden Sie sich als Tester in Klaros-Testmanagement an.
2. Wählen Sie das Projekt Printer aus.
3. Wählen Sie unter Ausführen den Eintrag Testsuite Ausführen in der seitlichen Menüleiste aus.
4. Wählen Sie die Testsuite Tutorial Hardware aus.
5. Schließen Sie den ersten Testfall der Testsuite wie in Abschnitt 2.6.2, „Testsuiten ausführen“
beschrieben ab.
6. Klicken Sie auf den Button Verwerfen .
Der manuelle Testrunner schließt sich nun und Sie befinden sich wieder im Hauptfenster von
Klaros-Testmanagement .
7. Wählen Sie den Eintrag Testlauf fortsetzen in der seitlichen Menüleiste aus.
Die unterbrochene Ausführung der Testsuite wird hier angezeigt. Ebenso ist zu sehen, dass
einer der beiden Testfälle abgeschlossen wurde.
8. Sie können auf das Icon klicken, um die Ausführung der Testsuite fortzusetzen oder auf das
Icon um die Testsuite und die zugehörigen Ergebnisse zu löschen.
Abbildung 3.8. Fortsetzen eines Testlaufs
3.5. Konfigurieren der Issuemanagement Systeme
Zu Anfang loggen Sie sich bitte mit der Rolle "Administrator" ein. Wir beginnen mit dem Anlegen
eines neuen Projektes und der Zuordnung des Issue-Managementsystems.
Anmerkung
Username Password
admin admin
manager manager
tester tester
Tabelle 3.1. Benutzerrollen
22HowTos
1. Loggen Sie sich ein und beginnen Sie, indem Sie durch Klicken auf den Button Neu ein
neues Projekt anlegen. Wählen Sie dieses Projekt nun aus und klicken auf "Bearbeiten". Nun
erscheint die Seite Konfigurieren - Integrieren - Issue Management.
2. Klicken Sie auf den Button Neu .
Abbildung 3.9. Die Seite Issue Management
3. Wählen Sie JIRA in der Drop-Down-Liste System aus.
4. Fügen Sie PRINTER in das Projekt Textfeld (Oder den Namen Ihres Testprojektes, z.B. PLAY-
GROUND )
5. Fügen Sie Hardware Team in das Textfeld Beschreibung ein.
6. (Optional) Wenn Sie JIRA verwenden fügen Sie die Adresse in das URL Textfeld und klicken
Sie auf das Icon .
7. Klicken Sie auf den Button Speichern um Ihr neues Issue Management System zu sichern.
Wiederholen Sie den Prozess, wählen Sie Mantis statt JIRA aus und fügen Sie Software Team
in die Beschreibung ein.
Nun können diese beiden Issue Management Systeme Projekten in Klaros-Testmanagement
zugewiesen werden.
Damit sind die Arbeiten, welche die Administrator-Rolle in Klaros-Testmanagement erforderlich
machte abgeschlossen. Sie können sich nun ausloggen und erneut in der Rolle Manager anmelden.
3.6. Issues
Wichtig
Um die Beispiele in diesem Kapitel ausführen zu können, sollte zuerst das Kapitel
Abschnitt 2.6.1, „Einen einzelnen Testfall ausführen“ abgeschlossen werden.
Klaros-Testmanagement supports the creation of issues in issue management systems (IMS)
(see Abschnitt 3.5, „Konfigurieren der Issuemanagement Systeme“) as well as linking them with
23HowTos
test cases. This can be achieved either by creating an issue in the IMS from within Klaros-Test-
management, or by using the Issue verlinken feature to link pre-existing issues and test cases.
Both of these actions can be carried out from within the manual test runner or in the Evaluieren
- Issue verlinken section of Klaros-Testmanagement. Each Ergebnisüberblick page in the manual
test runner has the Issue Verlinken and Issue Erzeugen buttons.
3.6.1. Issues verlinken
Abbildung 3.10. Issues verlinken
1. Melden Sie sich als Tester in Klaros-Testmanagement an.
2. Wählen Sie unter Auswerten den Eintrag Issues in der seitlichen Menüleiste aus.
3. Klicken Sie auf das Icon in der Aktionsspalte des Testfalls Test if the printer prints at least
10 pages per minute.
4. Klicken Sie auf den Button Neu.
5. Wählen Sie das Issue Management System für das Hardware Team aus der Issue Manage-
ment System Dropdown-Liste.
6. Fügen Sie eine gültige ID für das Issue in das Feld ID ein. Diese ID muss identisch mit der
existierenden ID im IMS sein.
7. Klicken Sie auf das Icon neben dem Feld ID. Dies kann einen Moment dauern, da das Issue
erst vom IMS geholt wird.
8. Wählen Sie das Testsystem Printer Model 1 aus der Dropdown-Liste Testsysteme aus.
9. Klicken Sie auf den Button Verlinken .
Die Liste der verknüpften Issues des Testfalls enthält nun einen einzigen Eintrag.
24HowTos
3.6.2. Issues anlegen
Abbildung 3.11. Issues anlegen
1. Melden Sie sich als Tester in Klaros-Testmanagement an.
2. Wählen Sie den Bereich Evaluieren in der seitlichen Menüleiste aus.
3. Wählen Sie den Eintrag Issues in der seitlichen Menüleiste aus.
4. Klicken Sie auf den Button Neu.
5. Wählen Sie das Issue Management System für das Software Team aus der Issue Management
System Dropdown-Liste.
6. Fügen Sie The printer Model 1 cannot print documents larger than 50 Mb in das
Feld Zusammenfassung ein.
7. Fügen Sie in das Feld Beschreibung The Model 1 version of the printer cannot print
documents which are larger than 50 Mb in size. This is regardless of the document
type (e.g. pdf or txt). ein.
8. Wählen Sie den Testfall Test if the printer prints at least 10 pages per minute aus der Drop-
down-Liste Testfälle aus.
9. Klicken Sie auf den Button Save.
Jetzt sollten Sie die Nachricht The issue was successfully created in Mantis with ID XYZ. im Log-
Panel oben auf dem Bildschirm sehen.
25HowTos
3.7. Revisionen
Wichtig
Um die Beispiele in diesem Kapitel ausführen zu können, sollte zuerst das Kapitel
Abschnitt 2.4, „Testfälle anlegen“ abgeschlossen werden.
Testanforderungen ändern sich während eines Produktlebenszyklus, aufgrund einer Vielzahl inter-
ner und externer Änderungen. Nehmen wir zum Beispiel an, dass bei unserem Printer statt 10 Sei-
ten pro Minute 20 Seiten der neue Status quo sind. Anstatt den Testfall Test if the printer prints at
least 10 page per minute zu kopieren und anzupassen kann stattdessen einfach eine neue Revi-
sion erstellt werden.
Anmerkung
Mit Klaros-Testmanagement Können Sie Revisionen von Testfällen, Testsegmente,
Testsuiten und Anforderungen verwalten.
1. Melden Sie sich als Manager in Klaros-Testmanagement an.
2. Wählen Sie das Projekt Printer aus.
3. Wählen Sie den Bereich Definieren in der seitlichen Menüleiste aus.
4. Wählen Sie den Eintrag Testfälle in der seitlichen Menüleiste aus.
5. Klicken Sie auf das Icon im Testfall Test if the printer prints at least 10 page per minute.
6. Klicken Sie auf das Tab Revision.
7. Klicken Sie auf den Button Neue Revision .
8. Fügen Sie requirements have changed in das Feld Comments ein.
9. Klicken Sie auf den Button OK .
10. Klicken Sie auf das Tab Eigenschaften.
11. Ändern Sie die Beschreibung des Testfalles zu Test if the printer prints at least 20
page per minute .
Sie haben nun erfolgreich eine neue Revision eines Testfalles angelegt.
Anmerkung
Wenn Sie eine neue Revision anlegen, wird diese automatisch zur aktiven Revision.
Sie können über das Revisionen-Tab jederzeit zu einer anderen Version wechseln.
26HowTos
3.8. Anforderungen
Dieses Feature ist nur in der Klaros-Testmanagement Enterprise Edition
verfügbar
Anforderungen sind Bedingungen, die erfüllt sein müssen, damit ein zu testendes Produkt als fer-
tiggestellt gilt. Eine Anforderung in Klaros-Testmanagement kann mit mehreren Testfällen ver-
knüpft sein, die alle erfolgreich ausgeführt sein müssen, damit die Anforderung als erfüllt gilt.
In diesem Kapitel werden wir eine Anforderung erstellen, mit einem Testfall verknüpfen und diesen
ausführen.
Abbildung 3.12. Die Anforderungen Seite
1. Wählen Sie den Bereich Definieren in der seitlichen Menüleiste aus.
2. Wählen Sie den Eintrag Anforderungen in der seitlichen Menüleiste.
3. Klicken Sie auf den Button Neu .
4. Write The printer prints at least 10 pages per minute in the Name text field.
5. Select High from the Priority dropdown list.
6. Klicken Sie auf den Button Speichern .
7. Klicken Sie auf das Icon icon of the requirement The printer prints at least 10 pages per minute.
8. Wählen Sie das Tab Testfälle tab.
9. Klicken Sie auf den Button New .
10. Select the test case Test if the printer prints at least 10 page per minute.
11. Klicken Sie auf den Button Zuweisen .
Multiple Requirements
Sie können derselben Anforderung mehrere Testfälle zuweisen.
Sie können ebenfalls Testfälle mehreren Anforderungen zuweisen!
27HowTos
Abbildung 3.13. Die Anforderungen Detail Seite
Nun werden Sie den Testfall mit der verlinkten Anforderung ausführen.
1. Wechseln Sie zu dem Bereich Ausführen in der seitlichen Menüleiste aus.
2. Wählen Sie den Eintrag Testfälle ausführen in der seitlichen Menüleiste aus.
3. Klicken Sie auf das Icon.
4. Klicken Sie auf den Button Ausführen .
5. Klicken Sie auf das grüne Bestätigungsicon .
6. Klicken Sie auf den Button OK .
You have now executed a test case that is assigned to a requirement. Let's see the results of this
test case on the requirements page.
1. Wählen Sie den Bereich Definieren in der seitlichen Menüleiste aus.
2. Wählen Sie den Eintrag Anforderungen in der seitlichen Menüleiste.
3. Klicken Sie auf das Icon icon of the requirement The printer prints at least 10 pages per minute.
4. Wählen Sie das Tab Ergebnisse aus.
In the results tab, you can see the results of all test cases that are assigned to this requirement.
Since we've executed a single test case, there is only one element in this table. Pressing the icon
shows you the details of this test case result.
3.9. Iterationen
Dieses Feature ist nur in der Klaros-Testmanagement Enterprise Edition
verfügbar
Eine Iteration verkörpert einen Testzyklus innerhalb eines Projektes und unterstützt damit das
Synchronisieren des Testprozesses mit einem agilen Entwicklungsprozess, z.B. Scrum. Eine Ite-
ration kann einen Meilenstein in einem Projekt darstellen, beispielsweise kann in einem Software-
28HowTos
entwicklungsprojekt der Meilenstein Core Funktionalität stabil durch eine Iteration abgebildet wer-
den.
In diesem Abschnitt erzeugen Sie eine Iteration, lernen wie Sie Iterationen aktivieren und deakti-
vieren und wie Sie Anforderungen einer Iteration zuordnen können.
Abbildung 3.14. Die Iterationen Seite
1. Wählen Sie den Bereich Definieren in der seitlichen Menüleiste aus.
2. Wählen Sie den Eintrag Iterationen in der seitlichen Menüleiste.
3. Klicken Sie auf den Button Neu .
4. Fügen Sie Sprint 01 - Alpha stage in the Name text field.
5. Klicken Sie auf das Icon .
6. Wählen Sie den Eigenschaften Tab an.
7. Geben Sie Alle Drucker Modelle drucken die Testseite ohne Fehler. und Alle Drucker
Modelle drucken mindestens 10 Seiten pro Minute. in das mit Erfolgskriterien bezeichnete
Textfeld ein.
8. Klicken Sie auf den Speichern Button.
Sie haben nun erfolgreich eine erste Iteration angelegt. Aktivieren Sie diese mit dem Radio-Button
links neben der Projekt-ID oder rechts in der Aktionsspalte. Sie können die aktive Iteration in der
oberen Leiste sehen (siehe Abschnitt 3.9, „Iterationen“).
Abbildung 3.15. Die ausgewählte Iteration in der oberen Menüleiste
Tipp
Iterations are more useful when combined with requirements (see Abschnitt 3.8,
„Anforderungen“). For example, the iteration "Alpha release" of a project could contain
the requirements All database unit tests pass and The setting menu is working.
29HowTos
Abbildung 3.16. Die Iteration Detail Seite
1. Wählen Sie den Eintrag Anforderungen in der seitlichen Menüleiste aus.
2. Zuweisen Button.
3. Wählen Sie die Anforderung Der Drucker druckt mindestens 10 Seiten pro Minute aus.
4. Klicken Sie auf den Zuweisen Button.
Sie haben nun erfolgreich eine Anforderung mit einer Iteration verknüpft.
Sobald eine Iteration ausgewählt wird, werden nur zu dieser Iteration gehörige Artefakte ange-
zeigt. Um zu einer anderen Iteration zu wechseln oder die aktuelle Auswahl aufzuheben folgen
Sie bitte den nächsten Schritten.
1. Klicken Sie auf das Icon in der Topbar.
2. Wählen Sie den leeren Eintrag in der Iterationen Dropdown Box aus.
30Kapitel 4. Erstellen von benutzerdefinierten Berichten
Dieses Tutorial gibt einen Überblick über die Erstellung von benutzerdefinierten Berichten in Kla-
ros-Testmanagement. Bitte beachten Sie, dass benutzerdefinierte Berichte der Klaros-Testma-
nagement Enterprise Edition vorbehalten sind. Grundkenntnisse in Java Programmierung und
XML sind erforderlich, um diesem Tutorial zu folgen. Den in diesem Tutorial erstellten Report fin-
den Sie hier. Den Sourcecode können Sie sich hier herunterladen und nach Ihren Vorstellungen
modifizieren.
Um benutzerdefinierte Berichte anzulegen, navigieren Sie über den Eintrag Konfigurieren und
Berichtsvorlagen in der seitlichen Menüleiste zur Übersicht der benutzerdefinierten Berichte der
Klaros-Testmanagement Enterprise Edition.
Dort können Sie über einen Klick auf den Button Neu einen neuen Bericht erstellen. Den Bericht
können Sie dann später über den Eintrag Auswerten in der oberen Menüleiste und den Eintrag
Berichtsvorlagen in der seitlichen Menüleiste aufrufen.
4.1. Entwicklungsumgebung
Als ersten Schritt zeigt dieses Tutorial wie Sie die Entwicklungsumgebung aufsetzen. In diesem
Tutorial setzen wir Eclipse als Entwicklungsumgebung ein.
4.1.1. Anlegen eines Berichts-Projektes
• Starten Sie Eclipse und wählen Sie File -> New -> Other....
• Im folgenden Dialog wählen Sie wie im Bild unten dargestellt Java -> Java Project und klicken
auf Next.
31Erstellen von benutzerdefinierten Berichten
Abbildung 4.1. Die Dialog-Auswahl
• Im nächsten Dialog vergeben Sie den Namen für das Projekt (z.B. ReportTutorial ) und kli-
cken auf Finish.
32Erstellen von benutzerdefinierten Berichten
Abbildung 4.2. Der Dialog ""New Project"
• Der Package Explorer in Eclipse sollte jetzt das neue Projekt anzeigen.
Abbildung 4.3. Der Paket-Explorer
4.1.2. Einrichten des Projektes
• Zuerst legen Sie einen Ordner an, welcher die XML Dateien aufnimmt. Klicken Sie mit der rechten
Maustaste auf das Projekt und wählen Sie New -> Folder. Im folgenden Dialog geben Sie xml
in das Feld Folder name ein und klicken auf Finish .
33Erstellen von benutzerdefinierten Berichten
Abbildung 4.4. Anlegen eines neuen Ordners
• Fügen Sie die benötigten Bibliotheken zum Build Pfad des Projekts hinzu. Dazu klicken Sie mit
der rechten Maustaste auf das Projekt und wählen Sie Properties im Menu aus. Im folgenden
Dialog klicken Sie auf Java Build Path(1) und wählen den Tab Libraries(2) aus. Dann klicken Sie
auf Add External JARs...(3).
34Erstellen von benutzerdefinierten Berichten
Abbildung 4.5. Die Build Path Einstellungen
• Im folgenden Dialog navigieren Sie zum Klaros-Testmanagement Installationsordner. Von dort
navigieren Sie weiter zum webapps/klaros-web/WEB-INF/lib Ordner und wählen die Jar Dateien
klaros-commons-x.y.z.jar, klaros-core-x.y.z.jar, klaros-model-x.y.z.jar und klaros-scripting-x.y.z.jar
aus, dann klicken Sie auf den Open bzw. Öffnen Button.
Abbildung 4.6. Auswahl einer externen Jar-Datei
35Erstellen von benutzerdefinierten Berichten
• Zum Schluss klicken Sie auf den Apply and Close Button des Build Path Dialogs. Sie sollten
jetzt einen weiteren Eintrag namens Referenced Libraries in Ihrem Projekt vorfinden.
Abbildung 4.7. Der Package Explorer
4.2. Datenaufbereitung für den Report
Im nächsten Schritt sehen Sie, wie Sie Ihre Daten für Ihren Bericht aufbereiten können. Der Bericht
in diesem Tutorial zeigt eine Zusammenfassung aller Testläufe für alle Testfälle einer Testsuite
an. Weiterhin zeigt er eine Beschreibung aller ausgeführten Testschritte pro Testlauf, sortiert nach
Testfall. In der Klaros API Dokumentation finden Sie eine Übersicht über das zur Verfügung ste-
hende Datenmodell.
Das folgende Bild zeigt wie Sie eine KlarosScript Klasse anlegen.
Abbildung 4.8. Anlegen der KlarosScript Klasse
36Erstellen von benutzerdefinierten Berichten
• Zuerst legen Sie eine Klasse an, welche das KlarosScript-Interface implementiert. Dazu klicken
Sie mit der rechten Maustaste auf den src Ordner (1) in Ihrem Projekt und wählen New -> Class.
• Im folgenden Dialog geben Sie einen Namen für Ihre Script Klasse ein (2)
• Klicken Sie dann auf die Schaltfläche Add (3) und geben Sie KlarosScript ein, um das
Interface KlarosScript für die Klasse festzulegen. Drücken Sie anschließend auf OK , um den
Dialog zu schließen.
• Schließlich klicken Sie auf den Finish Button (4). Nach kurzer Zeit ist die Klasse angelegt und
Eclipse zeigt diese an.
Abbildung 4.9. Die neu erzeugte Klasse
• Bevor Sie Java Code eingeben können, muss die Klasse noch mit den folgenden Import State-
ments versorgt werden.
import de.verit.klaros.scripting.*;
import de.verit.klaros.core.model.*;
import java.util.*;
• Der auszuführende Code muss in der Methode execute der Klasse KlarosScript eingetragen
werden. Die Testsuite, für die der Report generiert werden soll, wird als Parameter an die Klasse
KlarosScript übergeben. Wir werden später in diesem Tutorial sehen, wie dies im Detail funktio-
niert. Erreicht wird dies durch die folgende Codezeile:
String suiteName = (String)context.getParameterValue("suiteName");
• Als nächstes wird auf die Datenbank zugegriffen, um die Daten für den Bericht abzurufen. Das
folgende Snippet zeigt, wie der Zugriff auf die Datenbank erfolgt. Dieser Code wählt alle Einträge
aus der Tabelle KlarosTestSuite aus, deren ID mit der an KlarosScript übergebenen Test-Suite-ID
übereinstimmt und die im aktuell aktiven Projekt vorhanden sind. Das Ergebnis wird als Liste
zurückgegeben, wobei wir nur einen einzigen Eintrag zurückerwarten.
// Build the query using the parameter
String suiteQuery = "select suite from KlarosTestSuite suite where suite.name='" + suiteName + "'";
if (context.getActiveProject() != null) {
suiteQuery += " and suite.configuration.name='";
suiteQuery += context.getActiveProject().getName();
suiteQuery += "'";
}
List testSuites = context.executeQuery(suiteQuery);
• Um Fehler bei der Ausführung des KlarosScript zu vermeiden, wird folgender Code für den Fall
hinzugefügt, dass keine passende Testsuite gefunden wurde.
if (!testSuites.isEmpty()) {
testSuite = testSuites.get(0);
37Sie können auch lesen