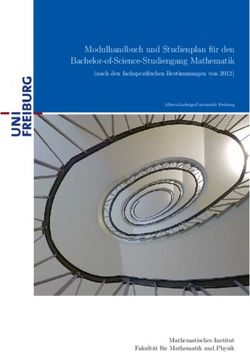Kurzanleitung zum Einsatz von Geogebra
←
→
Transkription von Seiteninhalten
Wenn Ihr Browser die Seite nicht korrekt rendert, bitte, lesen Sie den Inhalt der Seite unten
Kurzanleitung zum Einsatz von Geogebra Günter Seebach Vorbemerkung: Im Folgenden werden nur die wichtigsten Bedienhinweise für Geogebra in Kurzform dargestellt. Weitergehende Informationen finden sich in der Geogebra-Hilfe, die online aufgerufen werden kann. Erste Schritte: Hinter jedem Button in der Werkzeugleiste verbirgt sich ein Werkzeugkasten, der durch Anklicken des kleinen weißen Dreiecks rechts unten mit der linken Maustaste geöffnet werden kann. Anklicken eines der hier enthaltenen Werkzeuge führt zu einer Beschreibung der dann erwarteten Aktionen im freien Teil der Werkzeugleiste rechts. Beispielsweise wird bei ‚Gerade durch zwei Punkte‘ die Wahl zweier Punkte erforderlich. Bereits existierende Punkte können nun mit dem Mauszeiger angesteuert und mit Linksklick ausgewählt werden, oder es werden durch Anklicken zweier freier Stellen im Grafikfenster die neuen Punkte erzeugt. Die bei Windows Programmen übliche Menüleiste enthält unter dem Eintrag ‚Ansicht‘ die Option, zusätzlich eine Algebra-Ansicht und auch eine Tabellen- Ansicht einzublenden. Anders als die Grafik-Ansicht lassen sich diese beiden Ansichten aber auch verbergen. Hat man nun eine Gerade konstruiert, wird man in der Algebra-Ansicht die algebraische Beschreibung aller geometrischen Objekte finden: Die beiden Punkte sind unter ‚Freie Objekte‘ mit ihren Koordinaten eingetragen und die Gerade mit ihrer Gleichung unter ‚Abhängige Objekte‘. Diese Punkte können zusätzlich mit ihren Koordinaten auch in die Tabellen-Ansicht übernommen werden: So sichern die Einträge ‚x(A)‘ in Zelle A2 und ‚y(A)‘ in Zelle B2, dass sich nunmehr alle
Bewegungen, die den Punkt A betreffen, auch auf die zugehörigen Einträge in der Algebra- und in der Tabellen-Ansicht auswirken. Alle drei Ansichten sind also dynamisch miteinander verbunden. Bewegt werden können A und B nach Aktivierung des ‚Bewegen-Buttons‘ ganz links in der Werkzeugleiste. Diese Buttonaktivierung erreicht man auch durch Drücken der ‚Esc‘-Taste. Führt man dann den Mauszeiger in die Nähe eines der Punkte A oder B, so nimmt dieser nach einem Linksklick die Gestalt einer Hand mit ausgestrecktem Zeigefinger an, und nun lässt sich bei weiter gedrückter Maustaste das (freie) Objekt beliebig verschieben. Bei gedrückter ‚Shift‘-Taste lässt sich mit gedrückter linker Maustaste der gesamte geometrische Inhalt der Grafik-Ansicht verschieben, und mit dem Mausrädchen lässt er sich zoomen. Von großer Bedeutung ist zudem die Eingabezeile am unteren Bildschirmrand. Man aktiviert sie, indem man in der Grafik-Ansicht die EingabeTaste drückt oder indem man den Mauszeiger hineinführt und die linke Maustaste drückt. Die drei Listen auf Höhe der Eingabezeile rechts sind Eingabehilfen: Die linke enthält Sonderzeichen und Funktionen, die – angeklickt – im Eingabefenster erscheinen, das mittlere stellt die (kleinen und großen) griechischen Buchstaben zur Verfügung, und das rechte Befehle, die aufgerufen werden können. Benötigt man einen, so klickt man ihn an, und er erscheint in der Eingabeleiste. Man kann die Befehlsbezeichner aber alternativ auch einfach in der Eingabezeile über die Tastatur eingeben. Zahlobjekte in Geogebra: Eine Variable a, die den Wert 2 haben soll, gibt man in der Eingabezeile ein durch: ‚a=2‘ gefolgt von der Eingabetaste. Dass das funktioniert hat, erkennt man in der Algebra-Ansicht, in der sich dann genau diese Gleichung findet. Der Kreis vor dieser Gleichung ist aber nicht ausgefüllt, was bedeutet, dass a in der Grafik-Ansicht nicht vorkommt. Ein Linksklick mit der Maus auf diesen Kreis sorgt dafür, dass ein Schieberegler für a in der Grafik-Ansicht erzeugt wird. Nach Aktivierung des ‚Bewegen-Buttons‘ (s.o.) lassen sich an diesem Schieberegler dann auch andere Zahlen für a einstellen. Ebenso wie bei a zeigen die Kreise in der Algebra-Ansicht vor den Punkten A und B oder vor der Geradengleichung die Sichtbarkeit an und lassen durch Anklicken Unsichtbares sichtbar werden und umgekehrt. Das Kontextmenü: In allen drei Ansichten führt die rechte Maustaste abhängig davon, wo sich gerade der Mauszeiger befindet, in ein Kontextmenü, das dann weitere Aktionen erlaubt: So kann das jeweils angesteuerte Objekt umbenannt oder gar gelöscht werden (eine versehentliche Löschung macht man – wie auch in anderen Windows Programmen – rückgängig über das ‚Bearbeiten‘-Menü in der Menüzeile und die Option ‚Rückgängig‘) , oder seine Eigenschaften können sehr weitgehend verändert werden über das nun aufrufbare Eigenschaften-Menü ganz unten. Ist in der Grafik-Ansicht kein Objekt in der Nähe des Mauszeigers, bezieht sich das Kontextmenü auf die Grafik-Ansicht selbst, die hier detailliert beeinflusst werden kann (Koordinatensystem, Punktraster, Hintergrundfarbe, etc.). In der Algebra- Ansicht kann über das Kontextmenü beispielsweise auch die Geradengleichung in die Form ‚y=mx+b‘ gebracht werden. Texte: Hinter dem zweiten Button von rechts in der Werkzeugleiste befindet sich der Button ‚Text einfügen‘. Ist dieser Button aktiviert, und wird auf eine beliebige Stelle in der Grafik-Ansicht geklickt, so öffnet sich ein Fenster zur Texteingabe. Im einfachsten Fall schreibt man hier einen Text auf, der unverändert bleibt, also statisch ist. Häufig möchte man jedoch, dass sich der Text der Grafik anpasst. Beispielsweise soll immer die x-Koordinate des Punktes A gezeigt werden. Das erreicht man durch Eingabe von ‚ „Die x-Koordinate von A ist:“+x(A)‘, d.h. der statische Teil des Textes wird in doppelten Anführungszeichen eingeschlossen und mit dem dynamischen Teil ‚x(A)‘ mit einem Plus-
Zeichen verbunden. Auch aufwendige Formeln können in den Text eingebunden werden, indem man die Option ‚LaTeX Formel‘ anklickt und die dann aktivierte Eingabehilfe rechts nutzt. Funktionen und ihre Graphen: Funktionen werden anhand ihrer Funktionsterme in der Eingabezeile definiert. So führt z.B. die Eingabe von’x^2+2x-5 ‘ mit Abschluss durch die Eingabetaste dazu, dass sich in der Algebra-Ansicht die Funktionsgleichung ‚f(x)=x²+2x-5‘ findet und dass der Graph dieser Parabel entsteht. Will man den Namen der Funktion selbst wählen, gibt man die komplette Gleichung in der Eingabezeile ein. Hat man ein Zahlobjekt a vorher konstruiert (s.o.) kann man dieses natürlich auch als Parameter im Funktionsterm benutzen. So lassen sich Funktionen und ihre Graphen gut über Schieberegler verändern. Welche besonderen Funktionen Geogebra zur Verfügung stellt, sieht man in der linken der drei Eingabehilfen rechts von der Eingabezeile. Interessant ist auch der Befehl ‚Polynom[A,B,C,D]‘, mit dem eine ganz-rationale Funktion minimalen Grades erzeugt wird, deren Graph durch die Punkte A,B,C und D verläuft, vorausgesetzt natürlich, dass diese Punkte existieren. Mit dem Mausrädchen (oder den entsprechenden Werkzeugen aus dem Kasten unter dem Button ganz rechts in der Werkzeugleiste) kann man zoomen. Ein rechteckiges Fenster mit gedrückter rechter Maustaste aufgezogen wird auf den ganzen Bildschirm vergrößert. Verschieben ist möglich bei gedrückter ‚Strg‘-Taste und Bewegung der Maus mit gedrückter linke r Maustaste oder wieder über einen Button aus der rechten Werkzeugkiste. Über das Kontextmenü (Mauszeiger in die Nähe des Graphen führen und rechte Maustaste anklicken) und die dortige Eigenschaften-Option lässt sich das Erscheinungsbild des Graphen weitgehend beeinflussen: Man kann die Farbe, die Liniendicke und Linienart dem persönlichen Geschmack anpassen. Besondere Punkte: In Geogebra kann man vier Punktarten unterscheiden, von denen sich drei in der Werkzeugkiste unter dem ‚Punkt‘-Button erkennen lassen: Falls ‚Neuer Punkt‘ aktiviert wird, kann es aber zu zwei unterschiedlichen Punktarten führen: Klickt man anschließend auf eine freie Stelle in der Geometrie- Ansicht, wird ein völlig frei beweglicher neuer Punkt erzeugt. Klickt man aber auf einen Funktionsgraphen oder eine Gerade oder Strecke, so wird ein dort angebundener Punkt erzeugt. Der lässt sich dann lediglich auf dem jeweiligen geometrischen Objekt verschieben. Die dritte Punktart ist ein Schnittpunkt. Man erzeugt einen Schnittpunkt durch den Button ‚Schneide zwei Objekte‘ und anschließendes Anklicken der beiden Objekte, deren Schnittpunkt konstruiert werden soll, oder man klickt (linke Maustaste) direkt auf die Schnittstelle. Letztlich kann auch ein Mittelpunkt konstruiert werden, indem man den entsprechenden Button aktiviert und anschließend auf zwei Punkte, eine Strecke oder einen Kreis (oder anderen Kegelschnitt) klickt. Besondere Punkte bei Funktionen: Falls eine Funktion f definiert ist, lassen sich durch den Befehl ‚Nullstelle[f]‘ in der Eingabezeile die Nullstellen der Funktion als Punkte erzeugen. Analog führt die Eingabe von ‚Extremum[f]‘ zur Erzeugung der lokalen Extrema als Punkte sowohl in der Algebra- als auch in der Geometrie-Ansicht, und die Eingabe von ‚Wendepunkt[f]‘ zur Erzeugung der Wendepunkte. Aktiviert man den Button ‚Neuer Punkt‘, so kann man den Mauszeiger in die Nähe des Graphen führen und dann links Klicken. So wird ein Punkt erzeugt, der sich nur auf dem Graphen bewegen lässt. Heißt dieser Punkt P, so führt der Befehl ‚Tangente[P,f]‘ zur Erzeugung einer Tangente. Heißt die Tangente t, so erzeugt der Befehl ‚Steigung[t]‘ ein Steigungsdreieck, das im ‚Bewegen‘-Modus von P mitgeführt wird bei kontinuierlicher Berechnung der jeweiligen Tangentensteigung.
Ortskurven: Möchte man beispielsweise den Verlauf der Tangentensteigung im Punkt P (s.o.) mit der Bezeichnung ‚m‘ grafisch sichtbar machen, so erzeugt man einen neuen Punkt Q durch Eingabe von ‚Q=(x(P),m)‘ in der Eingabeleiste. Q erbt also seine x-Koordinate von P und erhält als y-Koordinate die Steigung m der Tangente in P an den Graphen von f. Nun aktiviert man aus der Werkzeugkiste unter dem 4. Button von links den Button ‚Ortskurve‘. Klickt man anschließend zunächst auf Q und dann auf den Punkt P, von dem ja die Lage von Q abhängt, so wird die Kurve erzeugt, die Q bei Bewegung von P durchläuft. Ableitung einer Funktion: Falls eine Funktion f definiert ist, erzeugt man die Ableitung durch Eingabe von ‚Ableitung[f]‘ in der Eingabezeile. Die 2-te(oder n-te) Ableitung erzeugt man durch Eingabe von ‚Ableitung[f, 2]‘oder ‚Ableitung[f, n]‘, wobei n selbstverständlich für eine natürliche Zahl steht. Noch einfacher geht es auch: Die Eingabe von ‚f‘(x)‘ oder ‚f‘‘(x)‘ oder ‚f‘‘‘(x)‘ führt ebenfalls zur Erzeugung der entsprechenden Ableitung. Erzeugung einer Regressionsgeraden: Wir gehen davon aus, dass in der Geometrie-Ansicht die Punkte A, B, C, D, E existieren und wollen die Gerade konstruieren, für die die Summe der Abstandsquadrate in y-Richtung minimal ist, die so genannte Regressionsgerade also: Dazu wählen wir aus den Werkzeugen unter dem vierten Button von links den Punkt ‚Regressionsgerade‘ aus. Nun ziehen wir in der Geometrie-Ansicht mit der linken Maustaste von links oben nach rechts unten ein Auswahlrechteck so auf, dass alle Punkte A bis E in diesem Rechteck liegen. Schon entsteht die gesuchte Gerade. Zieht man nun an den Punkten, so wird die Regressionsgerade automatisch angepasst. Zum Umgang mit der Tabellen-Ansicht: Die Tabellen-Ansicht kann geöffnet werden, indem man in der Menüleiste auf ‚Ansicht‘ und dann auf ‚Tabellen-Ansicht‘ links klickt. Die Spalten werden hier – wie in Tabellenkalkulationen (TK) üblich – mit großen Buchstaben (A, B, C, …) und die Zeilen werden nummeriert (1, 2, 3,…), so dass jede Zelle eine eindeutige Adresse wie beispielsweise ‚A3‘ hat. Weiter ist wichtig zu wissen, dass diese Zellen in Geogebra sämtliche Objekte enthalten können, die es im Programm gibt, also neben Zahlen und Texten beispielsweise auch Punkte, Geraden, Vielecke, Funktionsterme usw. , und dass die Inhalte der Zellen in der Geometrie-Ansicht dargestellt werden, falls dies möglich ist. Hierzu einige Beispiele: Beispiel 1 (Wertetabelle einer Funktion): Wir gehen davon aus, dass eine Funktion mit dem Funktionsterm f(x) definiert wurde. Nun soll eine Wertetabelle dieser Funktion beispielsweise von -5 bis 5 in Einerschritten erstellt werden. Dazu geben wir in der Eingabezeile jeweils mit der Eingabetaste abgeschlossen nacheinander ein: ‚A1= -5‘, ‚A2= -4‘ und ‚B1 = f(A1)‘. Nun markieren wir erst A1 und A2 in der Tabellen-Ansicht gemeinsam bei gedrückter linker Maustaste. Diese Markierung hat nun ein kleines schwarzes Rechteck rechts unten, an der wir nach unten ziehen können. Wir füllen so die Zellen A3, A4,… mit den Zahlen -3, -2, …Nun markieren wir die Zelle B1 und ziehen auch diese Markierung nach unten. So werden die Funktionswerte an den Stellen der A-Spalte in der B-Spalte eingetragen. Beispiel 2 (Eine Schar von Funktionen): Wir wollen die Graphen aller Funktionen der Form f(x) = a*x2 für ganze Zahlen a aus dem Bereich a = -5 bis a = 5 in der Geometrie-Ansicht darstellen. Dazu geben wir in der Eingabezeile jeweils mit der Eingabetaste abgeschlossen nacheinander ein: ‚A1= -5‘, ‚A2= -4‘ und ‚B1 = A1*x^2‘. Nun
markieren wir erst A1 und A2 in der Tabellen-Ansicht gemeinsam bei gedrückter linker Maustaste. Diese Markierung hat nun ein kleines schwarzes Rechteck rechts unten, an der wir nach unten ziehen können. Wir füllen so die Zellen A3, A4,… mit den Zahlen -3, -2, …Nun markieren wir die Zelle B1 und ziehen auch diese Markierung nach unten. So werden die Funktionsgraphen zu den Koeffizienten der A-Spalte in der B-Spalte eingetragen, und zudem werden die zugehörigen Graphen konstruiert. In Anlehnung an: Mathematik Gymnasiale Oberstufe, DUDEN Paetec, (2010)
Sie können auch lesen