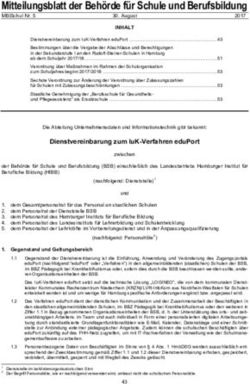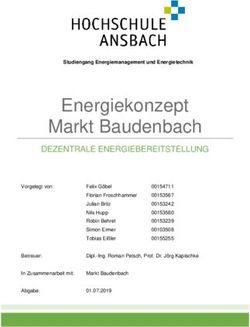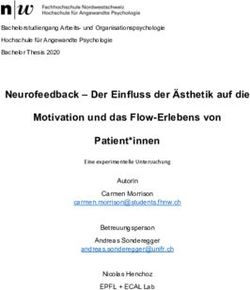LIDAR LOCALIZATION SOFTWARE - LIDAR-LOKALISIERUNG - SICK GERMANY
←
→
Transkription von Seiteninhalten
Wenn Ihr Browser die Seite nicht korrekt rendert, bitte, lesen Sie den Inhalt der Seite unten
Beschriebenes Produkt
LiDAR localization software
Hersteller
SICK AG
Erwin-Sick-Str. 1
79183 Waldkirch
Deutschland
Rechtliche Hinweise
Dieses Werk ist urheberrechtlich geschützt. Die dadurch begründeten Rechte bleiben
bei der Firma SICK AG. Die Vervielfältigung des Werks oder von Teilen dieses Werks
ist nur in den Grenzen der gesetzlichen Bestimmungen des Urheberrechtsgesetzes
zulässig. Jede Änderung, Kürzung oder Übersetzung des Werks ohne ausdrückliche
schriftliche Zustimmung der Firma SICK AG ist untersagt.
Die in diesem Dokument genannten Marken sind Eigentum ihrer jeweiligen Inhaber.
© SICK AG. Alle Rechte vorbehalten.
Originaldokument
Dieses Dokument ist ein Originaldokument der SICK AG.
2 B E T R I E B S A N L E I T U N G | LiDAR localization software 8025184/19NW/2020-10-22 | SICK
Irrtümer und Änderungen vorbehaltenINHALT
Inhalt
1 Zu diesem Dokument....................................................................... 5
1.1 Funktion dieses Dokuments.................................................................... 5
1.2 Anwendungsbereich................................................................................. 5
1.3 Zielgruppen............................................................................................... 5
1.4 Symbole und Dokumentkonventionen.................................................... 5
2 Zu Ihrer Sicherheit............................................................................. 7
2.1 Bestimmungsgemäße Verwendung......................................................... 7
2.2 Cybersecurity............................................................................................ 7
2.3 Qualifikationsanforderungen an das Personal....................................... 7
3 Produktbeschreibung....................................................................... 8
3.1 Design und Funktion................................................................................ 8
3.2 Systemanforderungen.............................................................................. 9
4 Benutzerschnittstellen...................................................................... 11
4.1 Benutzerschnittstelle SOPASair............................................................... 12
4.1.1 Farben und Symbole in SOPASair........................................... 12
4.1.2 Viewer-Anzeige......................................................................... 13
4.1.3 Infofenster................................................................................ 17
4.2 Benutzerschnittstelle ROS....................................................................... 17
5 Installation.......................................................................................... 19
5.1 Installieren der Hardware......................................................................... 19
5.2 Software in Betrieb nehmen.................................................................... 19
5.3 Software aktivieren................................................................................... 21
5.4 Software-Lizenz deaktivieren................................................................... 26
5.5 Software aktualisieren............................................................................. 30
6 Konfiguration und Bedienung.......................................................... 32
6.1 In SOPASair anmelden............................................................................. 32
6.2 Benutzergruppen...................................................................................... 32
6.2.1 Benutzergruppe wechseln....................................................... 33
6.3 Parametrierung des 2D-LiDAR-Sensors.................................................. 33
6.3.1 2D-LiDAR-Sensor parametrieren............................................ 37
6.4 Karten........................................................................................................ 38
6.4.1 Demokarte erstellen................................................................ 39
6.4.2 Referenzkarte erstellen........................................................... 41
6.4.3 Referenzkarte auf der Lokalisierungssteuerung bereitstel‐
len............................................................................................. 42
6.5 Dynamic Environment Handling.............................................................. 43
6.6 Pose-Genauigkeit...................................................................................... 43
6.7 Lokalisierung............................................................................................. 44
6.7.1 Lokalisierung starten............................................................... 47
6.8 Initiale Positionierung............................................................................... 47
8025184/19NW/2020-10-22 | SICK B E T R I E B S A N L E I T U N G | LiDAR localization software 3
Irrtümer und Änderungen vorbehaltenINHALT
6.8.1 Umgebungsabhängige Konfigurationen................................. 48
6.8.2 Initiale Pose manuell setzen................................................... 51
6.8.3 Initiale Pose automatisiert setzen.......................................... 53
6.9 Auto-Start.................................................................................................. 55
6.9.1 Auto-Start aktivieren mit kontinuierlicher Speicherung........ 56
6.9.2 Auto-Start aktivieren mit situativer Speicherung................... 56
6.10 Reflektoren zur Unterstützung................................................................. 57
6.10.1 Reflektoren aktivieren............................................................. 59
6.11 Odometrie zur Unterstützung................................................................... 59
6.11.1 Odometrie-Unterstützung aktivieren...................................... 63
6.12 IMU zur Unterstützung.............................................................................. 63
6.12.1 IMU-Unterstützung aktivieren................................................. 64
6.13 Beschränkung der Y-Bewegung............................................................... 65
6.13.1 Beschränkung der Y-Bewegung aktivieren............................. 65
6.14 Synchronisation........................................................................................ 66
6.14.1 Synchronisation mit der Polling-Methode.............................. 67
6.14.2 Synchronisation mit Hardware-Ausgang................................ 69
6.15 CoLa-A-Telegramme.................................................................................. 71
6.15.1 Datentypen von CoLa-A-Variablen.......................................... 74
6.15.2 CoLa-A-Telegramme mit SOPAS ET Terminal senden............ 74
6.16 Ausgabe-Telegramme............................................................................... 76
6.16.1 Header des Ausgabe-Telegramms.......................................... 78
6.16.2 Nutzdaten des Ausgabe-Telegramms..................................... 78
6.16.3 Trailer des Ausgabe-Telegramms............................................ 79
7 Störungsbehebung............................................................................ 81
7.1 CoLa-A-Fehlermeldungen......................................................................... 81
7.2 Support...................................................................................................... 82
7.2.1 Application Log erstellen......................................................... 82
7.2.2 Support-Daten - Ringspeicher................................................. 83
7.2.3 Support-Daten - klein............................................................... 84
7.2.4 Support-Daten - groß............................................................... 86
7.2.5 Support-Daten auf den Desktop-Computer übertragen........ 87
8 Technische Daten.............................................................................. 89
8.1 Datenblatt................................................................................................. 89
9 Bestelldaten....................................................................................... 92
9.1 Lieferumfang............................................................................................. 92
9.2 Bestellinformationen für LiDAR-LOC........................................................ 92
10 SICK-Support und weitere Services................................................ 93
11 Abbildungsverzeichnis...................................................................... 94
12 Tabellenverzeichnis........................................................................... 96
4 B E T R I E B S A N L E I T U N G | LiDAR localization software 8025184/19NW/2020-10-22 | SICK
Irrtümer und Änderungen vorbehaltenZU DIESEM DOKUMENT 1
1 Zu diesem Dokument
1.1 Funktion dieses Dokuments
In diesem Dokument werden die notwendigen Schritte zur Konfiguration und Bedie‐
nung der LiDAR-Lokalisierungssoftware (LiDAR-LOC) erläutert.
1.2 Anwendungsbereich
Dieses Dokument ist Teil folgender SICK-Artikelnummern (dieses Dokument in allen
verfügbaren Sprachversionen):
• 8025192
Die folgenden Dokumente enthalten Informationen über mögliche Komponenten von
LiDAR-LOC:
Tabelle 1: Verfügbare Dokumente
Dokumenttyp Titel Artikelnummer
Technische Information Hardware-Integration 8025193
Technische Information Telegram Listing 8024818
1.3 Zielgruppen
Dieses Dokument richtet sich an folgende Zielgruppen:
• Projektentwickler (Planer, Entwickler, Konstrukteure)
• Elektrofachkräfte
• Bediener
• Instandhalter
Die Zielgruppen sind in der Benutzerverwaltung von LiDAR-LOC berücksichtigt.
1.4 Symbole und Dokumentkonventionen
In diesem Dokument werden folgende Symbole und Konventionen verwendet:
Sicherheitshinweise und andere Hinweise
GEFAHR
Weist auf eine unmittelbar gefährliche Situation hin, die zum Tod oder zu schweren
Verletzungen führt, wenn sie nicht gemieden wird.
WARNUNG
Weist auf eine möglicherweise gefährliche Situation hin, die zum Tod oder zu schweren
Verletzungen führen kann, wenn sie nicht gemieden wird.
VORSICHT
Weist auf eine möglicherweise gefährliche Situation hin, die zu mittelschweren oder
leichten Verletzungen führen kann, wenn sie nicht gemieden wird.
WICHTIG
Weist auf eine möglicherweise gefährliche Situation hin, die zu Sachschäden führen
kann, wenn sie nicht gemieden wird.
8025184/19NW/2020-10-22 | SICK B E T R I E B S A N L E I T U N G | LiDAR localization software 5
Irrtümer und Änderungen vorbehalten1 ZU DIESEM DOKUMENT
HINWEIS
Weist auf nützliche Tipps und Empfehlungen hin.
Handlungsanweisungen
b Handlungsanweisungen sind mit einem Pfeil gekennzeichnet.
1. Die einzelnen Handlungsanweisungen sind der Reihe nach nummeriert.
2. Die Handlungsanweisungen in der angegebenen Reihenfolge ausführen.
✓ Das Häkchen kennzeichnet das Ergebnis einer Anweisung.
6 B E T R I E B S A N L E I T U N G | LiDAR localization software 8025184/19NW/2020-10-22 | SICK
Irrtümer und Änderungen vorbehaltenZU IHRER SICHERHEIT 2
2 Zu Ihrer Sicherheit
2.1 Bestimmungsgemäße Verwendung
LiDAR-LOC ist eine Software zur Bestimmung der Position fahrerloser Transportfahr‐
zeuge (FTF).
2.2 Cybersecurity
Eine Absicherung gegen Cybersecurity-Bedrohungen setzt ein übergreifendes und ganz‐
heitliches Cybersecurity-Konzept voraus, welches kontinuierlich überprüft und aufrecht‐
erhalten werden muss. Ein entsprechendes Konzept besteht aus organisatorischen,
technischen, prozessualen, elektronischen und physischen Abwehrebenen und stellt
angemessene Maßnahmen für die unterschiedlichen Risikoarten auf. Die Produkte und
Lösungen von SICK müssen als Bestandteil dieses Konzepts betrachtet werden.
Informationen zu Cybersecurity finden Sie unter: www.sick.com/psirt .
2.3 Qualifikationsanforderungen an das Personal
LiDAR-LOC darf nur von qualifizierten Personen konfiguriert, installiert, verbunden, in
Betrieb genommen und instand gehalten werden.
Projektplanung
Für die Projektierung gilt eine Person als befähigt, wenn sie Fachwissen und Erfahrung
bei der Auswahl und Anwendung von Lokalisierungslösungen hat und mit den einschlä‐
gigen technischen Regelwerken und staatlichen Arbeitsschutzvorschriften vertraut ist.
Konfiguration
Für die Konfiguration gilt eine Person als befähigt, wenn sie Fachwissen und Erfahrung
auf dem jeweiligen Gebiet besitzt und mit der Anwendung von Lokalisierungslösungen
vertraut ist.
Inbetriebnahme
Für die Inbetriebnahme gilt eine Person als befähigt, wenn sie Fachwissen und Erfah‐
rung auf dem jeweiligen Gebiet besitzt und mit der Anwendung von Lokalisierungslö‐
sungen so weit vertraut ist, dass sie ihre Betriebsfunktion bewerten kann.
Betrieb und Wartung
Für den Betrieb und die Wartung gilt eine Person als befähigt, wenn sie Fachwissen
und Erfahrung auf dem jeweiligen Gebiet besitzt und mit der Anwendung von Lokalisie‐
rungslösungen vertraut ist und vom Maschinenbetreiber für deren Betrieb unterwiesen
worden ist.
8025184/19NW/2020-10-22 | SICK B E T R I E B S A N L E I T U N G | LiDAR localization software 7
Irrtümer und Änderungen vorbehalten3 PRODUKTBESCHREIBUNG
3 Produktbeschreibung
3.1 Design und Funktion
Lokalisierung
LiDAR-LOC ist eine Software zur Bestimmung der Position fahrerloser Transportfahr‐
zeuge (FTF). LiDAR-LOC berechnet die Positionen basierend auf Konturdaten. Der Sen‐
sor detektiert diese Konturdaten und die Lokalisierungssteuerung vergleicht die Daten
mit einer Referenzkarte. Die Referenzkarte verfügt über ein absolutes Koordinatensys‐
tem. Das Ergebnis der kontinuierlichen Positionsberechnung sind Pose-Daten in X, Y
und Orientierung. Die Pose-Daten werden im Koordinatensystem der Karte dargestellt
und an die Fahrzeugsteuerung gesendet. Dieser gesamte Vorgang wird Lokalisierung
genannt.
Karten
Für die Lokalisierung wird eine Referenzkarte der Umgebung benötigt, in der Sie das
fahrerlose Transportfahrzeug (FTF) lokalisieren möchten. Die Referenzkarte wird vor der
Nutzung der Software erstellt und enthält die Konturdaten der LiDAR-Sensoren sowie
weitere Informationen von optionaler Zusatzsensorik.
Systemübersicht
Abbildung 1: Systemübersicht für die Integration von LiDAR-LOC
8 B E T R I E B S A N L E I T U N G | LiDAR localization software 8025184/19NW/2020-10-22 | SICK
Irrtümer und Änderungen vorbehaltenPRODUKTBESCHREIBUNG 3
Verwandte Themen
• „SICK-Support und weitere Services“, Seite 93
• „Lokalisierung“, Seite 44
• „Karten“, Seite 38
• „Pose-Genauigkeit“, Seite 43
• „Dynamic Environment Handling“, Seite 43
3.2 Systemanforderungen
Anforderungen an die Umgebung
Für die Verwendung von LiDAR-LOC gelten die folgenden Anforderungen.
• Das System ist für die Navigation in geschlossenen Gebäuden mit ebenen Böden
geeignet.
• Wände, Säulen und andere auf der Karte dargestellte feststehende Strukturen
müssen von allen Positionen im Gebäude hinreichend sichtbar sein.
Die LiDAR Scandaten aller Sensoren zusammen müssen mindestens 60 % der
statischen, kartierten Umgebungskontur detektieren. Die zur Inbetriebnahme
erstellte Karte sollte Strukturen in Fahrt- sowie Querrichtung aufweisen und die
im Betrieb gemessenen Scans diese abbilden können. Eine Lokalisierung kann
auch bei weniger als 60 % Detektion möglich sein, muss aber im Einzelfall getestet
werden.
• Die Umgebungsbedingungen für einzelne Komponenten, z. B. die Temperatur,
müssen den Datenblättern entsprechen.
HINWEIS
Der SICK-Service kann Ihr Werksgelände begutachten und eine Referenzkarte erstellen.
Anforderungen an die Fahrzeugkonfiguration
Beachten Sie bei der Konfiguration Ihres Fahrzeugs folgende Punkte.
• Stellen Sie sicher, dass Sie einen geeigneten Sensortypen für Ihre Applikation
verwenden. Verwenden Sie einen 2D-LiDAR-Sensor mit hoher Genauigkeit, Reich‐
weite, Auflösung und Zykluszeit, um die Genauigkeit des Gesamtsystems zu ver‐
bessern. (Datenblatt)
• Um eine erhöhte Genauigkeit und Robustheit der Lokalisierung zu erreichen, wird
ein Sichtfeld aller LiDAR-Sensoren zusammen von 360° empfohlen. Verwenden
Sie ggf. mehrere LiDAR-Sensoren, um ein maximales Sichtfeld von 360° zu errei‐
chen.
• Das Sichtfeld aller LiDAR-Sensoren zusammen muss mindestens 200° betragen,
um LiDAR-LOC zuverlässig zu betreiben.
• Es wird empfohlen zusätzlich Odometrie-Komponenten zu verwenden um die
Zuverlässigkeit der Lokalisierung weiter zu erhöhen. (Odometrie zur Unterstützung)
Anforderungen an den 2D-LiDAR-Sensor
Beachten Sie bei der Auswahl der Montagehöhe des Sensors folgende Punkte.
• Der Sensor muss auf einer Höhe installiert werden, die von allen Positionen aus
ein gutes Sichtfeld auf die feststehenden Strukturen im Gebäude bietet. Festste‐
hende Strukturen sind beispielsweise Wände, Säulen und feststehende Regale.
• Der Sichtbereich des 2D-LiDAR-Sensors darf nicht verdeckt sein.
8025184/19NW/2020-10-22 | SICK B E T R I E B S A N L E I T U N G | LiDAR localization software 9
Irrtümer und Änderungen vorbehalten3 PRODUKTBESCHREIBUNG
LiDAR-LOC toleriert einzelne Objekte, die sich in die Scanebene bewegen. Das bedeu‐
tet, dass weniger als 100 % der Scanpunkte mit der Referenzkarte übereinstimmen
können. Das System funktioniert selbst dann, wenn die Scandaten von der Kontur
abweichen, beispielsweise weil sich das Hallenlayout leicht verändert oder weil sich
Objekte in die Scanebene bewegen.
Installieren Sie den Sensor nicht auf einer Höhe mit Wandvorsprüngen oder anderen
Objekten, die beim Messen des Abstands zur Wand zu unklaren Ergebnissen führen
können. Installieren Sie den Sensor stattdessen ober- oder unterhalb des Vorsprungs,
sodass klar ist, welchen Teil der Gebäudekontur der Sensor misst.
Abbildung 2: Installationshöhe des Sensors bei Wandvorsprüngen
Beachten Sie bei der horizontalen Ausrichtung des Sensors folgende Punkte:
• Die Sensorhalterung sollte sich in alle Richtungen neigen lassen, um den Sensor
horizontal ausrichten zu können.
• Die Scanebene des Sensors muss parallel zum Boden verlaufen.
° Allgemein darf der Scanner bei einer Scanhöhe von 150 mm um nur 0,15°
in alle Richtungen des Sensorsichtfelds geneigt sein.
Hinweis: Dies ist wichtig um Bodentreffer zu verhindern, aber auch, um bei
der Abstandmessung einer Wand an Wandvorsprüngen oder anderen hervor‐
stehenden Objekten keine Mehrdeutigkeiten in Messungen zu verursachen.
° Der Sensor ist mindestens mit einer Nivellierlibelle oder der Ausrichthilfe
auszurichten.
• Richten Sie den Sensor in einem Bereich mit ebenem Fußboden aus, der für
Servicearbeiten vorgesehen ist.
• Der Sensor ist so an einem Fahrzeug zu befestigen, dass seine Ausrichtung nicht
versehentlich geändert werden kann.
SICK bietet eine Ausrichthilfe (Artikelnummer 2101720) an.
Dieses Werkzeug ist mit einem wiederaufladbaren Lithium-Ionen-Akku ausgestattet und
zeigt den empfangenen Laserstrahl je nach Strahlgröße durch eine oder mehrere rote
LEDs an.
Verwandte Themen
• „Pose-Genauigkeit“, Seite 43
• „SICK-Support und weitere Services“, Seite 93
• „Karten“, Seite 38
• „Referenzkarte erstellen“, Seite 41
10 B E T R I E B S A N L E I T U N G | LiDAR localization software 8025184/19NW/2020-10-22 | SICK
Irrtümer und Änderungen vorbehaltenBENUTZERSCHNITTSTELLEN 4
4 Benutzerschnittstellen
Überblick
Alle Lokalisierungsfunktionen können über verschiedene Benutzerschnittstellen
gesteuert, eingestellt und abgerufen werden.
Schnittstellen
Tabelle 2: Schnittstellen-Übersicht
Schnittstelle Beschreibung
SOPASair Steuerung und Einstellung der meisten Lokalisierungsfunktionen über die
Webschnittstelle.
CoLa-A Steuerung und Einstellung aller Lokalisierungsfunktionen über Telegramme.
UDP Empfang der Sensor-Messdaten oder vorverarbeiteter Daten der externen
Fahrzeugsteuerung über das binäre Protokoll wie z.B. vom 2D-LiDAR-Sensor
oder der Odometrie.
TCP/IP Versand der Lokalisierungsergebnisse über die binären Ausgabe-Tele‐
gramme an die externe Fahrzeugsteuerung.
ROS Optional: Bei Verwendung von ROS können die Schnittstellen CoLa-A, vor‐
verarbeitete UDP-Daten und TCP/IP mit dem ROS-Treiber ersetzt werden.
Abbildung 3: Übersicht der Schnittstellen
Verwandte Themen
• „Benutzerschnittstelle SOPASair“
• „CoLa-A-Telegramme“, Seite 71
• „Odometrie zur Unterstützung“, Seite 59
• „Ausgabe-Telegramme“, Seite 76
• „Benutzerschnittstelle ROS“, Seite 17
8025184/19NW/2020-10-22 | SICK B E T R I E B S A N L E I T U N G | LiDAR localization software 11
Irrtümer und Änderungen vorbehalten4 BENUTZERSCHNITTSTELLEN
4.1 Benutzerschnittstelle SOPASair
Überblick
SOPASair ist eine Webschnittstelle, die im LiDAR-LOC-Softwarepaket enthalten ist und
auf der Lokalisierungssteuerung ausgeführt wird.
Abbildung 4: Überblick über die Benutzerschnittstelle SOPASair
1 Menü
2 Startseite
3 Verlauf
4 Geräteinfo
5 Softwaremenü
6 Benutzergruppe
7 Hauptfenster
8 Einstellungsbereiche
9 Koordinaten des Mauszeigers
10 Initialisierungsbereich
10 Positionsausgabebereich
Verwandte Themen
• „In SOPASair anmelden“, Seite 32
4.1.1 Farben und Symbole in SOPASair
Tabelle 3: Farben und Symbole in SOPASair
Symbol GUI-Element Beschreibung
Fahrzeug Fahrzeug auf der Karte im
Leerlauf oder Lokalisierungs‐
status.
Fahrzeug Fahrzeug auf der Karte, bereit
zum Setzen der initialen Posi‐
tion.
Anzeigeelement Referenzkarte ist nicht gela‐
den.
12 B E T R I E B S A N L E I T U N G | LiDAR localization software 8025184/19NW/2020-10-22 | SICK
Irrtümer und Änderungen vorbehaltenBENUTZERSCHNITTSTELLEN 4
Symbol GUI-Element Beschreibung
Anzeigeelement Referenzkarte ist geladen.
Anzeigeelement Keine Datenverbindung zwi‐
schen Lokalisierungssteuerung
und Sensor hergestellt.
Anzeigeelement Datenverbindung zwischen
Lokalisierungssteuerung und
Sensor ist aktiv.
Anzeigeelement Odometrie ist inaktiv und wird
nicht zur Lokalisierung verwen‐
det.
Anzeigeelement Odometrie ist aktiv aber die
Daten sind fehlerhaft.
Anzeigeelement Odometrie ist aktiv und wird
zur Lokalisierung verwendet.
Anzeigeelement Sensor ist inaktiv und wird
nicht zur Lokalisierung verwen‐
det.
Anzeigeelement Sensor ist aktiv und wird zur
Lokalisierung verwendet.
Schalter Funktion ist deaktiviert.
Schalter Funktion ist aktiviert.
Kontrollkästchen Option ist nicht ausgewählt
(deaktiviert).
Kontrollkästchen Option ist ausgewählt (akti‐
viert).
Schieberegler Zum Einstellen eines Wertebe‐
reichs, z. B. des Öffnungswin‐
kels.
4.1.2 Viewer-Anzeige
Viewer-Anzeige
Im Viewer werden die Referenzkarte sowie die Position des fahrerlosen Transportfahr‐
zeugs (FTF) angezeigt. Außerdem können Sie hier eine andere Karte laden, den Lokali‐
sierungsstatus prüfen und Viewer-Einstellungen ändern.
Zum Öffnen des Viewer-Fensters: Hauptbildschirm > Viewer
HINWEIS
Verwenden Sie mindestens das Benutzerlevel Maintenance, um die Einstellungen anzu‐
zeigen.
8025184/19NW/2020-10-22 | SICK B E T R I E B S A N L E I T U N G | LiDAR localization software 13
Irrtümer und Änderungen vorbehalten4 BENUTZERSCHNITTSTELLEN
Abbildung 5: Viewer-Anzeige
Initialisierungsbereich
Aktuelle X- und Y-Position des Mauszeigers in Meter.
Home
Zentriert die Ansicht im Ursprung des Koordinatensystems.
Pose initialisieren
Setze die initiale Pose und passt die Pose automatisch entsprechend
der empfangen Scan-Messdaten in der geladene Karte ein. Die
Schaltfläche ist ein kombinierter Befehl aus Pose setzen und Pose aktua‐
lisieren. Dies ist nur während der Lokalisierung möglich.
• Hellgrau: Initiale Positionierung ist inaktiv.
• Dunkelgrau: Initiale Positionierung ist aktiv und Pose kann
ausgewählt werden.
CoLa-A-Telegramm:
• LocInitializePose
Pose setzen
Setze die initiale Pose.
• Hellgrau: Initiale Positionierung ist inaktiv.
• Dunkelgrau: Initiale Positionierung ist aktiv und Pose kann
ausgewählt werden.
CoLa-A-Telegramm:
• LocSetPose
Pose aktualisieren
Zwingt das Lokalisierungssystem, die Fahrzeugposition zu aktualisie‐
ren. Dies ist nur während der Lokalisierung möglich.
CoLa-A-Telegramm:
• LocForceUpdate
14 B E T R I E B S A N L E I T U N G | LiDAR localization software 8025184/19NW/2020-10-22 | SICK
Irrtümer und Änderungen vorbehaltenBENUTZERSCHNITTSTELLEN 4
Location (Position)
X [m] Aktuelle Position des Fahrzeugs auf der X-Achse des Karten-Koordina‐
tensystems.
Y [m] Aktuelle Position des Fahrzeugs auf der Y-Achse des Karten-Koordina‐
tensystems.
Yaw [°] (Orientie‐ Aktuelle Orientierung des Fahrzeugs in Bezug auf das Karten-Koordi‐
rung) natensystem. 0 bedeutet, dass das Fahrzeug in positiver X-Richtung
ausgerichtet ist.
Pose Quality Pose-Qualität der erkannten Position während der Lokalisierung. Sie
(Pose-Qualität) gibt die Stabilität der aktuellen Lokalisierung an.
Es werden zwei Werte für die Pose-Qualität (sensitiv und moderat)
separat im Ausgabe-Telegram (siehe „Nutzdaten des Ausgabe-Tele‐
gramms“, Seite 78) ausgegeben.
• sensitive: Abweichungen der LiDAR-Sensordaten zur kartierten
Kontur und Reflektoren wirken sich stärker auf die sensitive Pose-
Qualität aus. Der Wert passt sich schneller an die äußeren Ein‐
flüsse an, d.h. die Pose-Qualität kann sowohl schneller fallen als
auch steigen.
• moderate: Abweichungen der LiDAR-Sensordaten zur kartierten
Kontur und Reflektoren wirken sich langsamer und bei kurzzeitigen
Änderungen weniger auf die moderate Pose-Qualität aus.
Lokalisierung Der Lokalisierungsstatus
• halted (angehalten): Die Lokalisierung ist ausgeschaltet.
• running (läuft): LiDAR-LOC berechnet kontinuierlich die Fahrzeug‐
position.
Inputs (Eingänge)
Map Die aktuell geladene Karte. Es kann sich um eine Demokarte oder
(Karte) eine Referenzkarte handeln.
Map Loaded Gibt an, ob die ausgewählte Karte geladen ist.
(Karte geladen)
• Karte ist geladen.
• Karte ist nicht geladen.
LiDAR Data Status der Datenverbindung zwischen Lokalisierungssteuerung und
(LiDAR-Daten) Sensor.
Im Hauptbildschirm > „LiDAR Configuration“ (LiDAR-Konfiguration)
werden genaue Informationen angegeben.
• Es werden Daten von allen aktiven Sensoren empfangen.
• Von mindestens einem aktiven Sensor werden keine Daten emp‐
fangen.
Odometry Data Die Kreisfarbe gibt den Status der empfangenen Odometriedaten an,
(Odometrieda‐ die von der Fahrzeugsteuerung gesendet werden.
ten) Im Hauptbildschirm > „Localization Configuration“ (Lokalisie‐
rungs-Konfiguration) kann die Funktion aktiviert werden.
8025184/19NW/2020-10-22 | SICK B E T R I E B S A N L E I T U N G | LiDAR localization software 15
Irrtümer und Änderungen vorbehalten4 BENUTZERSCHNITTSTELLEN
Es werden Daten von allen aktiven Sensoren empfangen.
Odometrie-Telegramme werden empfangen, aber von der Lokalisie‐
rung nicht verarbeitet. Die folgenden Fälle führen zu verworfenen
Nachrichten:
• Der Odometrie-Header oder die Nutzdaten sind falsch. Das ist
beispielsweise der Fall, wenn die falsche Anzahl an Bytes gesendet
werden oder der Nachrichtentyp keine Odometrie-Nachricht ist.
• Die Differenz zwischen den Zeitstempeln von zwei aufeinanderfol‐
genden Odometrienachrichten ist größer als 100 ms.
• Die Änderung der Winkelgeschwindigkeit zweier aufeinanderfolgen‐
der Odometrienachrichten ist größer als 10 000 deg/s. Wenden
Sie sich an den SICK-Support, wenn Ihre Fahrzeugkonfiguration
andere Einstellungen zulässt.
Es werden keine Odometrie-Telegramme empfangen.
State (Status)
Current State Der Lokalisierungsstatus
(Aktueller Status)
• Booting (Wird hochgefahren): LiDAR-LOC ist noch nicht betriebsbe‐
reit.
• Idle (Leerlauf): LiDAR-LOC wurde gestartet. Alle Funktionen sind
betriebsbereit.
• Localizing (Lokalisierung): Die Lokalisierung ist aktiv. Die Pose wird
kontinuierlich berechnet.
• DemoMapping (Demokartenerstellung): Die Demokartenerstellung
wird ausgeführt.
Lokalisierung Schalter zum Aktivieren oder Deaktivieren der Lokalisierung.
Demo Mapping Schalter zum Aktivieren oder Deaktivieren der Demokartenerstellung.
(Demokartener‐
stellung)
Sensor Data Recorder (Sensordatenaufnahme)
Startet die Datenaufnahme für den erweiterten Support.
View properties (Ansichtseigenschaften)
Follow vehicle Kontrollkästchen zum Zentrieren der Ansicht auf die aktuelle Fahr‐
(Fahrzeug folgen) zeugposition.
Wird für größere Standorte verwendet oder wenn das Fahrzeug den
Sichtbereich des Benutzers verlässt.
Aktiviert: Die Ansicht folgt dem Fahrzeug und zentriert sich darauf.
Deaktiviert: Die Ansicht ist stationär.
Show scan Kontrollkästchen zum Anzeigen oder Ausblenden der Scanpunkte auf
points der Karte.
(Scanpunkte Aktiviert: Scanpunkte werden auf der Karte rot angezeigt.
anzeigen) Deaktiviert: Auf der Karte werden keine Scanpunkte angezeigt.
16 B E T R I E B S A N L E I T U N G | LiDAR localization software 8025184/19NW/2020-10-22 | SICK
Irrtümer und Änderungen vorbehaltenBENUTZERSCHNITTSTELLEN 4
Verwandte Themen
• „Initiale Pose manuell setzen“, Seite 51
• „Lokalisierung starten“, Seite 47
4.1.3 Infofenster
Überblick
Im Infofenster werden die Versionsinformationen für die Komponenten des Systems
angezeigt.
Zum Öffnen des Infofensters: Hauptbildschirm > Info
Geräteinfo
Abbildung 6: Infofenster
Tabelle 4: Geräteinfo
Device Type (Gerätetyp) Modellname der aktuell angeschlossenen Lokalisierungs‐
steuerung.
Ident Version Firmware-Version der aktuell angeschlossenen Lokalisie‐
rungssteuerung.
Manufacturer Hersteller der Lokalisierungssteuerung.
Firmware Version Firmware-Version der aktuell angeschlossenen Lokalisie‐
rungssteuerung.
LLS Version Version der LiDAR-LOC-Software, die aktuell auf der Lokalisie‐
rungssteuerung installiert ist.
Verwandte Themen
• „Initiale Pose manuell setzen“, Seite 51
• „Lokalisierung starten“, Seite 47
4.2 Benutzerschnittstelle ROS
Alle Lokalisierungsfunktionen können über die ROS-Schnittstelle (Robot Operating Sys‐
tem) abgebildet werden. Dazu muss ROS vollständig in Fahrzeugsteuerung des FTF
integriert werden.
Das ROS-Framework stellt Software-Entwicklern Programmbibliotheken und Werkzeuge
zur Verfügung, um Roboteranwendungen zu erstellen. Es bietet unter anderem eine
Hardwareabstraktionsschicht, Gerätetreiber, Visualisierungs-Tools, Funktionen zum
Nachrichtenaustausch und eine Paketverwaltung. ROS ist Open Source und unter der
BSD-Lizenz veröffentlicht.
8025184/19NW/2020-10-22 | SICK B E T R I E B S A N L E I T U N G | LiDAR localization software 17
Irrtümer und Änderungen vorbehalten4 BENUTZERSCHNITTSTELLEN
Abbildung 7: Überblick ROS-Schnittstelle
Sie finden den benötigten ROS-Treiber und die dazugehörige Dokumentation auf Git‐
Hub:
https://github.com/SICKAG/sick_lidar_localization
18 B E T R I E B S A N L E I T U N G | LiDAR localization software 8025184/19NW/2020-10-22 | SICK
Irrtümer und Änderungen vorbehaltenINSTALLATION 5
5 Installation
5.1 Installieren der Hardware
In diesem Dokument wird die Software-Installation beschrieben. Folgendes Dokument
enthält Informationen über die Installation möglicher Komponenten von LiDAR-LOC:
Tabelle 5: Verfügbare Dokumente
Dokumenttyp Titel Artikelnummer
Technische Information Hardware-Integration 8025193
5.2 Software in Betrieb nehmen
Überblick
LiDAR-LOC ist auf der Lokalisierungssteuerung nicht vorinstalliert und muss vor der
Verwendung installiert werden.
SICK empfiehlt, LiDAR-LOC auf der Lokalisierungssteuerung regelmäßig zu aktualisie‐
ren.
SICK supported nur den zuletzt veröffentlichten Softwarestand. Dieser kann im Sup‐
port Portal unter https://supportportal.sick.com/products/localization/lidar-localizat‐
ion/lidar-loc/ im Abschnitt "Releases" heruntergeladen werden.
Wichtige Hinweise
WICHTIG
Standardmäßig handelt es sich bei der Lokalisierungssteuerung um ein programmier‐
bares Gerät. Wenn die Lokalisierungssteuerung mit der Anwendungssoftware LiDAR-
LOC verwendet wird, wird die Steuerung in ein „Application Device“ (Gerät mit Applika‐
tionssoftware) umgewandelt. Das bedeutet, dass das Gerät nicht mehr programmiert
werden kann. Es ist für weitere Anwendungen gesperrt und kann nicht entsperrt wer‐
den.
Voraussetzungen
• Sie sind beim SICK Support Portal registriert.
• Sie haben das aktuelle LiDAR-LOC-Softwarepaket LLS-X.X.X.XR.spk vom SICK Sup‐
port Portal heruntergeladen.
• Sie haben die Sperrdatei LLSLock.spk heruntergeladen.
• Sie haben den aktuellen SICK AppManager von der SICK-Website heruntergela‐
den.
• Die Lokalisierungssteuerung verfügt über eine Datenverbindung mit dem Desk‐
top-Computer. Der Desktop-Computer muss sich im selben Teilnetzwerk wie die
Lokalisierungssteuerung befinden. Wenn die Lokalisierungssteuerung beispiels‐
weise die IP-Adresse 192.168.0.1 hat, muss die IP-Adresse des Computers
192.168.0.X lauten, wobei X eine Zahl zwischen 2 und 254 sein kann.
Vorgehensweise
1. Öffnen Sie den SICK AppManager.
2. Suchen Sie im Bereich Device search (Gerätesuche) nach Geräten und wählen Sie
die Lokalisierungssteuerung aus, z. B. SIM1000 FX.
3. Ziehen Sie die Sperrdatei LLSLock.spk aus dem Download-Ordner auf die Register‐
karte Firmware.
4. Klicken Sie auf Install (Installieren).
✓ Der SICK AppManager installiert die Sperrdatei LLSLock.spk. Die Lokalisierungs‐
steuerung wird in ein Application Device umgewandelt und für weitere Anwendun‐
8025184/19NW/2020-10-22 | SICK B E T R I E B S A N L E I T U N G | LiDAR localization software 19
Irrtümer und Änderungen vorbehalten5 INSTALLATION
gen gesperrt.
5. Ziehen Sie das Softwarepaket LLS-X.X.X.XR.spk aus dem Download-Ordner auf die
Registerkarte „Firmware“.
Abbildung 8: Installation von LiDAR-LOC mit dem SICK AppManager
6. Klicken Sie auf Install (Installieren).
✓ Der SICK AppManager installiert das Softwarepaket Sperrdatei LLS-X.X.X.XR.spk.
HINWEIS
Wenn der SICK AppManager die Installation bei 0 % anhält, starten Sie den SICK
AppManager neu und wiederholen Sie den Installationsvorgang.
HINWEIS
Wenn die Installation weiterhin fehlschlägt, kopieren Sie alle Karten, die Sie ver‐
wenden möchten, von der Lokalisierungssteuerung auf den Desktop-Computer.
Löschen Sie die Karten von der Lokalisierungssteuerung und starten Sie die
Installation neu. Kopieren Sie alle Karten wieder zurück auf die Lokalisierungs‐
steuerung.
7. Öffnen Sie in SOPASair den Bereich Info.
8. Prüfen Sie unter LLS Version, ob die Software-Version erfolgreich aktualisiert wurde.
Ergänzende Informationen
• Laden Sie die Firmware LLS-X.X.X.XR.spk und die Sperrdatei LLSLock.spk hier
herunter:
https://supportportal.sick.com/products/localization/lidar-localization/lidar-loc/
• Laden Sie den SICK AppManager hier herunter:
https://www.sick.com/de/de/softwareprodukte/sick-appspace-software/sick-
appmanager/c/g446551
Nächste Schritte
• „In SOPASair anmelden“, Seite 32
Verwandte Themen
• „Infofenster“, Seite 17
• „SICK-Support und weitere Services“, Seite 93
20 B E T R I E B S A N L E I T U N G | LiDAR localization software 8025184/19NW/2020-10-22 | SICK
Irrtümer und Änderungen vorbehaltenINSTALLATION 5
5.3 Software aktivieren
Überblick
LiDAR-LOC ist nach der Bereitstellung der Software auf der Lokalisierungssteuerung zu
aktivieren.
Sie müssen auf der Lokalisierungssteuerung eine gültige Lizenz speichern, um die
Lokalisierungsfunktionen von LiDAR-LOC verwenden zu können. Eine Lizenz ist nur für
die Lokalisierungssteuerung gültig, für die sie aktiviert wurde. Die Lokalisierungssteue‐
rung wird durch eine sogenannte Container-ID identifiziert.
Um eine Lizensierungsdatei zu erhalten, benötigen Sie eine Ticket-ID. Die Ticket-ID ist
ein eindeutiger Code, den der Nutzer nach dem Kauf von LiDAR-LOC erhält. Eine Ticket-
ID kann mehrere Lizenzen enthalten. Jede Lizenz kann über den SICK Lizenzserver
aktiviert werden. Falls Sie keine Ticket-ID haben, kontaktieren Sie bitte Ihren lokalen
Distributor.
Wenn auf der Lokalisierungssteuerung beim Hochfahren keine oder eine ungültige
Lizenz gefunden wird, gibt das CoLa-A-Telegram IsSystemReady einen Fehlercode zurück.
Gleichzeitig wird auf allen SOPASair-Seiten, die sich auf die Lokalisierung beziehen, eine
Aktivierungserinnerung angezeigt.
Abbildung 9: Beispiel für eine Aktivierungserinnerung
Voraussetzungen
• Sie verfügen über eine gültige Ticket-ID von Ihrer Bestellung. Mit einer einzigen
Ticket-ID können mehrere Lizenzen auf verschiedenen Lokalisierungssteuerungen
aktiviert werden.
• Der Host-Computer ist mit dem Internet verbunden.
• Sie sind in SOPASair angemeldet.
Vorgehensweise
1. Melden Sie sich in SOPASair mit dem Nutzer Service an.
2. Öffnen Sie den Bereich Activation (Aktivierung).
8025184/19NW/2020-10-22 | SICK B E T R I E B S A N L E I T U N G | LiDAR localization software 21
Irrtümer und Änderungen vorbehalten5 INSTALLATION
Abbildung 10: Seite zur Lizenzaktivierung in SOPASair öffnen
3. Klicken Sie unter Step 1 (Schritt 1) auf Download License Context File... (Lizenz-Kontext‐
datei herunterladen).
✓ Eine Lizenz-Anforderungsdatei wird generiert und heruntergeladen
(*.WibuCmRaC).
4. Zum Öffnen des SICK Lizenzserver, klicken Sie unter Step 2 (Schritt 2) auf Open
Licence Server Lizenzserver öffnen).
https://license.sick.com/
5. Fügen Sie im SICK Lizenzserver Ihre Ticket-ID von Ihrer Bestellung ein.
Abbildung 11: Im SICK Lizenzserver anmelden
6. Klicken Sie auf Next (Nächste Seite).
7. Klicken Sie in der Übersichtsseite auf Activate Licenses (Lizenzen aktivieren).
22 B E T R I E B S A N L E I T U N G | LiDAR localization software 8025184/19NW/2020-10-22 | SICK
Irrtümer und Änderungen vorbehaltenINSTALLATION 5
Abbildung 12: Lizenz aktivieren
8. Wählen Sie im Schritt Upload Request (Anforderung hochladen) ein Produkt aus
(hier LiDAR-LOC Prime und wählen Sie gegebenfalls nicht passende ab.
9. Laden Sie das zuvor in SOPASair heruntergeladene license request file (*.WibuCmRaC)
(Lizenz-Anforderungsdatei) hoch.
10. Klicken Sie auf Start Activation Now (Aktivierung jetzt starten).
11. Wählen Sie im Schritt Download Update (Update herunterladen) Download License
Update File Now (Lizenz-Updatedatei jetzt herunterladen).
8025184/19NW/2020-10-22 | SICK B E T R I E B S A N L E I T U N G | LiDAR localization software 23
Irrtümer und Änderungen vorbehalten5 INSTALLATION
✓ Eine Lizenz-Update Datei wird generiert und heruntergeladen (*.WibuCmRaU).
12. In SOPASair, klicken Sie unter Step 3 (Schritt 3) auf Upload License Update File...
(*.WibuCmRaU) und wählen Sie die zuvor heruntergeladene Lizenz-Updatedatei
aus.
Abbildung 13: Lizenz in SOPASair hochladen
13. Zum Aktivieren der Lizenz muss die Lokalisierungssteuerung neu gestartet wer‐
den. Klicken Sie im folgenden Dialog auf OK.
Abbildung 14: Dialog: Jetzt neu starten
14. Warten Sie, bis die LEDs anzeigen, dass die Lokalisierungssteuerung online ist.
15. Um den neuen Lizenzstatus in der Benutzerschnittstelle anzuzeigen, aktualisieren
Sie den Browser-Inhalt (F5).
16. Überprüfen Sie in SOPASair, ob die Lizenz gespeichert ist. Im Feld License Status on
Boot (Lizenzstatus beim Hochfahren) wird Valid license (Gültige Lizenz) angezeigt.
Abbildung 15: Lizenzstatus beim Hochfahren: Gültige Lizenz
HINWEIS
Sie können nun eine Quittung generieren, aus der hervorgeht, dass Sie die Lizenz
erfolgreich aktiviert haben. Damit kann die Lizenz eines ansprechbaren Gerätes
widerrufen und auf einem anderen Gerät verwendet werden. Wenn Sie diese
Funktion nicht benötigen, können Sie die folgenden Schritte ignorieren.
24 B E T R I E B S A N L E I T U N G | LiDAR localization software 8025184/19NW/2020-10-22 | SICK
Irrtümer und Änderungen vorbehaltenINSTALLATION 5
17. Zum Quittieren der Aktivierung laden Sie erneut die Lizenz-Anforderungsdatei
(*.WibuCmRaC) herunter. Klicken Sie dazu unter Step 4 (Schritt 4) auf Download
License Context File... (Lizenz-Kontextdatei herunterladen).
18. Wechseln Sie zum SICK Lizenzserver.
19. Optional: Wenn Sie den SICK Lizenzserver zwischenzeitlich geschlossen haben,
klicken Sie unter Step 5 (Schritt 5) auf Open License Server Lizenzserver öffnen).
https://license.sick.com/
20. Optional: Melden Sie sich mit Ihrer Ticket-ID an.
21. Optional: Klicken Sie auf Continue License Transfer (Lizenztransfer fortsetzen).
22. Optional: Wenn Sie mehrere unvollständige Lizenzaktivierungen offen haben, wäh‐
len Sie die entsprechende Container-ID aus, um fortzufahren.
23. Im Schritt Upload Receipt (Quittung hochladen), wählen Sie das zuvor in SOPASair
heruntergeladene license receipt file (*.WibuCmRaC) (Lizenz-Quittungsdatei) aus.
24. Wählen Sie Upload Receipt Now (Quittung jetzt hochladen).
✓ Die Aktivierung der Lizenz wird bestätigt.
Glossar
Tabelle 6: Begriffserklärung Lizenzierung
Begriff Example Definition
CodeMeter Container Container, der alle Lizenzen enthält, die auf einer
bestimmten Hardware aktiviert sind. Auch CmContai‐
ner.
8025184/19NW/2020-10-22 | SICK B E T R I E B S A N L E I T U N G | LiDAR localization software 25
Irrtümer und Änderungen vorbehalten5 INSTALLATION
Begriff Example Definition
Container-ID 130-3218337 Einzigartige Identifikationsnummer durch die die
049 Lokalisierungssteuerung identifiziert wird. Auch
CmContainer ID (CodeMeter Container ID).
Lizenz-Kontextdatei *.WibuCmRaC Oberbegriff für die Identifikationsdatei einer Lokali‐
(license context file) sierungssteuerung, auf der die Software aktiviert
werden soll. Beispiele sind Lizenz-Anforderungsdatei
oder die Lizenz-Quittungsdatei.
Lizenz-Anforderungsda‐ *.WibuCmRaC Identifikationsdatei einer Lokalisierungssteuerung
tei für die Softwareaktivierung.
(license request file)
Lizenz-Quittungsdatei *.WibuCmRaC Identifikationsdatei einer Lokalisierungssteuerung
(license receipt file) zum Quittieren einer Softwareaktivierung.
Lizenz-Updatedatei *.WibuCmRaU An eine bestimmte Hardware gebundene Lizenzda‐
(license update file) tei, die auf eine Lokalisierungssteuerung hochgela‐
den werden soll.
SICK Lizenzserver Webschnittstelle von SICK, die die Oberfläche für
den Aktivierungsprozess zur Verfügung stellt. Auch
CodeMeter License Central WebDepot.
https://license.sick.com/
Ticket-ID 29AWT- Die Ticket-ID ist ein eindeutiger Code, den der Nutzer
*****- nach dem Kauf von LiDAR-LOC erhält. Eine Ticket-ID
*****- kann mehrere Lizenzen enthalten. Jede Lizenz kann
*****-V8CHC über den SICK Lizenzserver aktiviert werden. Falls
Sie keine Ticket-ID haben, kontaktieren Sie bitte
Ihren lokalen Distributor.
Nächste Schritte
• „2D-LiDAR-Sensor parametrieren“, Seite 37
Verwandte Themen
• „Software-Lizenz deaktivieren“, Seite 26
• „Software aktualisieren“, Seite 30
5.4 Software-Lizenz deaktivieren
Überblick
Eine aktivierte LiDAR-LOC Lizenz kann für einen Hardware-Wechsel bei einer defekten
Lokalisierungssteuerung umgezogen werden, sofern die Steuerung noch ansprechbar
ist. Um die Lizenz auf eine andere Lokalisierungssteuerung zu übertragen, muss die
Lizenz widerrufen werden. LiDAR-LOC kann erst nach einer erneuten Aktivierung wieder
verwendet werden.
Voraussetzungen
• Sie verfügen über eine gültige Ticket-ID von Ihrer Bestellung. Mit einer einzigen
Ticket-ID können mehrere Lizenzen auf verschiedenen Lokalisierungssteuerungen
aktiviert werden.
• Der Host-Computer ist mit dem Internet verbunden.
• Sie sind in SOPASair angemeldet.
• LiDAR-LOC ist aktiviert.
Vorgehensweise
1. Melden Sie sich in SOPASair mit dem Nutzer Service an.
2. Öffnen Sie den Bereich Activation (Aktivierung).
26 B E T R I E B S A N L E I T U N G | LiDAR localization software 8025184/19NW/2020-10-22 | SICK
Irrtümer und Änderungen vorbehaltenINSTALLATION 5
Abbildung 16: Seite zur Lizenzaktivierung in SOPASair öffnen
3. Klicken Sie unter Step 1 (Schritt 1) auf Download License Context File... (Lizenz-Kontext‐
datei herunterladen).
✓ Eine Lizenz-Anforderungsdatei wird generiert und heruntergeladen
(*.WibuCmRaC).
4. Zum Öffnen des SICK Lizenzserver, klicken Sie unter Step 2 (Schritt 2) auf Open
Licence Server Lizenzserver öffnen).
https://license.sick.com/
5. Fügen Sie im SICK Lizenzserver Ihre Ticket-ID von Ihrer Bestellung ein.
Abbildung 17: Im SICK Lizenzserver anmelden
6. Klicken Sie auf Next (Nächste Seite).
7. Klicken Sie in der Übersichtsseite auf Re-Host Licenses (Lizenzen umziehen).
Abbildung 18: Lizenz umziehen
8025184/19NW/2020-10-22 | SICK B E T R I E B S A N L E I T U N G | LiDAR localization software 27
Irrtümer und Änderungen vorbehalten5 INSTALLATION
8. Optional: Wenn Sie mehrere Lizenzen aktiviert haben, wählen Sie die entspre‐
chende Container-ID aus.
9. Wählen Sie im Schritt Upload Request (Anforderung hochladen) Ihr Produkt aus (hier
LiDAR-LOC Prime und wählen Sie gegebenenfalls nicht passende ab.
10. Laden Sie das zuvor in SOPASair heruntergeladene license request file (*.WibuCmRaC)
(Lizenz-Anforderungsdatei) hoch.
11. Zum Deaktivieren der Lizenz muss die Lokalisierungssteuerung neu gestartet wer‐
den. Klicken Sie im folgenden Dialog auf OK.
Abbildung 19: Dialog: Jetzt neu starten
12. Warten Sie, bis die LEDs anzeigen, dass die Lokalisierungssteuerung online ist.
13. Um den neuen Lizenzstatus in der Benutzerschnittstelle anzuzeigen, aktualisieren
Sie den Browser-Inhalt (F5).
14. Überprüfen Sie in SOPASair, ob die Lizenzdeaktivierung gespeichert wurde. Im Feld
License Status on Boot (Lizenzstatus beim Hochfahren) wird nun wieder No license
saved (Keine Lizenz installiert) angezeigt.
28 B E T R I E B S A N L E I T U N G | LiDAR localization software 8025184/19NW/2020-10-22 | SICK
Irrtümer und Änderungen vorbehaltenINSTALLATION 5
Abbildung 20: Lizenzstatus beim Hochfahren: Ungültige Lizenz
15. Zum Quittieren der Deaktivierung laden Sie erneut die Lizenz-Anforderungsdatei
(*.WibuCmRaC) herunter. Klicken Sie dazu unter Step 4 (Schritt 4) auf Download
License Context File... (Lizenz-Kontextdatei herunterladen).
16. Wechseln Sie zum SICK Lizenzserver.
17. Optional: Wenn Sie den SICK Lizenzserver zwischenzeitlich geschlossen haben,
klicken Sie unter Step 5 (Schritt 5) auf Open License Server Lizenzserver öffnen).
https://license.sick.com/
18. Optional: Melden Sie sich mit Ihrer Ticket-ID an.
19. Optional: Klicken Sie auf Continue License Transfer (Lizenztransfer fortsetzen).
20. Optional: Wenn Sie mehrere unvollständige Lizenzdeaktivierungen offen haben,
wählen Sie die entsprechende Container-ID aus.
21. Im Schritt Upload Receipt (Quittung hochladen), wählen Sie das zuvor in SOPASair
heruntergeladene license receipt file (*.WibuCmRaC) (Lizenz-Quittungsdatei) aus.
22. Wählen Sie Upload Receipt Now (Quittung jetzt hochladen).
✓ Die Deaktivierung der Lizenz wird bestätigt.
Nächste Schritte
• „Software aktivieren“, Seite 21
8025184/19NW/2020-10-22 | SICK B E T R I E B S A N L E I T U N G | LiDAR localization software 29
Irrtümer und Änderungen vorbehalten5 INSTALLATION
Verwandte Themen
• „Benutzergruppen“, Seite 32
5.5 Software aktualisieren
Überblick
SICK empfiehlt, LiDAR-LOC auf der Lokalisierungssteuerung regelmäßig zu aktualisie‐
ren.
SICK supported nur den zuletzt veröffentlichten Softwarestand. Dieser kann im Sup‐
port Portal unter https://supportportal.sick.com/products/localization/lidar-localizat‐
ion/lidar-loc/ im Abschnitt "Releases" heruntergeladen werden.
Voraussetzungen
• Sie sind beim SICK Support Portal registriert.
• Sie haben das aktuelle LiDAR-LOC-Softwarepaket LLS-X.X.X.XR.spk vom SICK Sup‐
port Portal heruntergeladen.
• Sie haben den aktuellen SICK AppManager von der SICK-Website heruntergela‐
den.
• Die Lokalisierungssteuerung verfügt über eine Datenverbindung mit dem Desk‐
top-Computer. Der Desktop-Computer muss sich im selben Teilnetzwerk wie die
Lokalisierungssteuerung befinden. Wenn die Lokalisierungssteuerung beispiels‐
weise die IP-Adresse 192.168.0.1 hat, muss die IP-Adresse des Computers
192.168.0.X lauten, wobei X eine Zahl zwischen 2 und 254 sein kann.
• Sie sind in SOPASair angemeldet.
Vorgehensweise
1. Klicken Sie in SOPASair auf Info.
2. Prüfen Sie unter LLS Version, ob die Software-Version von LIDAR-LOC aktuell ist.
3. Prüfen Sie unter Firmware Version, ob die Firmware-Version der Lokalisierungssteue‐
rung aktuell ist.
Abbildung 21: Software- und Firmware-Version prüfen
4. Öffnen Sie den SICK AppManager.
5. Suchen Sie im Bereich Device search (Gerätesuche) nach Geräten und wählen Sie
die Lokalisierungssteuerung aus, z. B. SIM1000 FX.
6. Suchen Sie im Bereich Device search (Gerätesuche) nach der Lokalisierungssteue‐
rung, auf der Sie LiDAR-LOC aktualisieren möchten.
7. Ziehen Sie das Dateipaket LLS-X.X.X.XR.spk aus dem Download-Ordner auf die
Registerkarte Firmware.
30 B E T R I E B S A N L E I T U N G | LiDAR localization software 8025184/19NW/2020-10-22 | SICK
Irrtümer und Änderungen vorbehaltenINSTALLATION 5
Abbildung 22: Installation von LiDAR-LOC mit dem SICK AppManager
8. Klicken Sie auf Install (Installieren).
✓ Der SICK AppManager installiert das Softwarepaket Sperrdatei LLS-X.X.X.XR.spk.
HINWEIS
Wenn der SICK AppManager die Installation bei 0 % anhält, starten Sie den SICK
AppManager neu und wiederholen Sie den Installationsvorgang.
HINWEIS
Wenn die Installation weiterhin fehlschlägt, kopieren Sie alle Karten, die Sie ver‐
wenden möchten, von der Lokalisierungssteuerung auf den Desktop-Computer.
Löschen Sie die Karten von der Lokalisierungssteuerung und starten Sie die
Installation neu. Kopieren Sie alle Karten wieder zurück auf die Lokalisierungs‐
steuerung.
9. Öffnen Sie in SOPASair den Bereich Info.
10. Prüfen Sie unter LLS Version, ob die Software-Version erfolgreich aktualisiert wurde.
Ergänzende Informationen
• Laden Sie die Firmware LLS-X.X.X.XR.spk und die Sperrdatei LLSLock.spk hier
herunter:
https://supportportal.sick.com/products/localization/lidar-localization/lidar-loc/
• Laden Sie den SICK AppManager hier herunter:
https://www.sick.com/de/de/softwareprodukte/sick-appspace-software/sick-
appmanager/c/g446551
Nächste Schritte
• „Benutzergruppe wechseln“, Seite 33
Verwandte Themen
• „Infofenster“, Seite 17
• „SICK-Support und weitere Services“, Seite 93
8025184/19NW/2020-10-22 | SICK B E T R I E B S A N L E I T U N G | LiDAR localization software 31
Irrtümer und Änderungen vorbehalten6 KONFIGURATION UND BEDIENUNG
6 Konfiguration und Bedienung
6.1 In SOPASair anmelden
Überblick
Für den Zugriff auf die Lokalisierungssteuerung können Sie die Benutzerschnittstelle
SOPASair auf Ihrem Computer verwenden. Diese ist im LiDAR-LOC-Softwarepaket ent‐
halten. In SOPASair können Sie den 2D-LiDAR-Sensor parametrieren, eine Karte festle‐
gen, die Lokalisierung aktivieren/deaktivieren oder eine Demokarte erstellen.
Voraussetzungen
• Sie haben die Lokalisierungssteuerung eingerichtet und LiDAR-LOC auf der Lokali‐
sierungssteuerung bereitgestellt.
Vorgehensweise
1. Öffnen Sie auf Ihrem Computer einen Webbrowser.
SICK empfiehlt den Browser Google Chrome.
2. Geben Sie in die Adresszeile die IP-Adresse der Lokalisierungssteuerung ein.
HINWEIS
Die Standardadresse der SIM des Ethernet-Ports 1 lautet 192.168.0.1.
✓ SOPASair wird geöffnet und verbindet sich mit der Lokalisierungssteuerung.
Nächste Schritte
• „Software aktivieren“, Seite 21
• „Benutzergruppe wechseln“, Seite 33
Verwandte Themen
• „Infofenster“, Seite 17
• „Viewer-Anzeige“, Seite 13
• „Benutzergruppen“, Seite 32
6.2 Benutzergruppen
In LiDAR-LOC werden Benutzergruppen verwendet, die auf den Qualifikationen des
Personals basieren.
Tabelle 7: Benutzerlevel
Benutzerlevel Passwort Berechtigungen
Run (Ausführen) – Benutzerschnittstelle anzeigen.
(Standard) Anwendungs-Logdateien zur Serviceunterstützung her‐
unterladen.
Maintenance main Alle Funktionen des Benutzerlevels Run und zusätzlich:
(Instandhalter) Karten laden
Pose initialisieren
Lokalisierung und Demokartenerstellung starten und
stoppen
Aktualisierung der Position erzwingen
Service servicelevel Alle Funktionen des Benutzerlevels Maintenance (Instand‐
halter) und zusätzlich:
Software aktivieren
Einstellungen des 2D-LiDAR-Sensors bearbeiten
Lokalisierungseinstellungen bearbeiten
32 B E T R I E B S A N L E I T U N G | LiDAR localization software 8025184/19NW/2020-10-22 | SICK
Irrtümer und Änderungen vorbehaltenSie können auch lesen